Hur man konverterar handskrift till text med Samsung Notes

Om du letar efter ett uppfriskande alternativ till det traditionella tangentbordet på skärmen, erbjuder Samsung Galaxy S23 Ultra en utmärkt lösning. Med
iOS 16 har varit en fantastisk uppdatering för Apples mobila enheter eftersom den introducerar inte bara nya funktioner utan också ger exklusiva funktioner för iPhone 14 Pro och Pro Max. Dessa nya iPhones är de första från Apple som kommer med en alltid-på-skärm . Apples syn på AOD hade varit något annorlunda, där istället för att hela skärmen blev svart, var skärmen nedtonad och uppdateringsfrekvensen reducerades dynamiskt till 1Hz.
Det behöver inte sägas att detta inte passade bra med många användare och recensenter runt om i världen, eftersom de flesta oavsiktligt skulle hamna i att kolla sina telefoner, förutsatt att det var ett meddelande och inte AOD. Apple verkar ha identifierat och åtgärdat det här problemet i den senaste versionen av iOS 16 genom att lägga till möjligheten att inaktivera bakgrundsbilder och aviseringar när du använder AOD.
Så om du har tyckt att AOD på din iPhone 14 Pro eller Pro Max är för distraherande, så här kan du stänga av tapeter och aviseringar.
Hur man stänger av tapeter och aviseringar på AOD på iPhone
Börja med att bekanta dig med kraven för att använda dessa nya funktioner på din iPhone genom att använda det första avsnittet nedan. Du kan sedan använda den efterföljande guiden för att aktivera eller inaktivera bakgrundsbild och aviseringar baserat på dina preferenser.
Krav
När det här inlägget skrevs är iOS 16.2 för närvarande i beta, och den här funktionen är tillgänglig med lanseringen av iOS 16.3 dev beta tre och högre. Om du vill använda dessa funktioner omedelbart rekommenderar vi att du installerar betaversionen. Men om du vill undvika betaversioner av iOS på grund av batteri- och buggproblem rekommenderar vi att du väntar tills den offentliga släpps, vilket bör ske nästa månad.
Steg-för-steg guide
När du har uppdaterat din iPhone, så här kan du växla och stänga av bakgrundsbild och aviseringar för AOD på din iPhone.
Öppna appen Inställningar och tryck på Display & Ljusstyrka .
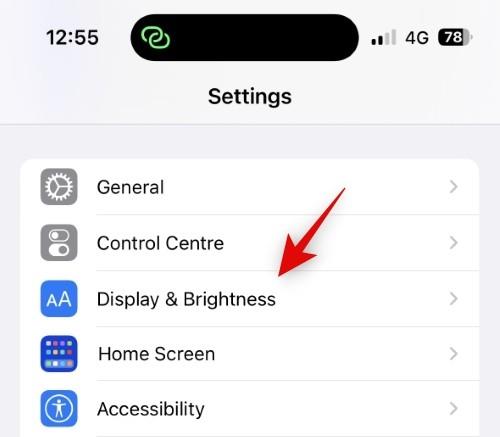
Tryck nu på och Alltid-på-skärm längst ned.
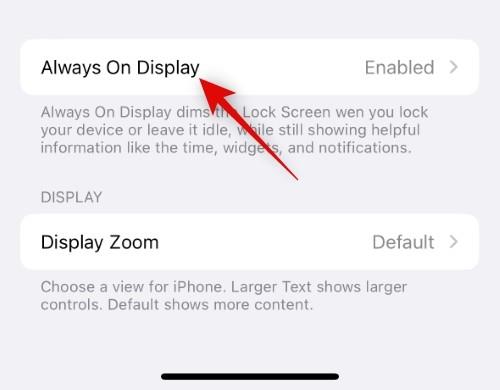
Se till att reglaget för Always-on Display är påslagen överst.
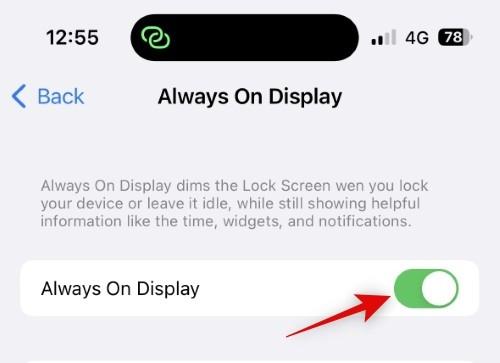
Tryck nu och stäng av växeln för Visa bakgrund om du vill dölja din bakgrund när du använder AOD.
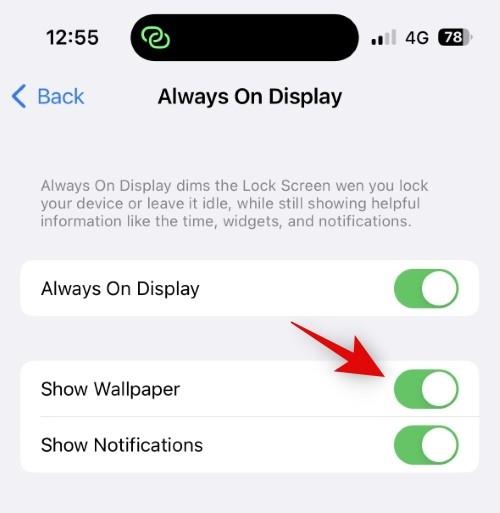
På samma sätt trycker du på och stäng av växeln för meddelanden om du vill inaktivera aviseringar när du använder AOD.
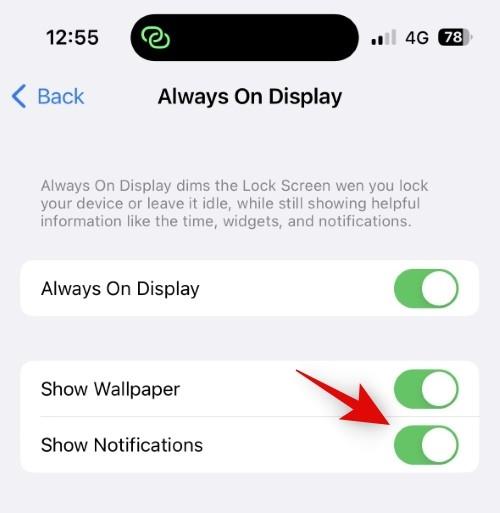
Du kan nu låsa din enhet och prova det nya utseendet för din AOD.
Och det är allt! Du kommer nu att ha stängt av tapeter och aviseringar när du använder AOD på din iPhone 14 Pro och Pro Max.
Andra sätt att minimera utseendet på AOD
Det finns några andra sätt du kan minimera utseendet på AOD på din iPhone. Du kan välja att dämpa din AOD, anpassa din låsskärm för ett minimalt utseende och lägga till widgets du föredrar baserat på din estetik.
Anpassade widgets har kommit långt, och de kan hjälpa till att lägga till minimala widgets till din iOS 16-låsskärm, vilket inte var möjligt tidigare. Använd detta omfattande inlägg av oss för att få ett väldigt minimalt utseende för din AOD-skärm.
Vi hoppas att det här inlägget hjälpte dig att enkelt växla bakgrund och aviseringar för AOD på din iPhone. Om du stöter på några problem eller har fler frågor till oss, hör gärna av dig med hjälp av kommentarerna nedan.
Om du letar efter ett uppfriskande alternativ till det traditionella tangentbordet på skärmen, erbjuder Samsung Galaxy S23 Ultra en utmärkt lösning. Med
Vi visar hur du ändrar markeringsfärgen för text och textfält i Adobe Reader med denna steg-för-steg guide.
För många användare bryter 24H2-uppdateringen auto HDR. Denna guide förklarar hur du kan åtgärda detta problem.
Lär dig hur du löser ett vanligt problem där skärmen blinkar i webbläsaren Google Chrome.
Undrar du hur du integrerar ChatGPT i Microsoft Word? Denna guide visar dig exakt hur du gör det med ChatGPT för Word-tillägget i 3 enkla steg.
Om LastPass misslyckas med att ansluta till sina servrar, rensa den lokala cacheminnet, uppdatera lösenordshanteraren och inaktivera dina webbläsartillägg.
Microsoft Teams stöder för närvarande inte casting av dina möten och samtal till din TV på ett inbyggt sätt. Men du kan använda en skärmspeglingsapp.
Referenser kan göra ditt dokument mycket mer användarvänligt, organiserat och tillgängligt. Denna guide lär dig hur du skapar referenser i Word.
I den här tutoren visar vi hur du ändrar standardzoominställningen i Adobe Reader.
Upptäck hur man fixar OneDrive felkod 0x8004de88 så att du kan få din molnlagring igång igen.






