Hur man konverterar handskrift till text med Samsung Notes

Om du letar efter ett uppfriskande alternativ till det traditionella tangentbordet på skärmen, erbjuder Samsung Galaxy S23 Ultra en utmärkt lösning. Med
iOS-versioner medför många förändringar med varje funktionsuppdatering och iOS 14 var inte annorlunda. Ett framträdande tillägg var widgets och möjligheten för tredjepartsutvecklare att lägga till widgets på startskärmen.
Google var en av de första som tog tillfället i akt, men tyvärr var widgeten helt enkelt en samling genvägar med ett tryck till de olika snabba åtgärderna i Gmail-appen, utan förhandsvisningar av dina e-postmeddelanden. Företaget uppdaterade nyligen widgeten för att lägga till mer funktionalitet och här är allt du behöver veta om det.
Så här lägger du till den nya Gmail-widgeten på din startskärm
Du måste uppfylla några krav för att använda den nya Gmail-widgeten på din iOS- eller iPadOS-enhet. Du kan sedan använda guiden om allt stämmer.
Krav
Steg-för-steg guide
Tryck och håll på startskärmen för att gå in i redigeringsläget. Tryck nu på "+"-ikonen i det övre högra hörnet på skärmen.
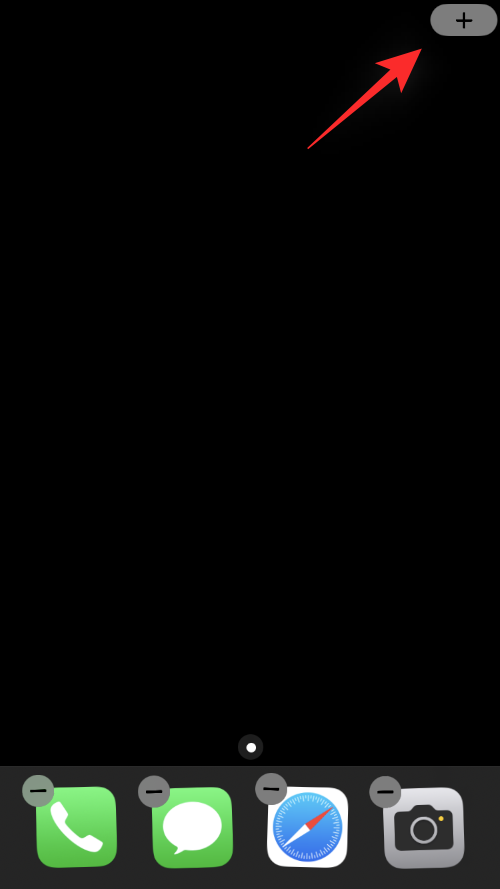
Rulla ned och tryck på "Gmail".
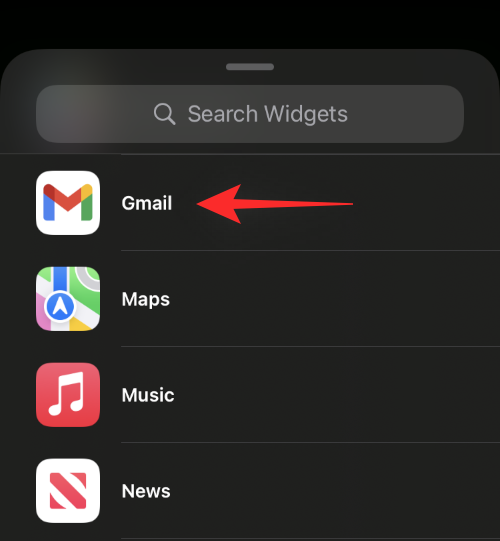
Tryck nu helt enkelt på "Lägg till widget" längst ned på skärmen.
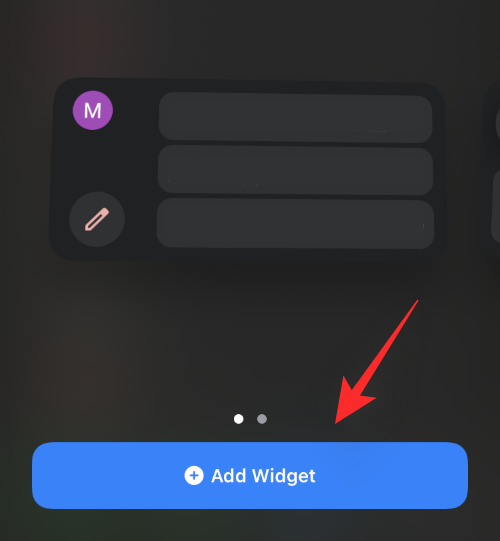
Och det är allt! Den nya widgeten kommer nu att finnas tillgänglig på din startskärm.
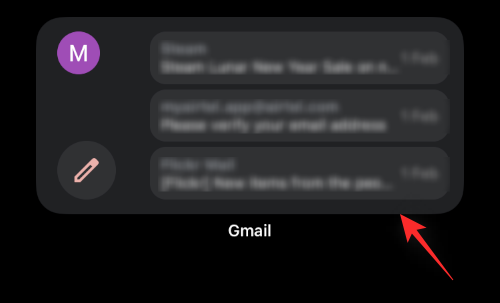
Du kan använda guiden nedan för att lära dig om dess funktioner och hur du använder dem.
Relaterat: Hur man loopar en video på iPhone: Allt du behöver veta
Hur man använder den nya Gmail-widgeten
Du kan använda den nya Gmail-widgeten för huvudsakligen dessa tre funktioner.
Komponera
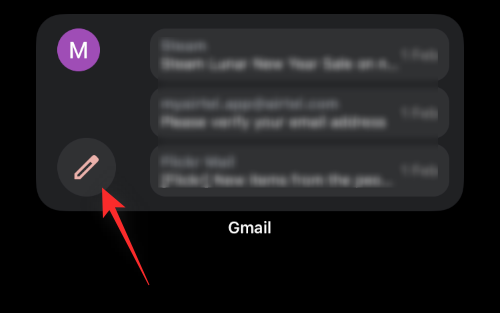
För att skriva ett nytt e-postmeddelande, tryck helt enkelt på "Skriv"-ikonen. Detta tar dig till Gmail-appen där ett nytt utkast kommer att vara klart och öppet på din skärm. Du kan sedan skriva in mottagarens e-postadress och fortsätta med mejlet som vanligt.
Öppna Gmail
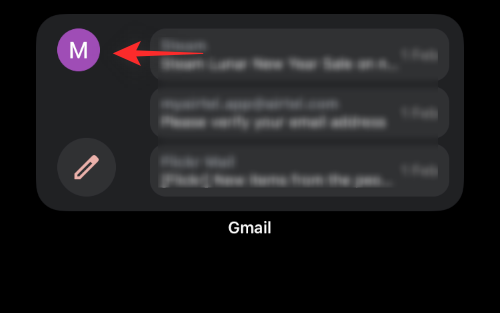
Du kan öppna Gmail genom att trycka på ett tomt område eller på ditt kontos profilbild. Detta tar dig direkt till Gmail-appen på din enhet.
Öppna ett e-postmeddelande
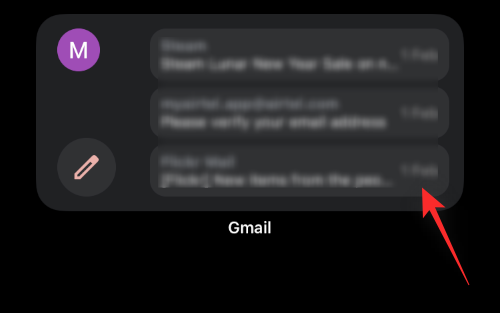
När du får förhandsvisningar av de tre första e-postmeddelandena i din inkorg kan du trycka på densamma för att öppna respektive e-postmeddelande i Gmail-appen. E-postmeddelandena kan identifieras med avsändaren och ämnet som visas på din hemskärm.
Ändra ditt konto
Om du har flera Gmail-konton i Gmail-appen kan du växla mellan desamma för din widget med hjälp av guiden nedan.
Tryck och håll på din Gmail-widget på startskärmen. Tryck på "Redigera widget".
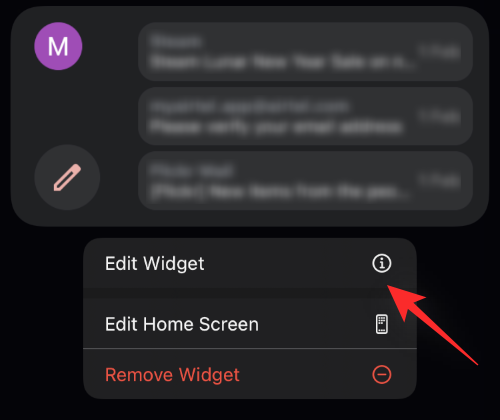
Klicka nu på ditt nuvarande e-post-ID bredvid "Konto".
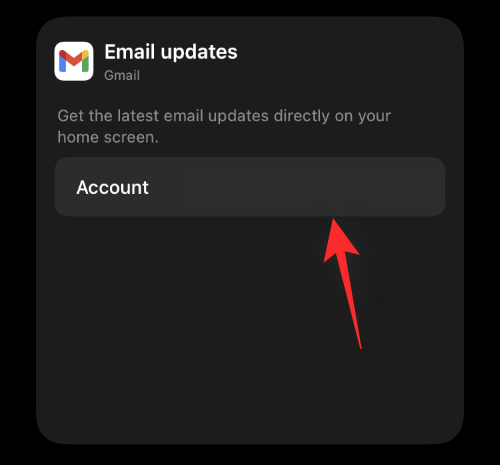
Tryck på och välj önskat e-post-ID som du vill byta till så ska ändringarna automatiskt tillämpas på din widget.
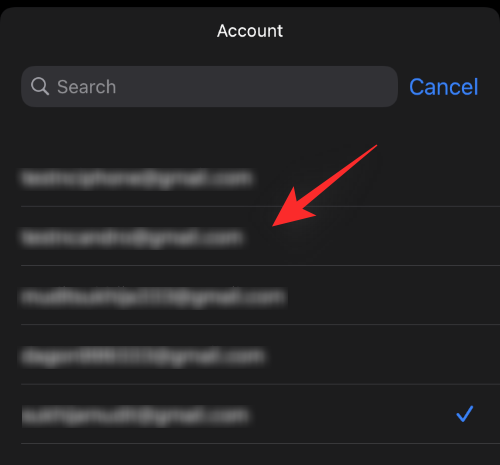
Tryck på ett tomt område för att lämna redigeringsläget. Och det är allt! Du kommer nu att ha ändrat ditt e-postkonto som visas i Gmail-widgeten på din startskärm. Det kan ta lite tid för alla detaljer att uppdateras och visas i widgeten beroende på din enhet och nuvarande nätverk.
Vanliga frågor
Här är några vanliga frågor om den nya Gmail-widgeten som bör hjälpa dig att komma igång med de senaste ändringarna.
Hur många e-postmeddelanden kan jag se på en gång?
Du kan för närvarande se 3 e-postmeddelanden i en blick i widgeten. Du får tillgång till avsändarens namn och ämnet för e-postmeddelandet.
Kan jag ändra mitt widgetval senare?
Ja, du kan ändra ditt widgetval senare men du kan inte redigera den tillagda widgeten för att ändra den direkt. För att ändra ditt val måste du ta bort den för närvarande tillagda Gmail-widgeten och sedan lägga till den gamla igen. Använd guiden överst för att hjälpa dig med den här processen, och välj den gamla Gmail-widgeten den här gången istället.
Kan jag lägga till båda Gmail-widgetarna på min startskärm?
Ja, du kan lägga till både gamla och nya Gmail-widgetar på din startskärm.
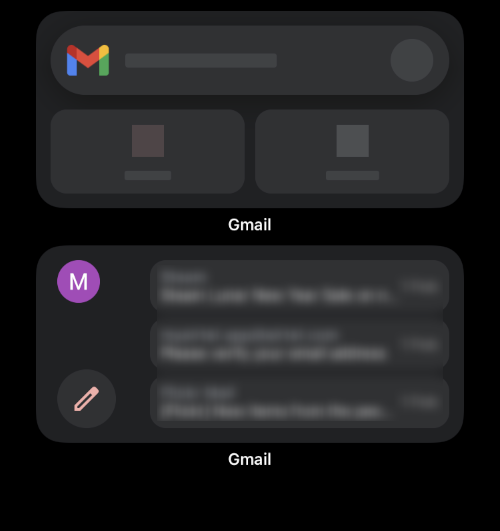
Den ena kan hjälpa dig att hålla reda på de senaste e-postmeddelandena medan den andra kan ge genvägar till snabba åtgärder i Gmail-appen.
Vi hoppas att det här inlägget hjälpte dig att bli bekant med den nya Gmail-widgeten. Om du stöter på några problem eller har fler frågor till oss, hör gärna av dig via kommentarsektionen nedan.
RELATERAD:
Om du letar efter ett uppfriskande alternativ till det traditionella tangentbordet på skärmen, erbjuder Samsung Galaxy S23 Ultra en utmärkt lösning. Med
Vi visar hur du ändrar markeringsfärgen för text och textfält i Adobe Reader med denna steg-för-steg guide.
För många användare bryter 24H2-uppdateringen auto HDR. Denna guide förklarar hur du kan åtgärda detta problem.
Lär dig hur du löser ett vanligt problem där skärmen blinkar i webbläsaren Google Chrome.
Undrar du hur du integrerar ChatGPT i Microsoft Word? Denna guide visar dig exakt hur du gör det med ChatGPT för Word-tillägget i 3 enkla steg.
Om LastPass misslyckas med att ansluta till sina servrar, rensa den lokala cacheminnet, uppdatera lösenordshanteraren och inaktivera dina webbläsartillägg.
Microsoft Teams stöder för närvarande inte casting av dina möten och samtal till din TV på ett inbyggt sätt. Men du kan använda en skärmspeglingsapp.
Referenser kan göra ditt dokument mycket mer användarvänligt, organiserat och tillgängligt. Denna guide lär dig hur du skapar referenser i Word.
I den här tutoren visar vi hur du ändrar standardzoominställningen i Adobe Reader.
Upptäck hur man fixar OneDrive felkod 0x8004de88 så att du kan få din molnlagring igång igen.






