Hur man konverterar handskrift till text med Samsung Notes

Om du letar efter ett uppfriskande alternativ till det traditionella tangentbordet på skärmen, erbjuder Samsung Galaxy S23 Ultra en utmärkt lösning. Med
När det kommer till röstassistenter är Siri ett namn synonymt med Apple-användare. Det var den första bredskaliga röstassistenten som släpptes på mobila enheter och den har kommit långt sedan dess. Siri låter dig nu utföra praktiskt taget alla uppgifter på din enhet med hjälp av röstkommandon inklusive att skriva in och skicka meddelanden.
Denna process introducerades från början med ett bekräftelsesteg för att säkerställa att alla oönskade meddelanden inte skickas till fel mottagare. Men många användare tyckte att detta var besvärligt, särskilt i situationer där det inte var möjligt att använda sina händer.
Tack och lov, med introduktionen av iOS 16, kan vi nu skicka meddelanden utan användarbekräftelse. Låt oss ta en snabb titt på det.
Hur man blir av med bekräftelseprompten för Siri när man skickar ett meddelande
Du måste uppfylla några krav för att kunna stänga av bekräftelsesteget på din Apple iPhone. Använd avsnittet nedan för att hjälpa dig att bli bekant med kraven.
Krav
Guide
Öppna appen Inställningar och tryck på Siri & Sök .
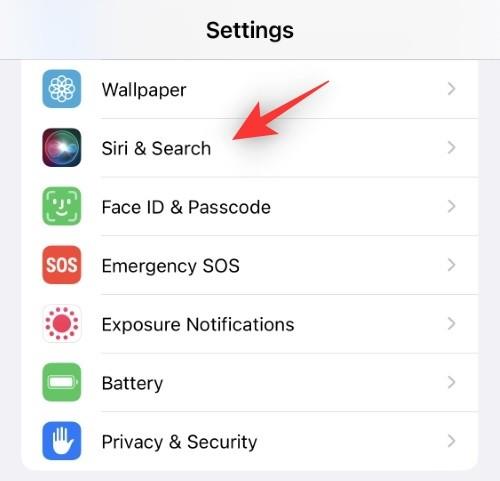
Tryck på Skicka meddelanden automatiskt .
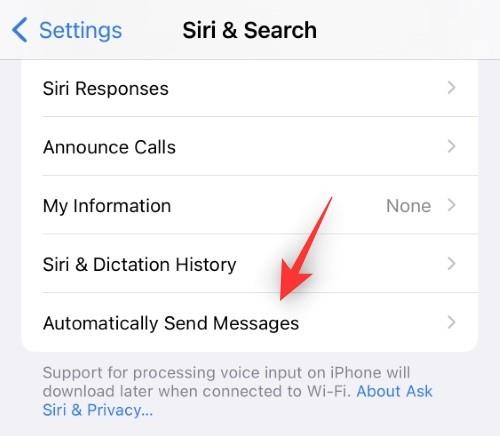
Slå nu på eller av växeln beroende på dina önskemål.
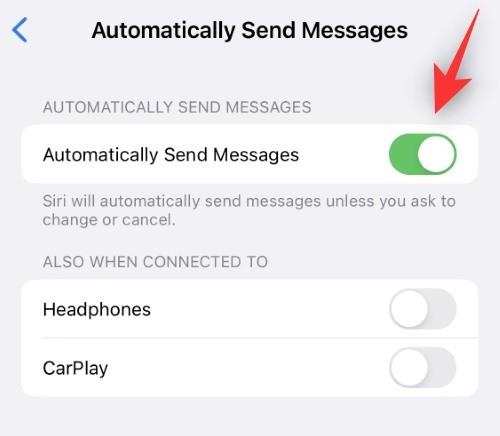
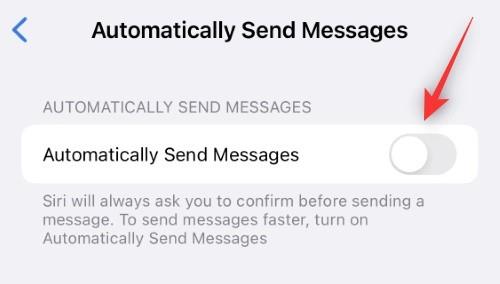
Om du bestämmer dig för att aktivera Skicka meddelanden automatiskt har du följande alternativ för att diktera dess beteende till ditt förfogande.
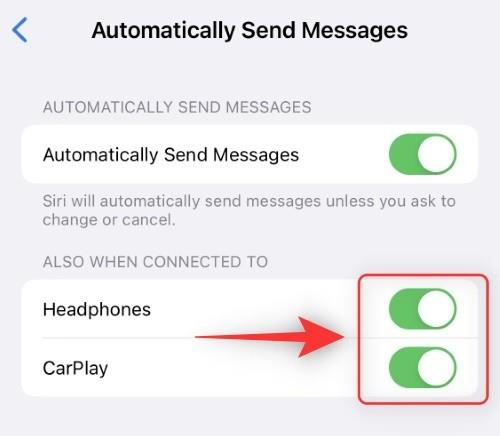
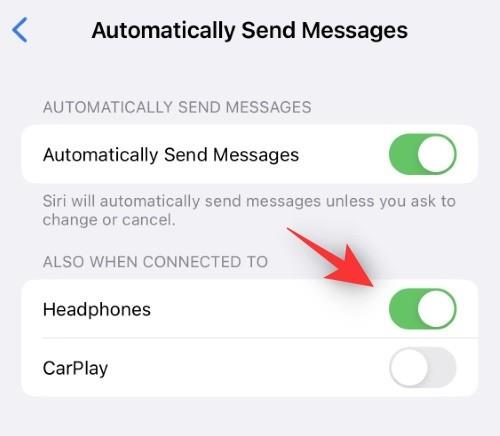
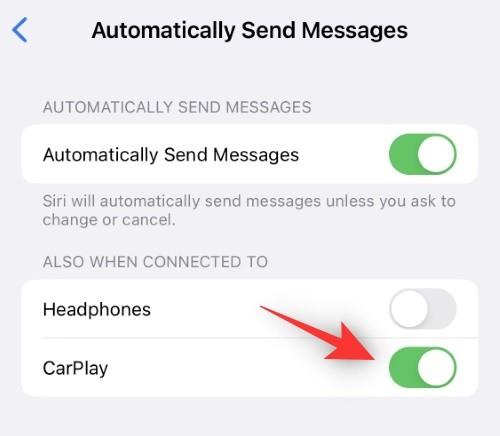
Och det är allt! Du kommer nu att ha inaktiverat eller aktiverat bekräftelser för textmeddelanden med Siri baserat på dina preferenser.
Vad händer när du stänger av bekräftelseprompten för Siri för att skicka ett meddelande?
Siri låter dig utlösa meddelanden och använda diktion för att skriva in dem automatiskt. Det här är en snygg handsfree-upplevelse som kan hjälpa dig att hålla kontakten med dina vänner och familj medan du har händerna fulla.
Men på grund av integritetsproblem hade Apple lagt till ett bekräftelsesteg där Siri skulle läsa tillbaka ditt meddelande till dig och be om bekräftelse. Detta ytterligare steg tas bort när du aktiverar växeln Skicka meddelanden automatiskt för Siri.
Användare har efterfrågat den här funktionen länge och iOS 16 tar den äntligen till bordet. Aktivering av den här funktionen säkerställer att Siri inte längre ber om din bekräftelse och skickar det nödvändiga meddelandet direkt till din mottagare.
Vi hoppas att det här inlägget hjälpte dig att enkelt skicka meddelanden med Siri utan bekräftelse. Om du har fler frågor eller stöter på fler problem, skriv dem gärna i kommentarerna nedan.
RELATERAD:
Om du letar efter ett uppfriskande alternativ till det traditionella tangentbordet på skärmen, erbjuder Samsung Galaxy S23 Ultra en utmärkt lösning. Med
Vi visar hur du ändrar markeringsfärgen för text och textfält i Adobe Reader med denna steg-för-steg guide.
För många användare bryter 24H2-uppdateringen auto HDR. Denna guide förklarar hur du kan åtgärda detta problem.
Lär dig hur du löser ett vanligt problem där skärmen blinkar i webbläsaren Google Chrome.
Undrar du hur du integrerar ChatGPT i Microsoft Word? Denna guide visar dig exakt hur du gör det med ChatGPT för Word-tillägget i 3 enkla steg.
Om LastPass misslyckas med att ansluta till sina servrar, rensa den lokala cacheminnet, uppdatera lösenordshanteraren och inaktivera dina webbläsartillägg.
Microsoft Teams stöder för närvarande inte casting av dina möten och samtal till din TV på ett inbyggt sätt. Men du kan använda en skärmspeglingsapp.
Referenser kan göra ditt dokument mycket mer användarvänligt, organiserat och tillgängligt. Denna guide lär dig hur du skapar referenser i Word.
I den här tutoren visar vi hur du ändrar standardzoominställningen i Adobe Reader.
Upptäck hur man fixar OneDrive felkod 0x8004de88 så att du kan få din molnlagring igång igen.






