Hur man konverterar handskrift till text med Samsung Notes

Om du letar efter ett uppfriskande alternativ till det traditionella tangentbordet på skärmen, erbjuder Samsung Galaxy S23 Ultra en utmärkt lösning. Med
Apple Music är den föredragna tjänsten för att streama låtar och podcaster för iPhone-användare. I likhet med andra tjänster synkroniseras musiken du lyssnar på mellan enheter du har loggat in med ditt Apple-ID och Apple Music-appen installerad. För det mesta får iCloud-synkronisering jobbet gjort på egen hand så att du kan njuta av att streama dina favoritlåtar från vilken enhet som helst.
Om du har svårt att få ditt bibliotek synkroniserat på din Mac och du ser felet "Uppdatera Cloud Music Library" i Apple Music-appen, kommer följande inlägg att förklara vad det här problemet handlar om och hur du kan åtgärda det .
Felet "Uppdaterar Cloud Music Library" på Apple Music: Vad är det?
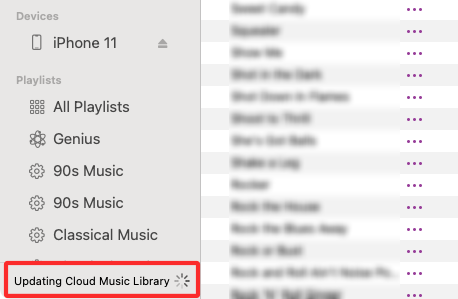
Om du har Apple Music-appen öppen på din Mac och du ser "Uppdaterar Cloud Music Library"-bannern konstant i det nedre vänstra hörnet av fönstret, kan det hända på grund av någon av orsakerna nedan:
Helst bör bannern "Uppdatera molnmusikbibliotek" inte visas i mer än några minuter eftersom det inte tar lång tid för iCloud att synkronisera musik över flera enheter. Om den här bannern är beständig beror det förmodligen på att något är fel med Musik-appen på din Mac.
Tillsammans med denna banner kan du ofta se bannern "Ett fel inträffade" på samma plats när du lägger till något i ditt bibliotek.
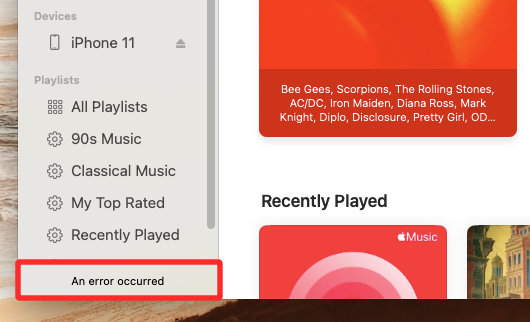
Om du klickar på den här bannern visas aktivitetsfönstret som visar att ditt molnmusikbibliotek för närvarande uppdateras och att musiken du försökte lägga till inte kunde läggas till i ditt bibliotek.
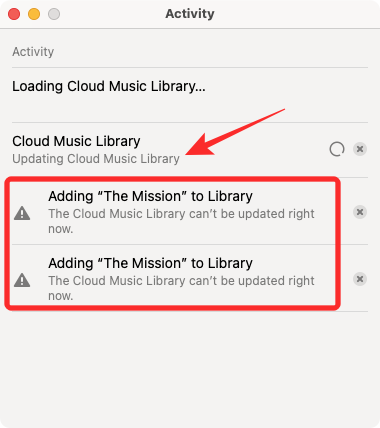
Så här fixar du felet "Uppdatera Cloud Music Library" på Apple Music på en Mac
Om bannern "Uppdatera Cloud Music Library" fortsätter att visas i Apple Music-appen på din Mac, kan du fixa det genom att följa korrigeringarna nedan.
Fix #1: Inaktivera och återaktivera Sync Library
Om bannern "Uppdaterar Cloud Music Library" fortsätter att visas i Apple Music-appen och du inte kan se att den gör några framsteg, kan du prova att inaktivera Sync Library på Mac och sedan återaktivera den. För detta, öppna Apple Music- appen på din Mac.
Med appen öppen klickar du på fliken Musik i menyraden högst upp och väljer Inställningar .
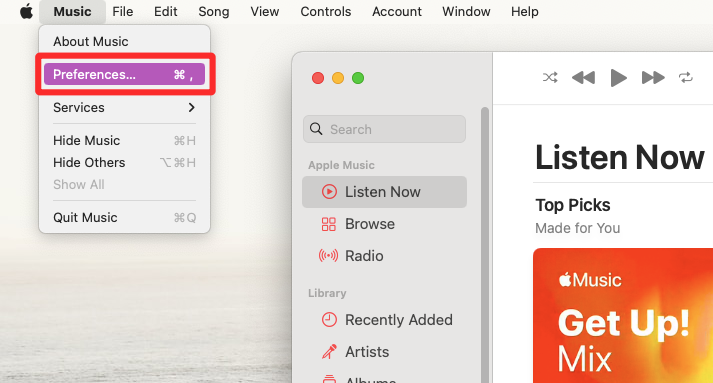
När fönstret Inställningar laddas upp, avmarkera rutan Synkronisera bibliotek på fliken Allmänt längst upp och klicka på OK .
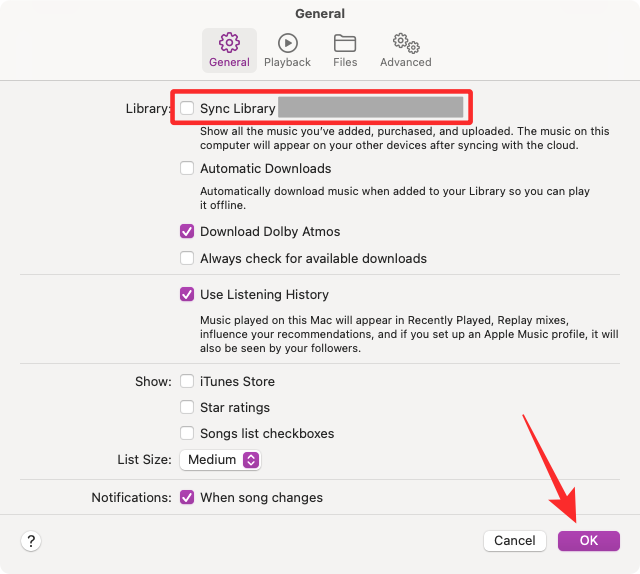
Med funktionen Synkronisera bibliotek nu inaktiverad, tvingar du avsluta Apple Music-appen med kommandot ( ⌘) + Q -genvägen på tangentbordet.
När appen stängs måste du starta om din macOS-enhet genom att klicka på Apple-ikonen () från menyraden och välja Starta om .
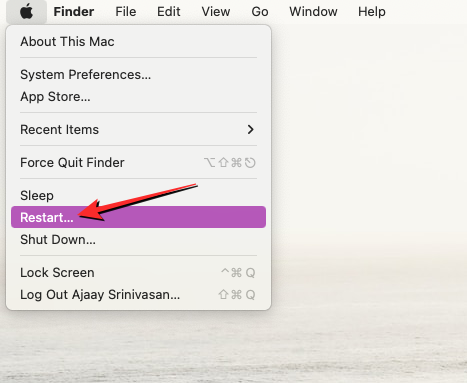
Din Mac kommer nu att stänga alla appar på din dator och starta om. När omstartsprocessen är klar, logga in med ditt lösenord. Öppna nu Apple Music- appen på din Mac.
På samma sätt som du inaktiverade det, måste du återaktivera Sync Library inuti Apple Music genom att gå till Musik > Inställningar från menyraden högst upp.
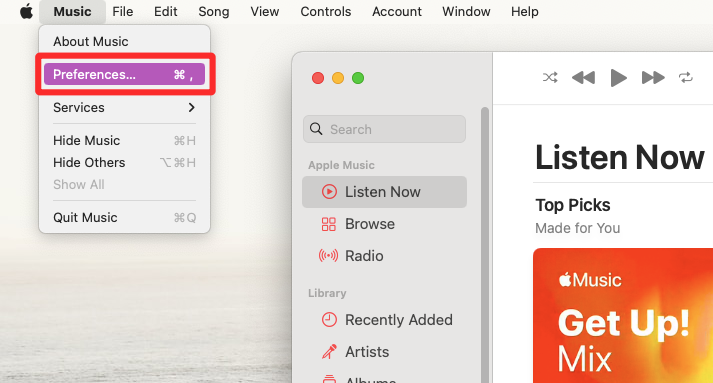
Inuti Inställningar, markera rutan Synkronisera bibliotek under fliken Allmänt och klicka sedan på OK .
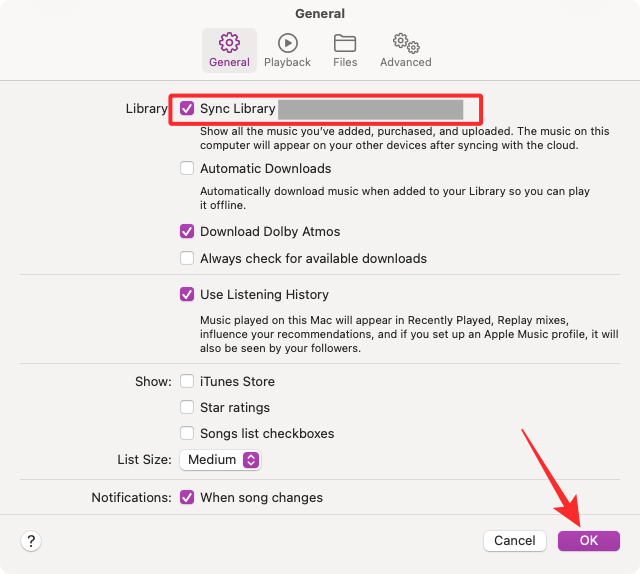
Appen bör börja uppdatera ditt musikbibliotek och om allt går som planerat bör uppdateringsprocessen vara klar inom några minuter.
Fix #2: Stoppa uppdateringen av Cloud Music Library och starta det manuellt
Om korrigeringen ovan inte uppdaterar ditt Cloud Music Library kan du lösa det genom att stoppa uppdateringen manuellt och sedan starta om den igen. För att stoppa uppdateringsprocessen för ditt Cloud Music Library, öppna Apple Music- appen och klicka sedan på Uppdatera Cloud Music Library- bannern i det nedre vänstra hörnet.
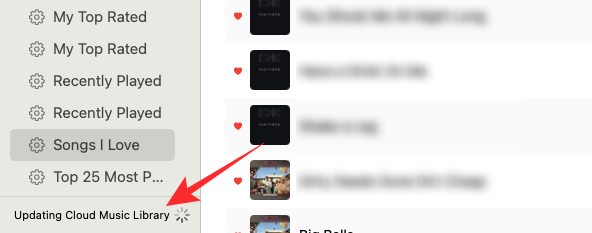
I aktivitetsfönstret som visas bör du kunna se avsnittet Cloud Music Library uppdateras. För att stoppa den här uppdateringen, klicka på x-ikonen till höger i det här avsnittet.
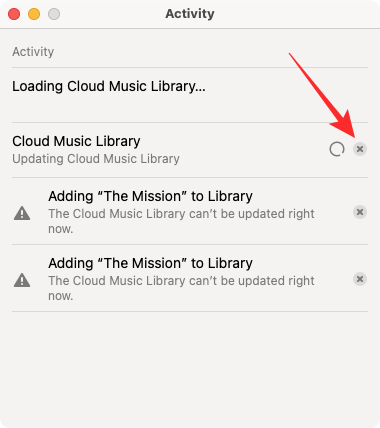
Aktivitetsfönstret blir nu tomt och du kan gå vidare och stänga det.
Med Apple Music-appen öppen klickar du på fliken Arkiv i menyraden högst upp och går till Bibliotek > Uppdatera molnbibliotek .
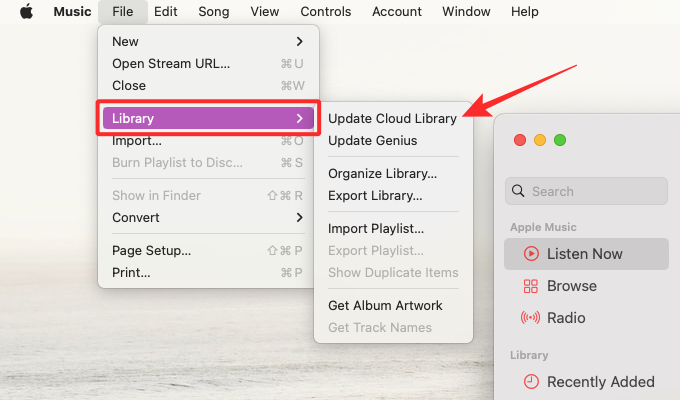
Bannern Uppdaterar Cloud Music Library bör dyka upp igen i det nedre vänstra hörnet av fönstret. Du kan klicka på denna banner för att öppna aktivitetsfönstret.
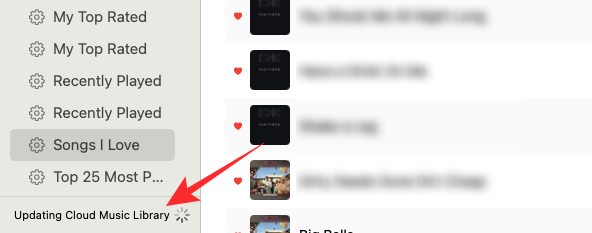
I aktivitetsfönstret kan du kontrollera om ditt bibliotek uppdateras.
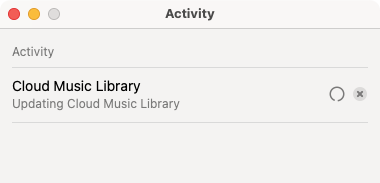
Om du kan se meddelandet "Matcha din musik med låtar i Apple Music" under avsnittet Cloud Music Library, uppdateras uppdateringen i slutskedet och ditt bibliotek på riktigt. Du kan kontrollera dess framsteg genom att titta på framstegscirkeln till höger i det här avsnittet.
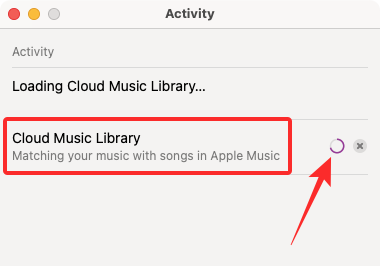
När det är klart synkroniseras ditt Apple Music-bibliotek på Mac för att förbli detsamma som det på din iPhone eller andra Apple-enheter.
Det är allt du behöver veta om att fixa felet "Uppdatera Cloud Music Library" på Apple Music.
Om du letar efter ett uppfriskande alternativ till det traditionella tangentbordet på skärmen, erbjuder Samsung Galaxy S23 Ultra en utmärkt lösning. Med
Vi visar hur du ändrar markeringsfärgen för text och textfält i Adobe Reader med denna steg-för-steg guide.
För många användare bryter 24H2-uppdateringen auto HDR. Denna guide förklarar hur du kan åtgärda detta problem.
Lär dig hur du löser ett vanligt problem där skärmen blinkar i webbläsaren Google Chrome.
Undrar du hur du integrerar ChatGPT i Microsoft Word? Denna guide visar dig exakt hur du gör det med ChatGPT för Word-tillägget i 3 enkla steg.
Om LastPass misslyckas med att ansluta till sina servrar, rensa den lokala cacheminnet, uppdatera lösenordshanteraren och inaktivera dina webbläsartillägg.
Microsoft Teams stöder för närvarande inte casting av dina möten och samtal till din TV på ett inbyggt sätt. Men du kan använda en skärmspeglingsapp.
Referenser kan göra ditt dokument mycket mer användarvänligt, organiserat och tillgängligt. Denna guide lär dig hur du skapar referenser i Word.
I den här tutoren visar vi hur du ändrar standardzoominställningen i Adobe Reader.
Upptäck hur man fixar OneDrive felkod 0x8004de88 så att du kan få din molnlagring igång igen.






