Hur man konverterar handskrift till text med Samsung Notes

Om du letar efter ett uppfriskande alternativ till det traditionella tangentbordet på skärmen, erbjuder Samsung Galaxy S23 Ultra en utmärkt lösning. Med
Om den höga ljusstyrkan på Always-on Display-skärmen på din iPhone 14 Pro och Pro Max ger dig huvudvärk, oroa dig inte; här är hur du kan dämpa den för att göra den uthärdlig.
AOD på iPhone 14 Pro använder OLED för att intelligent dämpa din låsskärm samtidigt som element som klockan, widgets för låsskärmen och inkommande aviseringar är synliga med en blick. iPhone 14 Pro och Pro Maxs skärmar kan också dynamiskt justera din skärms uppdateringsfrekvens, så att de kan sänka uppdateringsfrekvensen till så lågt som 1Hz när AOD aktiveras. Men, som nämnts ovan, verkar standardljusstyrkan för ljus för vissa och om du är i samma båt, så här kan du dämpa AOD på din iPhone 14 Pro och Pro Max.
Relaterat: Hur man använder iCloud Shared Photo Library på iPhone
Hur man dämpar AOD på iPhone 14 Pro
Att dämpa din Always-on Display kommer att inaktivera bakgrunden och visa en svart skärm istället. Detta kommer dock inte att dölja dina widgetar eller låsa skärmklockan. Om du föredrar ett renare utseende när du använder Always-on Display, kan du dämpa din skärm på iPhone 14 Pro på två sätt. Du kan använda Apples nya funktioner för Always-on Display för att stänga av tapeter och aviseringar eller välja att använda metoden Fokusläge om du kör en äldre version av iOS 16. Så här kan du göra det på din iPhone.
Metod 1: För användare som kör iOS 16.2 och senare
Öppna appen Inställningar och tryck på Display & Ljusstyrka .
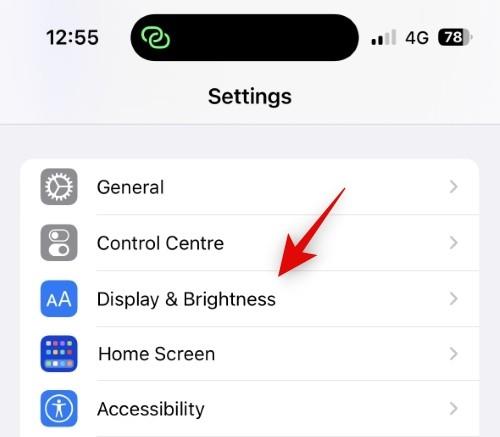
Tryck nu på och Alltid-på-skärm längst ned.
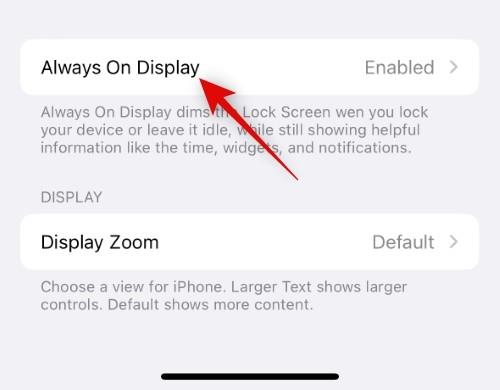
Se till att reglaget för Always-on Display är påslagen överst.
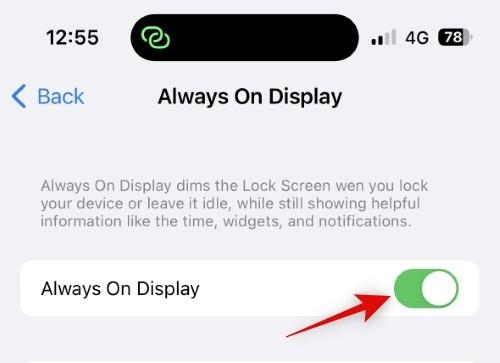
Tryck nu och stäng av växeln för Visa bakgrund om du vill dölja din bakgrund när du använder AOD.
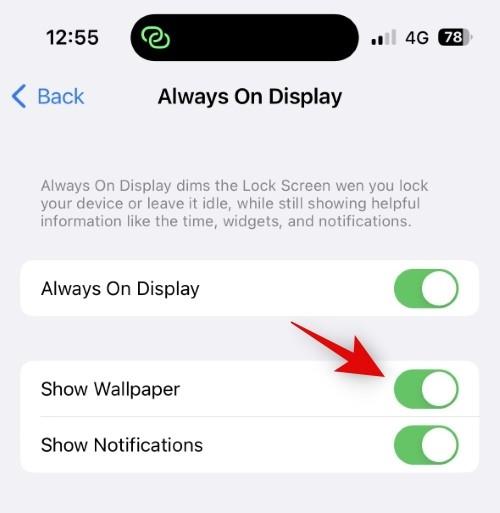
På samma sätt trycker du på och stäng av växeln för meddelanden om du vill inaktivera aviseringar när du använder AOD.
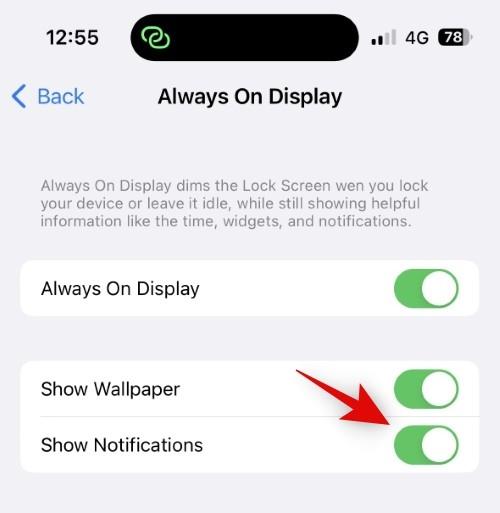
Du kan nu låsa din enhet och prova det nya utseendet för din AOD.
Och det är allt! Du kommer nu att ha stängt av tapeter och aviseringar när du använder AOD på din iPhone 14 Pro och Pro Max.
Metod 2: För användare som kör iOS 16.1 och lägre
Öppna appen Inställningar och tryck på Fokus .
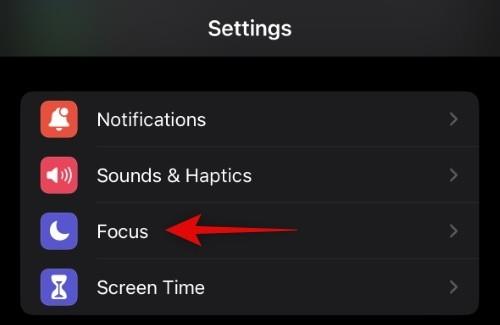
Tryck på ikonen + (Plus) för att skapa ett tillfälligt fokusläge som alltid kan aktiveras utan några konfigurationer.
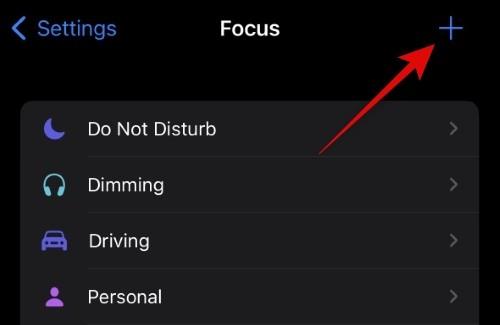
Tryck på och välj Anpassad .
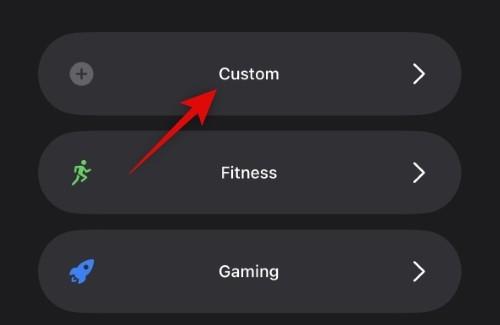
Ange ett namn för ditt fokusläge högst upp.
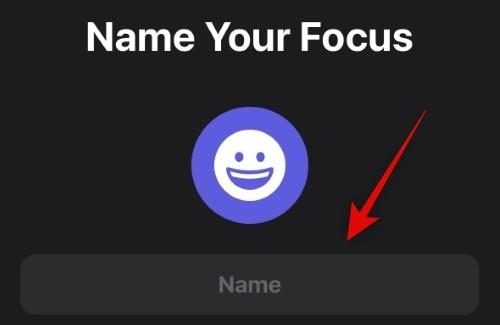
Välj nu en föredragen färg och form för din fokuslägesikon.
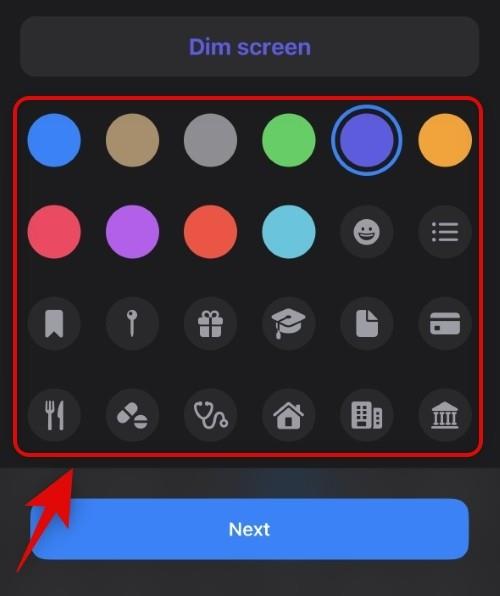
Tryck på Nästa .
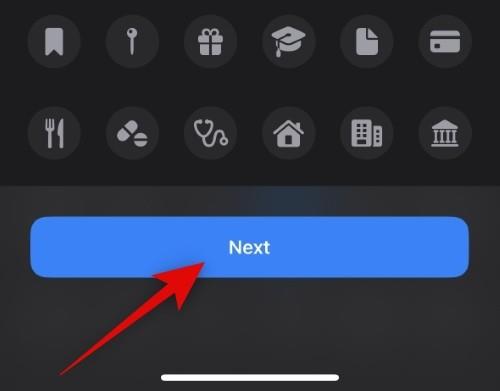
Tryck på Anpassa fokus .
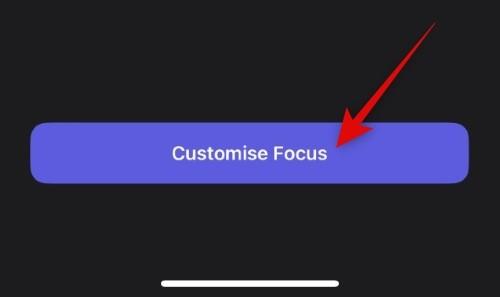
Tryck på Appar .
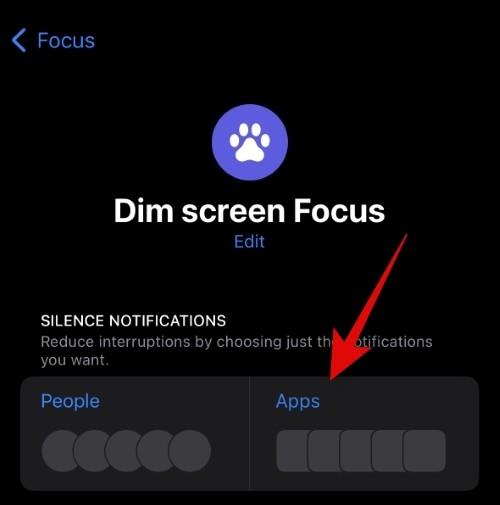
Tryck på Tysta aviseringar från högst upp.
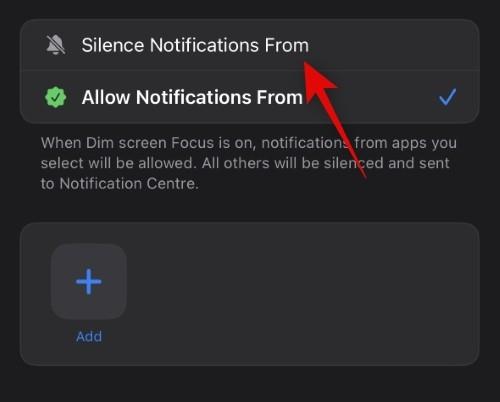
Tryck på Lägg till .
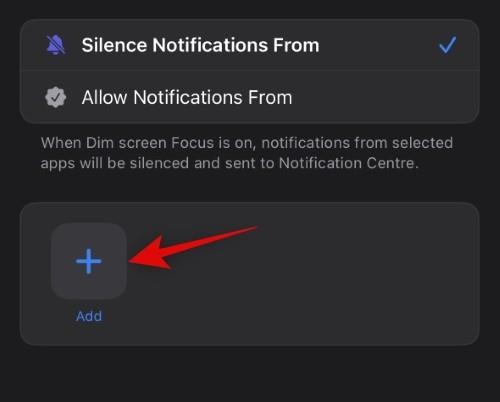
Tryck nu och välj en app vars aviseringar du aldrig läser och aldrig vill läsa i framtiden. Vi kommer att använda Tips-appen för det här exemplet.
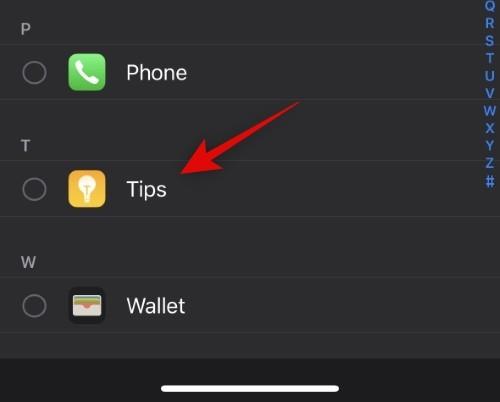
Tryck på Klar när du har valt önskad app.
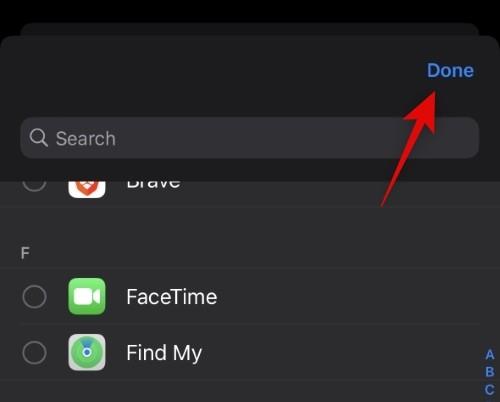
Tryck på <> för att gå tillbaka till föregående sida.
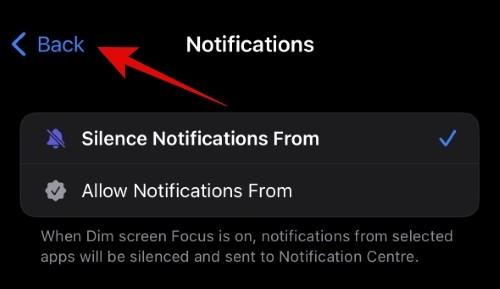
Tryck nu på Alternativ . Det här alternativet skulle inte ha varit tillgängligt om vi inte hade lagt till en app för att tysta vårt fokusläge. Alltså behovet av att lägga till en aldrig använd app i stegen ovan.
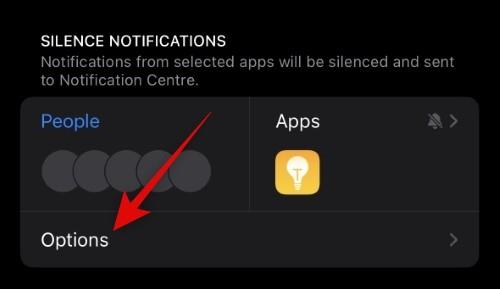
Tryck på och aktivera växeln för Dim låsskärm .
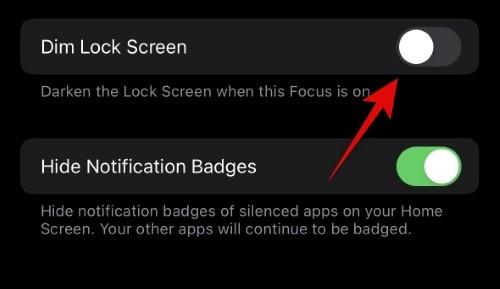
Stäng appen Inställningar och svep nedåt från det övre högra hörnet på skärmen för att komma åt kontrollcentret. Tryck nu på Fokus .
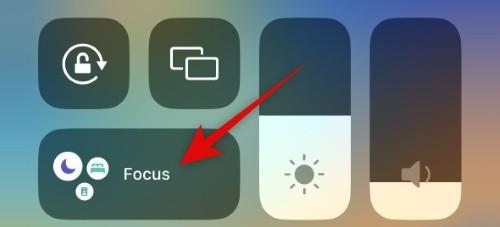
Tryck på och välj det nyskapade fokusläget.
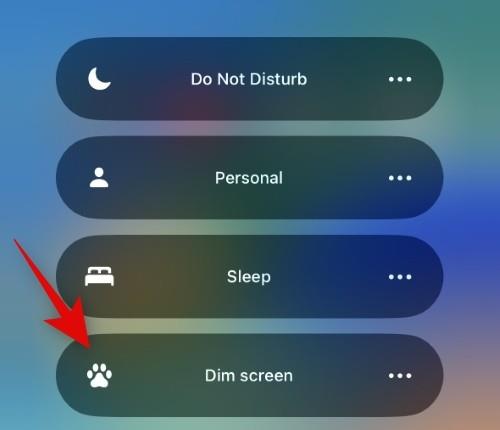
Lås din enhet så kan du nu uppleva den nya nedtonade Always On display. Och det är så du kan dämpa din Always-on Display på iPhone 14 Pro.
Relaterat: Hur man aktiverar låsningsläge på iOS 16
Kan du dämpa AOD på iPhone 14 Pro eller Pro Max utan att använda Focus?
Ja, du kan använda metod 1 ovan för att dämpa AOD och dölja bakgrunden och aviseringarna från din alltid-på-skärm. Detta är en inbyggd funktion som introducerades av Apple i iOS 16.2 efter att många rapporter och feedback lämnats av användare som var alltför distraherade av ljusstyrkan i den tidigare versionen av Always-on Display. Om du däremot vill behålla bakgrundsbilden aktiverad medan du fortfarande dämpar skärmen, kan du istället välja att använda fokusl��gesmetoden ovan.
Vi hoppas att det här inlägget hjälpte dig att enkelt dämpa AOD på din iPhone 14 Pro och Pro Max. Om du stöter på några problem eller har fler frågor till oss, skriv dem gärna i kommentarerna nedan.
RELATERAD
Om du letar efter ett uppfriskande alternativ till det traditionella tangentbordet på skärmen, erbjuder Samsung Galaxy S23 Ultra en utmärkt lösning. Med
Vi visar hur du ändrar markeringsfärgen för text och textfält i Adobe Reader med denna steg-för-steg guide.
För många användare bryter 24H2-uppdateringen auto HDR. Denna guide förklarar hur du kan åtgärda detta problem.
Lär dig hur du löser ett vanligt problem där skärmen blinkar i webbläsaren Google Chrome.
Undrar du hur du integrerar ChatGPT i Microsoft Word? Denna guide visar dig exakt hur du gör det med ChatGPT för Word-tillägget i 3 enkla steg.
Om LastPass misslyckas med att ansluta till sina servrar, rensa den lokala cacheminnet, uppdatera lösenordshanteraren och inaktivera dina webbläsartillägg.
Microsoft Teams stöder för närvarande inte casting av dina möten och samtal till din TV på ett inbyggt sätt. Men du kan använda en skärmspeglingsapp.
Referenser kan göra ditt dokument mycket mer användarvänligt, organiserat och tillgängligt. Denna guide lär dig hur du skapar referenser i Word.
I den här tutoren visar vi hur du ändrar standardzoominställningen i Adobe Reader.
Upptäck hur man fixar OneDrive felkod 0x8004de88 så att du kan få din molnlagring igång igen.






