Hur man konverterar handskrift till text med Samsung Notes

Om du letar efter ett uppfriskande alternativ till det traditionella tangentbordet på skärmen, erbjuder Samsung Galaxy S23 Ultra en utmärkt lösning. Med
Intel Unison är en fantastisk app som låter dig ansluta din iPhone till en Windows 11-dator. Med den kan du komma åt telefonens aviseringar, textmeddelanden, foton och mer direkt från din dator. Du kan till och med använda appen för att ringa och ta emot telefonsamtal eller skicka textmeddelanden från din dator .
Så här ställer du in och använder Intel Unison-appen för att synkronisera din iPhone till en Windows 11-dator.
Vad du behöver för att använda Intel Unison-appen på iOS och Windows
Innan vi börjar, låt oss gå igenom några förutsättningar för att använda Intel Unison-appen på din iPhone och Windows-dator:
Relaterat: Varför är iOS 15 inte tillgängligt på min telefon?
Hur man skaffar Intel Unison-appen
Intel Unison-appen är tillgänglig gratis på Microsoft Store. Klicka på följande länk för att snabbt ladda ner och installera Intel Unison-appen på din Windows-dator.
Ladda ner: Intel Unison-appen för Windows
På din iPhone kan du ladda ner Intel Unison-appen från App Store. För det kan du använda följande länk.
Ladda ner: Intel Unison-appen för iOS
Hur man ställer in Intel Unison-appen
När du har laddat ner Intel Unison-appen på båda enheterna kan du påbörja installationsprocessen.
På din PC, tryck på Win+S för att öppna sökmenyn. Skriv Intel Unison i sökfältet och välj det första resultatet som visas.
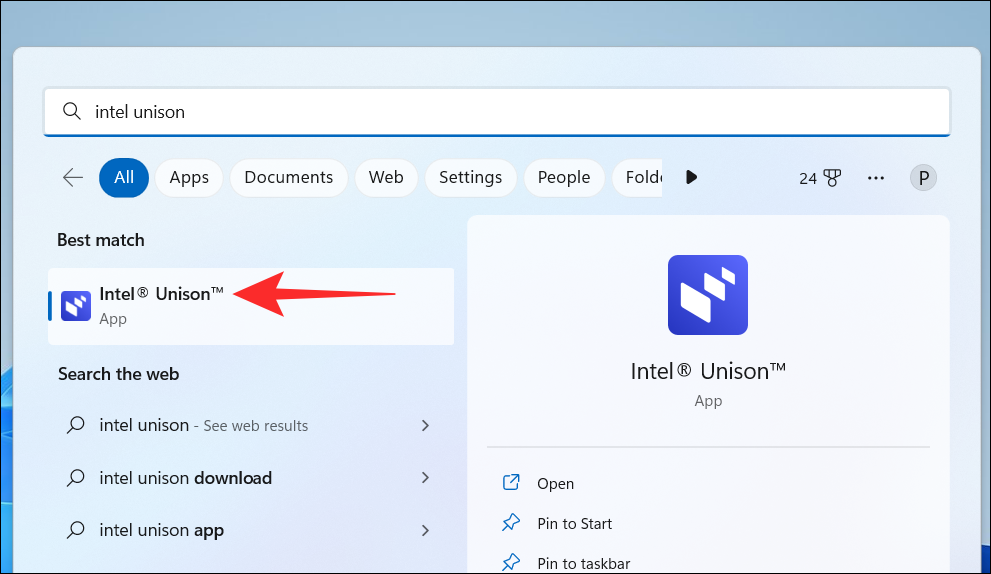
Klicka på knappen Acceptera och fortsätt .
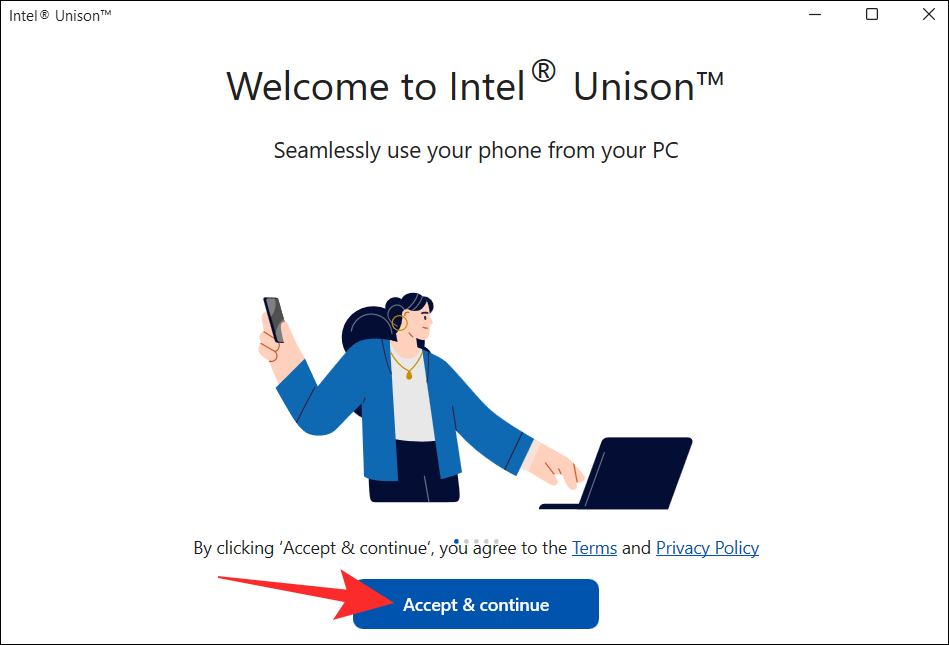
Därefter kommer appen att be om din tillåtelse att dela kraschdata och statistik. Klicka på knappen Tillåt eller Tillåt inte för att fortsätta.
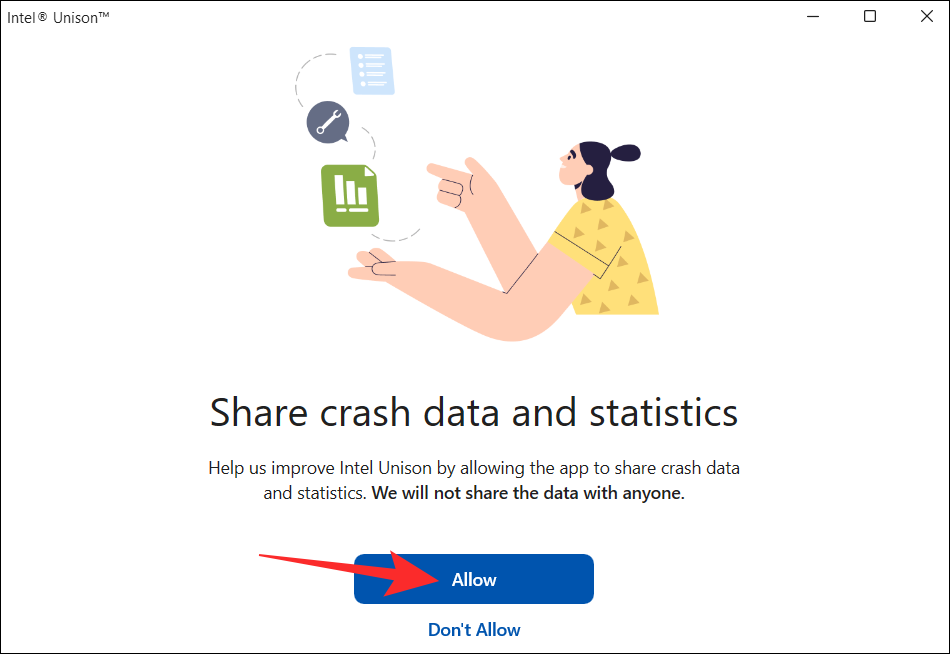
På följande skärm bör du se en QR-kod.
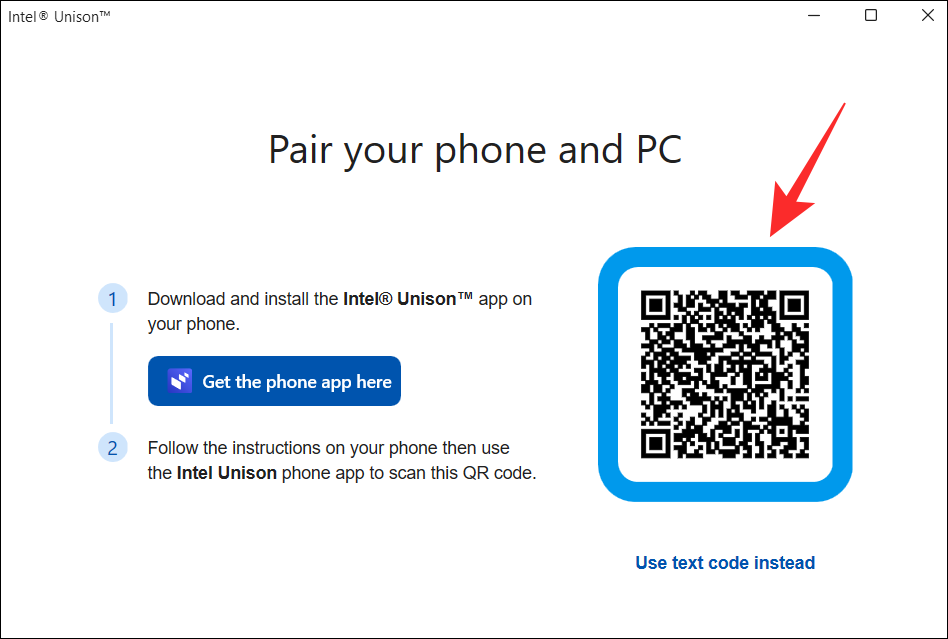
Öppna nu Intel Unison-appen på din iPhone och tryck på knappen Acceptera och fortsätt .
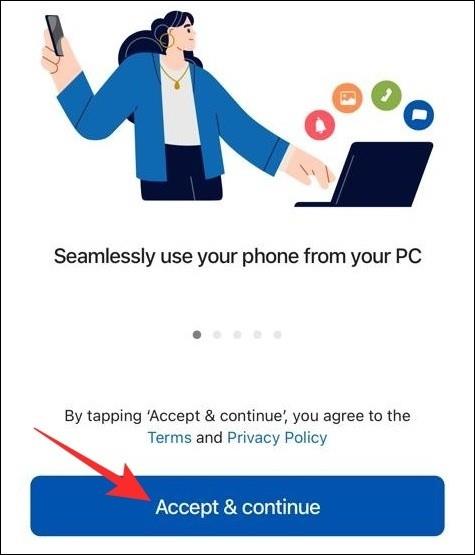
Tryck på knappen Låt oss gå och följ sedan anvisningarna på skärmen för att tillåta alla nödvändiga behörigheter till Intel Unison-appen.
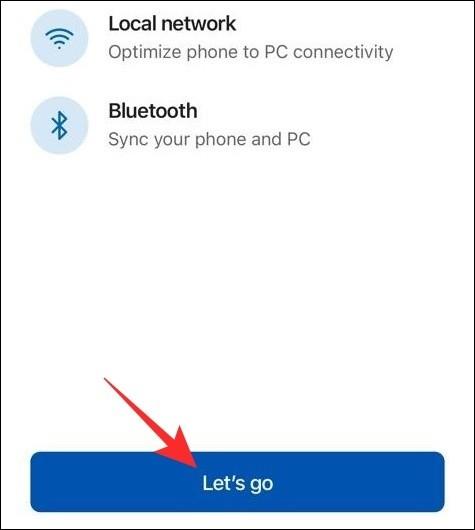
Tryck sedan på knappen Skanna QR-kod och använd telefonens kamera för att skanna QR-koden på din datorskärm.
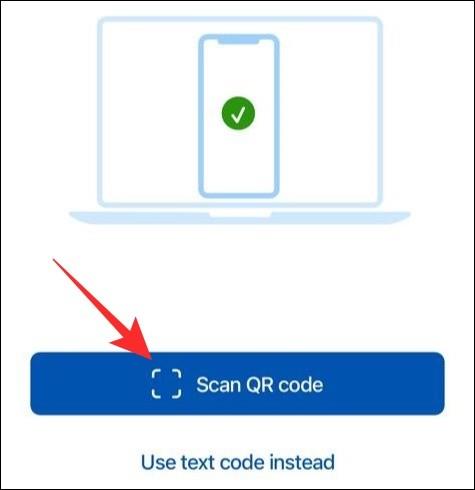
Nu, på din dator, bör du se samma kod som på din telefon. Klicka på knappen Bekräfta för att fortsätta.
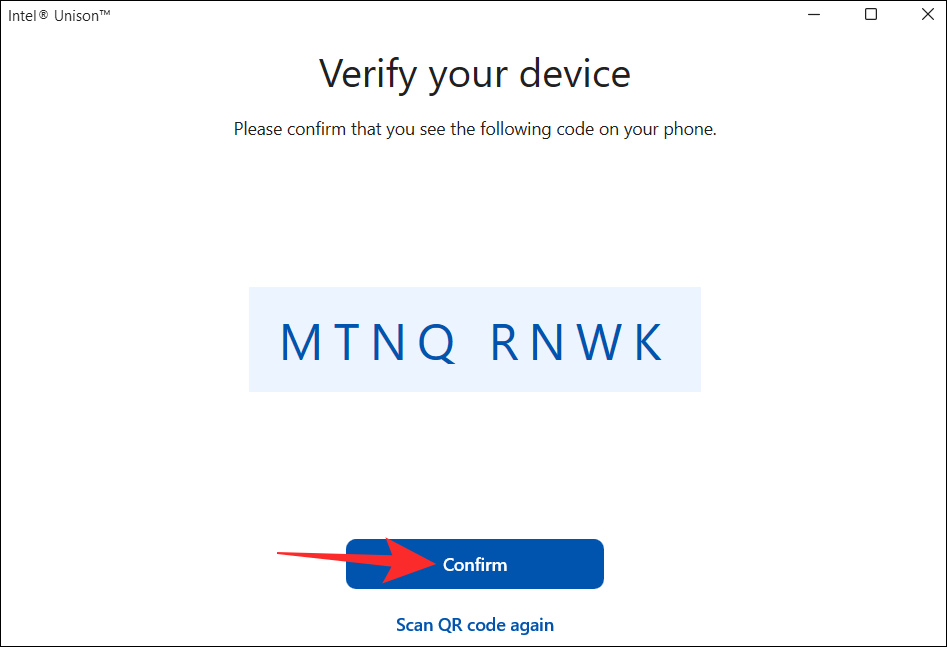
Och det är ungefär det. Detta bör ansluta din iPhone till datorn via Intel Unison-appen.
Relaterat: Hur man överför musik från Windows till iPhone 2021
Hur man använder Intel Unison-appen
När du har konfigurerat Intel Unison-appen på din dator kan du använda den för att komma åt telefonens aviseringar, ringa telefonsamtal, dela filer mellan dina enheter och mer. Låt oss se hur.
Hur man överför filer från iPhone till PC
Öppna först Intel Unison-appen på din iPhone. Tryck på pappersflygplansikonen i det nedre högra hörnet och välj sedan filen du vill överföra till din dator.
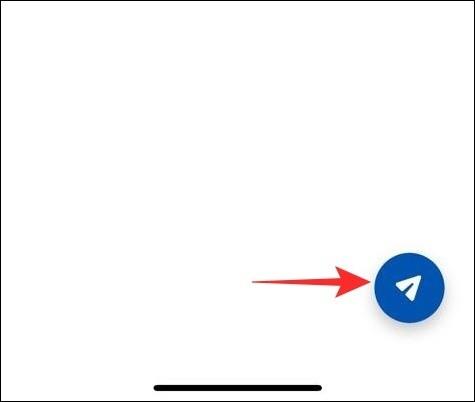
Alla filer du överför från din iPhone sparas i mappen Nedladdningar på din dator. För att se dem klickar du på fliken Nedladdningar i Intel Unison-appen.
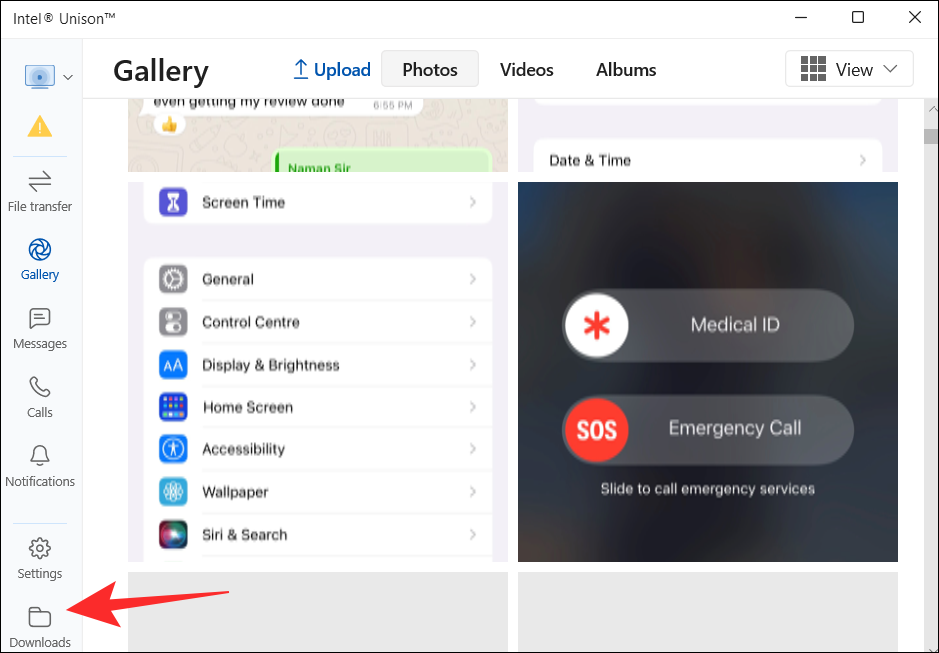
Hur man överför filer från PC till iPhone
På samma sätt kan du också överföra filer från din PC till din iPhone. För att göra det, öppna Intel Unison-appen på din PC och klicka på fliken Filöverföring . Dra och släpp sedan filer från din dator för att överföra dem till din iPhone.
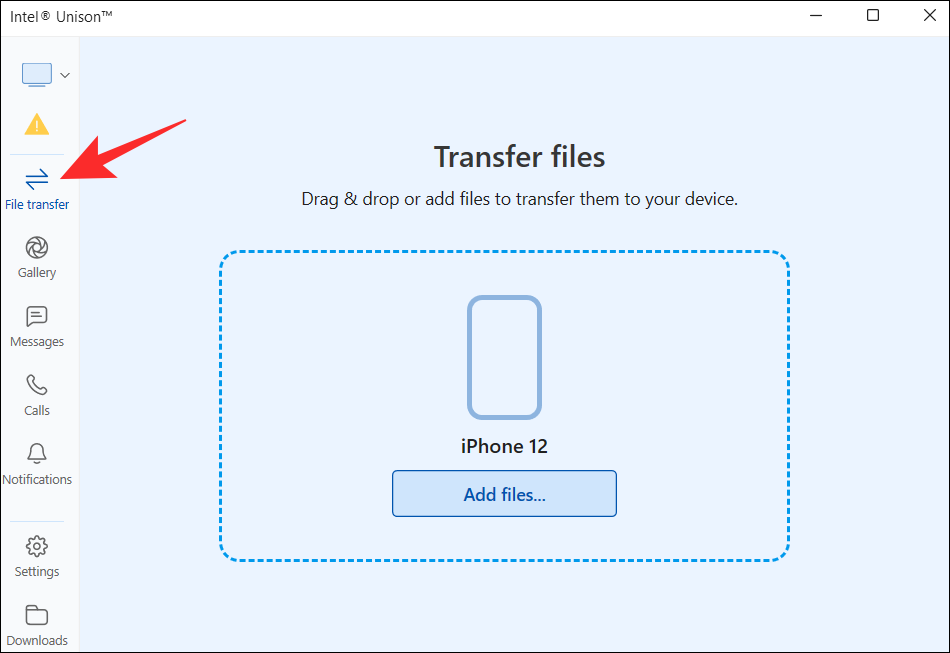
Alla filer du delar från din dator visas under fliken Mottaget i Intel Unison-appen på din iPhone.
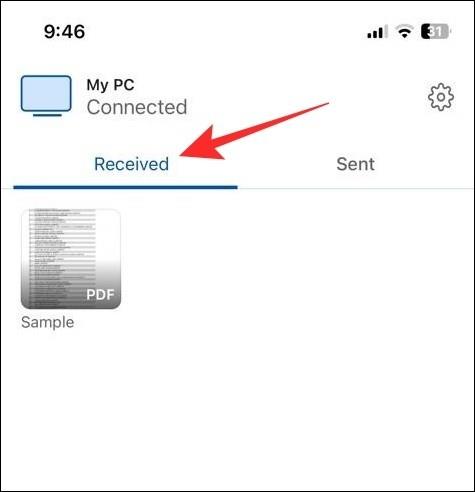
Hur man visar foton och videor från din iPhone på PC
Förutom filöverföringar låter Intel Unison-appen dig se foton och videor tagna på din iPhone på din PC.
Öppna Intel Unison-appen på din dator och klicka på fliken Galleri . Klicka sedan på en foto- eller videoruta för att förstora den.
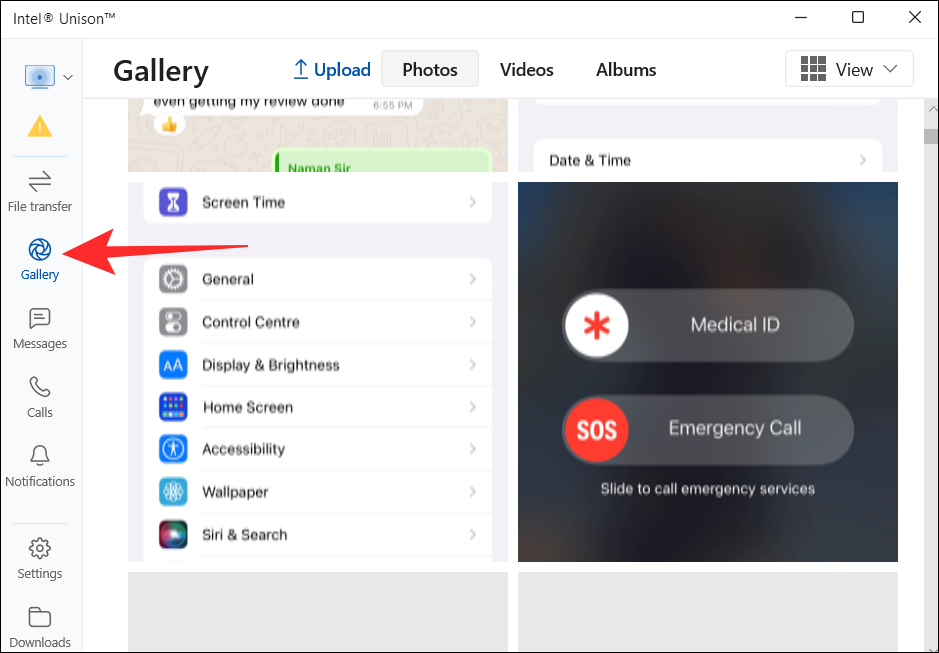
Du kan sedan spara fotot eller videon på din PC eller ta bort den från din iPhone.
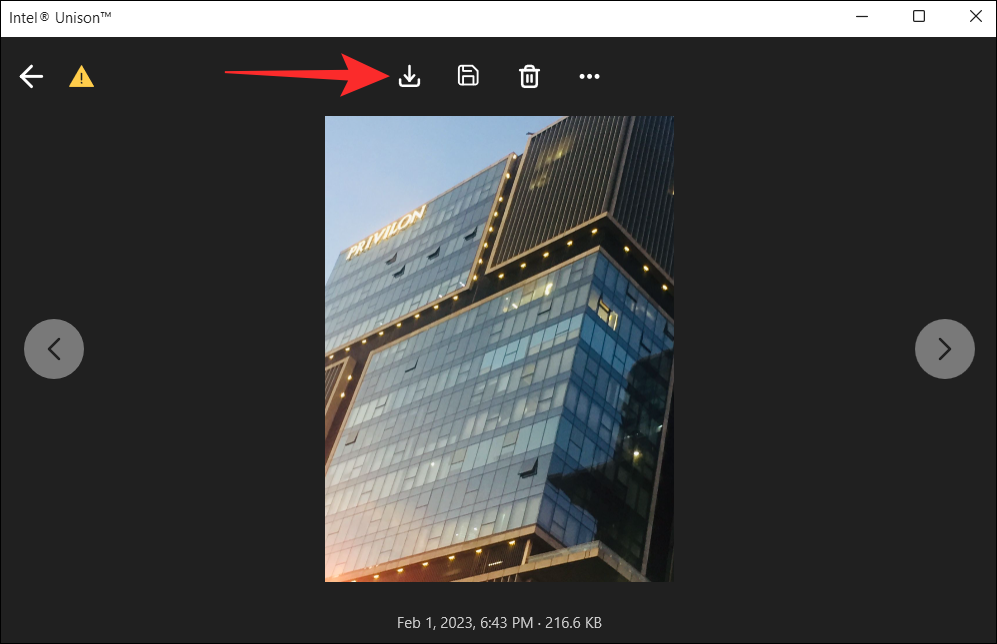
Hur man ser iPhone-aviseringar på PC
Som standard synkroniserar inte Intel Unison-appen din telefons aviseringar. För det måste du tillåta din iPhone att synkronisera aviseringar med din dator. Så här gör du.
Öppna appen Inställningar på din iPhone och tryck på Bluetooth .
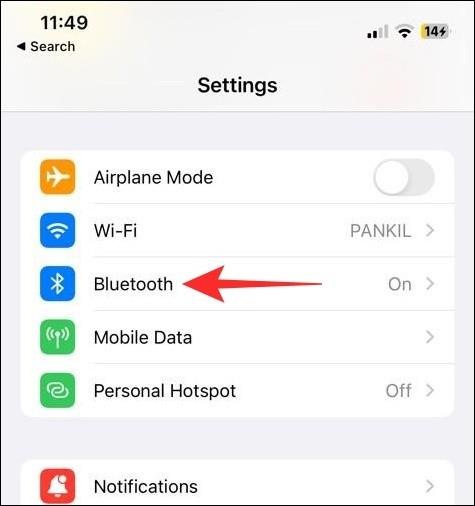
Tryck på infoikonen bredvid din ihopkopplade dator.
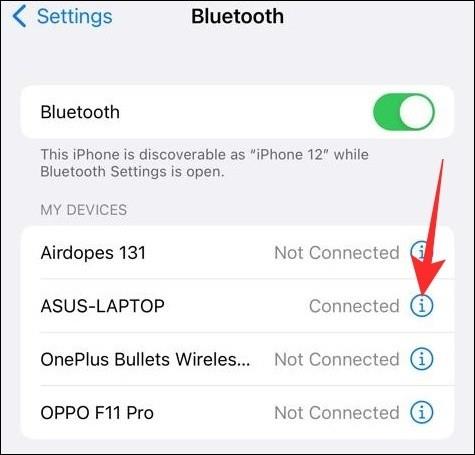
Aktivera reglaget bredvid Visa meddelanden .
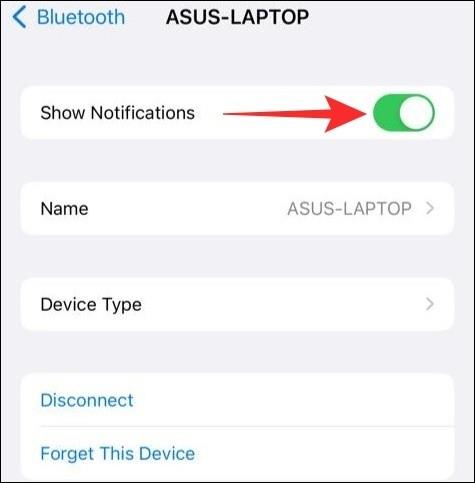
Efter detta kommer alla dina aviseringar att visas på fliken Meddelanden i Intel Unison-appen.
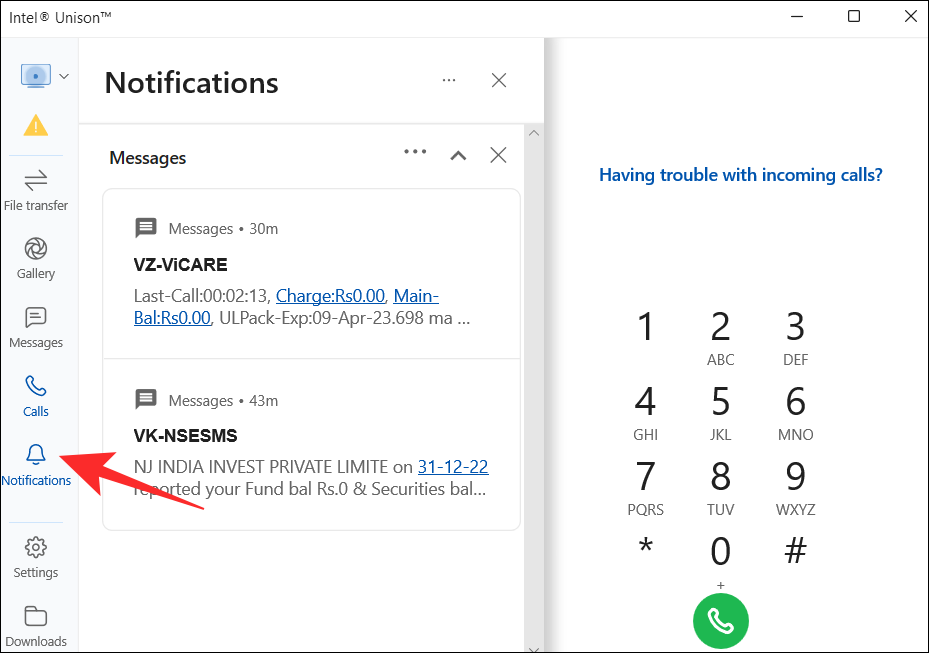
Så här ser du iPhone-meddelanden på din dator
Intel Unison-appen låter dig också skicka och ta emot textmeddelanden från din Windows-dator. För det, öppna Intel Unison-appen på din PC och navigera till fliken Meddelanden . Alla textmeddelanden du får kommer att visas i mittrutan.
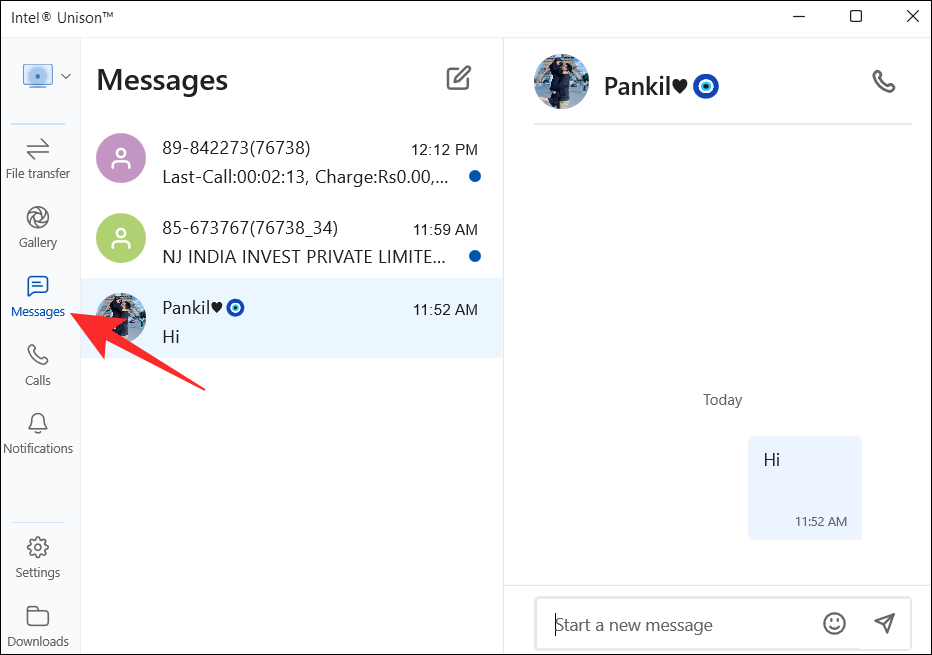
Du kan skapa nya konversationer genom att klicka på skrivikonen högst upp.
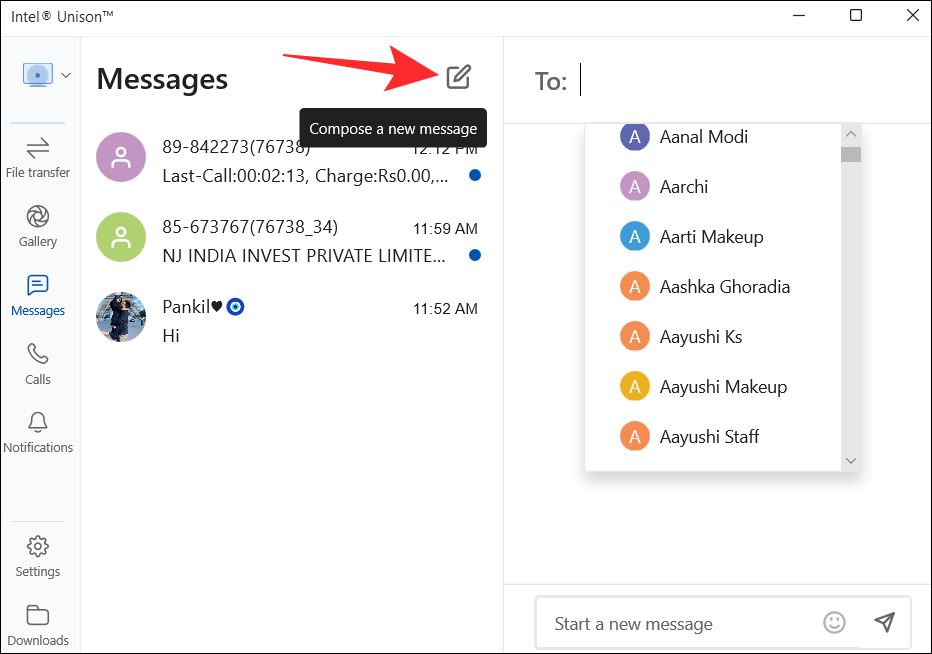
Hur man ringer ett samtal från PC på iPhone
Öppna Intel Unison-appen på din PC och växla till fliken Samtal . Bläddra igenom din kontaktlista för att hitta din kontakt och klicka på samtalsikonen bredvid deras namn.
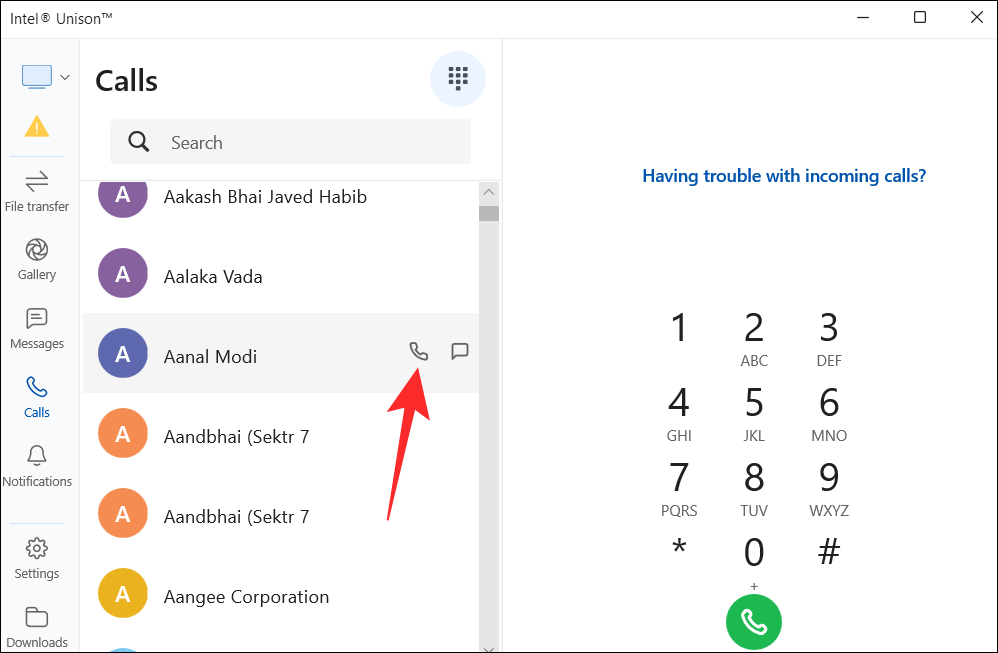
Alternativt kan du också använda knappsatsen i den högra rutan för att ringa någon.
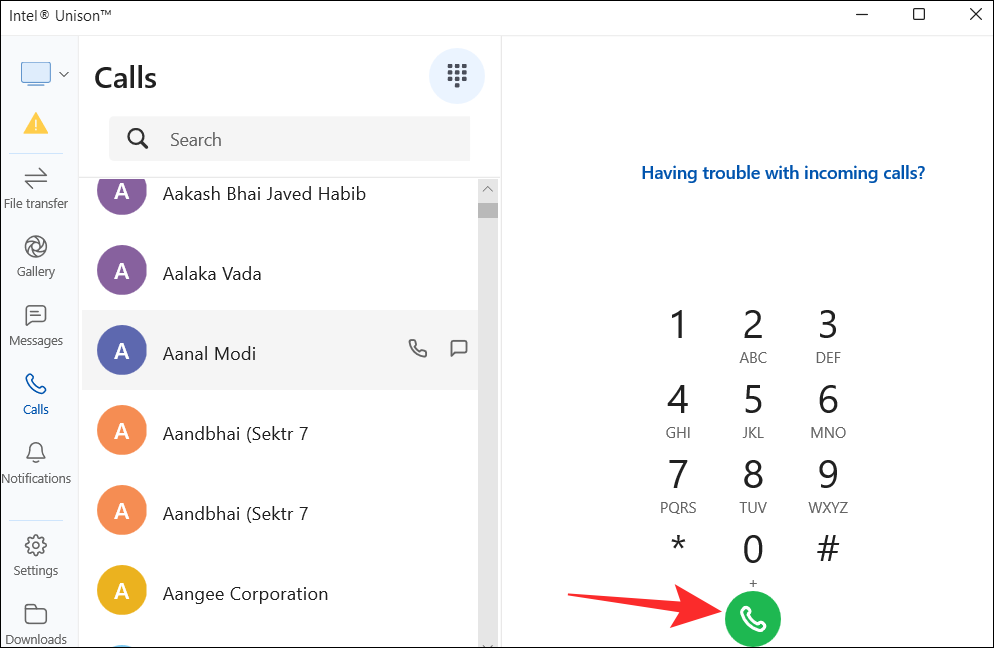
Och det är i stort sett allt du behöver veta om att synkronisera din iPhone till Windows 11-dator via Intel Unison-appen. Om du har några frågor eller stöter på några problem, låt oss veta i kommentarerna nedan.
Om du letar efter ett uppfriskande alternativ till det traditionella tangentbordet på skärmen, erbjuder Samsung Galaxy S23 Ultra en utmärkt lösning. Med
Vi visar hur du ändrar markeringsfärgen för text och textfält i Adobe Reader med denna steg-för-steg guide.
För många användare bryter 24H2-uppdateringen auto HDR. Denna guide förklarar hur du kan åtgärda detta problem.
Lär dig hur du löser ett vanligt problem där skärmen blinkar i webbläsaren Google Chrome.
Undrar du hur du integrerar ChatGPT i Microsoft Word? Denna guide visar dig exakt hur du gör det med ChatGPT för Word-tillägget i 3 enkla steg.
Om LastPass misslyckas med att ansluta till sina servrar, rensa den lokala cacheminnet, uppdatera lösenordshanteraren och inaktivera dina webbläsartillägg.
Microsoft Teams stöder för närvarande inte casting av dina möten och samtal till din TV på ett inbyggt sätt. Men du kan använda en skärmspeglingsapp.
Referenser kan göra ditt dokument mycket mer användarvänligt, organiserat och tillgängligt. Denna guide lär dig hur du skapar referenser i Word.
I den här tutoren visar vi hur du ändrar standardzoominställningen i Adobe Reader.
Upptäck hur man fixar OneDrive felkod 0x8004de88 så att du kan få din molnlagring igång igen.






