Hur man konverterar handskrift till text med Samsung Notes

Om du letar efter ett uppfriskande alternativ till det traditionella tangentbordet på skärmen, erbjuder Samsung Galaxy S23 Ultra en utmärkt lösning. Med
iPhone 14 Pro och Pro Max är de första iPhones som har en 48MP-sensor. Detta är ett stort steg från den tidigare 12MP-sensorn som alla iPhone-kameror använde. Men iPhone 14 Pro och Pro Max fångar bilder med den nya 48 MP-sensorn och lagrar dem ner till 12 MP. Detta förbättrar detaljer och gör att smartphonekameran kan fånga mycket mer ljus än vanliga bilder. Detta säkerställer att alla 12 MP-bilder blir så skarpa och tydliga som möjligt.
Men vad händer om du vill ta 48 MP-bilder utan att ha dem lagrade ner till 12 MP. Kan du göra det? Låt oss ta reda på!
Så här använder du 48 MP-kameran på iPhone 14 Pro och iPhone 14 Pro Max
För att använda hela sensorn och ta 48 MP-bilder måste du aktivera ProRAW-insamling och välja din upplösning därefter. Följ stegen nedan för att hjälpa dig ta 48MP-bilder på din iPhone 14 Pro och Pro Max.
Steg 1: Aktivera Apple ProRAW
Öppna appen Inställningar och tryck på Kamera .
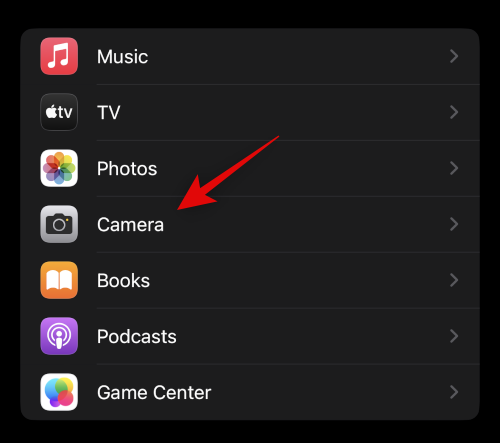
Tryck nu på Format högst upp.
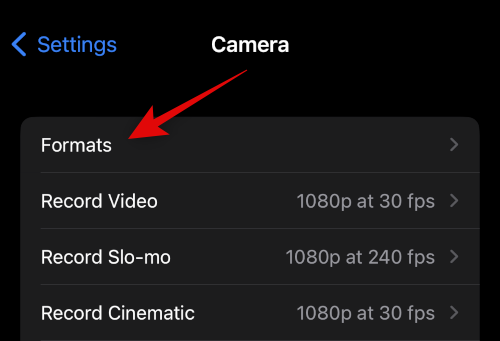
Tryck och slå på reglaget för Apple ProRAW .
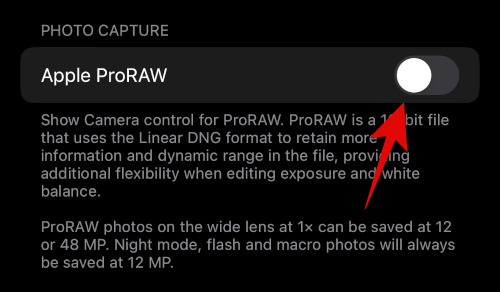
Tryck nu på ProRAW-upplösning .
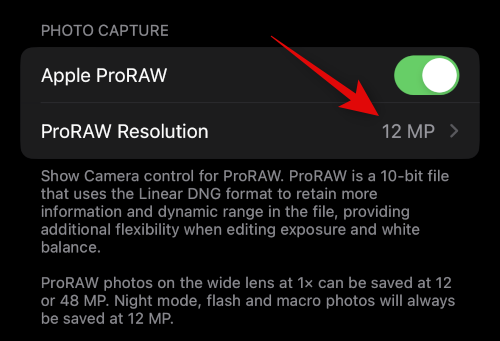
Tryck på och välj 48MP .
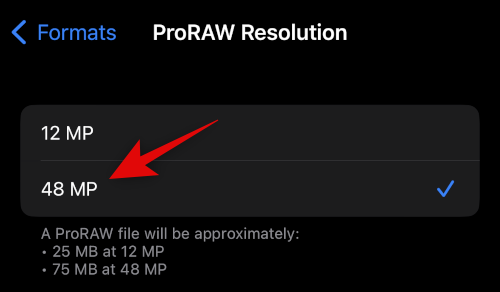
Du kan nu stänga appen Inställningar och använda nästa avsnitt för att ta bilder i ProRAW som nu kommer att fånga 48 MP-bilder utan att lägga ner dem.
Steg 2: Ta RAW 48MP-bilder
Öppna appen Kamera och se till att Foto är valt längst ned. Tryck nu på RAW- ikonen (  ) i det övre högra hörnet på skärmen.
) i det övre högra hörnet på skärmen.
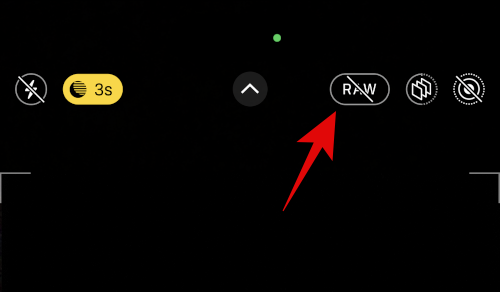
När RAW ( 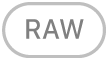 ) är aktiverat, rama in och ta din bild efter behov.
) är aktiverat, rama in och ta din bild efter behov.
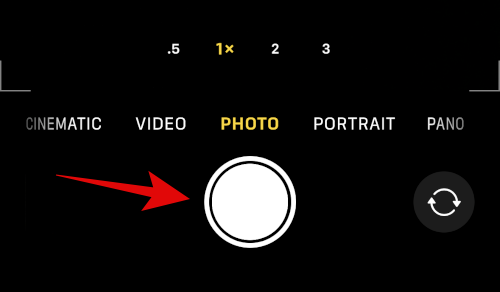
Du kan nu kontrollera bilden för att verifiera dess detaljer i appen Foton. Din bild bör nu vara 48MP vad gäller upplösning och storlek.
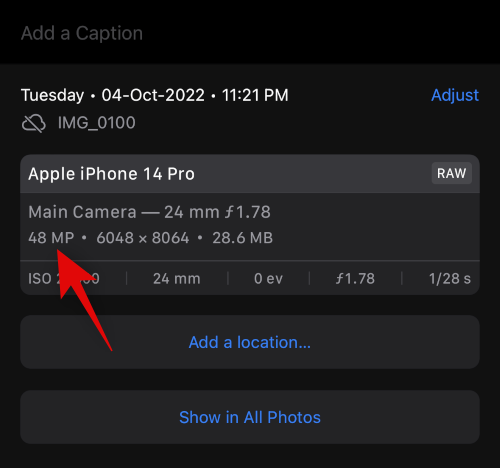
Och det är så du kan ta 48 MP-bilder på iPhone 14 Pro och Pro Max.
Varför kan du inte ta 48 MP-bilder?
Det finns ett par anledningar och scenarier där du inte kommer att kunna ta 48MP-bilder oavsett dina inställningar. Vi har listat dem nedan så att du kan bekanta dig med begränsningarna för 48MP-inspelningar på iPhone 14 Pro-serien.
Om dina bilder tas i 12MP beror det troligen på en av anledningarna som anges ovan.
Vi hoppas att det här inlägget hjälpte dig att enkelt fånga 48MP-bilder på din iPhone 14 Pro och Pro Max. Om du stöter på några problem eller har fler frågor, kontakta oss gärna med hjälp av kommentarerna nedan.
Om du letar efter ett uppfriskande alternativ till det traditionella tangentbordet på skärmen, erbjuder Samsung Galaxy S23 Ultra en utmärkt lösning. Med
Vi visar hur du ändrar markeringsfärgen för text och textfält i Adobe Reader med denna steg-för-steg guide.
För många användare bryter 24H2-uppdateringen auto HDR. Denna guide förklarar hur du kan åtgärda detta problem.
Lär dig hur du löser ett vanligt problem där skärmen blinkar i webbläsaren Google Chrome.
Undrar du hur du integrerar ChatGPT i Microsoft Word? Denna guide visar dig exakt hur du gör det med ChatGPT för Word-tillägget i 3 enkla steg.
Om LastPass misslyckas med att ansluta till sina servrar, rensa den lokala cacheminnet, uppdatera lösenordshanteraren och inaktivera dina webbläsartillägg.
Microsoft Teams stöder för närvarande inte casting av dina möten och samtal till din TV på ett inbyggt sätt. Men du kan använda en skärmspeglingsapp.
Referenser kan göra ditt dokument mycket mer användarvänligt, organiserat och tillgängligt. Denna guide lär dig hur du skapar referenser i Word.
I den här tutoren visar vi hur du ändrar standardzoominställningen i Adobe Reader.
Upptäck hur man fixar OneDrive felkod 0x8004de88 så att du kan få din molnlagring igång igen.






