Hur man konverterar handskrift till text med Samsung Notes

Om du letar efter ett uppfriskande alternativ till det traditionella tangentbordet på skärmen, erbjuder Samsung Galaxy S23 Ultra en utmärkt lösning. Med
För en plattformsoberoende fotovisare är Google Photos ganska snyggt när det gäller att göra små justeringar av dina bilder från din telefon. Även om appen är tillgänglig på både iOS och Android, erbjuder den en utökad uppsättning funktioner för ägare av Google Pixel-enheter. En sådan exklusiv funktion som släpptes med Pixel 6-serien är Magic Eraser, ett verktyg som tar bort onödiga element från din bild för att göra den perfekt.
Om du nyligen har köpt Pixel 6 eller Pixel 6 Pro bör du kunna dra nytta av Magic Eraser. Användare har dock haft svårt att försöka hitta den här nya funktionen på sina Pixel-enheter. Det är därför vi i det här inlägget förklarar hur du kan åtgärda problemet med "Magic Eraser" som inte visas eller är tillgängligt på din Pixel 6-serie smartphone
Vad är Magic Eraser på Pixel 6?
Magic Eraser är Googles senaste sätt att använda datorfotografering för att göra dina bilder speciella för dig. Magic Erases, som namnet träffande säger, använder maskininlärning för att upptäcka oönskade element från en bild och ta bort dem på ett sätt som inte påverkar bilden på något sätt. Dessa oönskade element kan inkludera objekt som du inte vill ska visas på din bild, personer i bakgrunden eller andra distraktioner som kan ta bort fokus från dig eller motivet du ville fånga.
När du först laddar upp Magic Eraser på en bild, kommer den automatiskt att upptäcka de element du kanske vill ta bort (med hjälp av maskininlärning) och föreslå dem som höjdpunkter. Det är sedan upp till dig att bestämma vilka element som tas bort och vilka som stannar. Du har också möjlighet att ta bort saker manuellt genom att borsta över dem eller rita en cirkel över dem.
Även om en sådan teknik har funnits tidigare med hjälp av Photoshop- och Snapseed-appar, ser Magic Eraser till att även de som inte är särskilt tekniskt kunniga också kan använda den för att ta bort distraktioner från ett foto. Funktionen är för närvarande tillgänglig på enheter i Pixel 6-serien, men det finns en sannolikhet att den även kan släppas för äldre Pixel-smarttelefoner inom en snar framtid.
Hur fixar jag att "Magic Eraser" inte visas eller ett tillgängligt problem på Pixel 6?
Om du äger en Pixel 6-serie men inte har kunnat använda det nya Magic Eraser-verktyget i Google Photos kan du ta en titt på följande korrigeringar för att få det att fungera.
Fix #1: Lär dig det rätta sättet att använda Magic Eraser i Google Foto
Innan du går vidare och antar att du inte har verktyget Magic Erase på din nya Google Pixel 6, kanske du först vill veta var och hur du kommer åt det från din Google Foto-app.
Om du vill använda Magic Eraser öppnar du appen Google Foto och öppnar valfri bild som du vill redigera med Magic Eraser. Eftersom funktionen fungerar på vilken bild som helst på din telefon kan du välja vilken bild du vill ta bort oönskade saker eller personer från. När den valda bilden laddas upp i helskärm, tryck på alternativet "Redigera" längst ned.
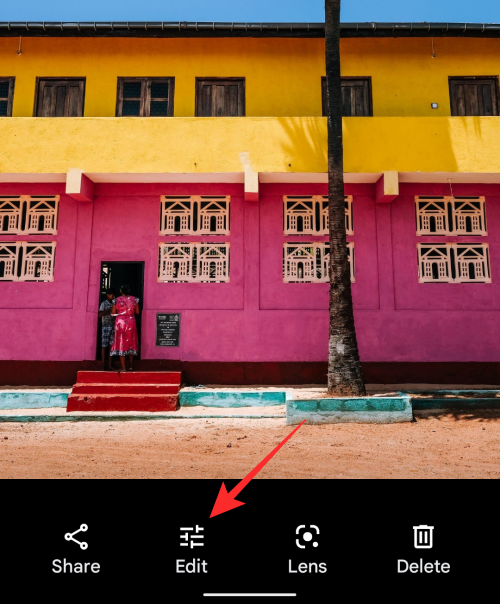
När redigeringsskärmen visas kommer du att se fliken "Förslag" öppen längst ned. Beroende på din bild kan du se alternativet "Magic Eraser" visas här. Om inte, oroa dig inte, du kan fortfarande hitta den någon annanstans. På den här redigeringsskärmen sveper du åt vänster genom flikarna tills du kommer till "Verktyg".
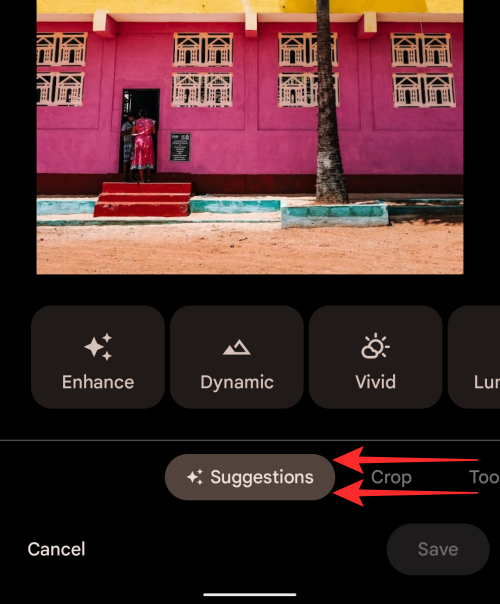
Klicka på "Verktyg"-fliken längst ner och du borde kunna se alternativet "Magic Eraser" där. För att använda den, tryck på "Magic Eraser".
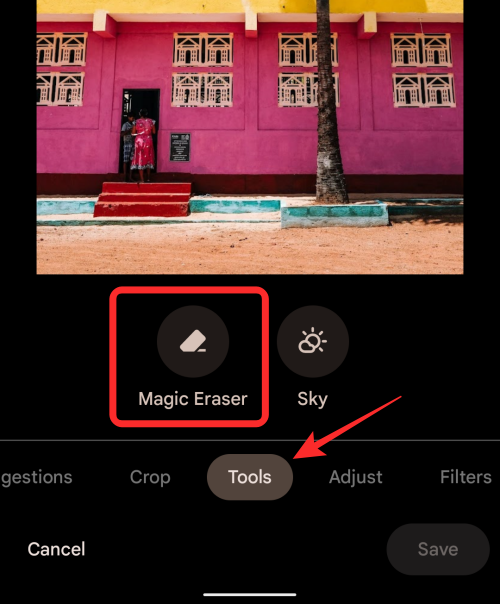
Google Photos kommer nu att leta efter objekt eller personer att ta bort.
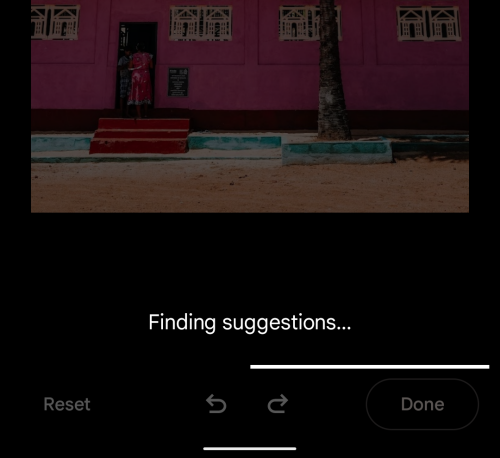
När appen hittar sakerna som du kanske vill ta bort markeras de. Om du vill ta bort alla de föreslagna avsnitten från din bild kan du trycka på alternativet "Radera alla" i tickern "Förslag hittades" längst ner.
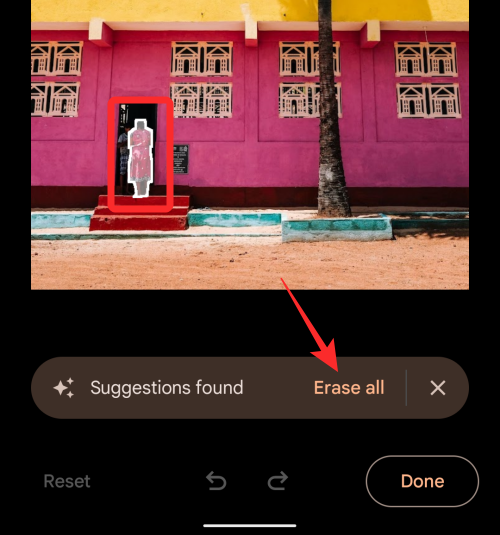
Om en bild visar flera förslag att radera och du bara vill ta bort några av dem, kan du helt enkelt trycka på det markerade objektet/de personer som du vill ta bort.
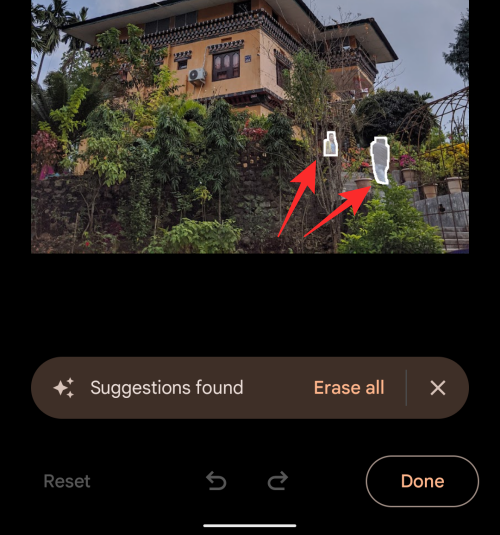
Om Google Foto-appen inte markerar alla oönskade element i en bild kan du fortfarande ta bort dem manuellt. För det, gå till den del av bilden där du vill ta bort ett objekt. När du ser ett onödigt element, borsta över det eller rita en cirkel runt det.
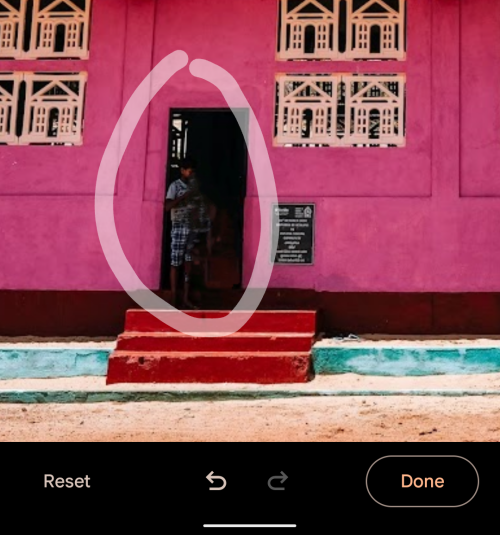
Appen kommer nu att bearbeta det här området av bilden, ta reda på vad du försöker ta bort och radera det från bilden. Du kan upprepa detta manuella borttagningssteg för att radera andra delar av en bild. När du har tagit bort alla oönskade objekt från bilden kan du trycka på "Klar" i det nedre högra hörnet.
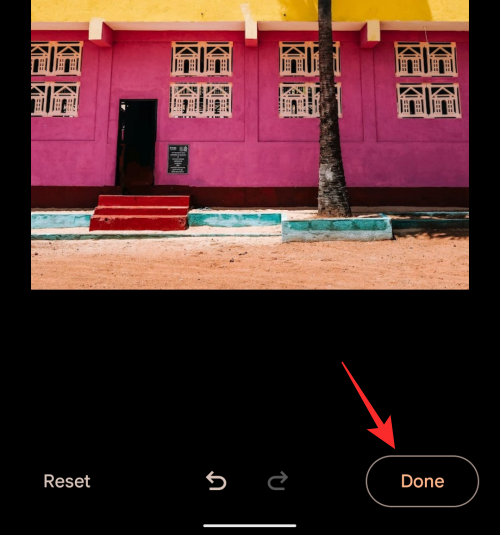
När ändringarna har sparats kan du lagra den här redigerade bilden som en kopia på din Pixel-enhet genom att trycka på knappen "Spara kopia" i det nedre högra hörnet.
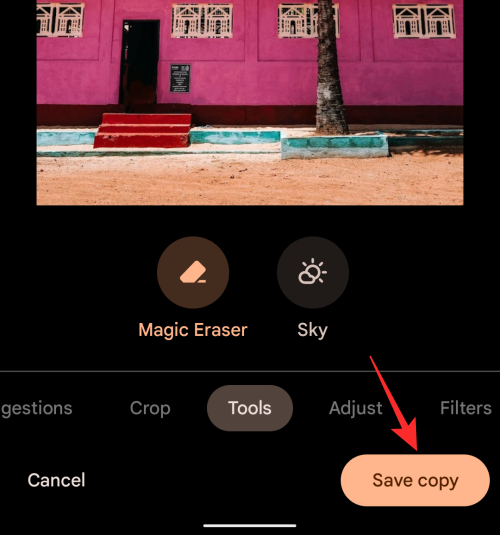
Den redigerade bilden kommer nu inte att ha några oönskade saker på sig.
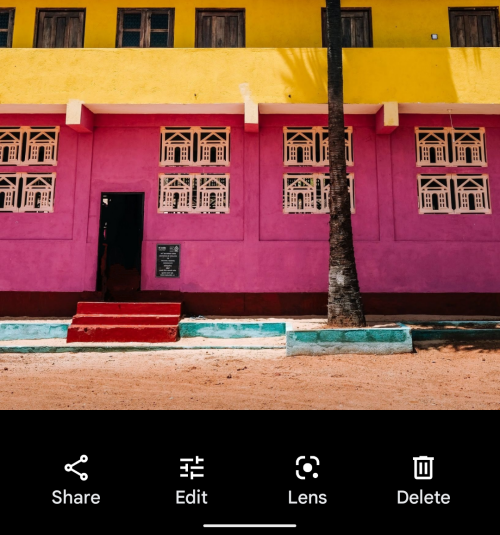
Fix #2: Uppdatera Google Photos till senaste versionen från Play Butik
Om du inte kan komma åt alternativet Magic Eraser som vi har visat det ovan, finns det en chans att Google Photos-appen på din Pixel 6 kan ha varit föråldrad. För att få det nya Magic Eraser-verktyget måste du uppdatera till den senaste versionen av Google Photos-appen på Play Butik. För det, öppna Play Butik-appen och sök efter "Google Photos" i sökrutan högst upp. I resultaten väljer du Google Foto-appen och trycker sedan på knappen "Uppdatera" på nästa skärm.
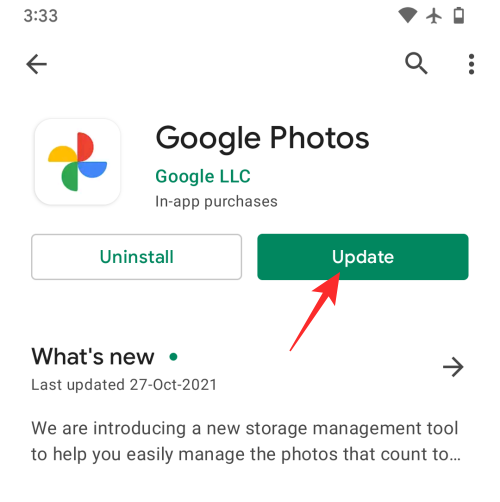
Alternativt kan du använda den här Play Butik-länken för att komma till Google Photos-appen direkt på din Pixel 6.
Fix #3: Installera Google Foto-appen version 5.64 manuellt
Om du fortfarande inte kan använda Magic Eraser-funktionen på din Pixel 6 efter att ha uppdaterat till den senaste versionen, finns det bara ett sätt att få den här funktionen att fungera – installera version 5.64 av Google Foto-appen manuellt. För det, ladda ner den här specifika APK-filen (den som finns på Pixel 6-seriens enhet som har den här funktionen) på din Pixel-enhet och installera den (genom sidladdning) som en uppdatering av den befintliga Google Foto-appen och voila; verktyget Magic Eraser skulle vara redo att användas direkt.
Överraskande nog fungerar samma APK även på vilken Pixel-enhet som helst som kör Android 12. Vi testade den här metoden på vår gamla Pixel 3a och lustigt nog kan mellanklasstelefonen radera ut föremål eller människor från bakgrunden. Även om processen kanske inte är lika smidig som på Pixel 6, tar det bara ett par sekunder totalt att radera oönskade element.
Visas Magic Eraser på alla foton?
Magic Eraser är inte begränsad till bilder du klickar på på en Google Pixel 6 utan kommer att vara tillgänglig för alla foton du har sparat på din telefon eller laddat upp till ditt Google Photos-konto. Det betyder att du kan använda verktyget Magic Eraser för att ta bort oönskade föremål och människor från bilder som du har tagit på andra telefoner och kameror, även de som du kan ha klickat på för flera år sedan.
Fungerar Magic Eraser bara på Pixel 6?
Officiellt har Magic Eraser släppts för Pixel 6 och Pixel 6 Pro-enheterna som Google lanserade nyligen. Det finns dock en chans att funktionen rullar ut till äldre Pixel-enheter, baserat på tidigare instanser. Som du kanske har märkt i avsnittet "Fix #3" ovan har vi framgångsrikt kunnat använda Magic Eraser på en Pixel 3a efter att ha laddat in den senaste versionen av Google-appen på enheten. På så sätt kommer du att kunna använda Magic Eraser för att ta bort distraktioner från dina bilder, även på en äldre Pixel-enhet. Det är dock osannolikt att Google släpper verktyget Magic Eraser för Google Photos på Android-telefoner från andra OEM-tillverkare.
Det är allt du behöver veta om att fixa Magic Eraser på Pixel 6.
Om du letar efter ett uppfriskande alternativ till det traditionella tangentbordet på skärmen, erbjuder Samsung Galaxy S23 Ultra en utmärkt lösning. Med
Vi visar hur du ändrar markeringsfärgen för text och textfält i Adobe Reader med denna steg-för-steg guide.
För många användare bryter 24H2-uppdateringen auto HDR. Denna guide förklarar hur du kan åtgärda detta problem.
Lär dig hur du löser ett vanligt problem där skärmen blinkar i webbläsaren Google Chrome.
Undrar du hur du integrerar ChatGPT i Microsoft Word? Denna guide visar dig exakt hur du gör det med ChatGPT för Word-tillägget i 3 enkla steg.
Om LastPass misslyckas med att ansluta till sina servrar, rensa den lokala cacheminnet, uppdatera lösenordshanteraren och inaktivera dina webbläsartillägg.
Microsoft Teams stöder för närvarande inte casting av dina möten och samtal till din TV på ett inbyggt sätt. Men du kan använda en skärmspeglingsapp.
Referenser kan göra ditt dokument mycket mer användarvänligt, organiserat och tillgängligt. Denna guide lär dig hur du skapar referenser i Word.
I den här tutoren visar vi hur du ändrar standardzoominställningen i Adobe Reader.
Upptäck hur man fixar OneDrive felkod 0x8004de88 så att du kan få din molnlagring igång igen.






