Hur man konverterar handskrift till text med Samsung Notes

Om du letar efter ett uppfriskande alternativ till det traditionella tangentbordet på skärmen, erbjuder Samsung Galaxy S23 Ultra en utmärkt lösning. Med
Microsoft Teams har legat i framkant av tjänster som erbjuder videokonferenser och fjärrsamarbete på sistone. Även om den inte är den mest användarvänliga, har tjänsten varit en hit för organisationer som letar efter en mer professionell WF-miljö eftersom Teams har en no-nonsens attityd.
Förutom videosamtal och dela idéer, kan Teams också användas för att dela filer inklusive bilder , video och ljud, men som alla onlineverktyg där ute, har tjänsten också sin egen uppsättning problem som användare har ställts inför.
Ett sådant problem som har varit vanligt i Teams-användargemenskapen på sistone är oförmågan att visa bilder eller miniatyrbilder i chattrådar, kanaler eller wiki. Om du är någon som står inför det här problemet eller något liknande, kan korrigeringarna i det här inlägget hjälpa dig att lösa det.
Relaterat: Hur man får Microsoft Teams att förbli gröna
10 sätt att åtgärda problemen med att Microsoft Teams inte laddar eller visar bilder
Om bilder du tar emot inte kan laddas in i Microsoft Teams och allt du ser är en bildikon i stället för var den faktiska bilden skulle ha laddats till, bör följande korrigeringar hjälpa dig att lösa det.
Fix #1: Kontrollera din internetanslutning
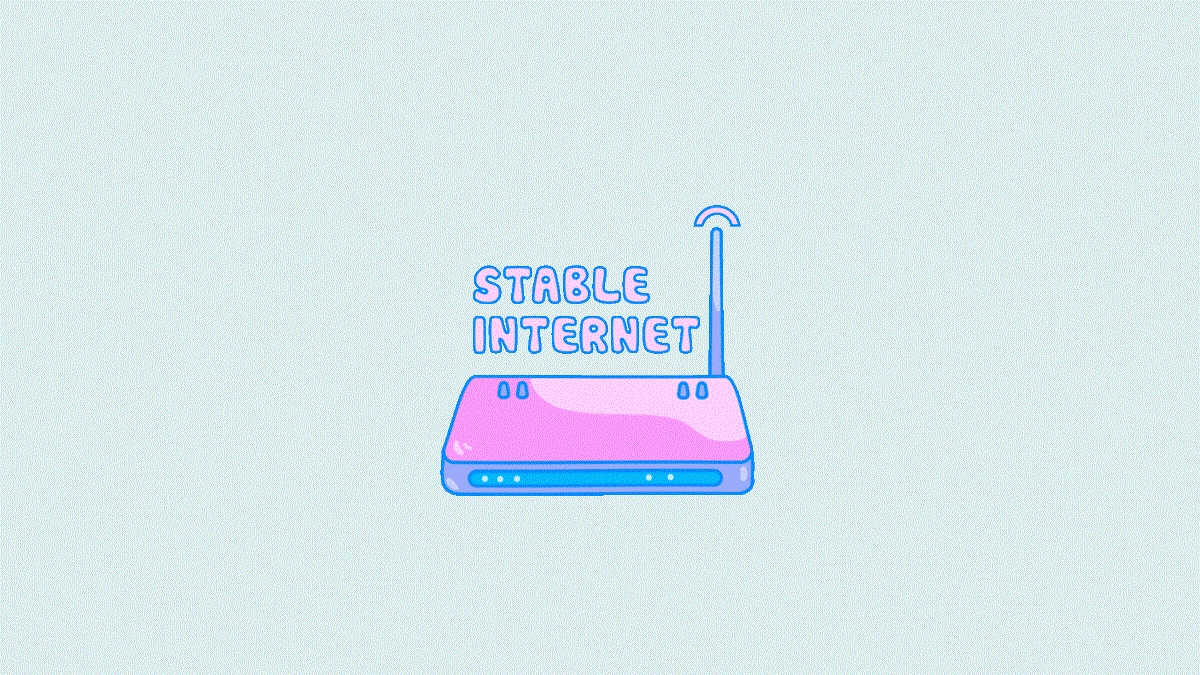
Det första du bör kontrollera när du stöter på bilder som inte kan laddas på Microsoft Teams är att se om din dator är ansluten till en fungerande internetanslutning. Det enklaste sättet att kontrollera din internetanslutning är att se om olika webbsidor laddas i din webbläsare. Du kan också kontrollera om andra appar på din dator som kräver åtkomst till internet också fungerar.
Fix #2: Kontrollera om Microsoft Teams servrar är nere
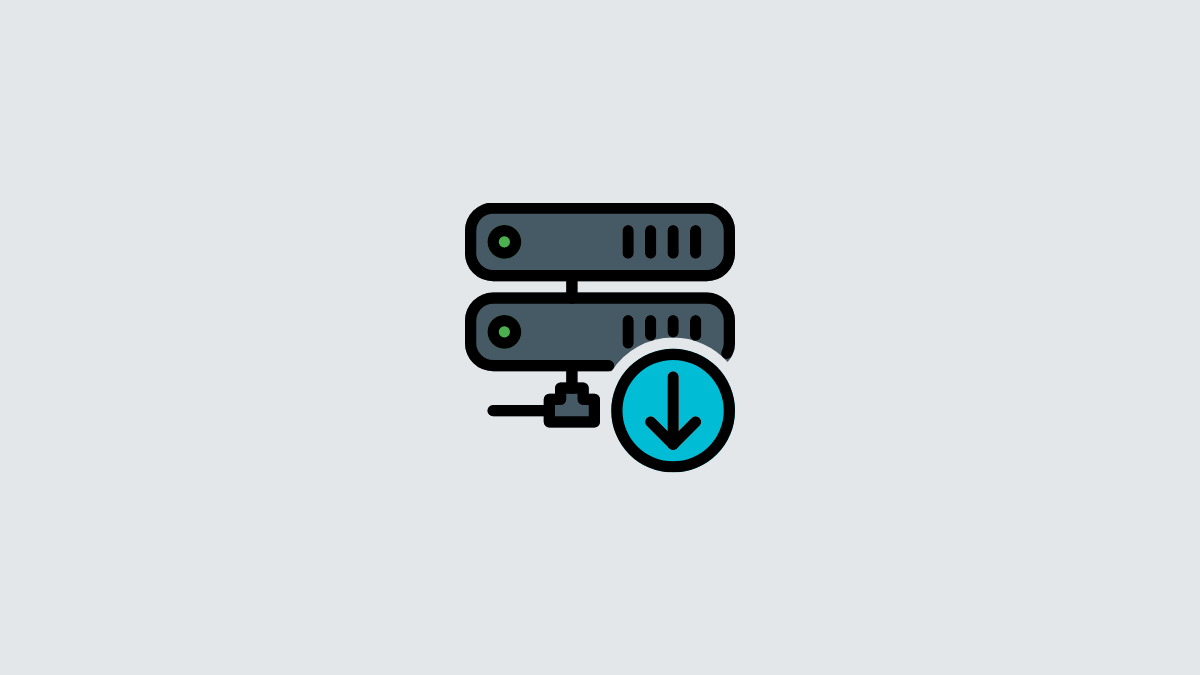
Liksom alla tjänster som kräver en internetanslutning kan Microsoft Teams servrar också gå ner på ett liknande sätt som ditt nätverk. Det är alltid tillrådligt att kontrollera om en tjänsts servrar fungerar innan du går vidare och tar saken i egna händer.
På så sätt sparar du inte bara tid på att försöka åtgärda problemet från din sida, utan du kommer att veta när ett problem har åtgärdats från Microsoft själv.
Det enklaste sättet att kontrollera om det är ett avbrott på Teams servrar är genom att kolla Microsoft Teams officiella Twitter- konto. Om problemet du står inför inte har nämnts nyligen kan du kolla på Downdetectors Teams-sida för att kontrollera om andra i communityn har problem med Microsoft Teams och platser som dessa problem uppstår från.
Fix #3: Växla hårdvaruacceleration för Microsoft Teams
Microsoft Teams har ett alternativ för hårdvaruacceleration som tvingar fram en smidigare drift av Teams-skrivbordsklienten genom att maximera dess hårdvarukapacitet. Som standard är det här alternativet inaktiverat i Teams-klienten, vilket kan vara det som hindrar ditt skrivbord från att visa bilder i chattar och kanaler.
Många användare har rapporterat att växling av alternativet för hårdvaruacceleration i Teams har varit fruktbart för att visa bilder i skrivbordsklienten.
För att aktivera hårdvaruacceleration i Teams-klienten, öppna Microsoft Teams och klicka på ikonen med tre punkter i det övre högra hörnet av Teams-klientfönstret och välj Inställningar .
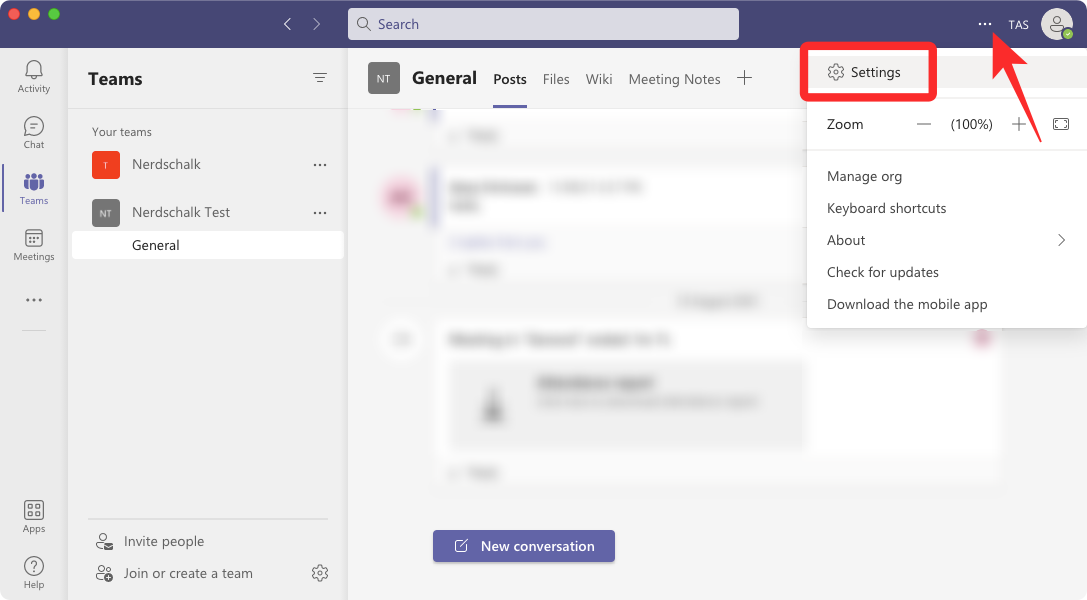
Inuti Inställningar, välj Allmänt från den vänstra sidofältet och avmarkera rutan Inaktivera GPU-maskinvaruacceleration .
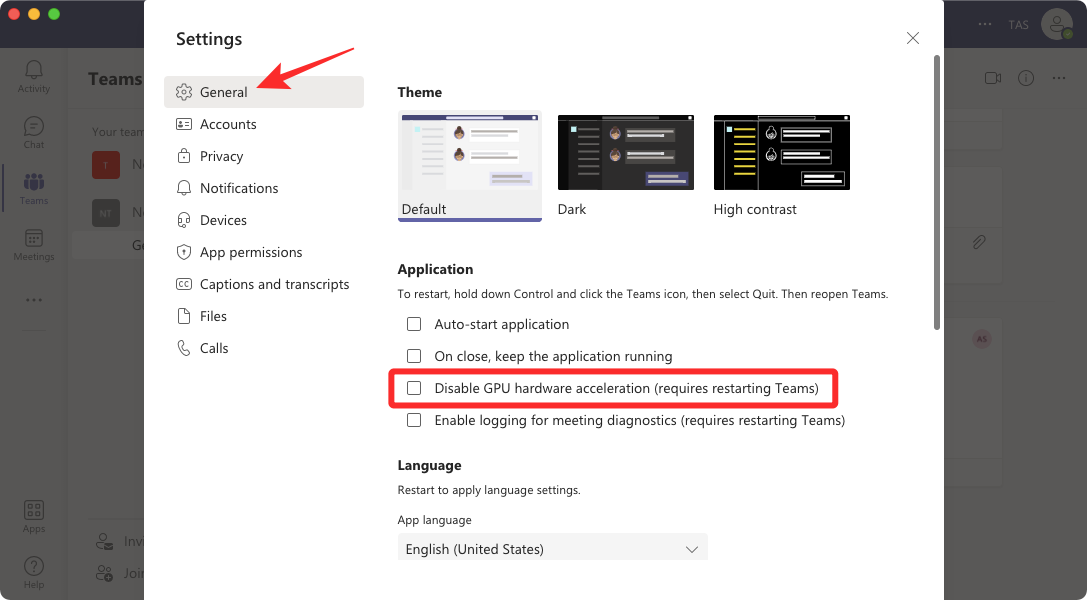
Teams kommer nu att uppmana dig att starta om dess skrivbordsklient. Starta om appen för att se om du nu kan se bilder visas i Teams.
Relaterat: Hur man testar kamera i Microsoft Teams
Fix #4: Rensa Teams cache
Appar på din dator eller smartphone lagrar kontinuerligt data som den laddat ner från webben för att få saker gjorda åt dig. Med tiden kan dessa data bli röriga och kan orsaka problem i vissa appar på Windows.
Om Teams inte kan ladda bilder i kanaler eller chattar kan du prova att rensa programmets cache på din dator.
För detta, tvångsavsluta Microsoft Teams från din Task Manager.
Öppna nu File Explorer från aktivitetsfältet längst ner och skriv in följande adress i platsfältet högst upp - %appdata%\Microsoft\teams
Under den här mappen, öppna varje undermapp och ta bort dessa filer och undermappar inuti var och en av dem:
Kontrollera nu om ditt problem fortfarande dyker upp i Microsoft Teams.
Hittar du inte Teams-mappen under AppData-mappen?
Om du inte hittade Teams-mappen på ovanstående adress, försök sedan den här adressen C:\Users\kapil\AppData\Local\Packages\
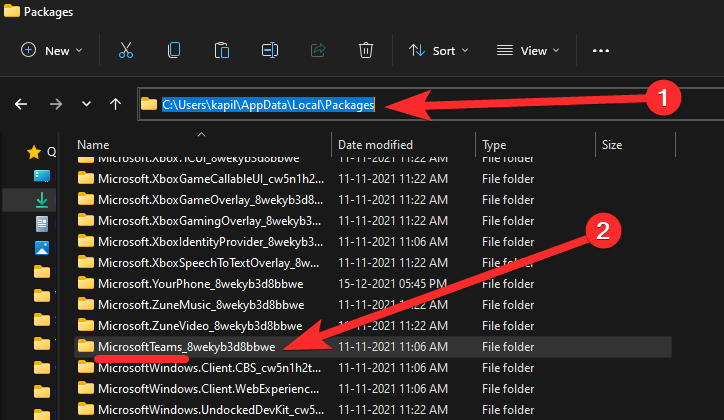
Leta efter mappen som heter MicrosoftTeams_ något och där bör du ha alla cachefiler.
Ta bort dessa filer (blob_storage, Cache, databaser, GPUCache, IndexedDB, Local Storage och tmp).
Tips: Du kan säkerhetskopiera mappen LocalCache först och sedan helt enkelt ta bort den helt.
Fix #5: Kontrollera om problemet kvarstår på andra enheter
Microsoft Teams är tillgängligt på flera plattformar; så om bilder inte visas i Teams-klienten på skrivbordet kan du kontrollera om de är tillgängliga på din smartphone.
Om du har Microsoft Teams-appen installerad på din iOS- eller Android-enhet kan du logga in på ditt Teams-konto och kontrollera om du kan se bilderna på din telefon.
Fix #6: Ändra språkinställningar i Microsoft Teams
Vissa användare som har ställts inför problemet med att bilder inte laddas upp på deras Teams-klient upptäckte att en ändring av språket i Microsoft Teams-inställningarna hjälpte till att lösa problemet. När Teams inte kan ladda bilder på skärmen kan du växla mellan olika språk för att kontrollera om bilder laddas upp korrekt.
Om du är någon som använder engelska kan du prova att ändra appens språk mellan engelska (US), engelska (UK) eller andra versioner från en annan region.
För att ändra ditt Teams-klientspråk, öppna Microsoft Teams och klicka på ikonen med tre punkter i det övre högra hörnet av Teams-klientfönstret och välj Inställningar .
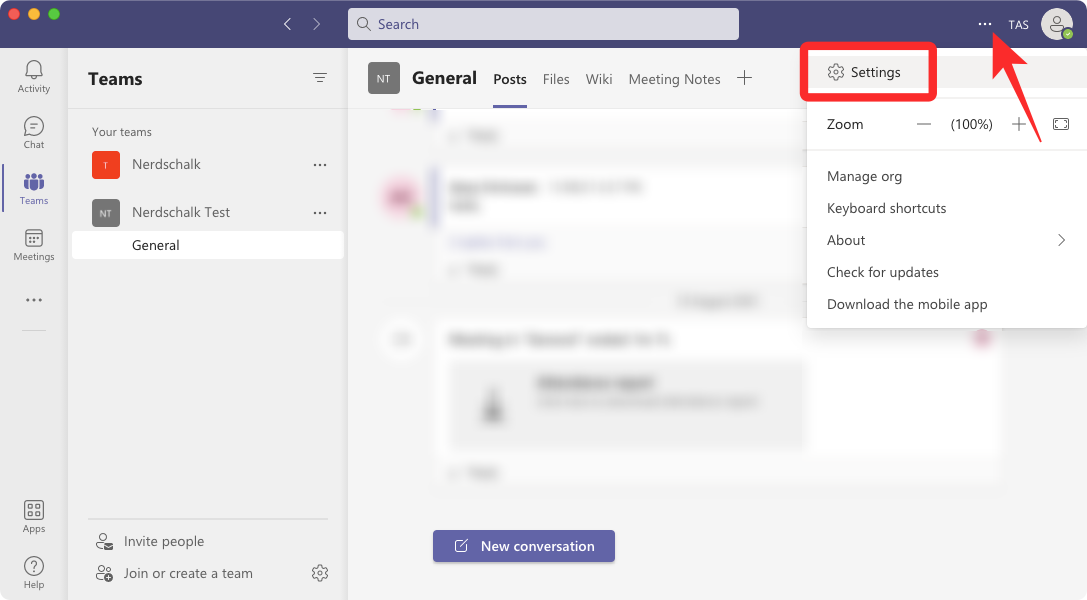
Inuti Inställningar, välj Allmänt från det vänstra sidofältet och ändra appens språkinställning till något annat alternativ.
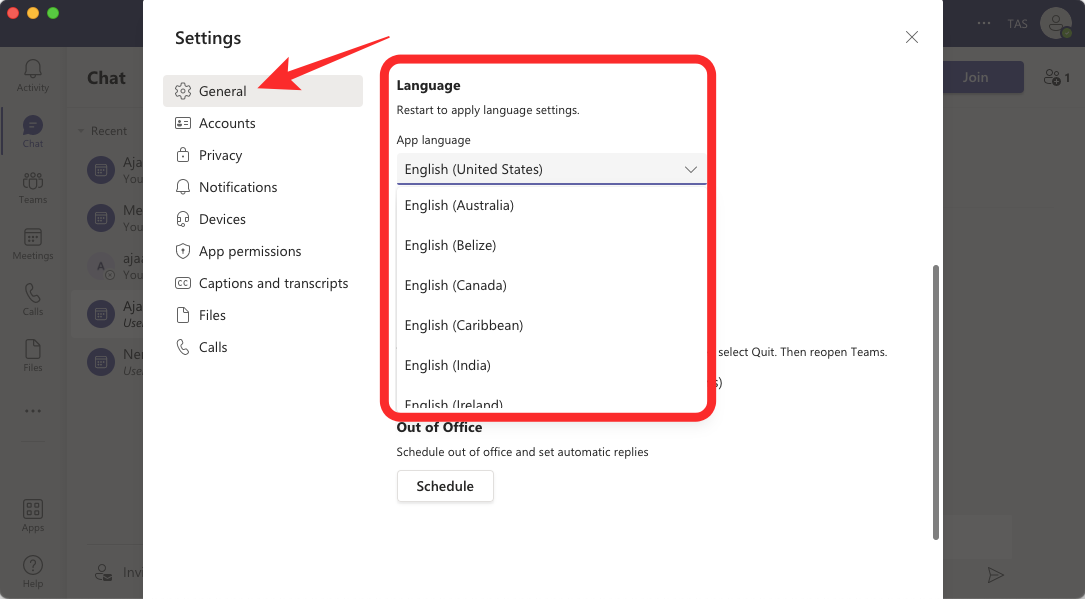
Fix #7: Se till att OneDrive eller annan lagring är aktiverad
Bilder som laddas upp till Teams kanaler eller chattar lagras som standard på ditt OneDrive-konto. Om ditt OneDrive-konto inte är länkat till ditt Teams-klient eller om det finns problem med din OneDrive-lagring, kanske du inte kan se bilder i Microsoft Teams.
Om du inte har OneDrive ansluten till Teams kommer du inte att kunna komma åt bilder och filer från flera enheter eller när du är på resande fot.
Om du inte har lagt till OneDrive för fillagring i din Teams-klient, kan du göra det genom att öppna Microsoft Teams, välja fliken Filer från det vänstra sidofältet och sedan klicka på alternativet Lägg till molnlagring längst ner.
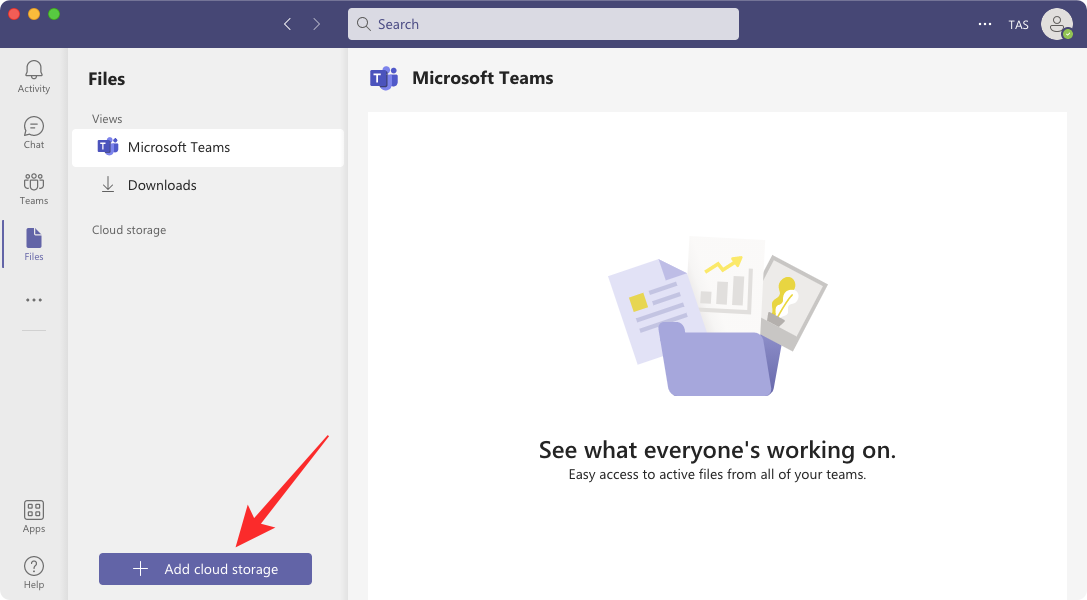
Om du redan har OneDrive aktiverat i Microsoft Teams kan du inte ta bort det från Teams. Du kan dock lägga till fler lagringsalternativ som Google Drive, Dropbox, ShareFile, etc.
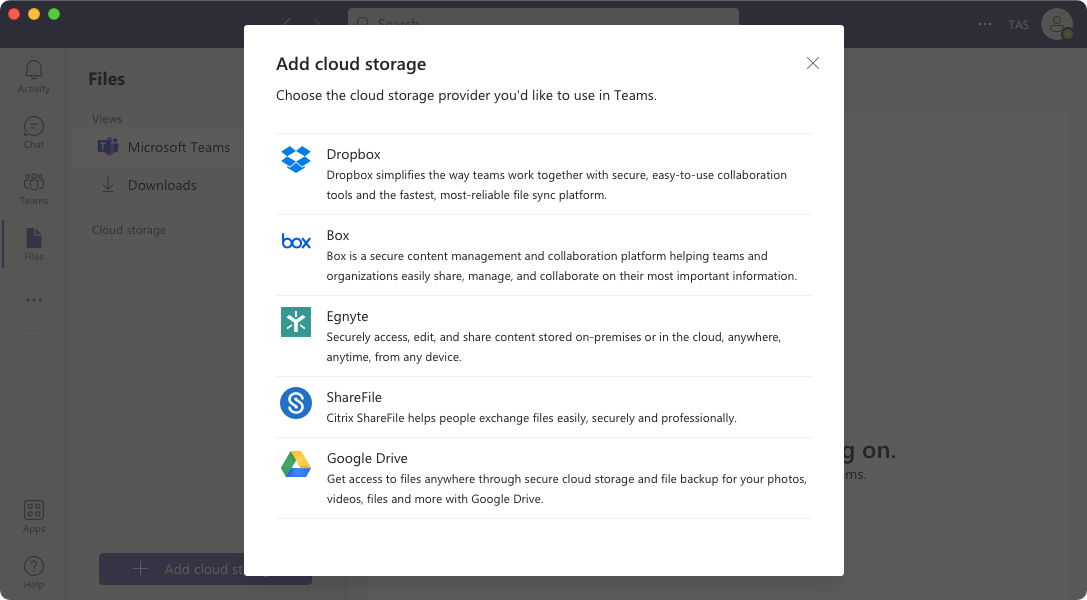
Om du har OneDrive aktiverat i Teams kan du öppna ditt OneDrive-konto och kontrollera dess lagring och funktionalitet.
Fix #8: Logga ut från Teams-klienten och logga in igen
När ingen av de ovan nämnda lösningarna gör att bilder visas i Microsoft Teams kan du försöka logga ut från ditt konto och sedan logga in igen. Om du gör det tar du bort eventuella anslutningsfel mellan ditt konto/enhet och Teams servrar.
För att logga ut från ditt konto på Microsoft Teams, klicka på din profilikon i det övre högra hörnet av din Teams-skrivbordsklient och välj Logga ut .
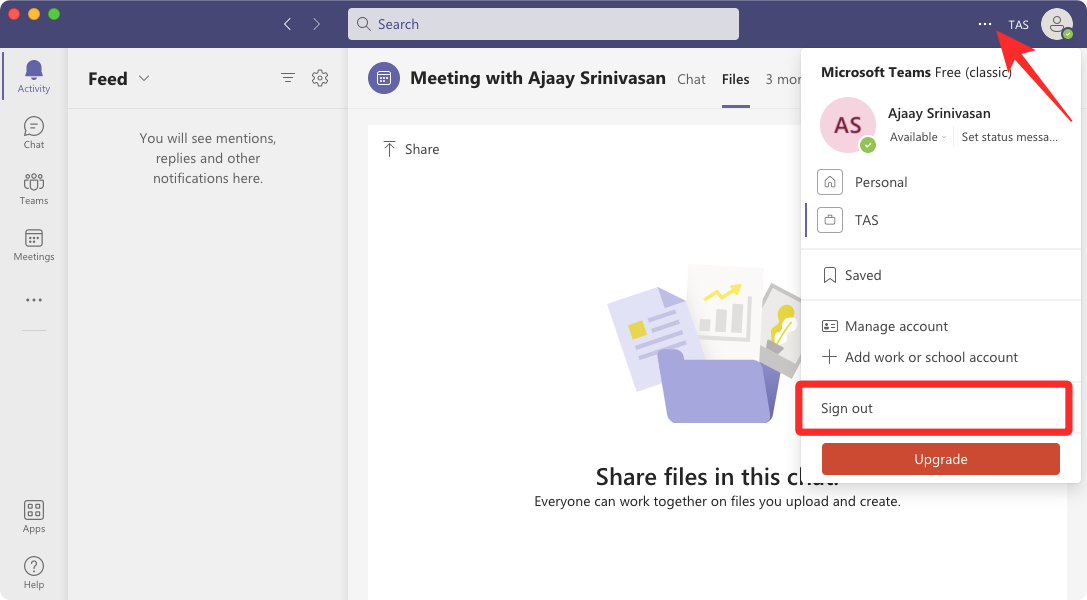
Teams kommer nu att logga ut dig från ditt Microsoft-konto. När du har loggat ut kommer du till välkomstskärmen där du antingen kan fortsätta med ett av dina befintliga konton eller logga in på ett annat konto.
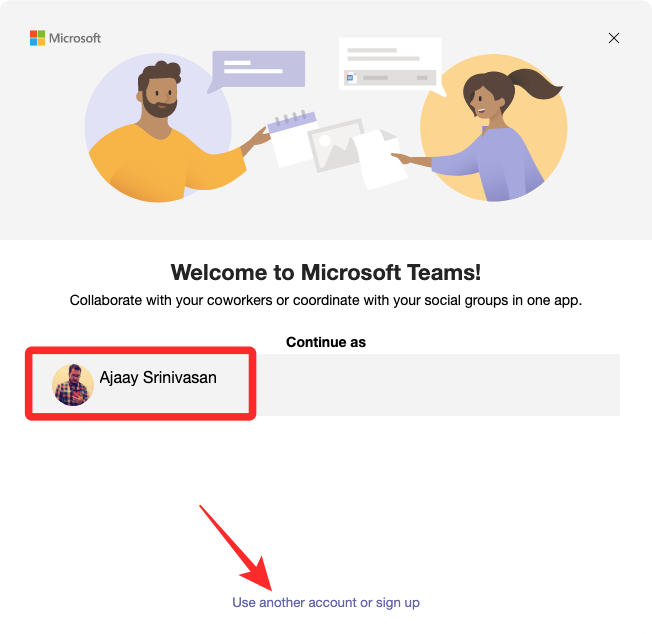
När du har loggat in på ditt konto igen kan du kontrollera om bilder laddas upp i appen utan problem.
Fix #9: Uppdatera Microsoft Teams till den senaste versionen
Ingen app är perfekt och detsamma gäller för Teams-klienten också. Om ingen av korrigeringarna ovan löste ditt problem, kan problemet med att bilder inte laddas uppstå på grund av att du använder en föråldrad version av Microsoft Teams på skrivbordet.
För detta, öppna Teams-klienten, klicka på ikonen med tre punkter i det övre högra hörnet och välj Sök efter uppdateringar .
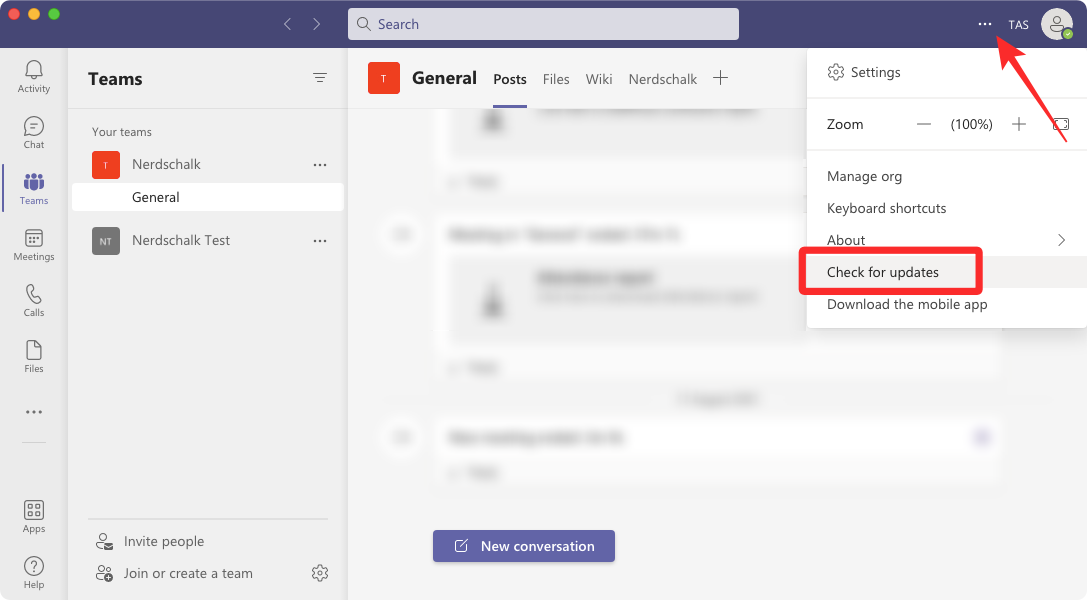
Teams kommer nu att leta efter eventuella nya versioner av dess skrivbordsklient tillgängliga på dess servrar och sedan installera en lämplig på din dator.
Fix #10: Byt till Microsoft Teams webbgränssnitt
Om ditt arbete beror på Teams kan du kontrollera Teams webbklient för att se om du kan öppna bilder i en chatt. Eftersom Teams webbklient är beroende av en webbläsare som du ofta använder på din dator, bör du kunna komma åt bilder från en Teams chatt eller kanal så länge de stöds.
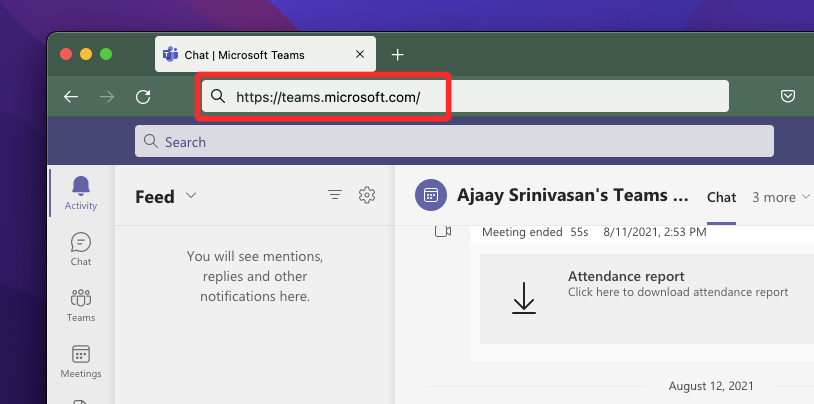
Du kan kontrollera Microsoft Teams webbgränssnitt genom att gå till den här länken i en webbläsare och logga in på ditt konto.
3 sätt att fixa GIF-filer som inte fungerar på Microsoft Teams
Microsoft Teams har ett inbyggt alternativ för att skicka GIF-filer till andra i ditt team för att göra konversationen roligare och mer interaktiv. Dessa GIF-filer är tillgängliga via GIPHY och kan användas på både skrivbords- och webbklienten hos Microsoft Teams. Om du inte kan skicka GIF-filer eller inte kan hitta dess alternativ i en konversation, bör följande korrigeringar hjälpa till att lösa problemet.
Fix #1: Se till att GIF-filer är aktiverade av Teams administratör
Om du inte kan se GIF-knappen i Teams är chansen stor att den har inaktiverats av din Teams-administratör. Som medlem kan du begära att din Teams-administratör återaktiverar GIF-filer i Teams-appen. Om du själv är administratör för teamet kan du aktivera GIF-filer i Microsoft Teams genom att gå till admin.teams.microsoft.com och logga in på Teams administratörskonto.
När Teams administratörssida laddas, gå till meddelandepolicyer och aktivera växeln Använd Giphys i konversationer .
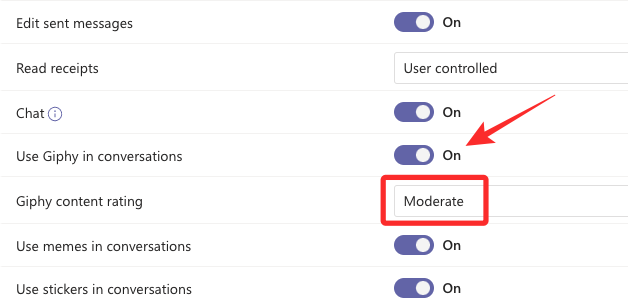
Om du vill att GIF:er ska visas i Teams oavsett deras inbäddade innehåll, kan du välja alternativet Ingen begränsning under Giphy-innehållsklassificering.
Du kan nu kontrollera om GIF-alternativet visas i Teams-klienten på webben eller skrivbordet.
Om du inte har skickat GIF till någon på Teams än är det ganska enkelt att göra det. För att skicka GIF-filer i Teams, gå till Teams-kanalen eller chatten du vill skicka GIF-filer på och klicka på knappen Ny konversation längst ned i chattråden.
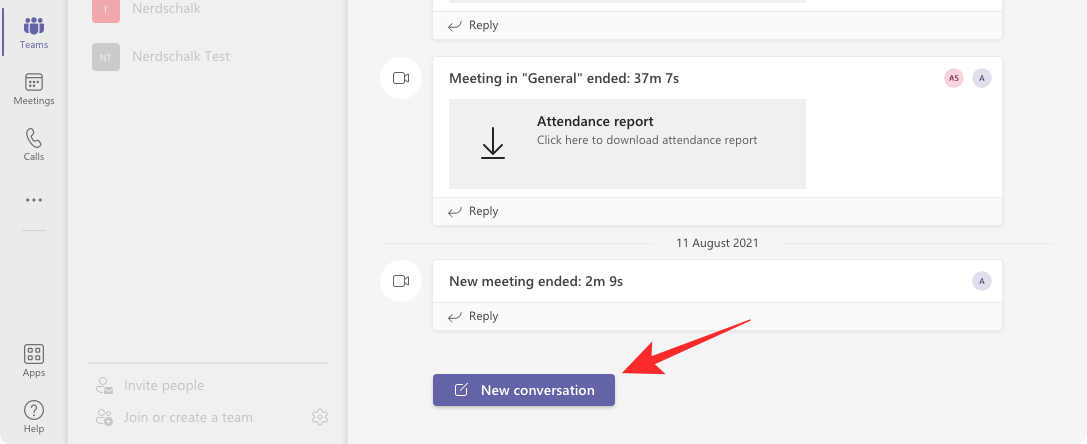
När chattrutan visas längst ner klickar du på GIF-alternativet under den.
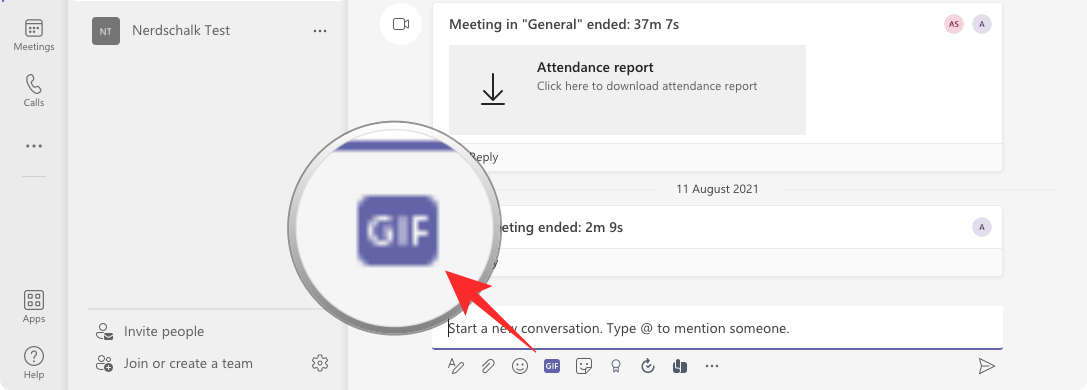
Du bör nu se ett nytt fönster på skärmen som visar en lista över GIF-filer som du kan lägga till i din chatt. Du kan välja den GIF du vill skicka eller använda sökrutan längst upp för att hitta den GIF du vill ha.

När du väljer den GIF du vill skicka laddas den in i konversationsrutan.
Fix #3: Ladda ner och skicka GIF-filer manuellt
Om din Teams-administratör har inaktiverat GIF-filer betyder det inte att du inte kan skicka GIF-filer till andra. Istället för att använda GIF-alternativet kan du ladda upp dem manuellt genom att ladda ner den du vill skicka från internet. Du kan utforska samma tjänst – giphy.com som Microsoft Teams använder för att lägga till GIF-filer i en konversation. Väl inne på giphy.com, sök och välj den GIF du vill skicka och kopiera den sedan genom att högerklicka på en GIF och välja Kopiera bild .
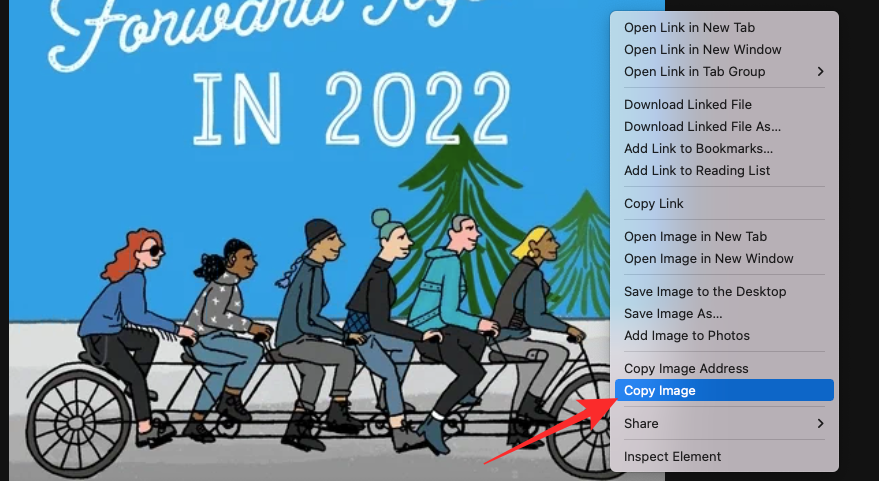
Inuti Teams-klienten kan du gå till chatten du vill använda GIF på och klistra in innehållet i ditt urklipp genom att trycka på kortkommandot Ctrl (Cmd) + V i konversationsrutan.
Varför kan jag inte se bilder i Microsoft Teams Wiki?
Microsoft Teams har en inbyggd textredigerare där du och andra i ditt team kan skriva utkast och redigera texter och chatta med varandra. Liksom ett dokument kan sidor i Wiki också vara värd för bilder och andra filer som du kan behöva dela med andra. Om du har problem med att försöka titta på bilder från Teams Wiki-fliken kan det bero på någon av följande anledningar:
Om ingen av de ovannämnda anledningarna gäller i ditt fall kan du försöka åtgärda problemet med bilder som inte visas på Teams genom att ta bort den aktuella wikifliken och sedan lägga till den igen från dina Teams-appar. För detta, starta Microsoft Teams-klienten och öppna det team du är en del av. När teamskärmen visas högerklickar du på Wiki-fliken högst upp och väljer Ta bort .
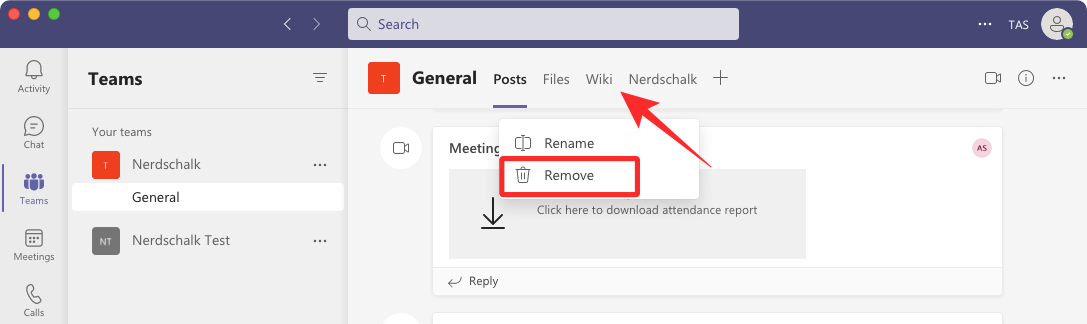
Teams kommer nu att fråga dig att Wiki-fliken kommer att tas bort permanent och om du vill bekräfta denna åtgärd. För att ta bort Wiki-fliken, klicka på Ta bort .
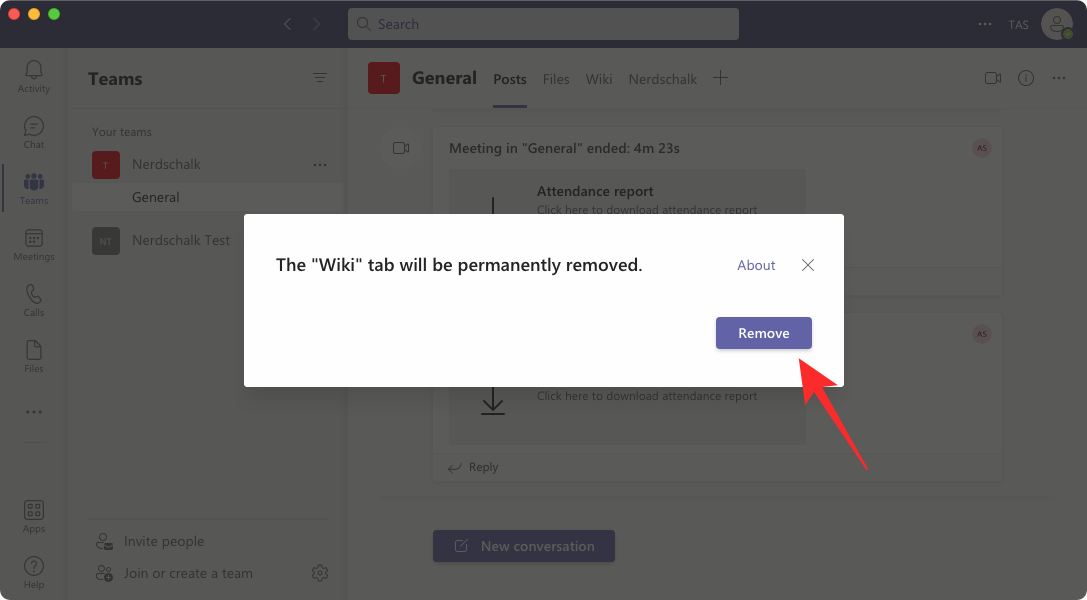
När du har raderat den kan du skapa en ny Wiki-flik i ditt team genom att klicka på '+'-knappen längst upp.
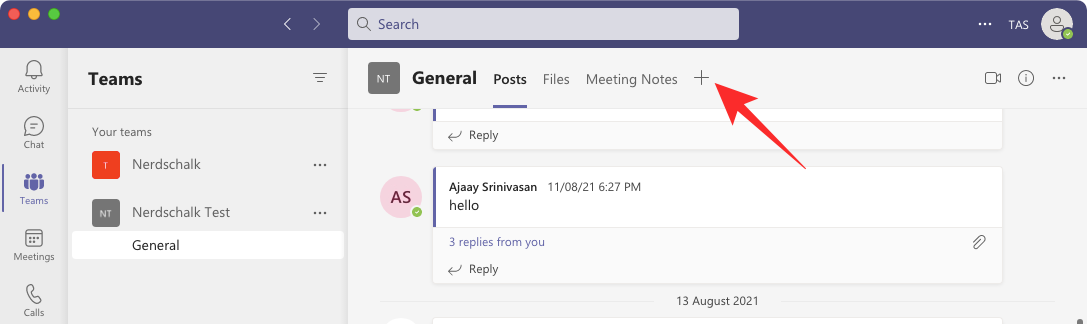
I fönstret Lägg till en flik som visas väljer du Wiki från listan över appar.
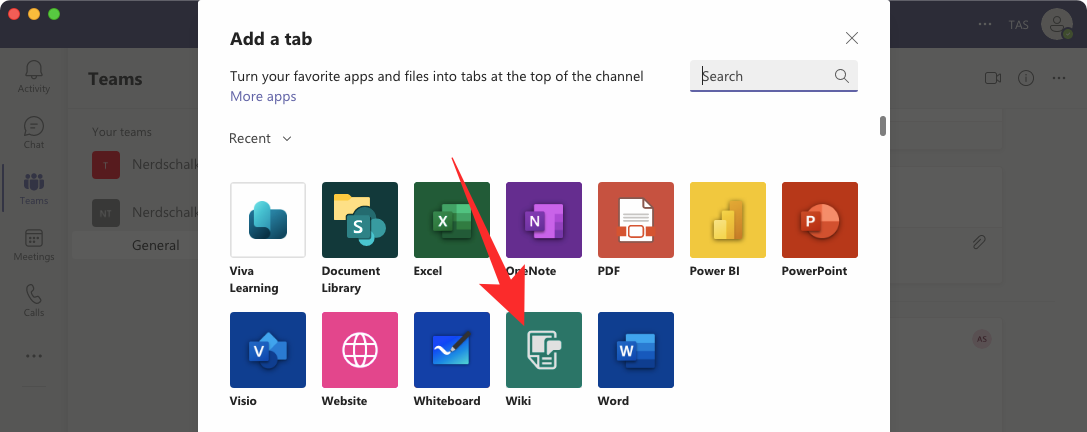
På nästa skärm anger du ett namn för Wiki-fliken och klickar sedan på Spara .
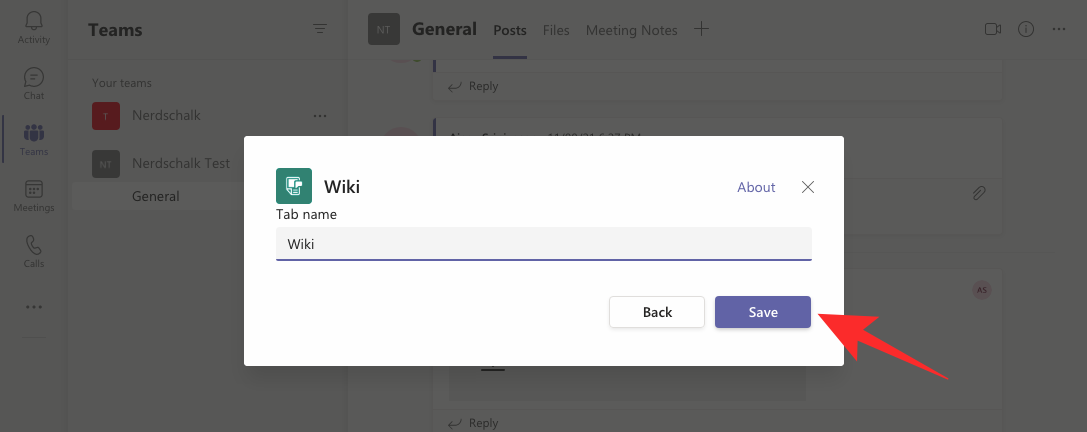
Den nya Wiki-fliken kommer nu att visas i Teams. Börja dela bilder och filer på denna Wiki för att kontrollera om de laddas upp på din Teams-klient.
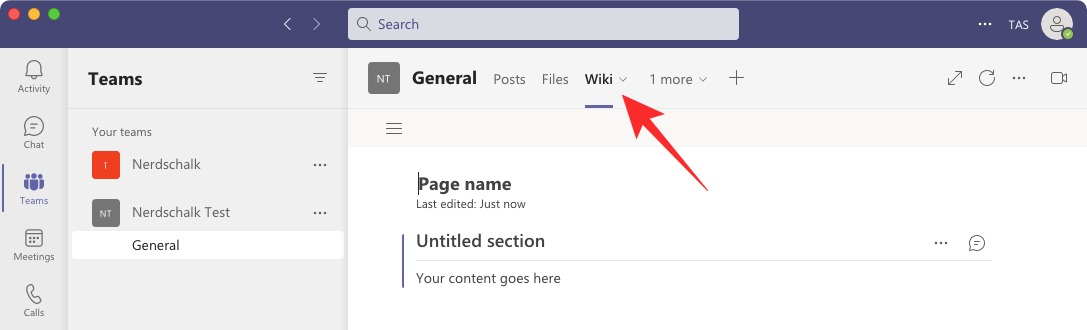
Det är allt du behöver veta om att fixa problem med Microsoft Teams som inte visar bilder.
RELATERAD
Om du letar efter ett uppfriskande alternativ till det traditionella tangentbordet på skärmen, erbjuder Samsung Galaxy S23 Ultra en utmärkt lösning. Med
Vi visar hur du ändrar markeringsfärgen för text och textfält i Adobe Reader med denna steg-för-steg guide.
För många användare bryter 24H2-uppdateringen auto HDR. Denna guide förklarar hur du kan åtgärda detta problem.
Lär dig hur du löser ett vanligt problem där skärmen blinkar i webbläsaren Google Chrome.
Undrar du hur du integrerar ChatGPT i Microsoft Word? Denna guide visar dig exakt hur du gör det med ChatGPT för Word-tillägget i 3 enkla steg.
Om LastPass misslyckas med att ansluta till sina servrar, rensa den lokala cacheminnet, uppdatera lösenordshanteraren och inaktivera dina webbläsartillägg.
Microsoft Teams stöder för närvarande inte casting av dina möten och samtal till din TV på ett inbyggt sätt. Men du kan använda en skärmspeglingsapp.
Referenser kan göra ditt dokument mycket mer användarvänligt, organiserat och tillgängligt. Denna guide lär dig hur du skapar referenser i Word.
I den här tutoren visar vi hur du ändrar standardzoominställningen i Adobe Reader.
Upptäck hur man fixar OneDrive felkod 0x8004de88 så att du kan få din molnlagring igång igen.






