Hur man konverterar handskrift till text med Samsung Notes

Om du letar efter ett uppfriskande alternativ till det traditionella tangentbordet på skärmen, erbjuder Samsung Galaxy S23 Ultra en utmärkt lösning. Med
Om du hanterar ett Linux-system är en av uppgifterna du kan behöva göra att hantera inställningslösenorden för användarkonton. Som en del av denna process kommer du sannolikt att behöva hantera inställningarna för både befintliga och nya konton.
Hantera lösenordsinställningarna för befintliga konton görs genom kommandot "passwd", även om det finns andra alternativ. Du kan ställa in standardinställningar för konton som kommer att skapas i framtiden, men du slipper manuellt ändra standardinställningarna för varje nytt konto.
Inställningarna konfigureras i konfigurationsfilen "/etc/login.defs". Eftersom filen finns i katalogen "/etc", kommer den att kräva rotbehörigheter för att redigera. För att undvika problem där du gör ändringar då du inte kan spara dem eftersom du inte har behörighet, se till att du startar din föredragna textredigerare med sudo.
Den sektion du vill ha är nära mitten av filen och har titeln "Lösenordskontroller för åldrande". I den finns tre inställningar, "PASS_MAX_DAYS", "PASS_MIN_DAYS" och "PASS_WARN_AGE". Dessa används för att ställa in hur många dagar ett lösenord kan vara giltigt innan det behöver återställas, hur snart efter ett lösenordsbyte ett annat kan göras och hur många dagar en användare får en varning innan lösenordet löper ut.

Standardvärdena för lösenordskontroller för åldrande kan hittas och konfigureras i filen "/etc/login.defs".
"PASS_MAX_DAYS" har som standard 99999 som används för att indikera att lösenord inte ska löpa ut automatiskt. "PASS_MIN_DAYS" har som standard 0 vilket betyder att användare kan ändra sitt lösenord så ofta de vill.
Tips: En minimigräns för lösenordsåldern kombineras normalt med en lösenordshistorikmekanism för att förhindra användare från att ändra sitt lösenord och sedan omedelbart ändra tillbaka det till vad det brukade vara.
"PASS_WARN_AGE" är som standard sju dagar. Detta värde används endast om en användares lösenord faktiskt är konfigurerat att upphöra.
Om du vill konfigurera dessa värden så att lösenord automatiskt förfaller var 90:e dag, en minimiålder på en dag tillämpas och användare varnas 14 dagar innan de löper ut bör du ställa in värdena "90", "1" och " 14" respektive. När du har gjort de ändringar du vill spara, spara filen. Alla nya konton som skapas efter att du har uppdaterat filen kommer att tillämpas som standard på de inställningar du konfigurerade.
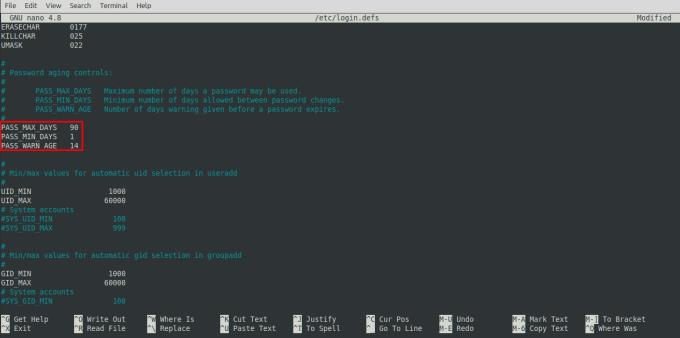
Värdena "90", "1" respektive "14" konfigurerar lösenord så att de automatiskt upphör att gälla var 90:e dag, ändras högst en gång per dag och ger användarna varningar om att deras lösenord måste ändras fjorton dagar innan det går ut.
Obs: Såvida det inte föreskrivs av policyer bör du undvika att konfigurera lösenord så att de löper ut automatiskt med tiden. NCSC, NIST och den bredare cybersäkerhetsgemenskapen rekommenderar nu att lösenord endast upphör att gälla när det finns rimliga misstankar om att de har äventyrats. Detta beror på forskning som har visat att regelbundna obligatoriska lösenordsåterställningar aktivt driver användare mot att välja svagare och mer formellt formulerade lösenord som är lättare att gissa. När användare inte tvingas att regelbundet skapa och komma ihåg ett nytt lösenord, är de bättre på att skapa längre, mer komplexa och generellt sett starkare lösenord.
Om du letar efter ett uppfriskande alternativ till det traditionella tangentbordet på skärmen, erbjuder Samsung Galaxy S23 Ultra en utmärkt lösning. Med
Vi visar hur du ändrar markeringsfärgen för text och textfält i Adobe Reader med denna steg-för-steg guide.
För många användare bryter 24H2-uppdateringen auto HDR. Denna guide förklarar hur du kan åtgärda detta problem.
Lär dig hur du löser ett vanligt problem där skärmen blinkar i webbläsaren Google Chrome.
Undrar du hur du integrerar ChatGPT i Microsoft Word? Denna guide visar dig exakt hur du gör det med ChatGPT för Word-tillägget i 3 enkla steg.
Om LastPass misslyckas med att ansluta till sina servrar, rensa den lokala cacheminnet, uppdatera lösenordshanteraren och inaktivera dina webbläsartillägg.
Microsoft Teams stöder för närvarande inte casting av dina möten och samtal till din TV på ett inbyggt sätt. Men du kan använda en skärmspeglingsapp.
Referenser kan göra ditt dokument mycket mer användarvänligt, organiserat och tillgängligt. Denna guide lär dig hur du skapar referenser i Word.
I den här tutoren visar vi hur du ändrar standardzoominställningen i Adobe Reader.
Upptäck hur man fixar OneDrive felkod 0x8004de88 så att du kan få din molnlagring igång igen.






