Hur man konverterar handskrift till text med Samsung Notes

Om du letar efter ett uppfriskande alternativ till det traditionella tangentbordet på skärmen, erbjuder Samsung Galaxy S23 Ultra en utmärkt lösning. Med
En av de saker du bör se till med vilken dator som helst är att den körs med den högsta upplösningen din skärm erbjuder. En högre upplösning betyder att du har bästa möjliga bildkvalitet, men det kräver mer processorkraft, så om din dator har det svårt kan du prova att minska upplösningen. För att hantera upplösningen, tryck på Super-tangenten, skriv sedan "Display" och tryck på enter.
Tips: "Super"-nyckeln är namnet som många Linux-distributioner använder för att referera till Windows-nyckeln eller Apples "Command"-nyckel, samtidigt som man undviker risker för varumärkesproblem.
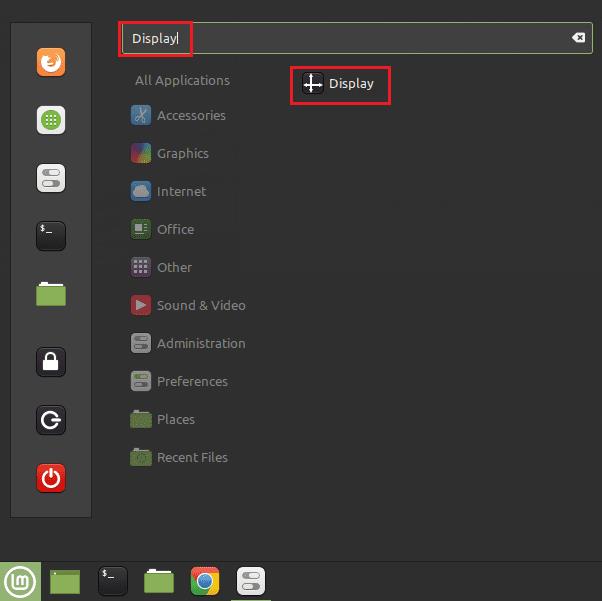
Tryck på Super-tangenten, skriv sedan "Display" och tryck på enter.
"Upplösningen" du väljer bör vara den ursprungliga upplösningen för din bildskärm och kommer i allmänhet att vara den rekommenderade inställningen. "Native resolution" hänvisar till det fysiska antalet pixlar i din bildskärm. "Refresh Rate" är hur många gånger din skärm uppdateras per sekund, vanligtvis är detta 60Hz, om du inte specifikt har en hög uppdateringsfrekvensmonitor.
"Rotation" används för att rotera den visade bilden för att matcha en roterad bildskärm, detta är verkligen användbart om du har valt att montera din bildskärm vertikalt snarare än horisontellt. "Använd gränssnittsskala" ger ett par förkonfigurerade inställningar för gränssnittsskalning som kan hjälpa användare på stora bildskärmar eller som föredrar större gränssnitt. "Bråkskalning" låter dig konfigurera mer exakta skalningsinställningar manuellt efter dina personliga preferenser.
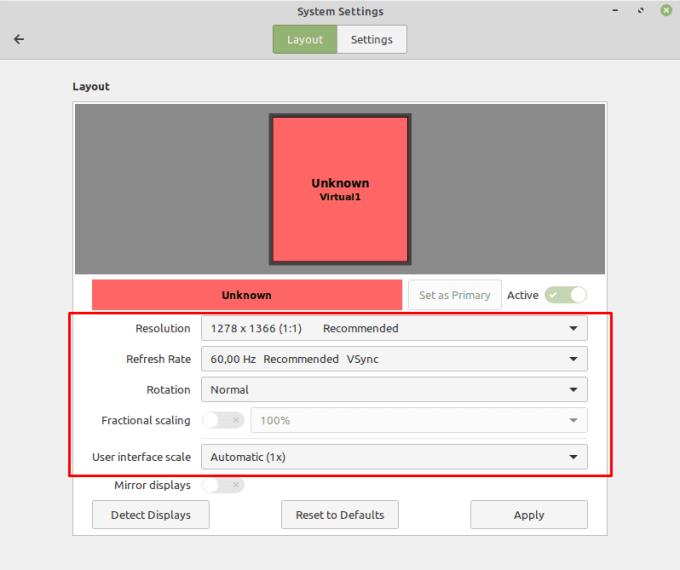
Upplösningsinställningarna låter dig konfigurera detaljerna som monitorn kan visa.
Om du har flera bildskärmar kan du individuellt konfigurera inställningarna för varje bildskärm genom att välja bildskärmen i "layout"-panelen högst upp. Om du föredrar att samma bild ska visas på varje bildskärm istället för att de ska köras oberoende av varandra, kan du aktivera "Spegelskärmar".
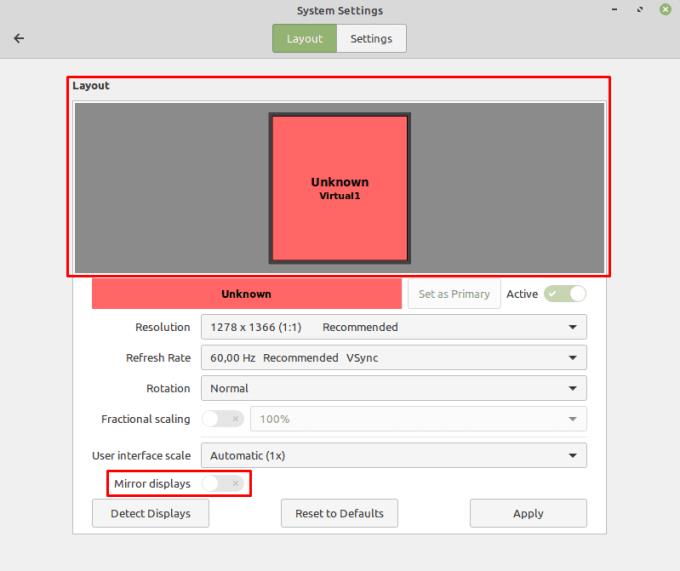
Du kan självständigt hantera flera bildskärmar eller spegla den ena till den andra.
Om du letar efter ett uppfriskande alternativ till det traditionella tangentbordet på skärmen, erbjuder Samsung Galaxy S23 Ultra en utmärkt lösning. Med
Vi visar hur du ändrar markeringsfärgen för text och textfält i Adobe Reader med denna steg-för-steg guide.
För många användare bryter 24H2-uppdateringen auto HDR. Denna guide förklarar hur du kan åtgärda detta problem.
Lär dig hur du löser ett vanligt problem där skärmen blinkar i webbläsaren Google Chrome.
Undrar du hur du integrerar ChatGPT i Microsoft Word? Denna guide visar dig exakt hur du gör det med ChatGPT för Word-tillägget i 3 enkla steg.
Om LastPass misslyckas med att ansluta till sina servrar, rensa den lokala cacheminnet, uppdatera lösenordshanteraren och inaktivera dina webbläsartillägg.
Microsoft Teams stöder för närvarande inte casting av dina möten och samtal till din TV på ett inbyggt sätt. Men du kan använda en skärmspeglingsapp.
Referenser kan göra ditt dokument mycket mer användarvänligt, organiserat och tillgängligt. Denna guide lär dig hur du skapar referenser i Word.
I den här tutoren visar vi hur du ändrar standardzoominställningen i Adobe Reader.
Upptäck hur man fixar OneDrive felkod 0x8004de88 så att du kan få din molnlagring igång igen.






