Hur man konverterar handskrift till text med Samsung Notes

Om du letar efter ett uppfriskande alternativ till det traditionella tangentbordet på skärmen, erbjuder Samsung Galaxy S23 Ultra en utmärkt lösning. Med
Om du behöver en förändring från det konventionella tangentbordet på skärmen, erbjuder Samsung Note 10 en fantastisk lösning. Du kan använda den anmärkningsvärda Samsung Galaxy S-pennan för att skriva manuellt och konvertera din handstil till text. Ännu mer, du kan snabbt förvandla texten till ett Microsoft Word-dokument eller klistra in texten i ett e-postmeddelande.
Samsung Galaxy Note 10:s Samsung Notes kommer med ett MS Word-exportalternativ medan Note 10+ kommer förinstallerat med Office Mobile. Förutom att exportera i .docx, får du andra filtypsexportalternativ för dina Samsung Notes. Dessa inkluderar text-, bild- och PDF-filtyper.
Huvudfunktionen som skiljer denna Galaxy Note-serie från den tidigare S-serien är den mångsidiga S-pennan. Med den senaste serien var S-pennan avsevärt begränsad i vad den kunde göra. Med denna iteration, förutom handskrift-till-text-funktionen, kan du ta bilder på avstånd och ta skarpa bilder med Bluetooth-aktiverade funktioner. Du kan också ändra din handstil.
Inte överraskande har den senaste Samsung Galaxy-serien snabbt blivit den mest framstående. Dess text-till-handskriftsfunktion är bara en anledning till varför. Parat med de mest uppdaterade ordbehandlings- och Samsung Note-applikationerna har konvertering av din handstil blivit en smidig och njutbar upplevelse.
Det är därför avgörande att du lär dig hur man konverterar handstil till text med denna anmärkningsvärda funktion.
S Note är en inbyggd app i praktiskt taget alla Samsung mobila enheter. Med tanke på att dessa enheter tillåter användare att använda pennor, kan du använda din nya S Note för att göra anteckningar i realtid med skärmen som papper.
Alternativet för omedelbar handskrift-till-text är dock inaktiverat som standard i S-anteckningen. Således, närhelst en användare klottrar pennan på enhetens skärm, registreras endast de handskrivna tecknen. Det betyder att funktionen måste aktiveras manuellt så att tecknen kan konverteras till text.
Tryck på ikonen för "App-låda" på Samsungs surfplatta eller smartphone.
För att starta den här appen, klicka på ikonen för "S-Note."
Tryck på +-ikonen i den övre högra delen av den visade skärmen.
Gå till fönstret för "Välj en mall."
Klicka på önskad mall i listan som visas.
Gå till "Produktivitetsverktygsfältet" (i hörnet uppe till vänster).
Tryck och håll (långtryck) ikonen för "Formelmatchning" eller f(x.).
Gå till "Vista alternativ."
Klicka på ikonen för "Handskrift till text."
Du kan nu använda S Note-pennan för att skriva handskrivna tecken som omedelbart konverteras till text.
Du behöver inte aktivera omedelbar omvandling av handskrift till text för att konvertera din handskrift till text. Det finns flera andra metoder du kan använda med Samsung Notes. Låt oss utforska några.
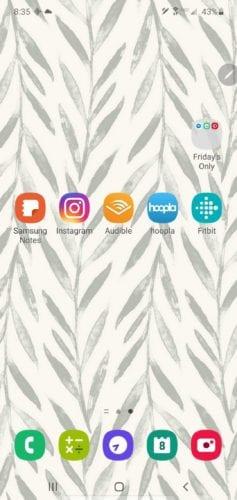
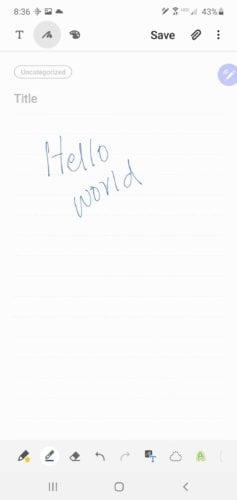
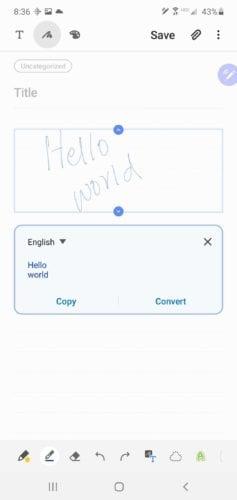
Den handskrivna anteckningen konverteras omedelbart till text med noggrannhet. Du kan sedan kopiera och klistra in denna text i ett meddelande eller e-postmeddelande.
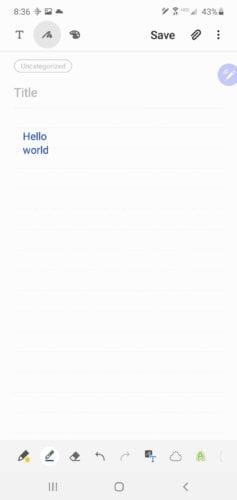
Samsung Galaxy Note 10+ kommer med otroliga verktyg för kreativitet och produktivitet. Miljontals entusiastiska användare har utnyttjat de fantastiska funktioner som Samsungs S-pen erbjuder för att fullfölja sina djupa passioner och uppnå olika mål. Ja, Samsung Galaxy S-pen låter dig leva dina skrivdrömmar.
Om du letar efter ett uppfriskande alternativ till det traditionella tangentbordet på skärmen, erbjuder Samsung Galaxy S23 Ultra en utmärkt lösning. Med
Vi visar hur du ändrar markeringsfärgen för text och textfält i Adobe Reader med denna steg-för-steg guide.
För många användare bryter 24H2-uppdateringen auto HDR. Denna guide förklarar hur du kan åtgärda detta problem.
Lär dig hur du löser ett vanligt problem där skärmen blinkar i webbläsaren Google Chrome.
Undrar du hur du integrerar ChatGPT i Microsoft Word? Denna guide visar dig exakt hur du gör det med ChatGPT för Word-tillägget i 3 enkla steg.
Om LastPass misslyckas med att ansluta till sina servrar, rensa den lokala cacheminnet, uppdatera lösenordshanteraren och inaktivera dina webbläsartillägg.
Microsoft Teams stöder för närvarande inte casting av dina möten och samtal till din TV på ett inbyggt sätt. Men du kan använda en skärmspeglingsapp.
Referenser kan göra ditt dokument mycket mer användarvänligt, organiserat och tillgängligt. Denna guide lär dig hur du skapar referenser i Word.
I den här tutoren visar vi hur du ändrar standardzoominställningen i Adobe Reader.
Upptäck hur man fixar OneDrive felkod 0x8004de88 så att du kan få din molnlagring igång igen.






