Hur man konverterar handskrift till text med Samsung Notes

Om du letar efter ett uppfriskande alternativ till det traditionella tangentbordet på skärmen, erbjuder Samsung Galaxy S23 Ultra en utmärkt lösning. Med
Din iPhone kan varna dig när du får ett telefonsamtal och för att undvika oönskade samtal från någon låter den dig också blockera ett nummer. När du blockerar samtal från någon på din iPhone kommer iOS inte längre att varna dig när de försöker kontakta dig via ett telefonsamtal.
Men hur vet du om en person du blockerade fortfarande försöker kontakta dig? Kan du kontrollera om du har några missade samtal från spärrade nummer? Det är vad vi ska förklara i det här inlägget.
Kan du se missade samtal från blockerade nummer på din iPhone?
Tyvärr, när du blockerar ett nummer på din iPhone, finns det inget sätt att du kan se missade samtal från dessa nummer på din enhet. iOS inbyggda telefonapp låter dig kontrollera de samtal du har missat från fliken "Missade", men den här listan visar inte några samtal du tagit emot från de nummer du har blockerat.
När någon som du blockerar försöker ringa dig kommer samtalet att kopplas ner omedelbart, vilket betyder att det aldrig kommer fram till dig. Vissa operatörer kommer att omdirigera uppringare till din röstbrevlåda där de kan spela in ett meddelande för att dela det med dig men de kommer fortfarande inte att synas som ett missat samtal.
När ett nummer är blockerat stoppar iOS automatiskt telefonsamtal från det här numret när ett samtal kommer in. Din iPhone kommer att maskera alla missade samtal från det här telefonnumret från det ögonblick du blockerar dem och lämnar alltså inga uppgifter om misslyckade samtal i telefonappens samtal loggar.
Blockeringsåtgärden gäller inte bara för telefonsamtal som du tar emot från någon utan hindrar dem också från att skicka meddelanden till dig eller nå ut till dig via FaceTime.
Hur kan du annars veta vilket spärrat nummer som kontaktade dig?
Även om du inte kan se vilket av dina blockerade nummer som ringde dig från telefonappen på iOS, finns det andra sätt att kontrollera vem som kontaktade dig.
Tips 1: Kontrollera om någon har skickat ett röstmeddelande till dig
Även om blockering av en kontakt på din iPhone förhindrar att samtal och meddelanden kommer från det numret, kan den här kontakten fortfarande kontakta dig genom att lämna ett röstmeddelande. Röstmeddelanden som skickas av personer du blockerar kommer dock inte att vara kvalificerade för aviseringar, så du kommer inte automatiskt att kunna veta när någon delar ett röstmeddelande med dig.
Du kan se om någon du blockerat skickar ett röstmeddelande till dig genom att söka efter det manuellt. För att göra det öppnar du telefonappen på din iPhone.
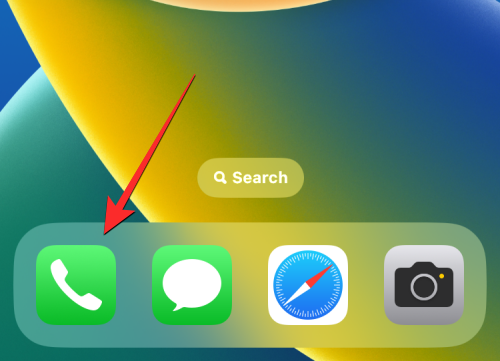
Inuti telefonen trycker du på fliken Röstbrevlåda i det nedre högra hörnet.
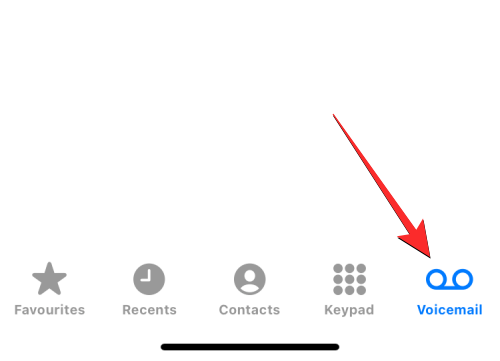
Om det finns röstmeddelanden från ett blockerat nummer kommer de att vara synliga i avsnittet Blockerade meddelanden .
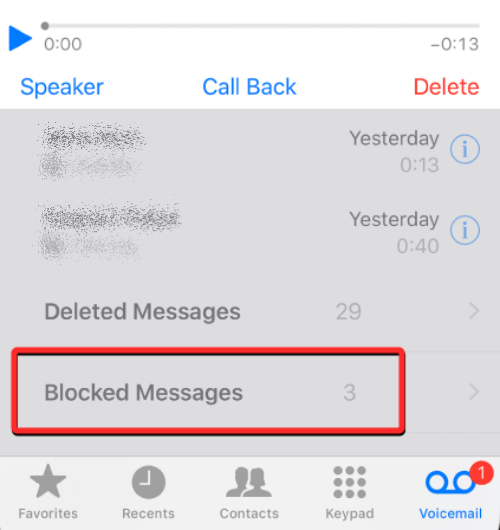
Tips 2: Använd din operatörs app för att se dina samtalsloggar
Din iPhone är inte den enda enheten där dina samtalsloggar sparas; alla dina inkommande och utgående samtal loggas också in på din operatörs servrar. Om ditt mobilnät erbjuder en dedikerad app för att kontrollera din kontostatus och användning, kanske du kan kolla in alla nummer som har försökt kontakta dig nyligen och du kan krysskolla den här listan med din iPhones samtalsloggar för att se om du har fått några telefonsamtal från ett blockerat nummer.
För att kontrollera dina samtalsloggar från din mobiloperatör, öppna den dedikerade appen för ditt nätverk och leta sedan efter ett alternativ/sektion som går under något som "Samtalshanterare", "Samtalsloggar" eller "Samtalslista".
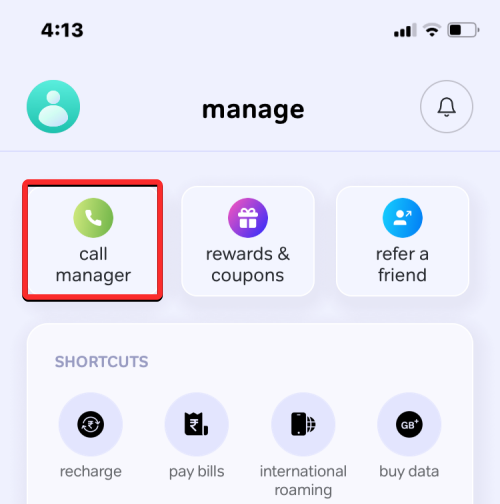
Från listan som visas, leta efter kontakter eller telefonnummer som du kan ha blockerat tidigare på din iPhone. Om ett visst nummer som visas här inte förekom i telefonappens samtalsloggar, är det möjligt att detta är det blockerade numret som försökte nå dig.
Vissa operatörer erbjuder också en varningsfunktion för missat samtal som meddelar dig om samtal som inte nådde dig. Detta kan hjälpa dig att få ett meddelande när en blockerad kontakt försöker nå dig över ett samtal.
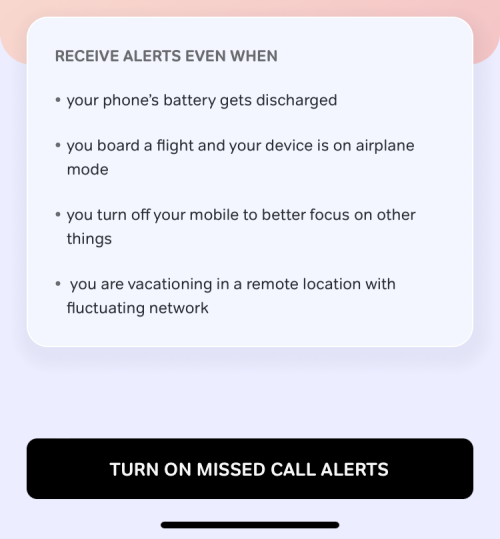
Tips 3: Avblockera ett spärrat nummer
Om inget av dessa tips hjälpte, är det enda andra sättet du kan kontrollera vem som kontaktar dig genom att avblockera ett telefonnummer som du tidigare hade blockerat. När du avblockerar ett nummer kommer alla inkommande samtal att skickas direkt till din vanliga samtalslogg. Om du är okej med att de kan nå dig igen kan du avblockera en kontakt för att se om de fortfarande försöker ringa dig.
Obs ! Om du avblockerar någon kommer inte de tidigare missade samtalen att läggas till i din samtalslogg under perioden de var blockerade för.
För att avblockera ett blockerat nummer, öppna appen Inställningar på din iPhone.
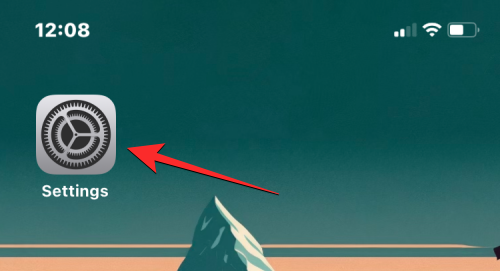
Bläddra ned i Inställningar och välj Telefon .
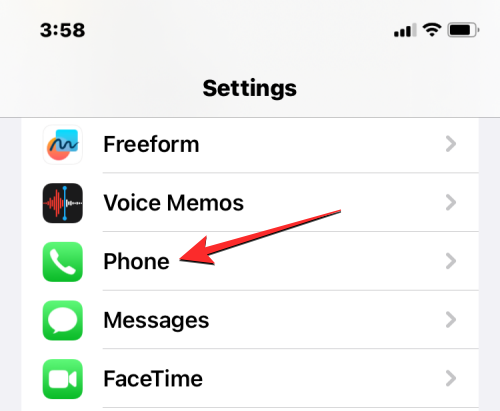
På nästa skärm trycker du på Blockerade kontakter längst ner.
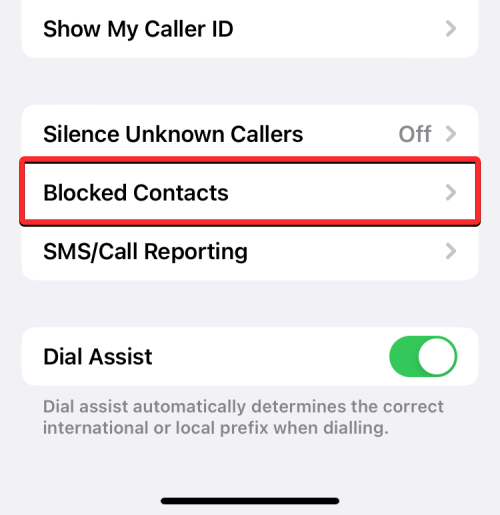
Du kommer nu in på skärmen Blockerade kontakter som visar dig en lista över alla telefonnummer som du har blockerat tidigare. För att avblockera en kontakt eller flera, tryck på Redigera i det övre högra hörnet.
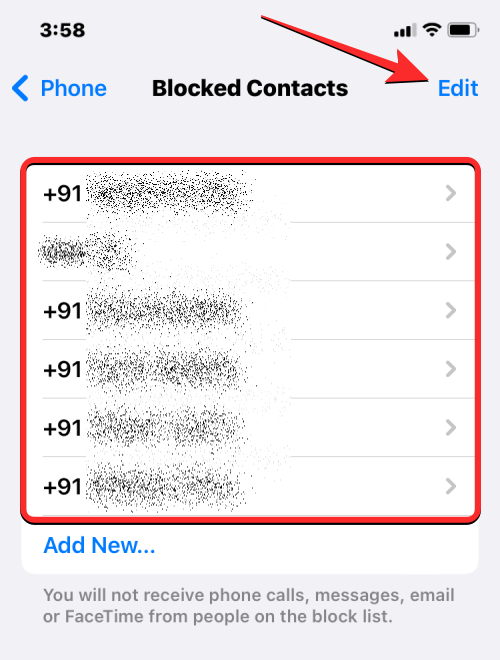
När skärmen går in i redigeringsläge, tryck på den röda minusikonen på vänster sida av kontakten du vill avblockera.
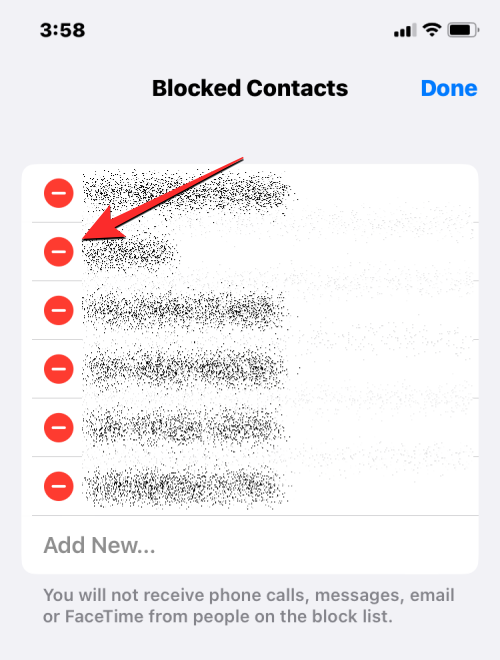
För att ta bort den valda kontakten från blockeringslistan, tryck på Avblockera på höger sida.
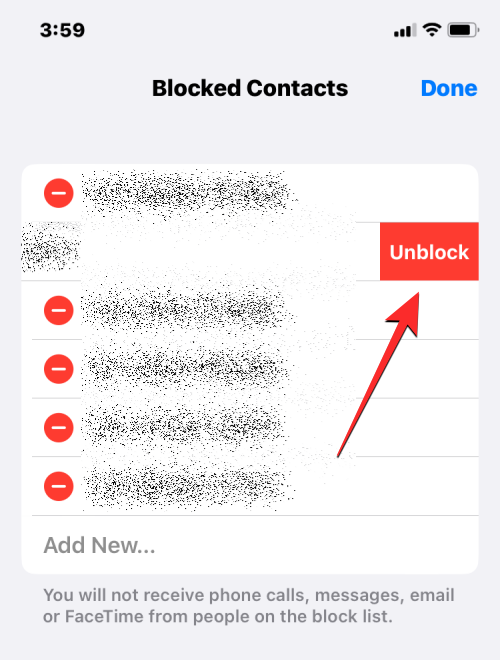
Du kan upprepa detta steg för att avblockera flera kontakter. När du har lyckats avblockera de föredragna kontakterna, tryck på Klar i det övre högra hörnet.
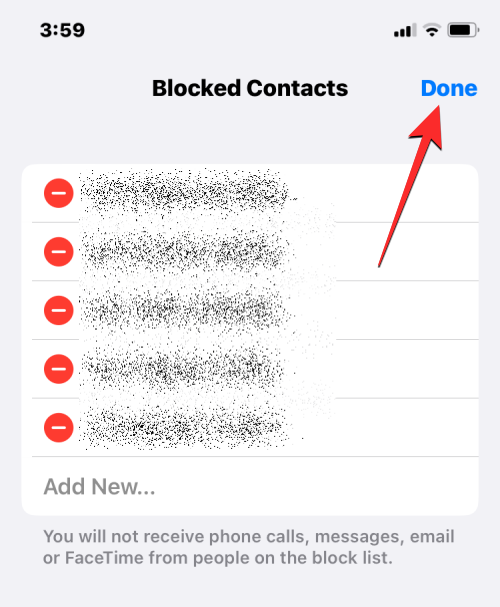
Från och med nu bör du kunna se alla samtal du tar emot eller missar från dessa nummer på din iPhone. Det betyder också att dessa nummer nu kan kontakta dig när som helst och skicka textmeddelanden till dig.
Hur man tystar oönskade nummer utan att blockera dem på iPhone
Om det är viktigt att du behöver veta vem som ringer dig men du inte vill prata med dem över ett telefonsamtal, låter iOS dig ett sätt att tysta samtal från vissa nummer utan att blockera dem. Detta kan göras med Focus-funktionen på iOS som i huvudsak låter dig begränsa distraktioner och meddelanden du får från personer och appar.
Om du redan använder en Focus-rutin för arbete, sömn, mindfulness eller någon annan aktivitet, kan du konfigurera ditt föredragna Focus för att tysta aviseringar från specifika personer. När en Focus är aktiv förblir de kontakter du valt avstängda, så att alla samtal och meddelanden från dessa personer tystas och du kommer inte att distraheras av deras interaktion.
Obs : Du kan bara tysta telefonsamtal från kontakter som du har sparat på din iPhone. Om du vill tysta okända nummer måste du lägga till dem i din kontaktlista innan du fortsätter.
Om du vill tysta aviseringar och stänga av samtal från oönskade nummer öppnar du appen Inställningar på din iPhone.
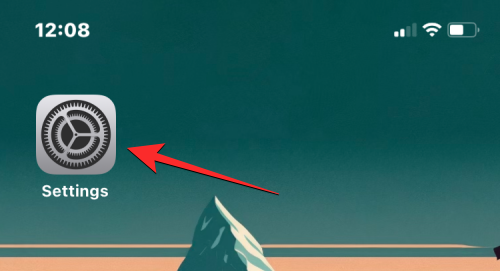
Bläddra ned i Inställningar och välj Fokus .
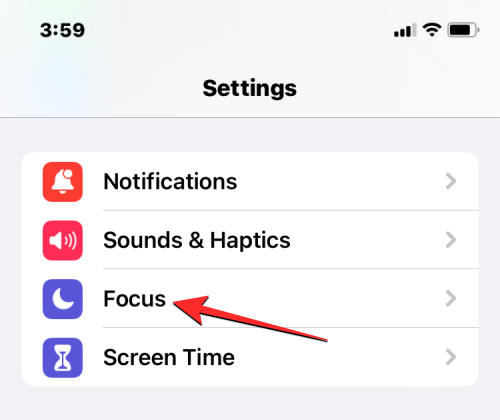
På den här skärmen väljer du ett fokus som du ofta använder när du är upptagen med en aktivitet. I det här fallet väljer vi Stör ej .
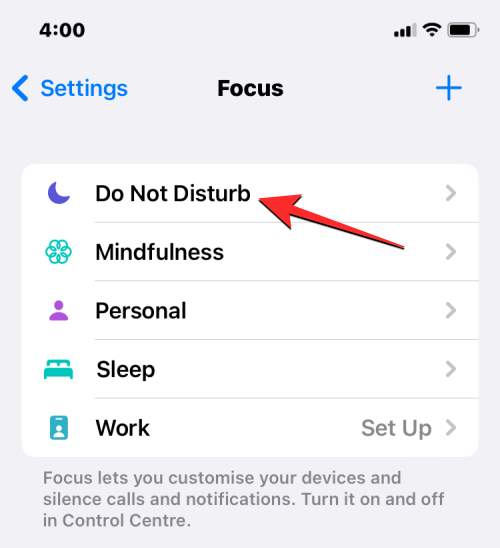
På nästa skärm trycker du på Personer under "Tillåt aviseringar".
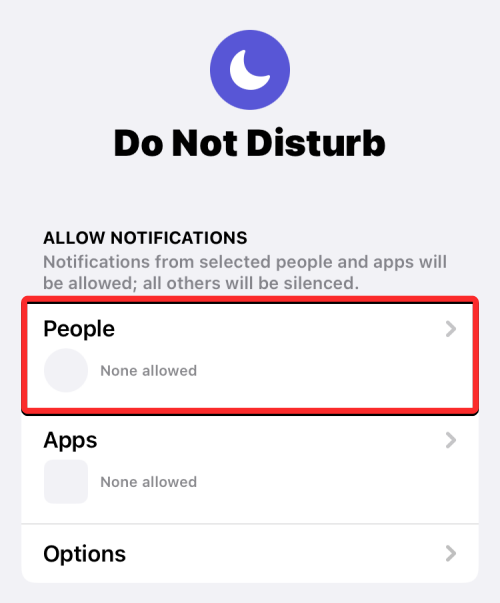
På skärmen Meddelanden som visas väljer du Tysta meddelanden från högst upp.
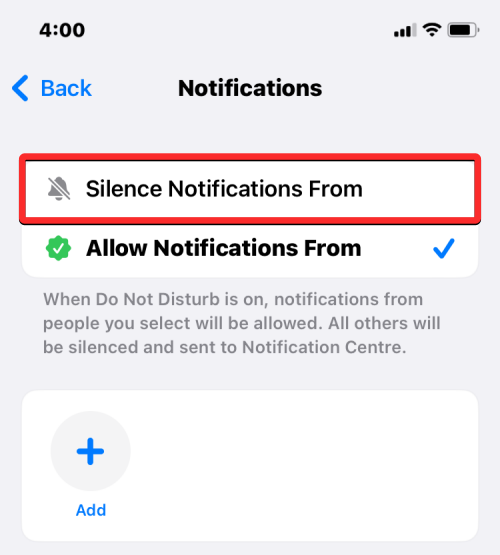
När det här alternativet är valt, tryck på Lägg till .
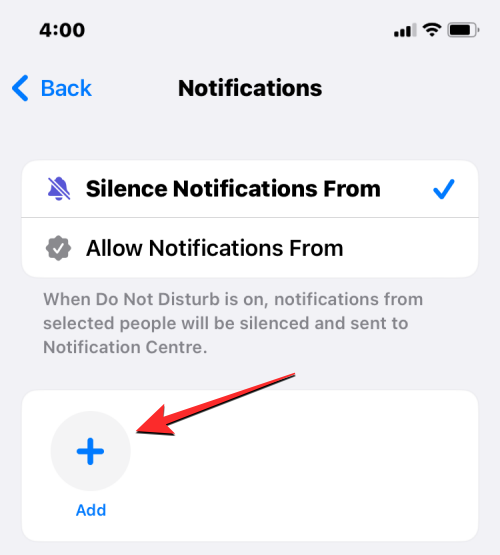
På skärmen Kontakter som visas väljer du de personer du vill stänga av samtal från. Du kan välja flera kontakter från den här skärmen om du vill förhindra distraktioner från dem på din iPhone. När du är klar med att välja de personer du vill stänga av, tryck på Klar i det övre högra hörnet.
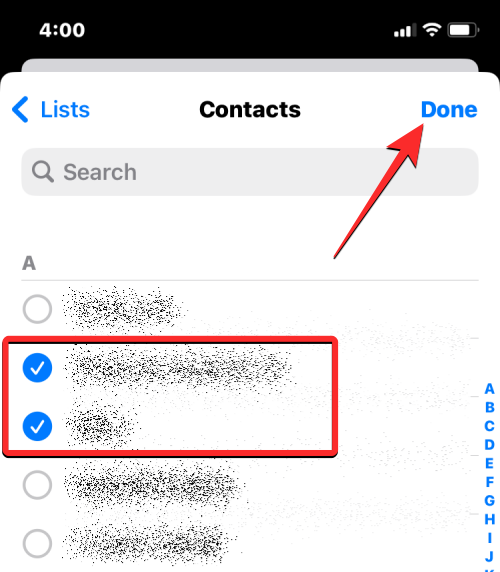
På samma meddelandeskärm, stäng av växeln Tillåt samtal från tystade personer längst ned.
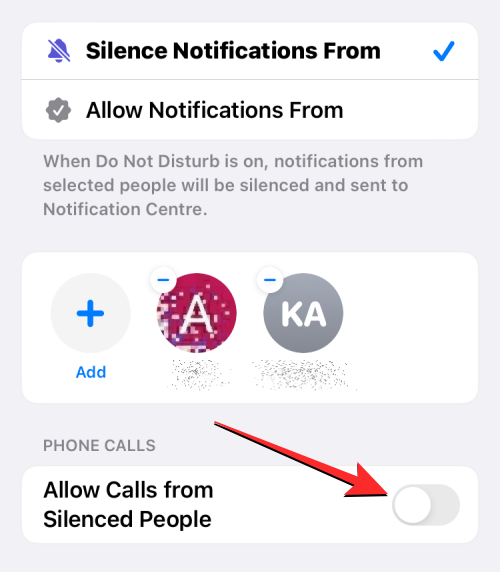
Om du gör det förhindrar du att din iPhone ringer när de valda kontakterna försöker ringa dig.
När det är gjort kan du nu aktivera det fokus du konfigurerade när du inte vill ha några distraktioner. För att göra det, starta kontrollcentret på din iPhone och tryck på fokuspanelen .
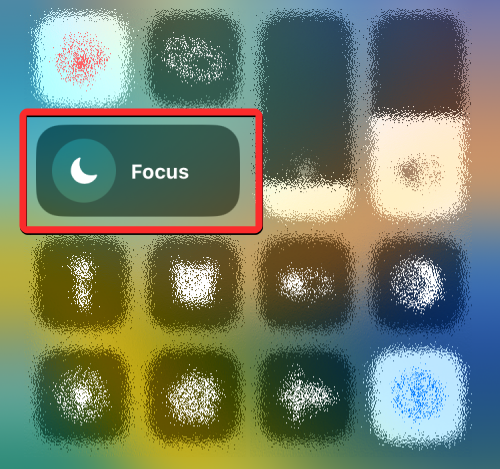
I menyn som visas härnäst väljer du ditt Fokus (den där du väljer att tysta samtal från kontakter). Välj fokus kommer att markeras som "På" och när detta är aktiverat kommer alla samtal från de valda kontakterna att tystas omedelbart.
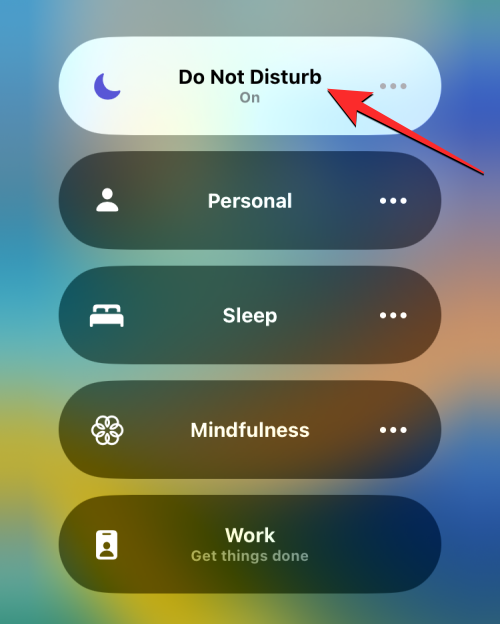
Samtalen som tystas kommer att fortsätta att dyka upp i dina samtalsloggar och du kommer att kunna se vems samtal du missat under denna tid.
Det är allt du behöver veta om att se missade samtal från blockerade nummer på din iPhone.
Om du letar efter ett uppfriskande alternativ till det traditionella tangentbordet på skärmen, erbjuder Samsung Galaxy S23 Ultra en utmärkt lösning. Med
Vi visar hur du ändrar markeringsfärgen för text och textfält i Adobe Reader med denna steg-för-steg guide.
För många användare bryter 24H2-uppdateringen auto HDR. Denna guide förklarar hur du kan åtgärda detta problem.
Lär dig hur du löser ett vanligt problem där skärmen blinkar i webbläsaren Google Chrome.
Undrar du hur du integrerar ChatGPT i Microsoft Word? Denna guide visar dig exakt hur du gör det med ChatGPT för Word-tillägget i 3 enkla steg.
Om LastPass misslyckas med att ansluta till sina servrar, rensa den lokala cacheminnet, uppdatera lösenordshanteraren och inaktivera dina webbläsartillägg.
Microsoft Teams stöder för närvarande inte casting av dina möten och samtal till din TV på ett inbyggt sätt. Men du kan använda en skärmspeglingsapp.
Referenser kan göra ditt dokument mycket mer användarvänligt, organiserat och tillgängligt. Denna guide lär dig hur du skapar referenser i Word.
I den här tutoren visar vi hur du ändrar standardzoominställningen i Adobe Reader.
Upptäck hur man fixar OneDrive felkod 0x8004de88 så att du kan få din molnlagring igång igen.






