Hur man konverterar handskrift till text med Samsung Notes

Om du letar efter ett uppfriskande alternativ till det traditionella tangentbordet på skärmen, erbjuder Samsung Galaxy S23 Ultra en utmärkt lösning. Med
Då och då kan du bli fast i trafiken när du kommer hem från kontoret och du önskar att dina nära och kära hemma vet när du kommer. Även om det finns en mängd appar som kan låta dig dela din liveplats med en familjemedlem, måste den andra personen gå igenom den långa processen att se din plats och uppskatta din ankomsttid på egen hand.
Men tack vare en behändig ny genväg som heter Home ETA kan du helt enkelt sms:a dina nära och kära hur lång tid det kan ta dig att nå hem. Med den här genvägen kan du skicka din ETA till någon utan att faktiskt dela din liveposition med dem och du kan göra allt detta utan att behöva installera någon tredjepartsapp på din iPhone.
Relaterat: Hur man klistrar in på iPhone utan att hålla
Hur man berättar för någon när du är hemma på iPhone
Obs : För att kunna skicka en ETA i förhållande till din nuvarande plats, bör Platstjänster vara aktiverade på din enhet. För det, gå till Inställningar > Sekretess > Platstjänster och aktivera växeln för Platstjänster .
Steg 1: Konfigurera genvägen
För att få möjligheten att skicka ett sms till någon när du kommer hem, måste du ladda ner Home ETA-genvägen på din iPhone genom att klicka på den här länken . När du gör det kommer Home ETA-genvägen att laddas upp i appen Genvägar på iOS.
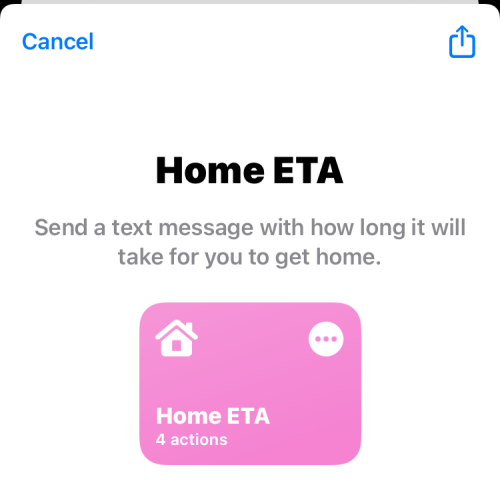
På den här skärmen trycker du på Konfigurera genväg längst ner.
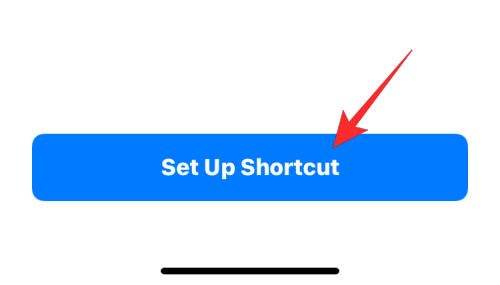
Du måste börja konfigurera den här genvägen på ett sådant sätt att den känner till din hemadress för att bestämma rätt ETA från en plats till ditt hem. Det är därför du på nästa skärm måste skriva din gatuadress i textrutan "Linje 1" högst upp.
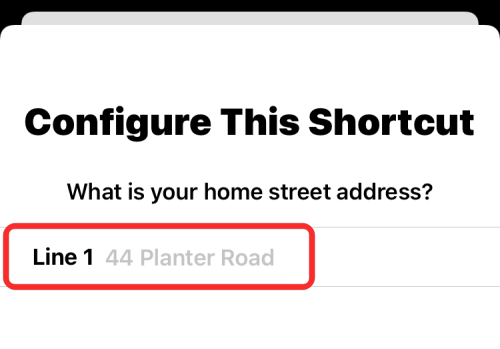
Välj nu Nästa längst ned.
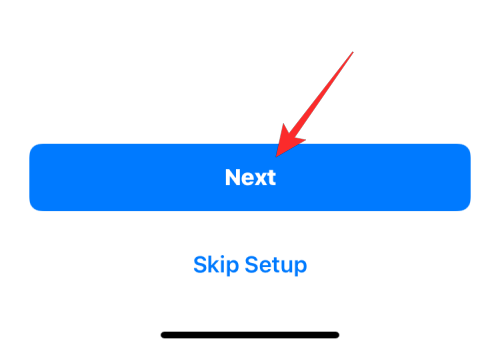
Därefter måste du lägga till namnet på din stad (vars stressadress du lade till ovan) i textrutan "Stad/Stad".
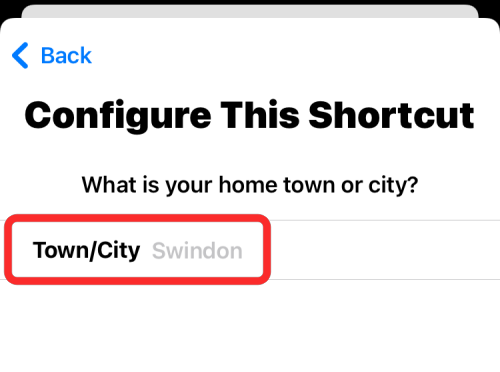
När det är klart trycker du på Nästa .
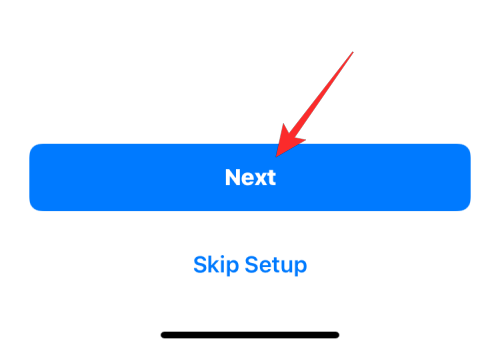
På nästa skärm kommer du att behöva lägga till kontakten som du ofta vill skicka ett textmeddelande om din ETA till. För detta, tryck på +-ikonen i rutan Mottagare högst upp på skärmen.
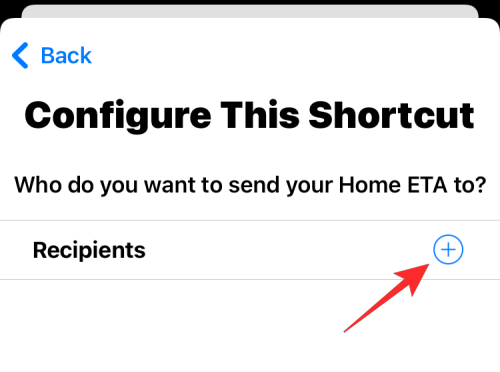
I kontaktlistan som visas, hitta eller sök efter personen du vill skicka vanliga ETA till och välj deras namn.
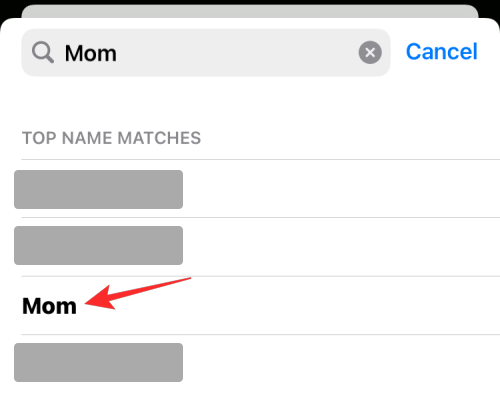
Välj sedan den här kontaktens telefonnummer för att lägga till dem som mottagare.
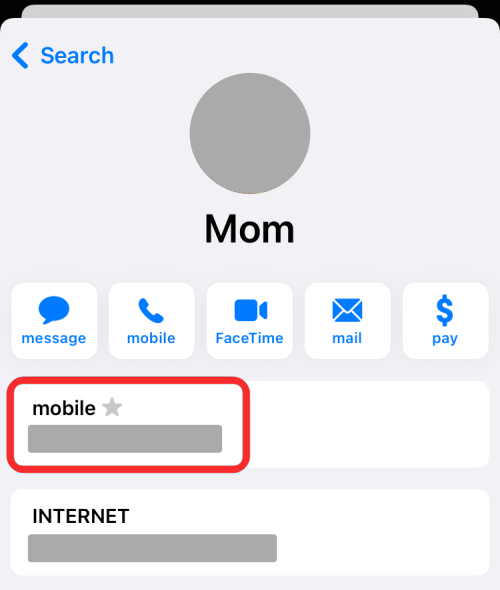
Den här personen kommer nu att visas i rutan Mottagare på skärmen Konfigurera den här genvägen. Du kan upprepa detta för att lägga till fler mottagare för ditt ETA-meddelande och ha så många personer du vill.
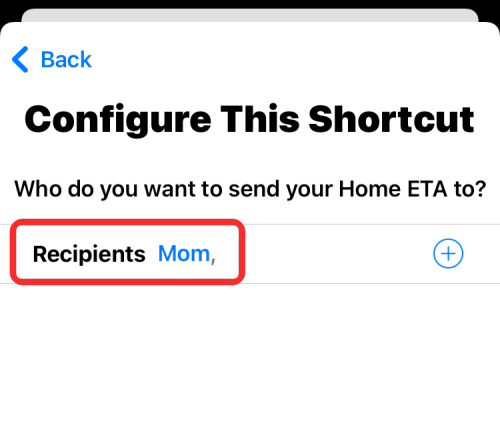
När du är klar med att lägga till mottagare väljer du Lägg till genväg längst ned.
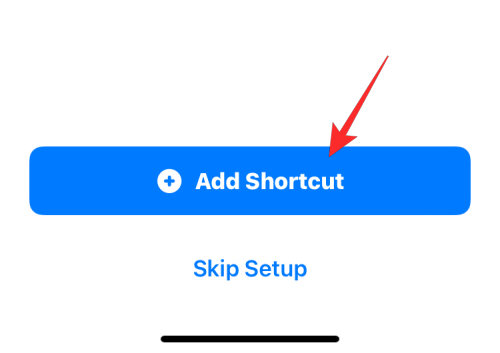
Den nya genvägen kommer nu att vara tillgänglig på fliken Mina genvägar i appen Genvägar. För att se till att den här genvägen är rätt inställd, tryck på ikonen med 3 punkter i det övre högra hörnet av den här genvägsrutan.
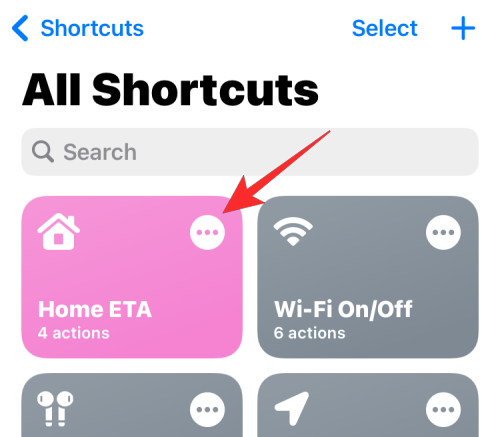
På nästa skärm, leta reda på avsnittet Få restid i arbetsflödet. Om det här avsnittet visar "Genvägar har inte tillgång till din plats", tryck på Uppdatera sekretessinställningar . Detta är nödvändigt eftersom appen Genvägar kanske inte har konfigurerats för att komma åt din plats ännu.
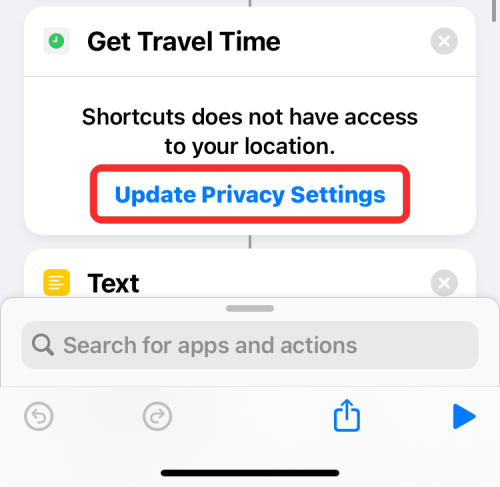
Om plats är aktiverat bör du se en uppmaning på skärmen som ber dig att ge genvägar platsåtkomst. För att kunna skicka hem ETA när som helst, välj Tillåt medan du använder appen .
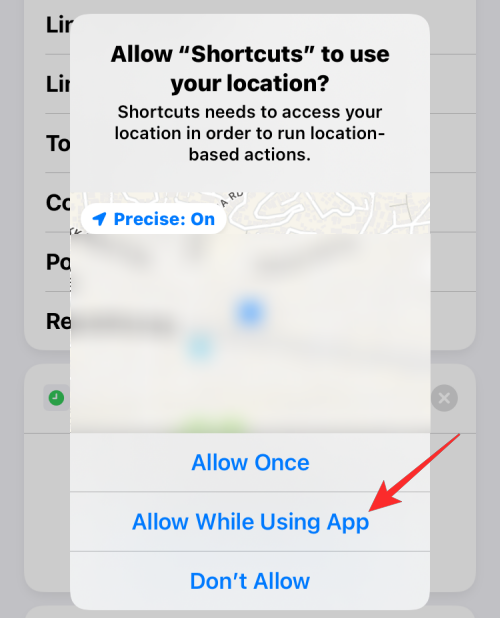
När du gör det kommer avsnittet Få restid nu att ha ett arbetsflöde för att få körtiden från din nuvarande plats till din hemadress.
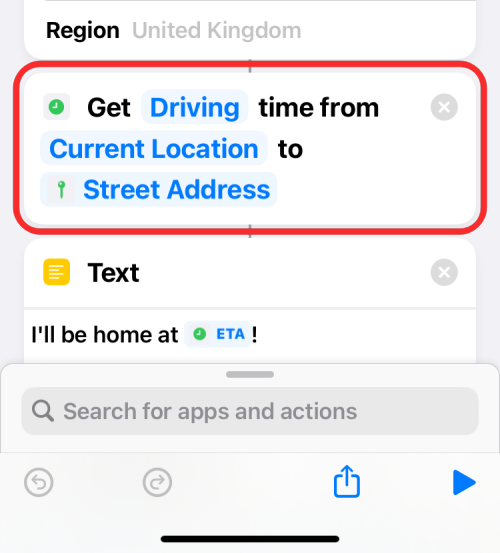
När det har tagits hand om kan du lägga till genvägen Home ETA på din iPhones startskärm som en widget genom att trycka länge på ett tomt område, trycka på ikonen + , välja genvägar från listan över appar och sedan lägga till widgeten för denna genväg.
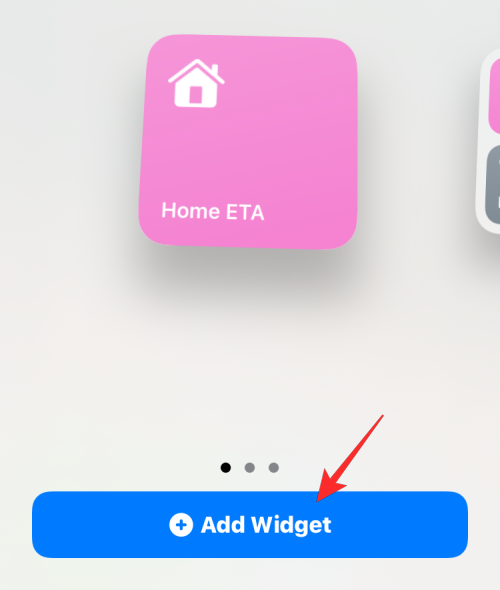
Relaterat: Hur man inaktiverar privat surfningsläge i Safari
Efter att hemmets ETA-genväg har konfigurerats korrekt som vi instruerade ovan, kan du skicka din beräknade ankomsttid för när du kommer hem. För detta, tryck på Home ETA -widgeten från din hemskärm eller genvägsappen.
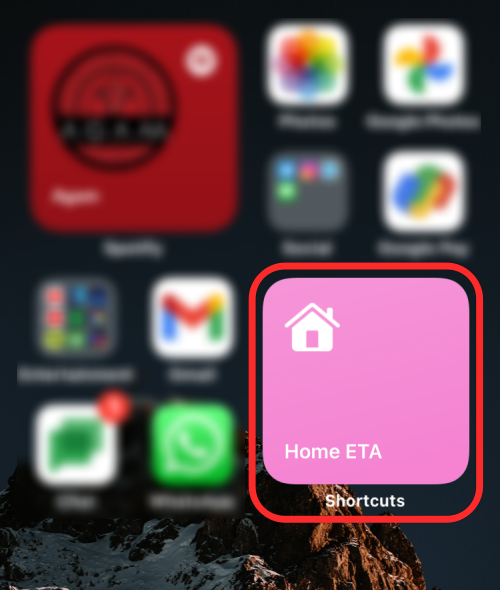
iOS kommer nu att fråga om du vill att den här genvägen ska skicka ett meddelande. Du kan antingen trycka på Tillåt en gång (kommer att fråga dig varje gång genvägen används) eller Tillåt alltid (visar dig inte den här uppmaningen nästa gång och framåt) beroende på hur du vill ställa in den.
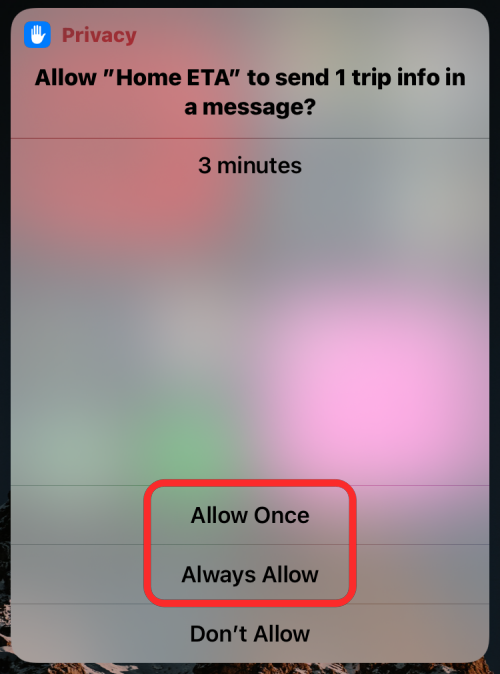
En iMessage-skärm kommer nu att laddas upp med en tråd för kontakten du valde tidigare och ett förskrivet meddelande som talar om för dem när du kommer hem. För att skicka detta meddelande till den här personen, tryck på den uppåtvända pilen bredvid textrutan.
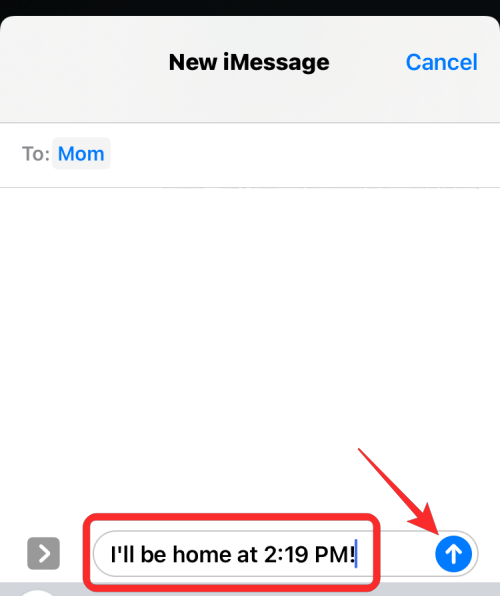
Ditt meddelande kommer nu att skickas till kontakten. Du kan använda genvägen Home ETA igen efter ett tag för att uppdatera dem med din nya ETA när du har fastnat i trafiken eller är upptagen med något annat.
Det är allt du behöver veta om att berätta för någon när du kommer hem direkt.
RELATERAD
Om du letar efter ett uppfriskande alternativ till det traditionella tangentbordet på skärmen, erbjuder Samsung Galaxy S23 Ultra en utmärkt lösning. Med
Vi visar hur du ändrar markeringsfärgen för text och textfält i Adobe Reader med denna steg-för-steg guide.
För många användare bryter 24H2-uppdateringen auto HDR. Denna guide förklarar hur du kan åtgärda detta problem.
Lär dig hur du löser ett vanligt problem där skärmen blinkar i webbläsaren Google Chrome.
Undrar du hur du integrerar ChatGPT i Microsoft Word? Denna guide visar dig exakt hur du gör det med ChatGPT för Word-tillägget i 3 enkla steg.
Om LastPass misslyckas med att ansluta till sina servrar, rensa den lokala cacheminnet, uppdatera lösenordshanteraren och inaktivera dina webbläsartillägg.
Microsoft Teams stöder för närvarande inte casting av dina möten och samtal till din TV på ett inbyggt sätt. Men du kan använda en skärmspeglingsapp.
Referenser kan göra ditt dokument mycket mer användarvänligt, organiserat och tillgängligt. Denna guide lär dig hur du skapar referenser i Word.
I den här tutoren visar vi hur du ändrar standardzoominställningen i Adobe Reader.
Upptäck hur man fixar OneDrive felkod 0x8004de88 så att du kan få din molnlagring igång igen.






