Hur man konverterar handskrift till text med Samsung Notes

Om du letar efter ett uppfriskande alternativ till det traditionella tangentbordet på skärmen, erbjuder Samsung Galaxy S23 Ultra en utmärkt lösning. Med
Det finns ett par anledningar – och korrigeringar – till varför din iPhone 14 Pro (eller Pro max)-telefon inte slås på igen efter att skärmen blev helt svart och den till synes stängs av (inte riktigt!).
iPhone 14 Pro-telefonerna kommer med iOS 16 förinstallerat och även om den senaste versionen av Apples mobila OS är ganska solid, kan det hända att din iPhone har stött på ett programvaruproblem och därför inte svarar bra efter att ha gjort skärmen svart, vilket ger ett intryck av att den har stängts av.
Det som vanligtvis händer är att när din telefon stöter på ett programvaruproblem och läggs på tar den svarta skärmen över. För att bli av med den måste du tvinga omstart av den.
Om din iPhone 14 Pro inte kan starta om och har problem med svart skärm hela tiden kan du vara i samma båt. Innan du hoppar över pistolen och besöker Apple Store, här är allt du behöver veta om det här problemet och hur du kan fixa din iPhone 14 Pro.
Relaterat: Hur man flyttar tillgänglighetsknappen på iOS 16
Varför slås inte min iPhone 14 Pro på?
Detta kan bero på ett problem i iOS 16. Det verkar som om buggen är relaterad till Always-on Display och den nya ljusstyrkekurvan på iPhone 14 Pro och Pro Max. Vissa användare har rapporterat att deras iPhone stängdes av över natten och misslyckades med att starta om trots flera försök.
Om du lämnade din iPhone på laddning under natten och inte kan starta om den kan du också påverkas av detta fel. Vi rekommenderar att du använder korrigeringarna nedan för att få din iPhone 14 Pro igång igen,
Så här fixar du att iPhone 14 Pro inte slås på
En forcerad omstart är den kända fixen som verkar fixa det här problemet för de flesta användare. Men om din iPhone inte kan tvinga omstart rekommenderar vi att du använder en DFU-återställning för att åtgärda problemet. Låt oss ta en titt på båda dessa metoder.
Metod 1: Tvinga omstart
För att tvinga omstart av din iPhone, tryck och släpp volym upp-tangenten följt av volym ned-tangenten snabbt. När du har släppt den, tryck och håll ned Sleep/Wake-knappen tills du ser Apple-logotypen. Detta kan ta upp till 40 sekunder och vi rekommenderar att du håller ned Sleep/Wake-knappen tills du ser logotypen.
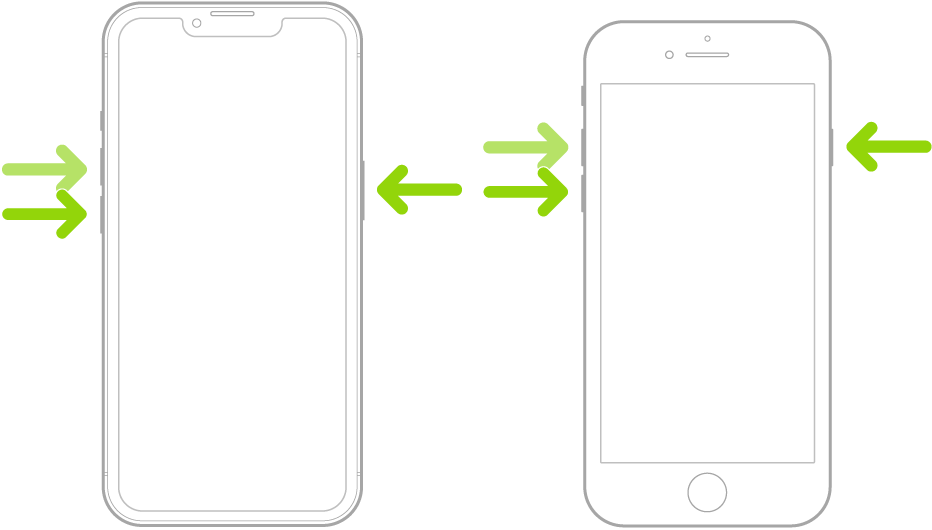
Processen Force Restart har ett relativt litet tidsfönster för att registrera de korrekta tangenttryckningarna. Därför rekommenderar vi att du provar den här processen några gånger om den inte ger resultat i första försöket. I de flesta fall kommer en Force Restart att starta om din iPhone 14 Pro och få allt igång igen som avsett.
Metod 2: Återställ din iPhone i DFU-läge
Om en forcerad omstart inte löste problemet kan du prova att återställa din iPhone i DFU-läge. DFU-läge är Apples återställningsläge och om du återställer din iPhone genom denna process installeras en ny version av iOS 16 på din iPhone. Detta hjälper till att fixa eventuella ihållande buggar som hindrade dig från att starta om din iPhone. Använd stegen nedan för att hjälpa dig att återställa din iPhone 14 Pro i DFU-läge.
Obs: En DFU-återställning raderar all data som finns på din iPhone. Det finns inget sätt att säkerhetskopiera din iPhone i DFU-läge. Vi rekommenderar att du har detta i åtanke innan du fortsätter med stegen nedan.
Anslut din iPhone till din dator med en blixtkabel men starta inte iTunes än. Tvinga istället omstart av din iPhone för att sätta den i återställningsläge. Moderna iPhones går bara in i återställningsläge när de är anslutna till en dator. För att sätta din iPhone i DFU-läge, tryck och släpp volym upp-knappen följt av volym ned-knappen. Tryck nu på och håll ned Sleep/Wake-knappen tills din iPhone startar om och ger dig en tom skärm.
Starta nu iTunes på din dator om du använder en Windows-dator. Om du använder en Mac, öppna Finder och välj din iPhone från det vänstra sidofältet. iTunes kommer automatiskt att upptäcka att din iPhone är i återställningsläge och uppmanar dig att återställa den. Du bör se återställningslägesskärmen på din iPhone vid denna tidpunkt. Klicka på Återställ för att återställa din iPhone.
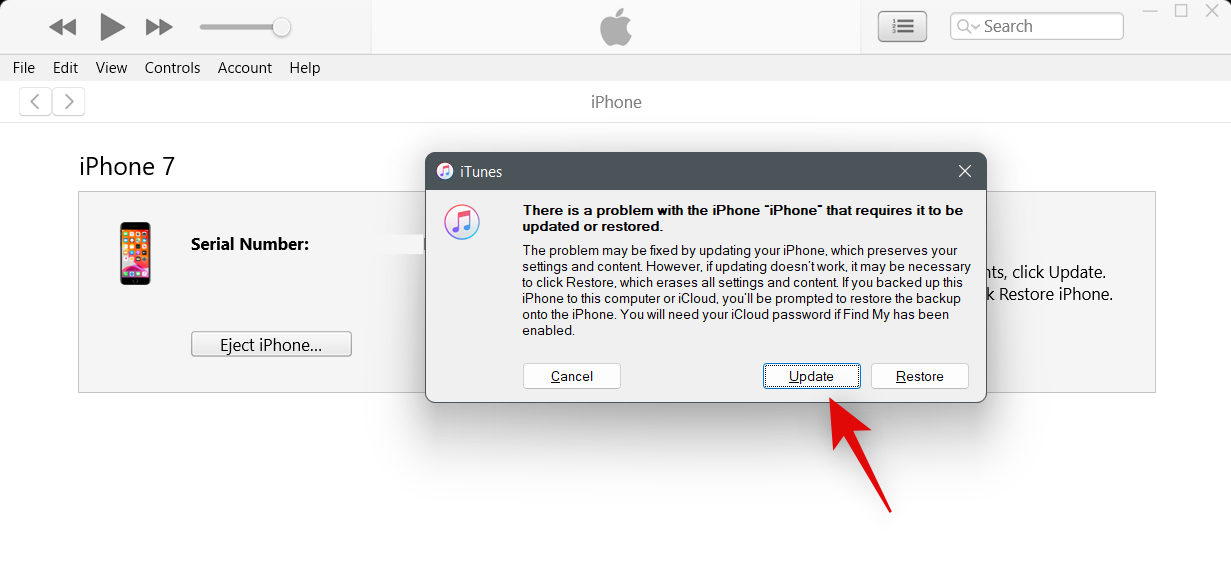
Klicka nu på Återställ och uppdatera .
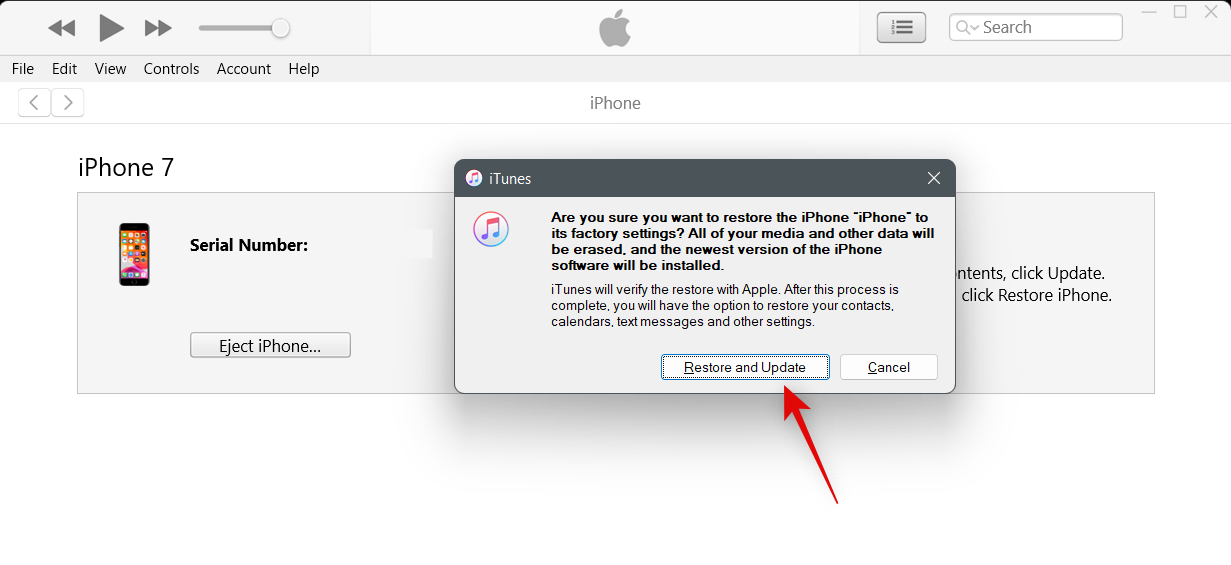
Klicka på Nästa .
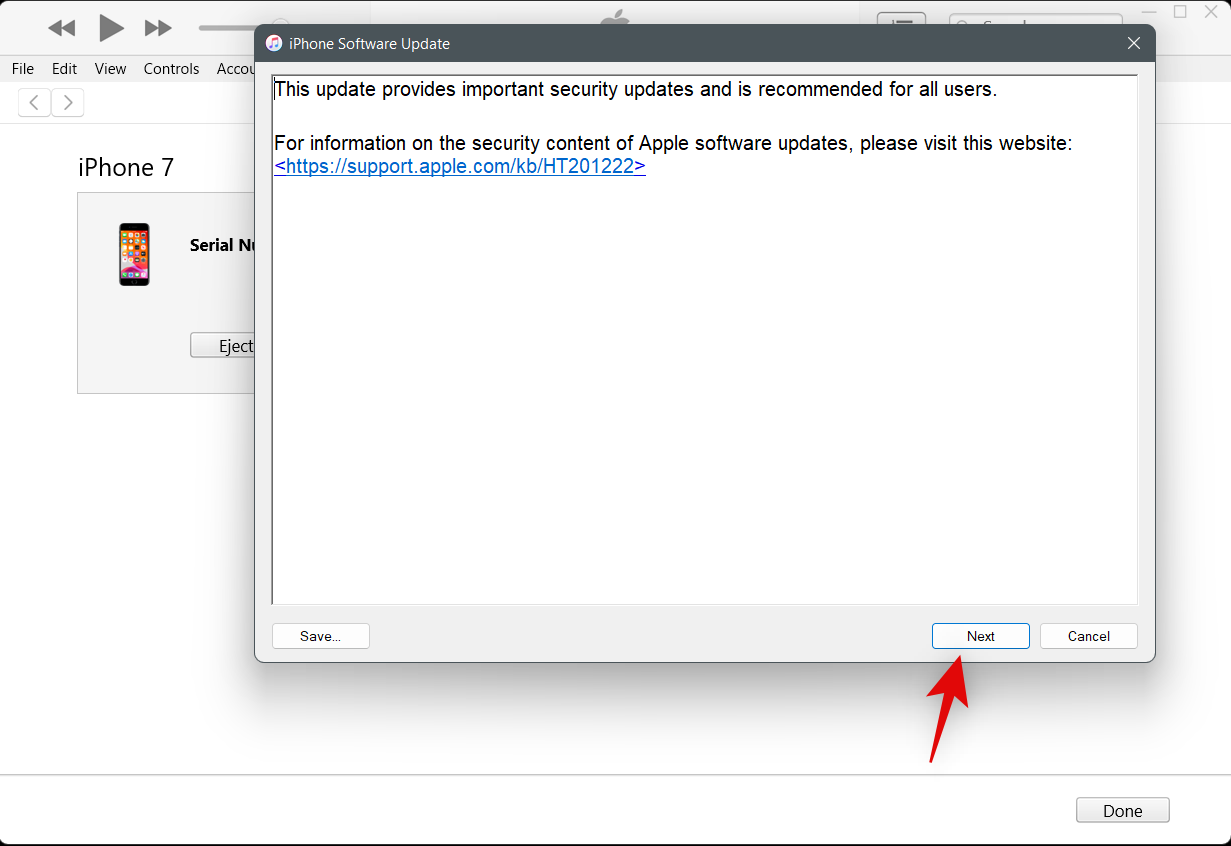
Klicka på Godkänn för att godkänna villkoren.
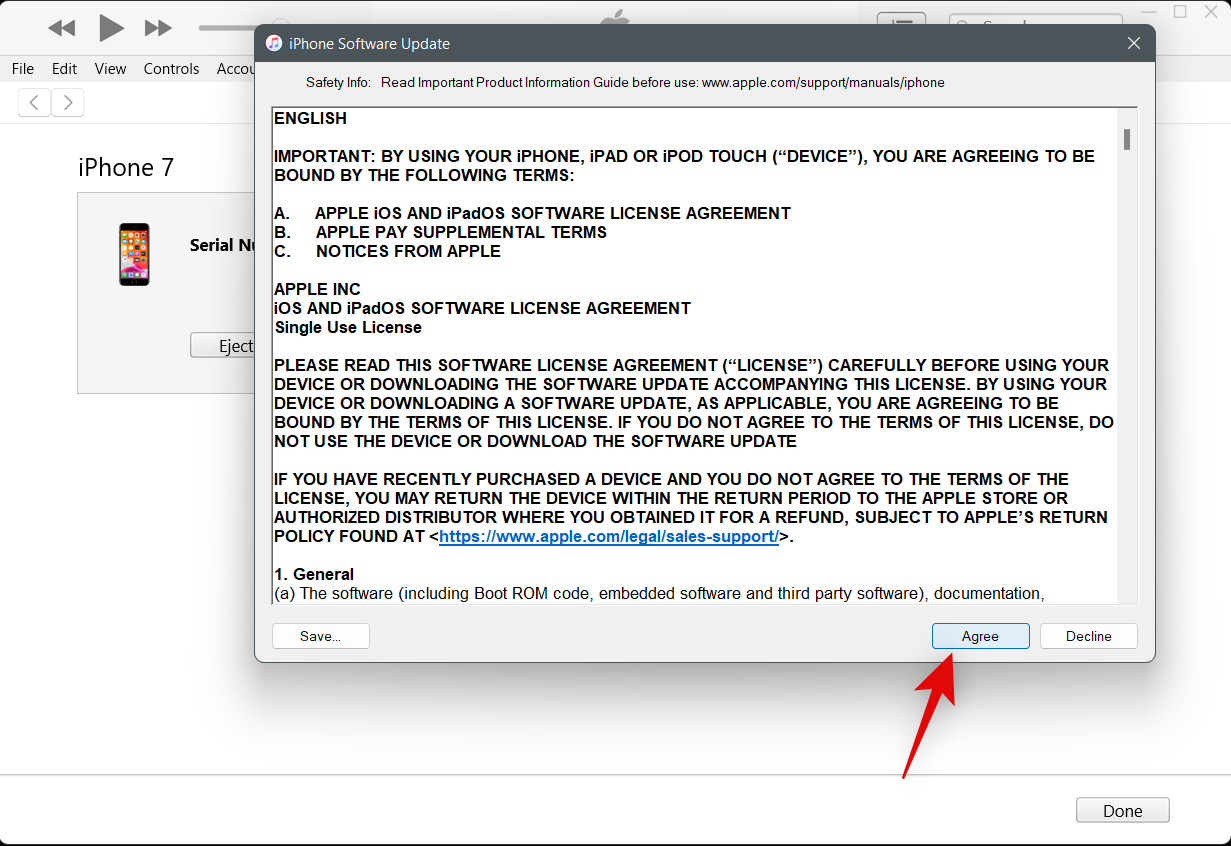
iTunes kommer sedan att ladda ner och installera en ny kopia av iOS 16 på din iPhone 14 Pro. Koppla inte bort enheten under denna process förrän du uppmanas av iTunes. När din iPhone har återställts kommer du att hälsas av välkomstskärmen. Du kan nu ställa in din enhet som ny och återställa din säkerhetskopia för att få allt igång igen.
När kommer Apple att lösa det här problemet?
Detta är ett känt problem och Apple arbetar på en fix när det här inlägget skrevs. Framtida uppdateringar av iOS 16 bör hjälpa till att fixa detta fel. Apple planerar att släppa iOS 16.1 i november. Men företaget kan släppa en snabbkorrigering som för iPhone 14 Pro-sortimentet som vi såg med lanseringen av iOS 16.0.1. Vi rekommenderar att du fortsätter att leta efter uppdateringar regelbundet för att lösa det här problemet så snart som möjligt.
Vi hoppas att det här inlägget hjälpte dig att enkelt fixa din iPhone 14 Pro. Om du stöter på några problem eller har fler frågor, hör gärna av dig med hjälp av kommentarerna nedan.
RELATERAD
Om du letar efter ett uppfriskande alternativ till det traditionella tangentbordet på skärmen, erbjuder Samsung Galaxy S23 Ultra en utmärkt lösning. Med
Vi visar hur du ändrar markeringsfärgen för text och textfält i Adobe Reader med denna steg-för-steg guide.
För många användare bryter 24H2-uppdateringen auto HDR. Denna guide förklarar hur du kan åtgärda detta problem.
Lär dig hur du löser ett vanligt problem där skärmen blinkar i webbläsaren Google Chrome.
Undrar du hur du integrerar ChatGPT i Microsoft Word? Denna guide visar dig exakt hur du gör det med ChatGPT för Word-tillägget i 3 enkla steg.
Om LastPass misslyckas med att ansluta till sina servrar, rensa den lokala cacheminnet, uppdatera lösenordshanteraren och inaktivera dina webbläsartillägg.
Microsoft Teams stöder för närvarande inte casting av dina möten och samtal till din TV på ett inbyggt sätt. Men du kan använda en skärmspeglingsapp.
Referenser kan göra ditt dokument mycket mer användarvänligt, organiserat och tillgängligt. Denna guide lär dig hur du skapar referenser i Word.
I den här tutoren visar vi hur du ändrar standardzoominställningen i Adobe Reader.
Upptäck hur man fixar OneDrive felkod 0x8004de88 så att du kan få din molnlagring igång igen.






