Hur man konverterar handskrift till text med Samsung Notes

Om du letar efter ett uppfriskande alternativ till det traditionella tangentbordet på skärmen, erbjuder Samsung Galaxy S23 Ultra en utmärkt lösning. Med

iOS 15 tar med sig många nya funktioner och en som verkar ha alla glada är "Live Text". Den använder djupinlärning och inbyggd AI för att bestämma och skilja text från fotografier. Du kan använda detta för att hämta information, e-post-ID, kontaktnummer och mer från alla fotografier.
Men användare verkar ha problem när de använder Live Text. Vissa kan inte få det att fungera medan andra verkar sakna funktionen helt och hållet. Om du är i samma båt så här är ett par saker som du kan försöka fixa Live Text på din enhet.
Stöder din iPhone Live Text?
Live Text är en resurstung funktion som kräver en betydande mängd processorkraft för att fungera korrekt. Om du använder en äldre enhet är chansen stor att den inte är kompatibel med den nya Live Text-funktionen.
Från och med nu stöds endast enheter med Apple A12 Bionic-processorer eller högre. Det betyder att endast de enheter som nämns nedan stöder den nya "Live Text"-funktionen i iOS 15.
Använder du "Live Text" på rätt sätt?
Live Text kan vara ganska knepigt att vänja sig vid och vissa användare kan möta en inlärningskurva när de försöker använda den de första gångerna. Följ guiden nedan för att säkerställa att du använder Live Text korrekt på din enhet.
Kopiera text från en bild
Öppna Foton och navigera till ett fotografi med text.
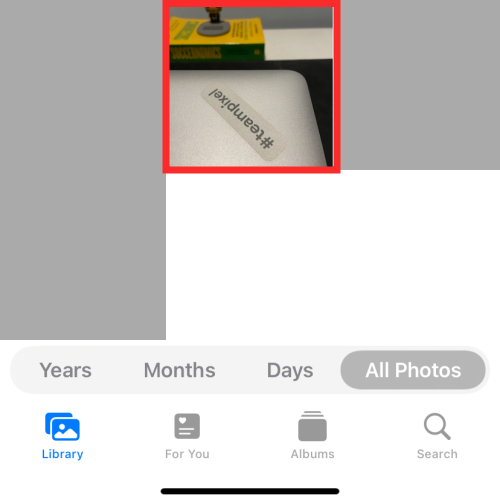
Tryck nu och håll kvar texten i fotografiet. Fortsätt att hålla ned tills livetext dyker upp och du får möjlighet att välja texten. Härifrån får du alternativ för att kopiera, välja, slå upp, översätta och dela texten du ser på skärmen.
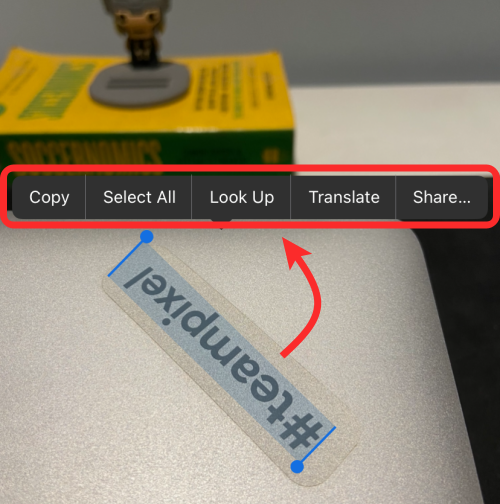
Om detta inte fungerar, försök att zooma in i texten (genom att dubbelklicka eller nypa utåt på en bild) och sedan hålla kvar texten som du behöver kopiera.
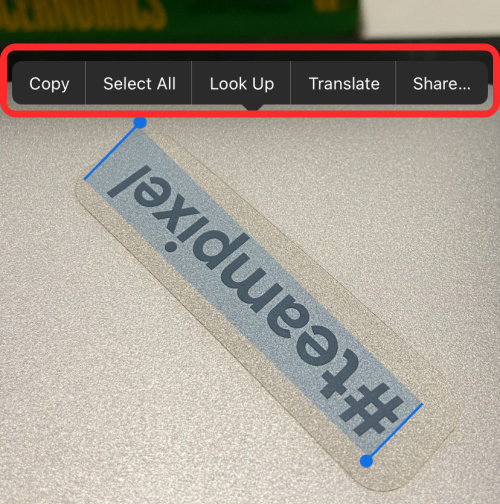
Kopiera text från kameran
Du kan också använda appen Kamera för att peka och fotografera på något med textrikt innehåll och kopiera det till ditt urklipp. För att använda Live Text-funktionen öppnar du appen Kamera på iOS och riktar telefonens kamera mot ett motiv med text.
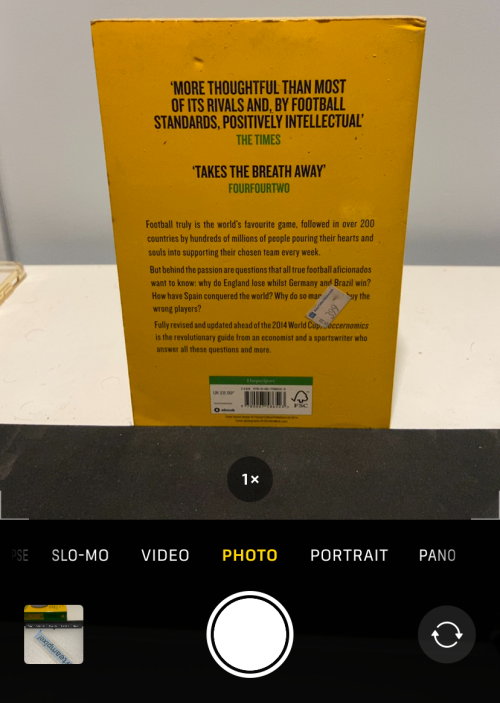
När du är redo att kopiera texten från sökaren, tryck på knappen Live Text i det nedre högra hörnet (den med en sökarikon och tre parallella linjer inuti den). Om du håller iPhone i liggande läge, kommer denna Live Text-knapp att finnas i det nedre vänstra hörnet.
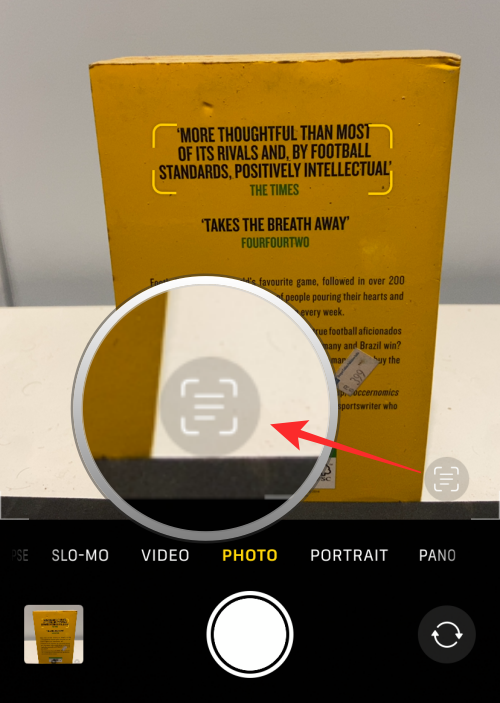
Livetext-knappen kommer nu att lysa i gult och kameraappen börjar nu leta efter texter i din vy. När kameran plockar upp textelement från din vy kommer du nu att erbjudas alternativ för att kopiera, välja, slå upp, översätta och dela textinnehållet.
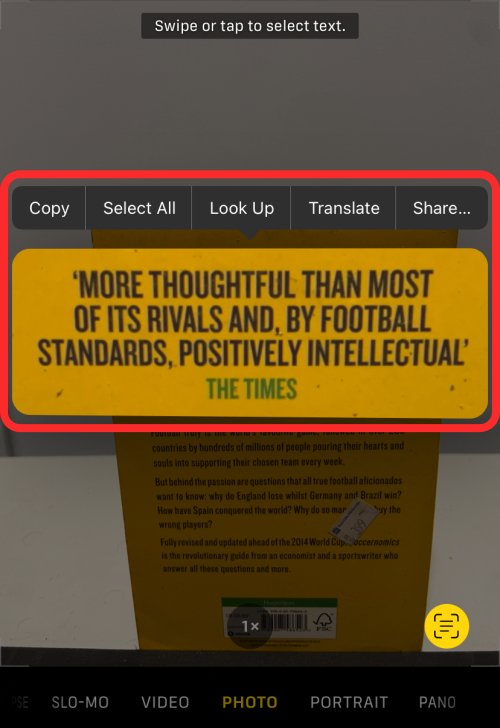
Om knappen Live Text eller dess gulmarkerade version inte visas, försök att flytta kameran närmare texten du vill kopiera. Livetext kan ibland misslyckas med att känna igen text i fotografier på grund av olika faktorer som upplösning, storlek, synlighet, suddighet och mer.
10 sätt att fixa problemet med Live Text som inte fungerar
Om du försökte använda Live Text-funktionen på det sätt som vi har förklarat ovan men du fortfarande inte kan dra nytta av det, kan du prova följande korrigeringar för att få det att fungera på din iPhone.
Fix #1: Aktivera Live Text i Inställningar
Om du inte ser alternativet Live Text när du tittar på bilder i appen Foton, är chansen stor att funktionen ännu inte är aktiverad på din iPhone. För att aktivera Live Text, öppna appen Inställningar och gå till Allmänt .

Inuti Allmänt väljer du Språk och region .

På nästa skärm, slå på Live Text- växeln tills den ändras till grönt.
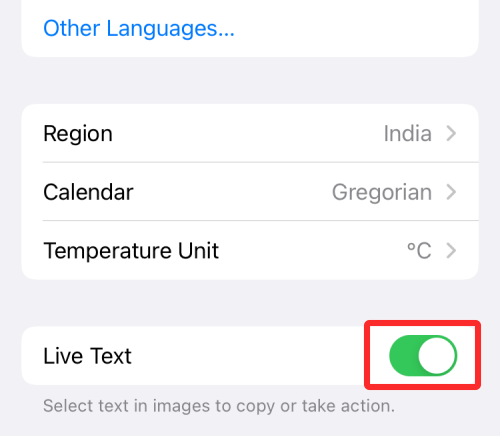
Du kan gå till appen Foton och kontrollera om Live Text fungerar.
Fix #2: Aktivera Visa upptäckt text för din kamera
Om du vill använda Live Text i kameraappen måste du tillåta din iPhones kamera att visa dig skanningsbara texter. För detta öppnar du appen Inställningar och går till Kamera .
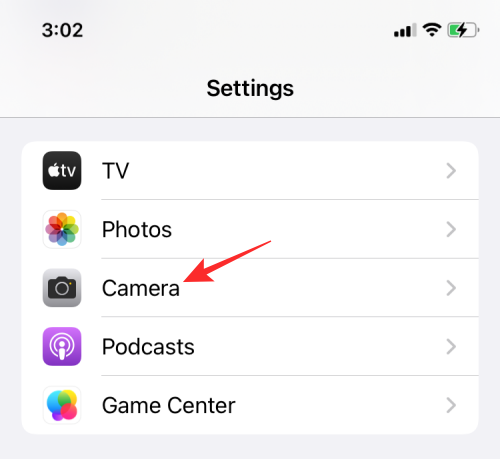
Inuti kameran, aktivera växeln Visa upptäckt text .
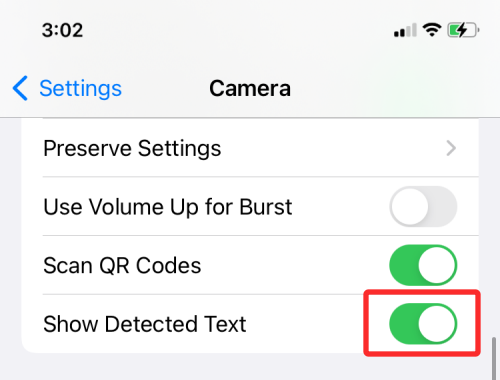
Du bör nu kunna använda alternativet Live Text från kamerans sökare.
Fix #3: Se till att texten som ska skannas är tydlig
Om alternativet Live Text inte dyker upp eller har svårt att upptäcka texter i sökaren eller en bild, kan du zooma in på textområdet för att se till att det är klart synligt för iOS att läsa. Detta är särskilt viktigt när du vill skanna texter som är extremt små.
I sådana fall bör du flytta din iPhone-kamera längre nära motivet som har texter inbäddade eller zooma in på bilden som har texter i appen Foton.
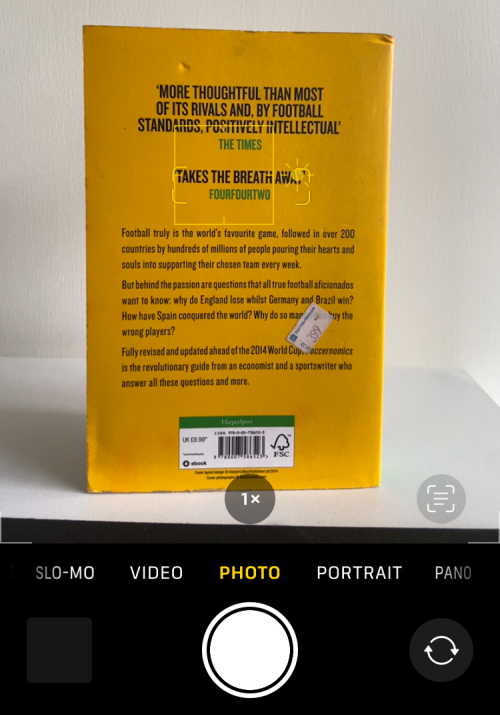
Om ditt motiv har flera textdelar som på en affisch, bok eller tavla, måste du fokusera på den del du vill skanna genom att trycka på den.
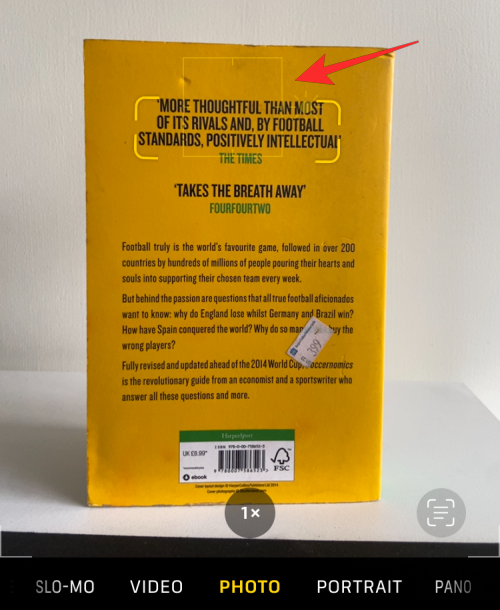
När du fokuserar på önskad del av texten kommer du att kunna se gulfärgade hörnparenteser visas runt den markerade texten. Om det visas kan du trycka på knappen Live Text som ska visas i det nedre högra hörnet av sökaren.
Fix #4: Ändra din iPhones språk till engelska eller andra alternativ som stöds
I skrivande stund känner Live Text-funktionen endast igen 7 språk – engelska, franska, italienska, tyska, spanska, portugisiska och kinesiska (förenklat och traditionellt). Om du har ställt in standardspråket på din iPhone till något annat än de som nämns ovan, kan du behöva ändra det till något av de andra språken som stöds.
För bästa resultat kan du ändra språket till engelska om du tror att Live Text är viktigt för dig.
För att ändra ditt iOS-språk, öppna appen Inställningar och gå till Allmänt .

Inuti Allmänt väljer du Språk och region .

På nästa skärm trycker du på iPhone-språk .
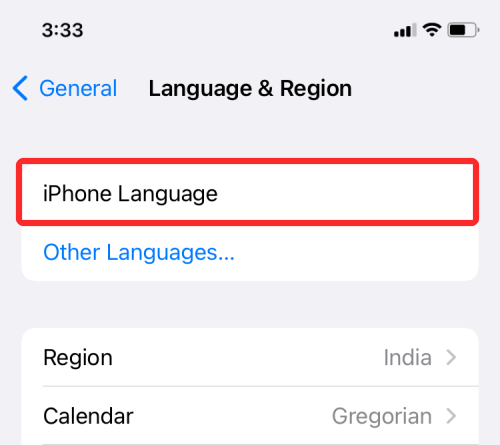
I listan som visas väljer du ett språk som stöds av Live Text.
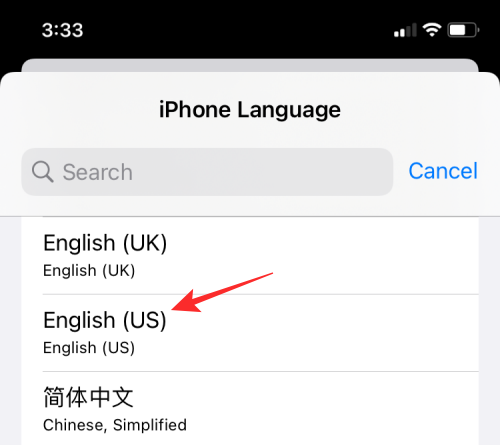
Du kommer att bli ombedd att bekräfta detta genom att trycka på alternativet Ändra till i prompten som visas längst ned.
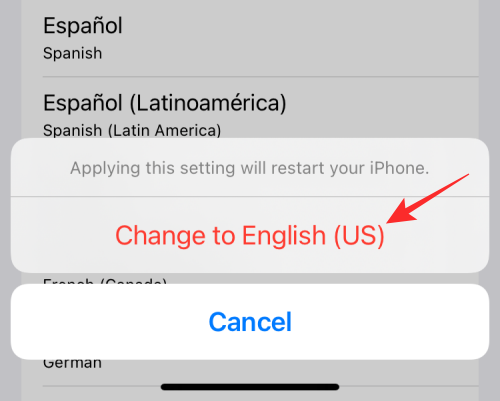
När du är klar, kontrollera om Live Text nu fungerar i appen Foton eller Kamera.
Fix #5: Byt din region till USA
Live Text är en ny iOS-funktion som fungerar tillsammans med Visual Look Up, en annan funktion som använder maskininlärning och AI för att skanna andra ämnen än bara text.
I våra tester fann vi att Visual Look Up fungerade för icke-amerikanska invånare om de ändrade sin iPhones standardregion till USA. Eftersom Live Text fungerar hand i hand med Visual Look Up kan du också prova att byta region för att se om det fungerar på din iPhone.
För detta öppnar du appen Inställningar på din enhet och går till Allmänt .

Inuti Allmänt väljer du Språk och region .

På nästa skärm trycker du på Region .
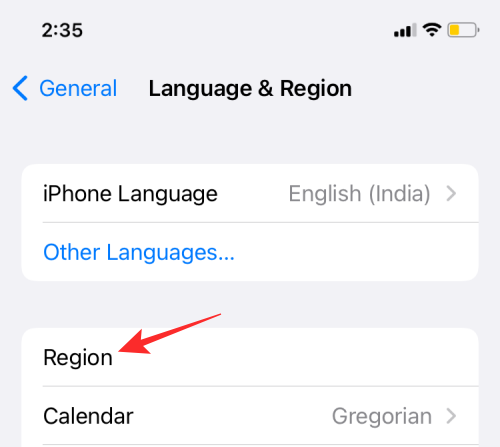
Välj USA från listan över regioner som visas härnäst .
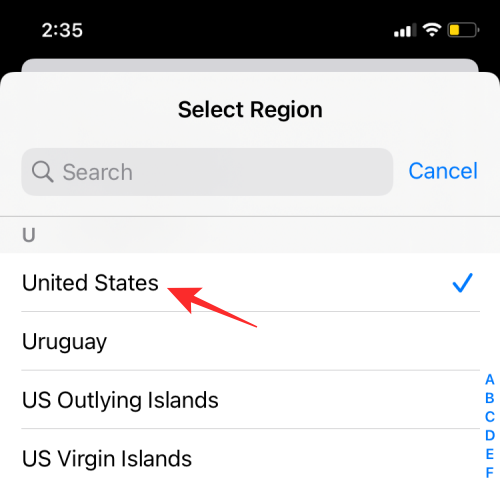
Du kan nu öppna appen Foton eller Kamera för att kontrollera om alternativet Live Text nu är tillgängligt.
Fix #6: Öppna appar igen
Om ovanstående lösningar inte fungerade bör du försöka tvinga stängning och återöppning av appar som inte lyckas få Live Text att fungera. Använd skärmen Senaste appar för att stänga av appen och starta den sedan igen från ditt appbibliotek.
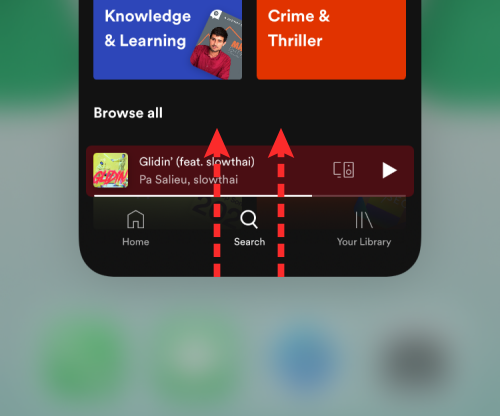
Om Live Text verkar fungera den här gången stod du helt enkelt inför en mindre bugg eller konflikt.
Fix #7: Starta om enheten
Att starta om en mobil enhet hjälper till att återställa RAM, rensa cache, starta om bakgrundstjänster och återupprätta internetanslutningen. Den här processen hjälper till att reda ut eventuella tillfälliga buggar och konflikter i bakgrunden som kan orsaka problem med din enhet.
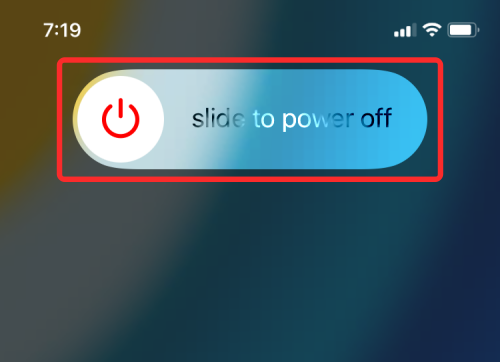
Tryck och håll in sidoknappen på enheten tills avstängningsreglaget visas. När det gör det, skjut åt höger för att stänga av dina enheter. Vänta i en minut och tryck sedan och håll ned strömknappen igen. Detta kommer att slå på din enhet igen och du kan försöka använda Live Text den här gången.
Om funktionen verkar fungera är du bra att gå, om inte kan du flytta till de andra korrigeringarna som nämns nedan.
Fix #8: Använd Spotlight för att kopiera text från bilder
Om du inte vill kopiera textinnehåll från bilder utan istället vill söka efter bilder med en viss text, bör du veta att du kan göra just det genom att använda Spotlight på iOS 15.
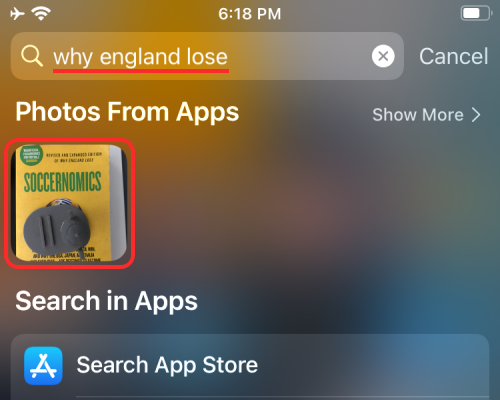
Apples Live Text-funktion integreras med förbättringar av Spotlights för att möjliggöra sökning efter text i foton från din kamerarulle och ditt bibliotek. Du kan söka efter bilder med en specifik text genom att öppna Spotlight och sedan söka efter den text du vill se bilder på. För att lära dig mer om hur denna sökfunktion fungerar kan du läsa vår dedikerade guide om Spotlights senaste funktioner på iOS 15 i länken nedan.
▶ Hur man använder New Spotlight Search på iPhone på iOS 15
Fix #9: Hård Starta om enheten
En hård omstart på iOS-enheter hjälper till att rensa sandlådan och andra appcachar som kan lagras på din enhet. Denna typ av omstart återställer också vissa bakgrundstjänster för att starta om. Hårda omstarter kan ibland fixa iOS-konflikter och till och med få funktioner att fungera igen. Använd guiden nedan för att hårdstarta din enhet beroende på dess tillverkningsdatum och modell.
På iPhone SE, 8, 7, 6 och äldre
Tryck och håll in strömbrytaren och hemknappen samtidigt tills du ser Apple-logotypen. När logotypen visas, släpp knapparna omedelbart och låt din enhet starta om. När du har startat om, försök använda Live Text igen och det bör börja fungera igen om bakgrundskonflikter var ditt problem.
På iPhone X, XS, 11, 12 och 13
Om din enhet inte har en hemknapp håller du ned strömknappen och volym ned-knappen samtidigt. Släpp tangenterna när du ser Apple-logotypen. Din enhet kommer nu att starta om hårt och alla konflikter i bakgrunden som kan orsaka problem med Live Text bör nu åtgärdas.
Fix #10: Återställ enheten
Det här är det sista du kan prova om inget verkar fixa Live Text åt dig. Om du fortfarande inte kan få Live Text att fungera på din enhet är det dags att överväga att installera om en ny kopia av iOS 15. För att göra det, öppna appen Inställningar och gå till Allmänt > Överför eller återställ iPhone > Radera allt innehåll och inställningar .
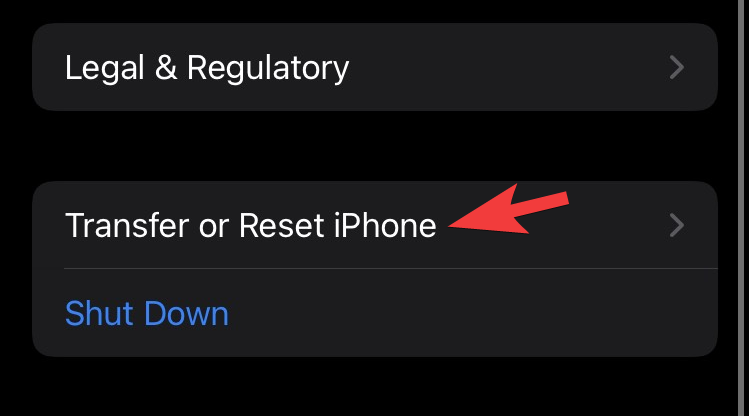 Överför/Återställ
Överför/Återställ
" data-medium-file="https://cdn.nerdschalk.com/wp-content/uploads/2021/10/pasted-22.png" data-large-file="https://cdn.nerdschalk.com /wp-content/uploads/2021/10/pasted-22-550x305.png" class="alignnone wp-image-322558" alt="" width="500" height="278" data-full="https: //cdn.nerdschalk.com/wp-content/uploads/2021/10/pasted-22.png" data-full-size="749x416" loading="lazy" decoding="async" fetchpriority="låg" data- origin-src="https://cdn.nerdschalk.com/wp-content/uploads/2021/10/pasted-22.png">
Vi hoppas att du kunde få Live Text att fungera på din iOS-enhet med hjälp av tipsen ovan. Om du har några förslag till oss får du gärna lämna dem i kommentarsfältet nedan.
RELATERAD
Om du letar efter ett uppfriskande alternativ till det traditionella tangentbordet på skärmen, erbjuder Samsung Galaxy S23 Ultra en utmärkt lösning. Med
Vi visar hur du ändrar markeringsfärgen för text och textfält i Adobe Reader med denna steg-för-steg guide.
För många användare bryter 24H2-uppdateringen auto HDR. Denna guide förklarar hur du kan åtgärda detta problem.
Lär dig hur du löser ett vanligt problem där skärmen blinkar i webbläsaren Google Chrome.
Undrar du hur du integrerar ChatGPT i Microsoft Word? Denna guide visar dig exakt hur du gör det med ChatGPT för Word-tillägget i 3 enkla steg.
Om LastPass misslyckas med att ansluta till sina servrar, rensa den lokala cacheminnet, uppdatera lösenordshanteraren och inaktivera dina webbläsartillägg.
Microsoft Teams stöder för närvarande inte casting av dina möten och samtal till din TV på ett inbyggt sätt. Men du kan använda en skärmspeglingsapp.
Referenser kan göra ditt dokument mycket mer användarvänligt, organiserat och tillgängligt. Denna guide lär dig hur du skapar referenser i Word.
I den här tutoren visar vi hur du ändrar standardzoominställningen i Adobe Reader.
Upptäck hur man fixar OneDrive felkod 0x8004de88 så att du kan få din molnlagring igång igen.






