Hur man konverterar handskrift till text med Samsung Notes

Om du letar efter ett uppfriskande alternativ till det traditionella tangentbordet på skärmen, erbjuder Samsung Galaxy S23 Ultra en utmärkt lösning. Med
De flesta människor sätter gärna fönster sida vid sida i Windows när de vill läsa två dokument samtidigt eller ha ett fönster från ett annat program öppet. Att ha flera dokument öppna samtidigt kan vara till stor hjälp om du behöver fortsätta hänvisa tillbaka till ett annat dokument. Till exempel, om du försöker koda en anpassad funktion som är definierad i en separat fil.
Om du vill se mer än ett dokument samtidigt i Sublime Text 3 kan du dra ut en flik till ett andra fönster. Alternativt kan du dela upp huvudfönstret i flera underfönster och sedan klicka och dra dina dokumentflikar till det underfönster du föredrar.
För att konfigurera hur många underfönster du vill ha, klicka på "Visa" i den översta raden, sedan "Layout" i rullgardinsmenyn. På den andra nivån i rullgardinsmenyn väljer du vilken av de förkonfigurerade layouterna du vill ha.

Klicka på "Visa" sedan "Layout" i rullgardinsmenyn och välj ett alternativ från den andra nivån i menyn.
Det finns sju förkonfigurerade layouter, standard är att bara ha ett fönster, du kan välja att ha två, tre eller fyra underfönster sida vid sida, genom att välja respektive antal kolumner. Alternativt kan du välja att ha två eller tre vertikalt staplade underfönster, eller ett två gånger två rutnät.
Om du vill lägga till ännu fler underfönster kan du, men du måste göra det ett och ett. Klicka på "Visa" igen och klicka sedan på "Grupper" direkt under "Layout". På den andra nivån i menyn klickar du på "Ny grupp" för att lägga till ett nytt underfönster.
Att lägga till fler underfönster än vad som föreslås i de förinstallerade layouterna kommer att resultera i ett antal kolumner där den sista kolumnen delas vertikalt i resten av underfönstren. Du kan välja hur många kolumner som ska visas i den här vyn genom att välja ett "Max kolumner"-värde på samma "Grupper"-meny.
Tips: Du kan öppna ett nytt underfönster med ett par kortkommandon. För att göra det måste du trycka på Ctrl+K, sedan Ctrl+Skift+Upp. Du kan upprepa hur många gånger du vill.
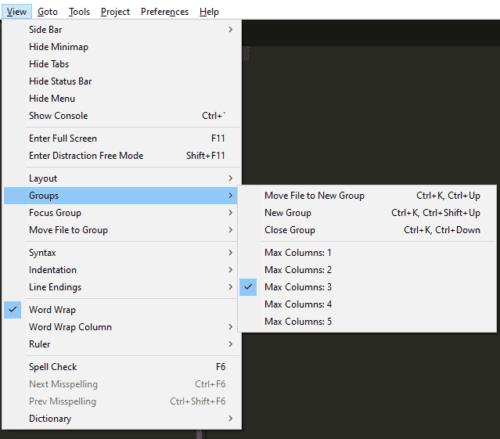
Tryck på Ctrl+K, sedan Ctrl+Skift+Upp för att öppna ett nytt underfönster.
Om du letar efter ett uppfriskande alternativ till det traditionella tangentbordet på skärmen, erbjuder Samsung Galaxy S23 Ultra en utmärkt lösning. Med
Vi visar hur du ändrar markeringsfärgen för text och textfält i Adobe Reader med denna steg-för-steg guide.
För många användare bryter 24H2-uppdateringen auto HDR. Denna guide förklarar hur du kan åtgärda detta problem.
Lär dig hur du löser ett vanligt problem där skärmen blinkar i webbläsaren Google Chrome.
Undrar du hur du integrerar ChatGPT i Microsoft Word? Denna guide visar dig exakt hur du gör det med ChatGPT för Word-tillägget i 3 enkla steg.
Om LastPass misslyckas med att ansluta till sina servrar, rensa den lokala cacheminnet, uppdatera lösenordshanteraren och inaktivera dina webbläsartillägg.
Microsoft Teams stöder för närvarande inte casting av dina möten och samtal till din TV på ett inbyggt sätt. Men du kan använda en skärmspeglingsapp.
Referenser kan göra ditt dokument mycket mer användarvänligt, organiserat och tillgängligt. Denna guide lär dig hur du skapar referenser i Word.
I den här tutoren visar vi hur du ändrar standardzoominställningen i Adobe Reader.
Upptäck hur man fixar OneDrive felkod 0x8004de88 så att du kan få din molnlagring igång igen.






