Hur man konverterar handskrift till text med Samsung Notes

Om du letar efter ett uppfriskande alternativ till det traditionella tangentbordet på skärmen, erbjuder Samsung Galaxy S23 Ultra en utmärkt lösning. Med
iOS 16 och dess anpassade låsskärmar har varit på modet sedan operativsystemet släpptes. iOS 16 låter dig nu ställa in anpassade låsskärmar med anpassade widgets, klockstilar, bakgrundsbilder och mycket mer.
Utöver detta får du ställa in flera låsskärmar precis som Apple Watch-ansikten så att du kan växla mellan dem sömlöst. Om du har funderat på att göra samma sak på din enhet, så här kan du komma igång.
Hur man ställer in flera låsskärmar på en iPhone eller iPad
Så här kan du ställa in flera låsskärmar om din enhet kör iOS 16.
Steg 1: Skapa din första låsskärm
Lås upp din enhet och tryck och håll sedan ned var som helst på låsskärmen för att gå in i redigeringsläget. Du kan nu svepa åt höger för att se alla dina anpassade låsskärmar som för närvarande är konfigurerade på din enhet.

Tryck på plusikonen ( + ) för att skapa en ny låsskärm.
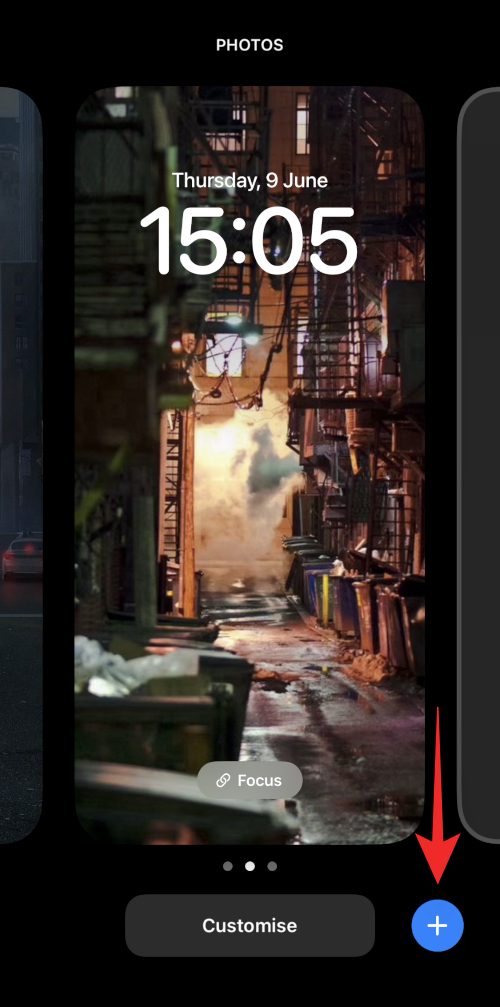
Alternativt kan du också trycka på plusikonen ( + ) på den sista dummy-låsskärmen längst till höger.
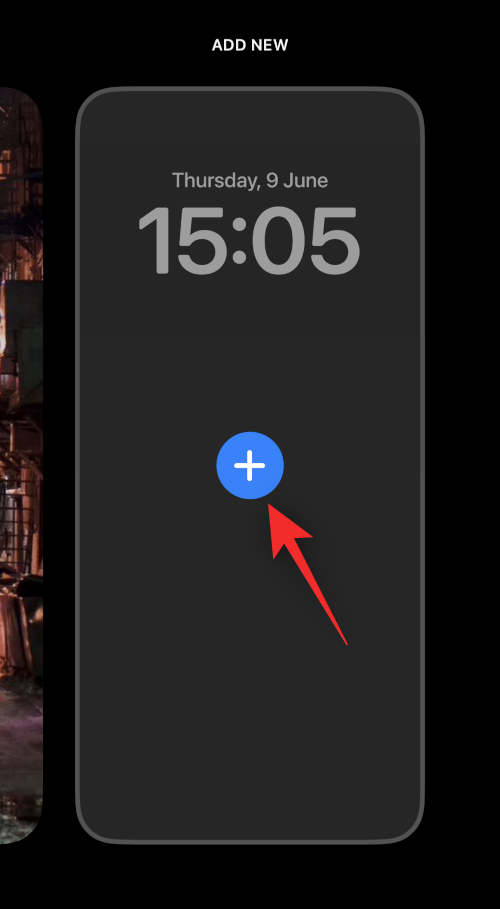
Du har nu följande alternativ att välja mellan. Välj antingen för att skapa en ny låsskärm baserat på dina preferenser.
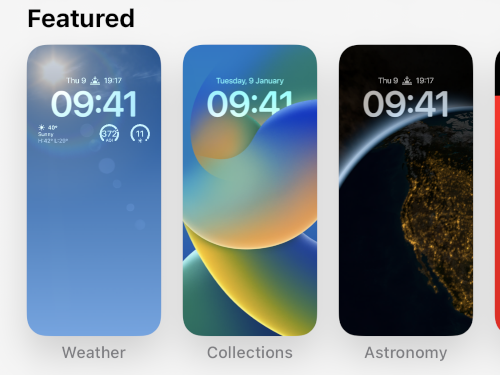
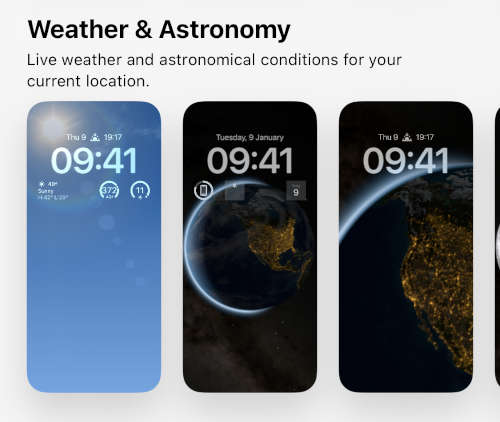
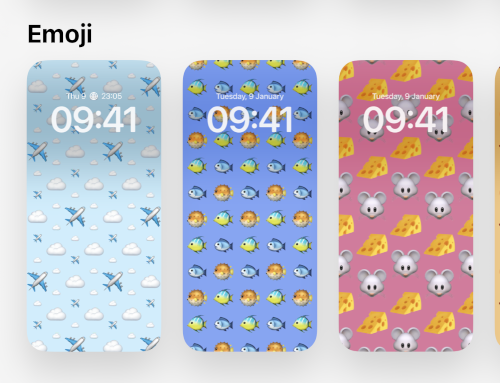
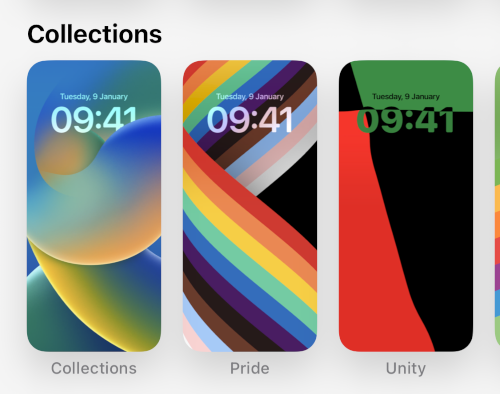
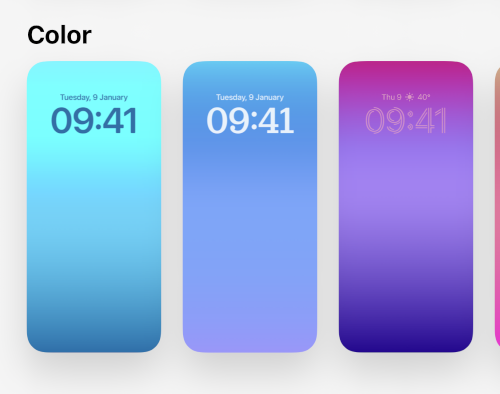
Utöver detta kan du också skapa en anpassad låsskärm från början med hjälp av följande alternativ högst upp.
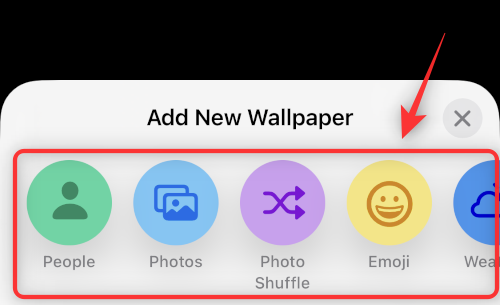
Vi kommer att använda Emoji -alternativet för den här guiden för att bättre visa upp alla sätt att anpassa din låsskärm. Du kan anpassa alla andra låsskärmsalternativ på liknande sätt oavsett ditt val.
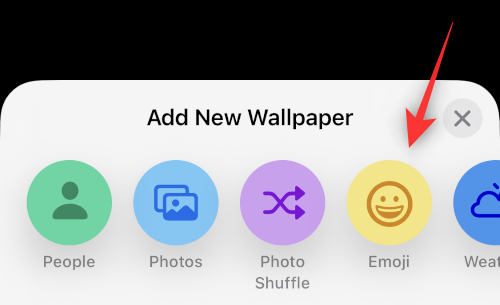
När du väl har gjort ditt val kommer bakgrunden att läggas till på din nya låsskärm med ytterligare alternativ för att anpassa densamma. När det gäller emojibakgrunden kan vi diktera vilka emojis vi vill använda på låsskärmen. Skriv bara in de emojis du vill använda i din bakgrund.
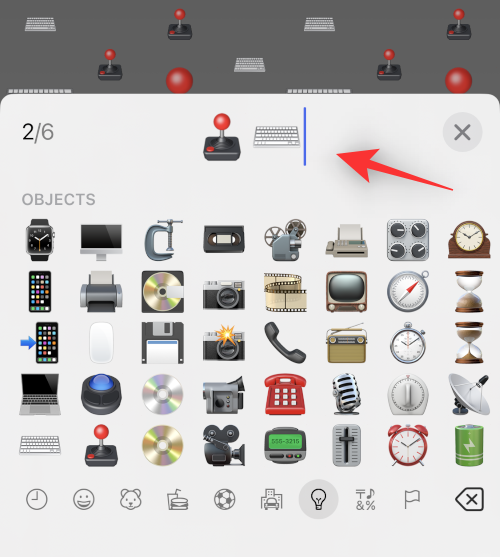
Tryck på X när du är klar med att lägga till emojis.
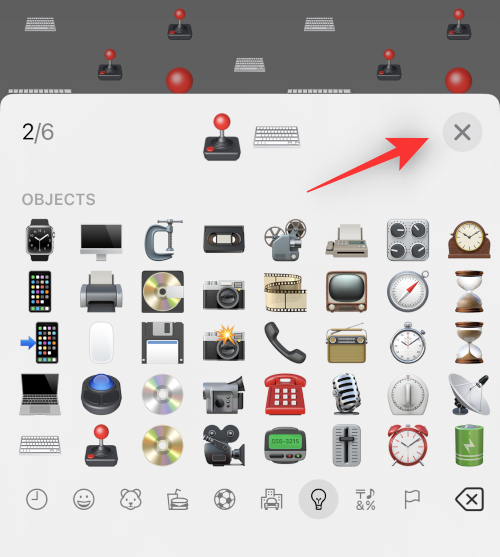
Emojis eller din anpassade bakgrund bör nu vara tillgängliga för dig. Svep åt höger på skärmen för att se alla bakgrundsstilar. När det gäller bildbakgrunden hjälper detta dig att komma åt olika filter.
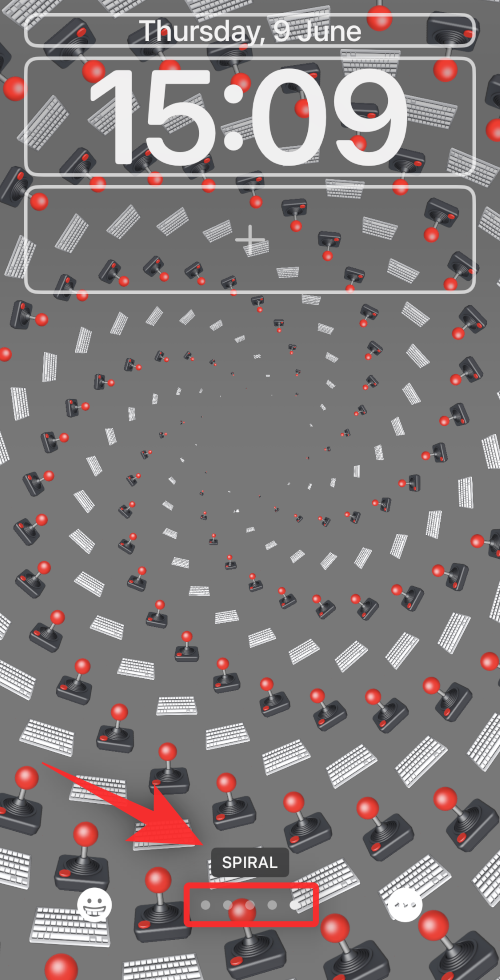
När du har gjort ditt val trycker du på ikonen med tre punkter ( ).
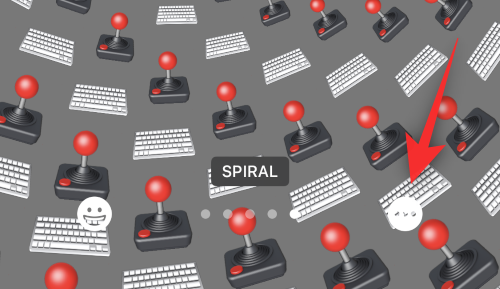
Detta gör att du kan växla perspektivzoom och djupeffekter vid bilder. När det gäller emoji-bakgrunden kan vi välja en annan bakgrundsfärg.
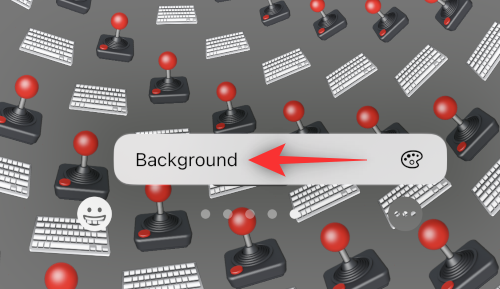
Tryck på och välj önskad färg.
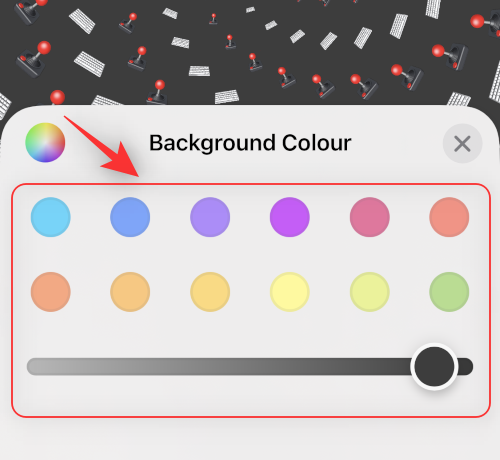
Du kan också trycka på färghjulet för att visa färgrutnät, spektrum och skjutreglage .
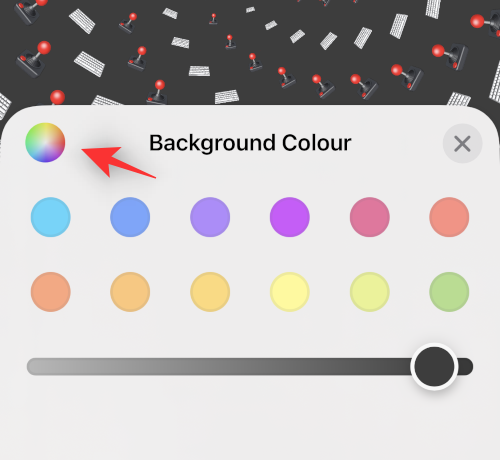
Detta gör att du kan välja vilken anpassad färg du har i åtanke.
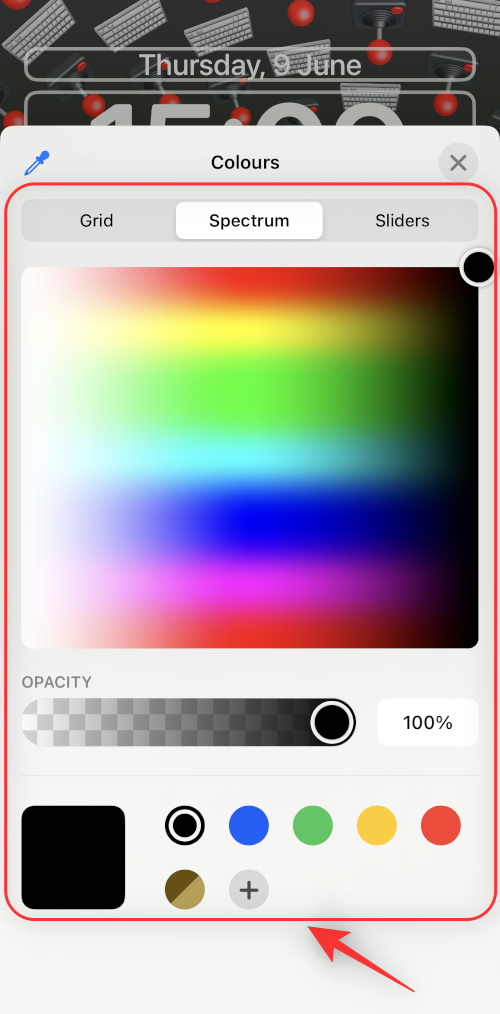
Tryck på X när du är klar.
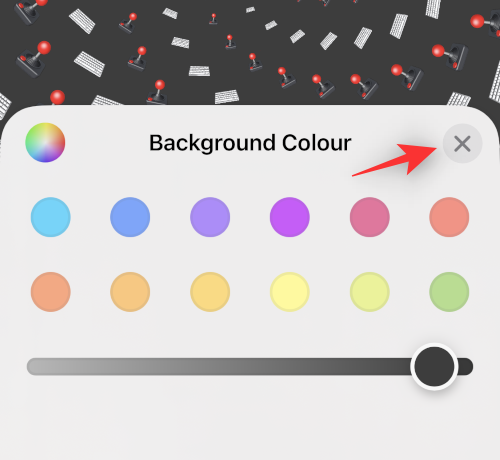
Tryck nu på den tomma rutan högst upp för att lägga till widgets .
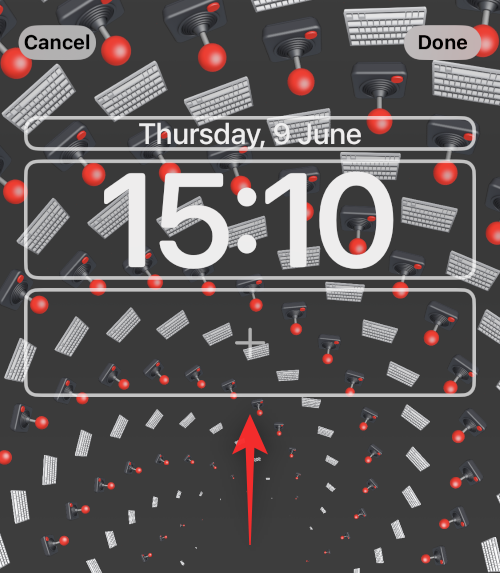
Du kommer nu att visas widgetförslag överst. Tryck på och välj den du vill lägga till på din låsskärm.
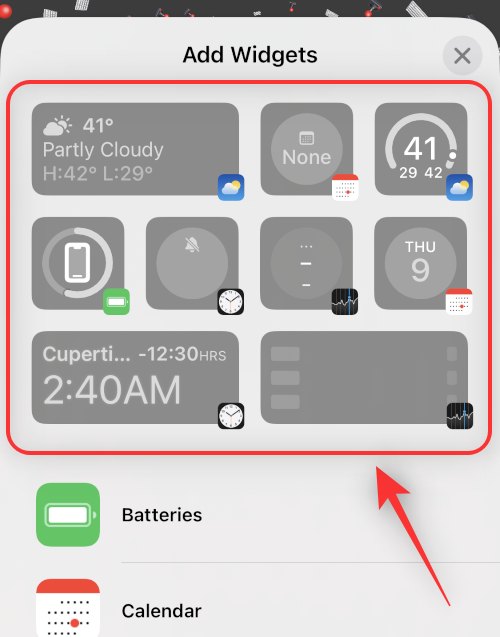
Du kan också trycka på en app från applistan för att se alla tillgängliga widgets.
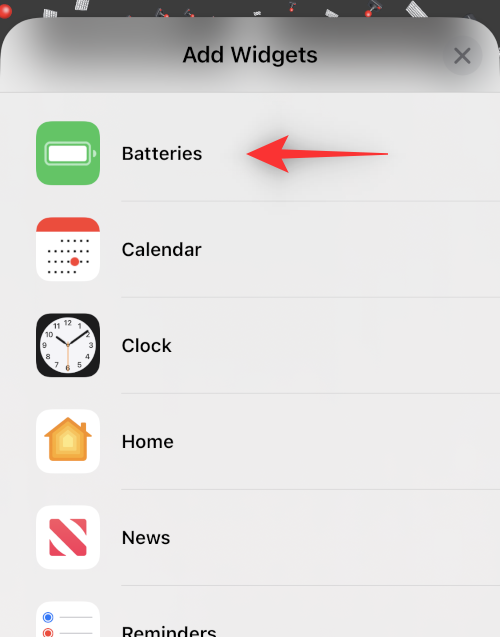
När du har hittat en widget du gillar trycker du på den. Du kan också dra densamma till din låsskärm.
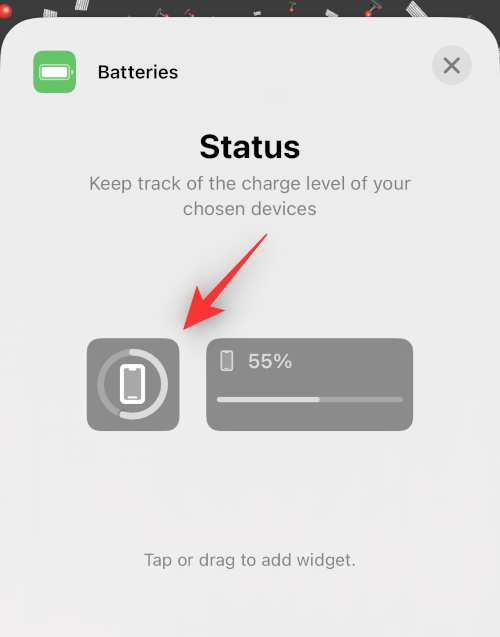
Fortsätt att lägga till widgets som du vill. Du kan lägga till två medelstora widgets eller fyra små widgets i rutan. Du kan blanda och matcha dessa storlekar för att skapa den perfekta widgetgruppen för din låsskärm.
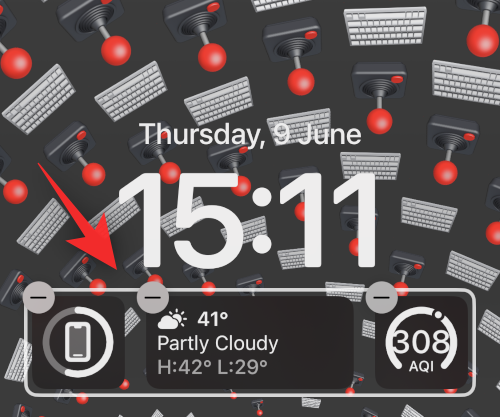
Tryck nu på klockan för att anpassa din klocka.
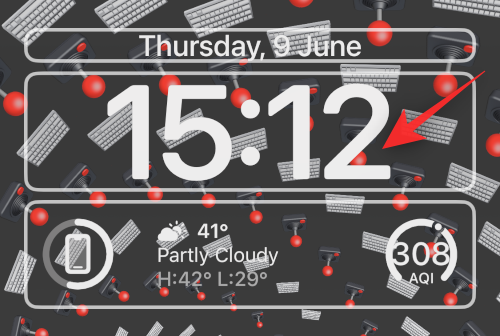
Välj önskat typsnitt genom att trycka på detsamma.
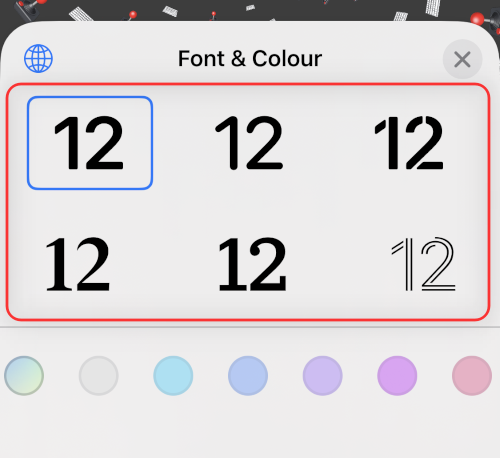
Svep och välj en färg du gillar från urvalet längst ned på skärmen.
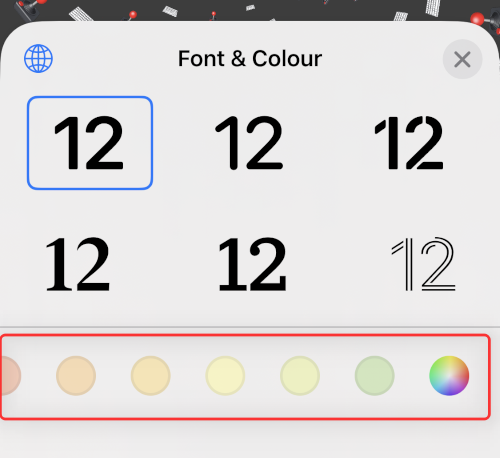
Du kan också trycka på färghjulet för att välja en anpassad färg som vi gjorde tidigare.
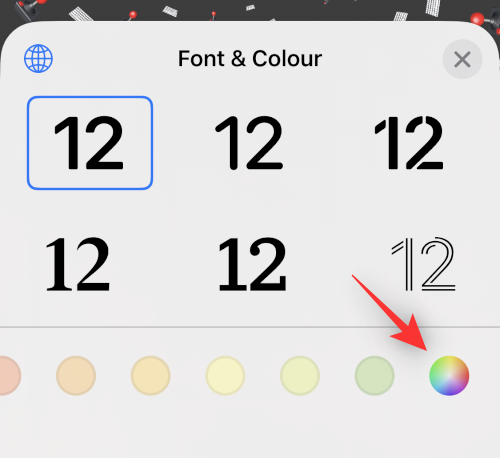
Tryck på Globen om du vill ändra skriptet som används i ditt teckensnitt.
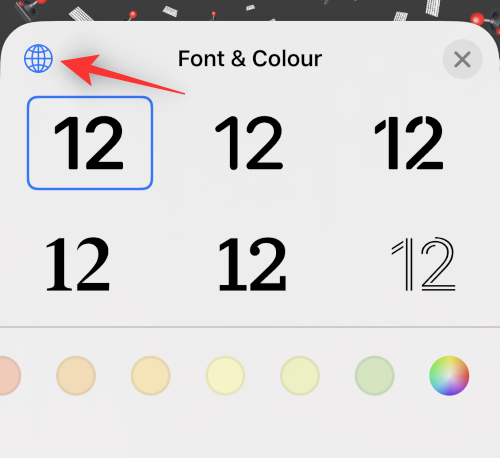
Tryck på skriptet du vill använda på låsskärmen.
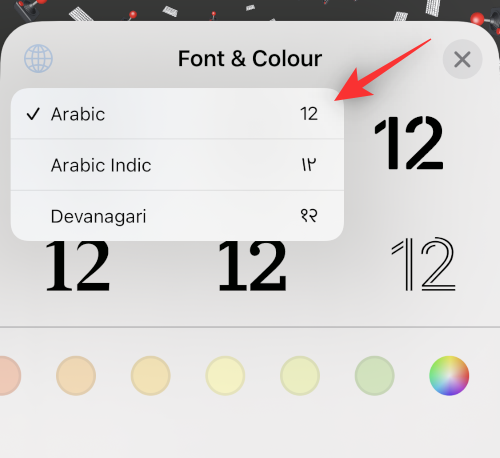
Tryck på X när du är klar.
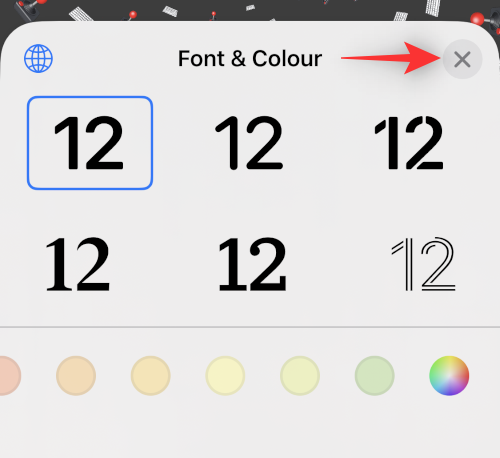
Tryck på datumet högst upp.
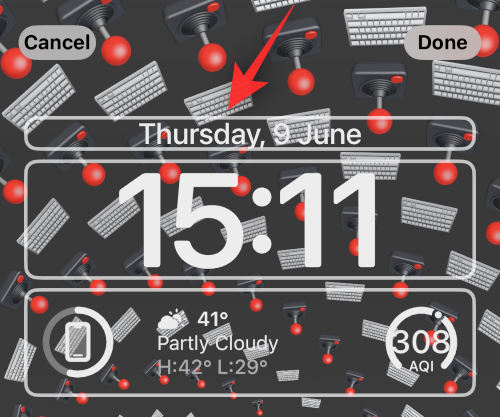
Det här är en annan plats där du kan se miniwidgets för lite snabb information beroende på vilken app du väljer. Tryck på och välj någon av widgetarna från listan för att lägga till dem i datumplatshållaren.
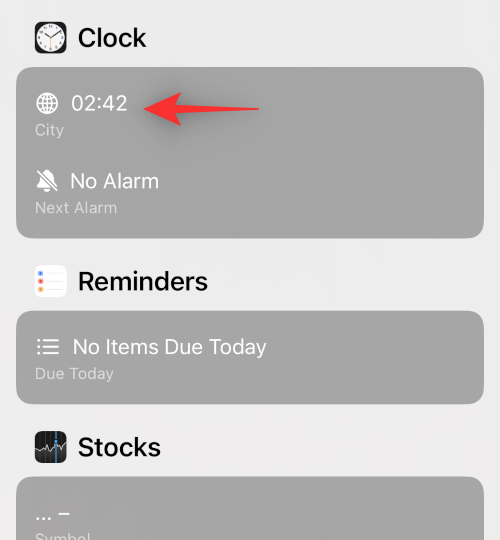
Tryck på Klar om du är nöjd med din nya låsskärm eller tryck på Avbryt om du vill ignorera dina ändringar.
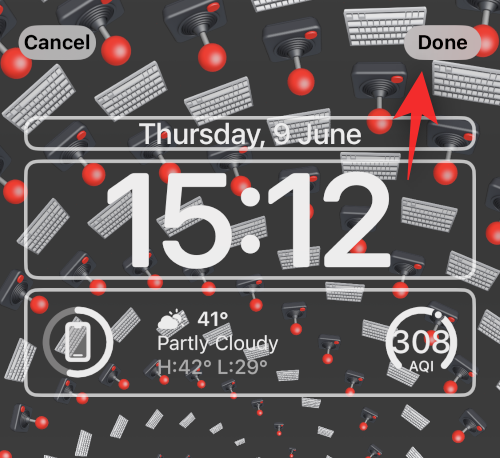
Din nya låsskärm kommer nu att skapas.
Relaterat: Hur man tar bort widgets från låsskärmen på iPhone på iOS 16
Steg 2: Skapa fler låsskärmar
Du måste skapa fler låsskärmar. Vi rekommenderar att du skapar distinkta låsskärmar för arbete, hem, träning och sådant, som det passar dig. Med hjälp av guiderna nedan kommer du till och med att kunna aktivera din önskade låsskärm automatiskt baserat på tid och plats.
Så återigen, följ guiden ovan för att skapa fler låsskärmar. I princip, tryck på plusikonen ( + ) igen för att lägga till en ny låsskärm.
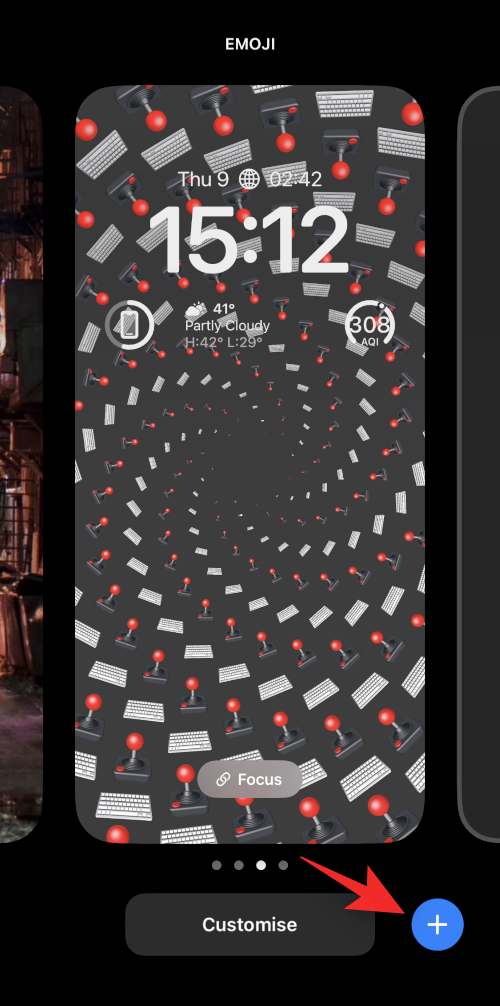
Upprepa stegen ovan för att anpassa din nya låsskärm efter behov. Fortsätt upprepa tills du har lagt till alla anpassade låsskärmar som du vill lägga till.
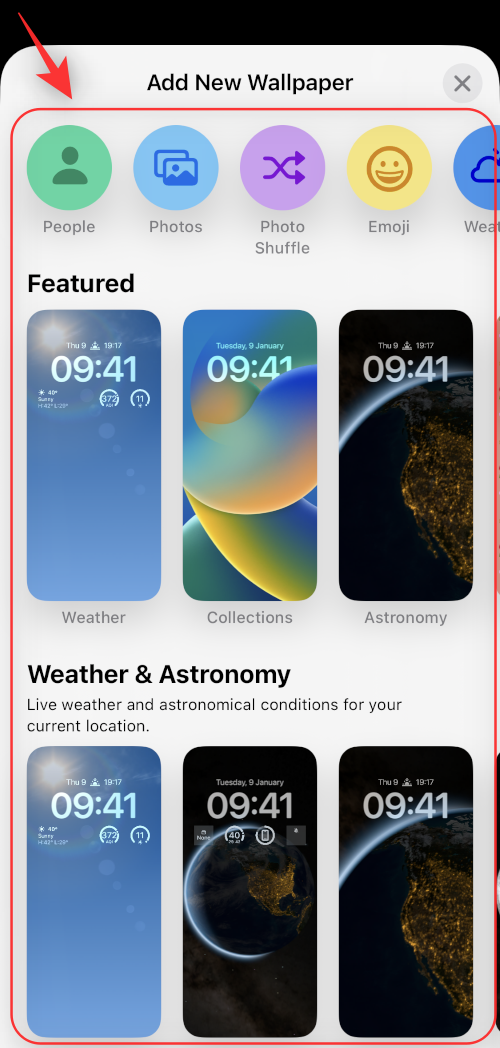
Och det är så du kan lägga till flera låsskärmar på din iOS 16-enhet.
Relaterat: iOS 16 Låsskärm: Hur man visar hela klockan framför eller låter ämnet komma framför
Hur man växlar mellan flera låsskärmar manuellt
Att växla mellan flera låsskärmar är en ganska enkel process. Följ stegen nedan för att hjälpa dig växla mellan låsskärmar på din iOS 16-enhet.
Lås upp din enhet först. Tryck sedan och håll kvar var som helst på låsskärmen. Detta tar dig till redigeringsläge.

Använd svepgester åt vänster och höger för att visa alla dina anpassade låsskärmar och hitta den du vill använda just nu.

När du har hittat den, tryck på den låsskärmen för att ställa in den som din nya låsskärm.

Och det är så du kan manuellt växla mellan flera låsskärmar på din iOS 16-enhet.
Hur man växlar mellan flera låsskärmar automatiskt baserat på tid och plats
Du kan använda fokuslägen till din fördel och aktivera dem baserat på en plats eller tid. När du länkar en låsskärm till ett fokusläge, aktiveras även låsskärmen automatiskt när fokus aktiveras. Alltså, vad vi behöver göra här är att först länka låsskärmen till en Focus, och sedan schemalägga det fokusläget baserat på tid och plats så att både Focus och låsskärmen kopplad till den aktiveras automatiskt.
Steg 1: Länka ett fokusläge till var och en av de låsskärmar som du vill aktivera automatiskt
Du kan länka fokuslägen till specifika låsskärmar som du har skapat för vissa scenarier. Detta tar bort besväret med att kontinuerligt växla mellan låsskärmar när du växlar mellan fokuslägen.
Tidigare kunde du använda anpassade hemskärmar med fokuslägen som gjorde att du lättare kunde fokusera på uppgiften och samtidigt hålla distraktioner borta. Du kan nu ta dessa inställningar ett steg längre genom att koppla in anpassade låsskärmar till ett fokusläge.
Använd vår guide för att länka ett fokusläge till en låsskärm för detta.
Relaterat: Hur du länkar din låsskärm till ett fokusläge

Genom att använda fokuslägen med låsskärmar kan du också sömlöst byta inställningar om du har aktiverat automatisering för fokuslägen på din enhet. Detta innebär att varje gång automatisering utlöser ett fokusläge kommer inte bara din startskärmsinställningar att ändras, utan din låsskärm kommer också att använda den anpassade låsskärmen kopplad till ditt fokusläge.
Steg 2: Aktivera Fokus (och låsskärmen kopplad till den) baserat på tid och plats
Öppna appen Inställningar.
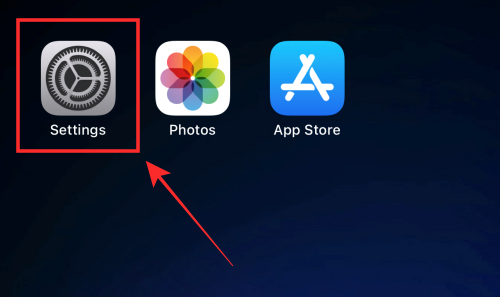
Tryck på Fokus .
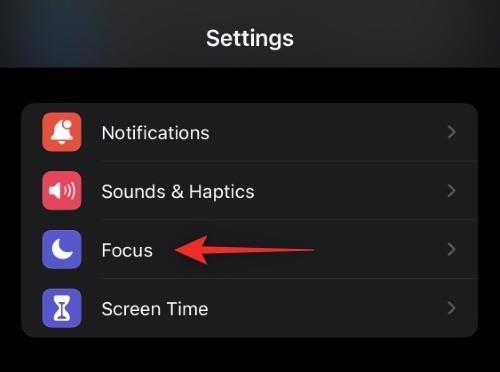
Tryck på fokusläget kopplat till låsskärmen som du vill aktivera baserat på en tid eller plats. Om du bara vill ändra din låsskärm rekommenderar vi att du skapar ett nytt fokusläge utan några regler för att göra det. Detta påverkar inte andra aspekter av din enhet och ändrar bara din låsskärm.
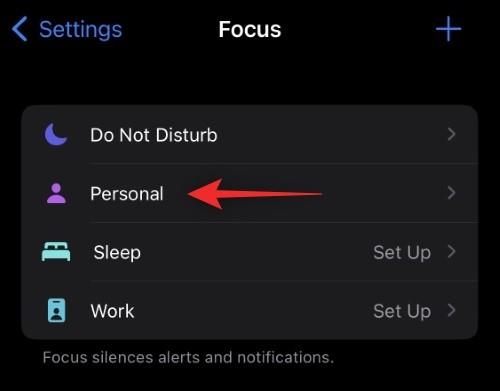
Scrolla nu ner för att hitta ANPASSA SKÄRMAR . Tryck på Välj under förhandsvisningen av låsskärmen.
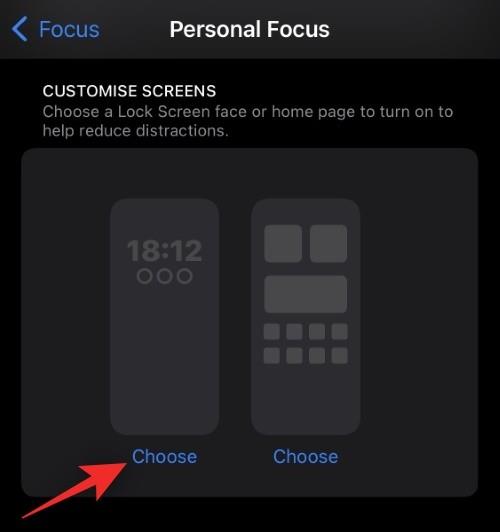
Välj en låsskärm som du vill använda automatiskt.
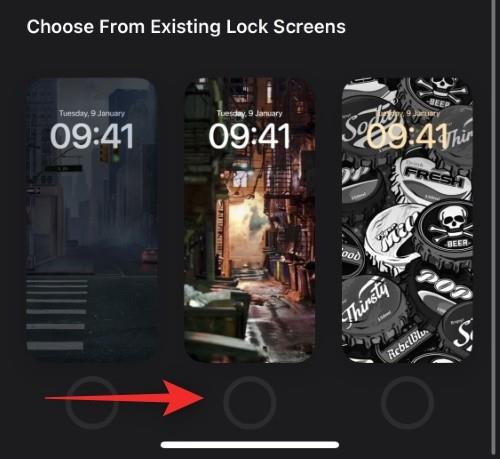
Tryck på Klart .
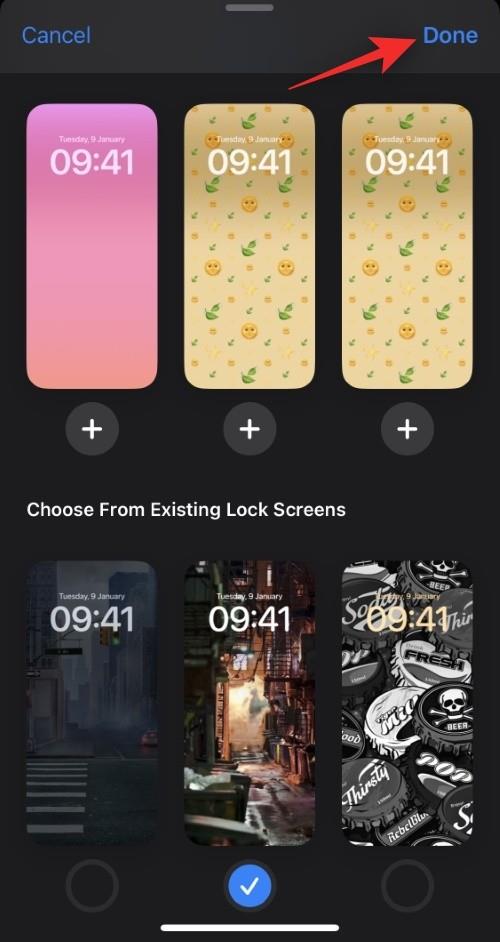
Tryck nu på Lägg till automation under SLÅ PÅ AUTOMATISKT .
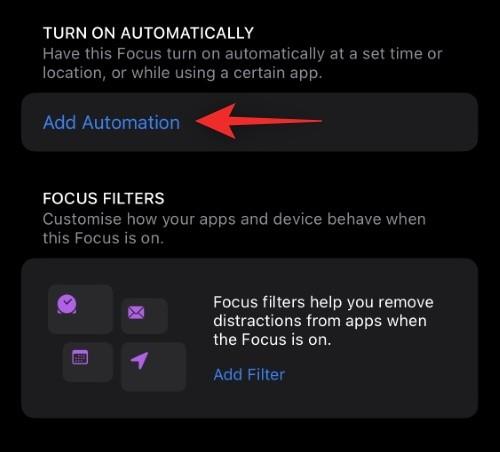
Välj ett av följande alternativ: tid och plats. Låt oss utforska dem i detalj nedan.
Alternativ 1: Tid
Detta gör att du kan schemalägga ditt fokusläge och använda den anpassade låsskärmen vid specifika tidpunkter.
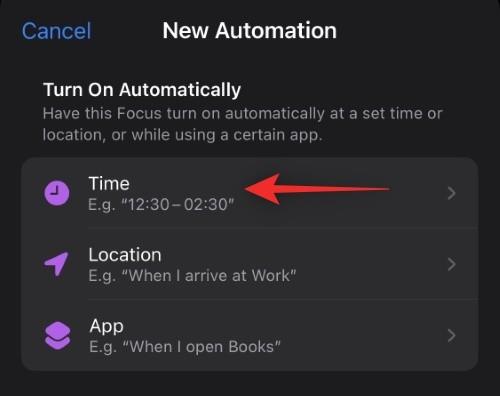
Tryck på tiden bredvid alternativet Från .
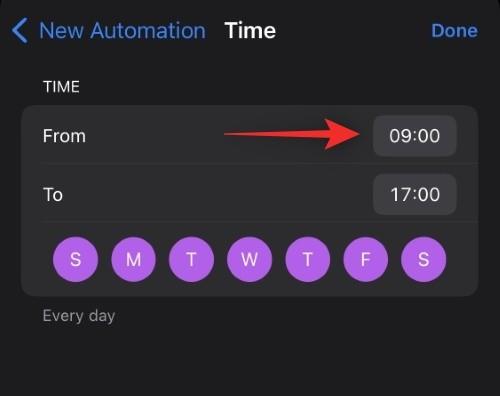
Bläddra upp och ner och ställ in den tid då du vill ändra din låsskärm.
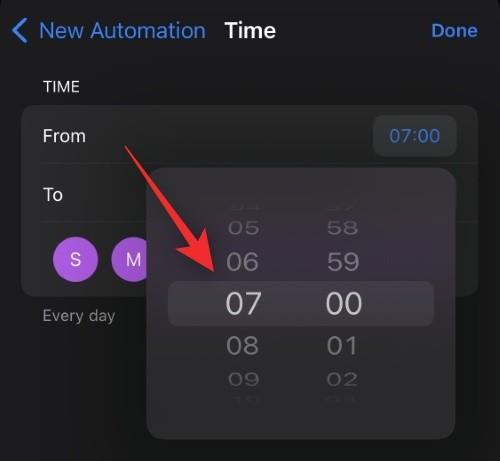
Nu på samma sätt, tryck på tiden bredvid alternativet Till .
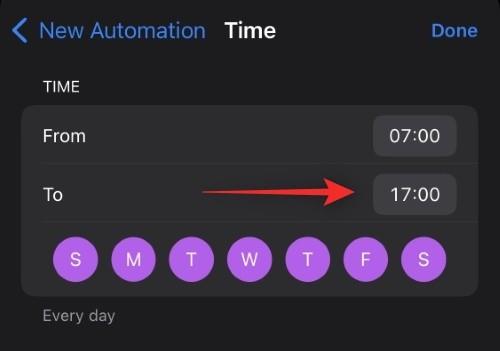
Välj tid när fokusläget ska inaktiveras och din anpassade låsskärm tas bort.
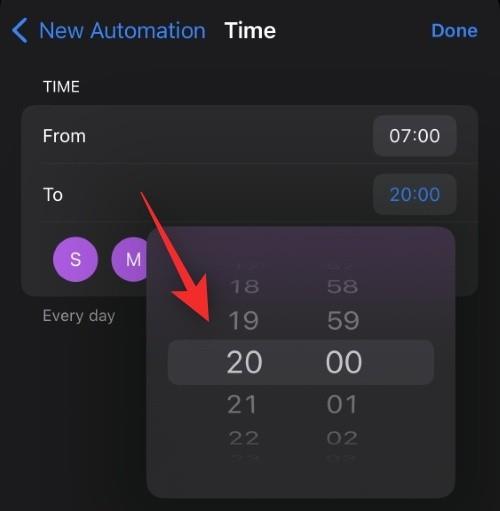
Tryck på och välj de dagar som du vill tillämpa denna regel för. Som standard kommer alla dagar i veckan att väljas. Om du trycker på dem en gång tas de bort från urvalet.
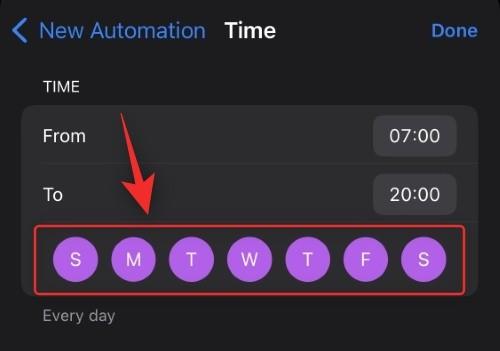
Tryck på Klart .
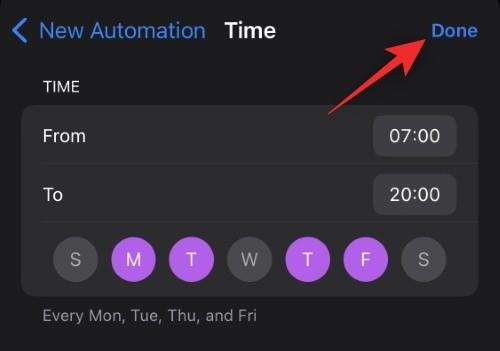
Och det är allt! Det valda fokusläget och dess länkade låsskärm kommer nu att aktiveras och inaktiveras enligt ditt inställda schema.
Alternativ 2: Plats
Använd det här alternativet om du vill aktivera fokus och låsskärmen kopplad till den baserat på en plats.
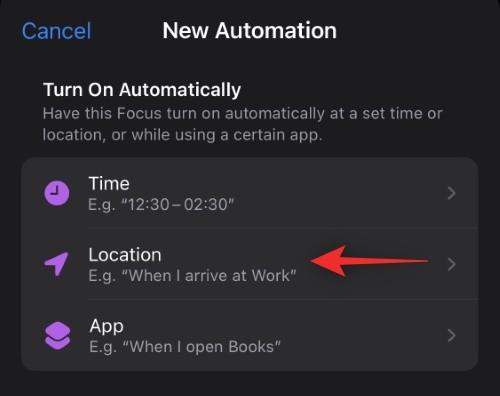
Följ nu något av avsnitten nedan beroende på ditt val.
Tryck på sökfältet högst upp och skriv in den plats där du vill använda din anpassade låsskärm och länkade fokusläge.
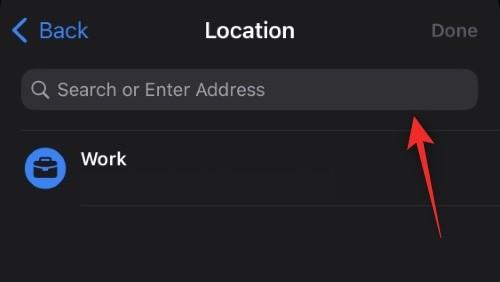
Skriv nu in adressen eller namnet på platsen så ska det dyka upp i dina sökresultat. Tryck på samma.
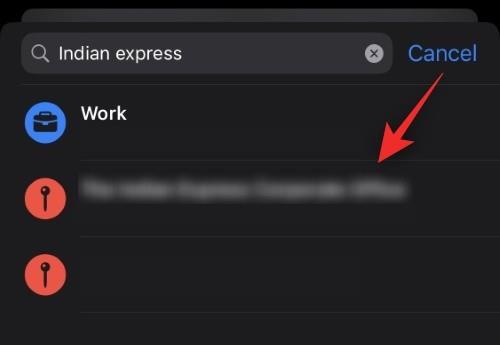
Du kan också välja en av dina favoritplatser som ska dyka upp överst.
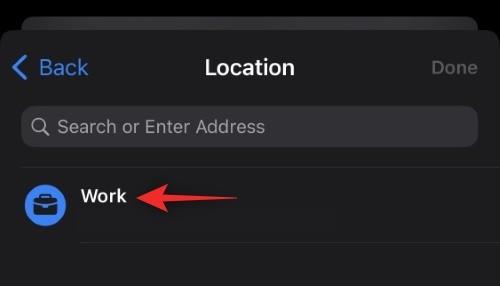
Använd nu reglaget längst ner för att diktera radien inom vilken du vill använda den anpassade låsskärmen.
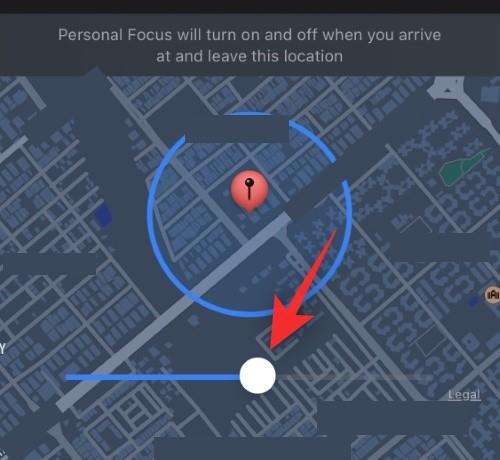
När du är nöjd med dina inställningar trycker du på Klar .
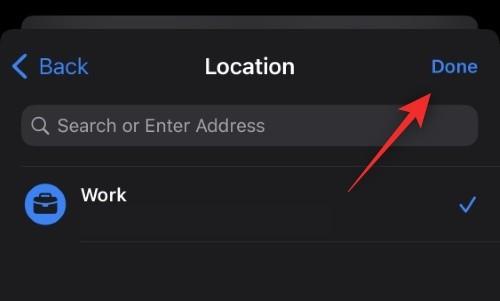
Och det är allt! Det valda fokusläget och dess länkade anpassade låsskärm kommer nu att aktiveras automatiskt varje gång du är på den valda platsen.
Hur du ändrar dina telefoninställningar med en låsskärm
Fokuslägen låter dig definiera anpassade telefoninställningar som aktiveras så snart du börjar använda fokusläget. Du kan använda detta till din fördel och skapa fokuslägen som bara ändrar telefoninställningar.
Dessa fokuslägen kan sedan knytas till dina anpassade låsskärmar för att enkelt växla mellan dem.
Ett fokusläge aktiveras så snart du väljer en anpassad låsskärm kopplad till densamma. Så för att ändra dina telefoninställningar från låsskärmen byter du bara till en låsskärm som diskuterats ovan som har ett fokusläge med lämpliga telefoninställningar kopplade till den.
Hur man aktiverar ett fokusläge med hjälp av en låsskärm
I likhet med metoden ovan kan du aktivera ett fokusläge genom att helt enkelt byta till en låsskärm kopplad till fokusläget. Du kan göra detta från själva låsskärmen genom att gå in i redigeringsläget och sedan svepa och välja den låsskärm som bäst passar dina aktuella behov.
Hur många anpassade låsskärmar kan du skapa?
För närvarande verkar det som att det inte finns någon begränsning på antalet låsskärmar du kan skapa i iOS 16. Vi lyckades skapa 25 låsskärmar på vår enhet med möjlighet att skapa ännu fler tillgängliga för oss.
Hur man tar bort en anpassad låsskärm
Så här kan du ta bort anpassade låsskärmar som du inte längre behöver på din enhet.
Lås upp din enhet och tryck och håll på låsskärmen. Svep åt höger för att hitta den låsskärm du vill ta bort.

När du har hittat den, tryck och håll på densamma.

Välj Ta bort bakgrund .
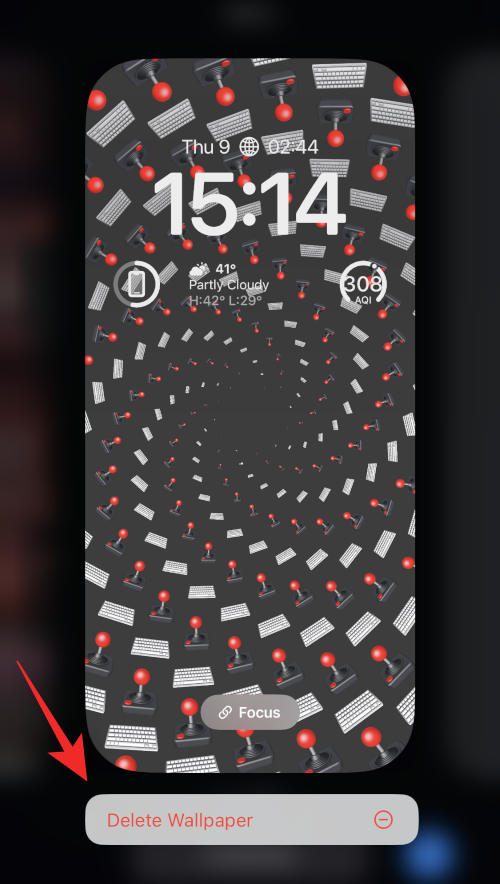
Den anpassade låsskärmen kommer nu att raderas från din iOS 16-enhet.
Vanliga frågor
Här är några vanliga frågor om anpassade låsskärmar på iOS 16 som bör hjälpa dig att komma igång med den senaste informationen.
Påverkar flera låsskärmar batteritiden?
Ja, under dessa första utgåvor av iOS 16 verkar det som att anpassade låsskärmar tar en enorm träff på telefonens batteri. Detta har rapporterats av flera användare och det verkar som om väder och andra widgets i realtid bär skulden.
Dessa widgetar verkar inte vara väl optimerade för närvarande och fortsätter att hämta data i bakgrunden. Detta förbrukar inte bara mer data utan leder också till kortare batteritid på iOS 16-enheter.
Vi rekommenderar att du lämnar feedback till Apple om detsamma med Feedback-appen på din enhet.
Varför överhettas min telefon?
Överhettning av enheter är ett annat rapporterat problem som orsakas av flera låsskärmar på iOS 16-enheter under dessa första utgåvor. Det verkar som att överdriven batterianvändning tillsammans med bakgrunds- och förgrundsuppgifter leder till en kraftig temperaturökning som den nuvarande iPhone-kroppen inte kan hantera som avsett.
I sådana fall kommer din telefon att sluta ladda sig själv, inaktivera ficklampan och i vissa fall minska prestandan för att hålla temperaturen i schack. Om du står inför det här problemet rekommenderar vi att du tar bort widgets och bara behåller de anpassade låsskärmar som du vill använda regelbundet på din enhet.
Kommer aktivering av ett fokus att ändra låsskärmen?
Ja, aktivering av ett fokusläge kommer att ändra din låsskärm om du har en anpassad låsskärm kopplad till det valda fokusläget. Detta fungerar också omvänt där val av en anpassad låsskärm med ett fokusläge kopplat till den kommer att aktivera det fokusläget.
Vi hoppas att det här inlägget hjälpte till att kasta lite ljus över flera låsskärmar på iOS 16. Om du stöter på några problem får du gärna kontakta dig med hjälp av kommentarerna nedan.
Om du letar efter ett uppfriskande alternativ till det traditionella tangentbordet på skärmen, erbjuder Samsung Galaxy S23 Ultra en utmärkt lösning. Med
Vi visar hur du ändrar markeringsfärgen för text och textfält i Adobe Reader med denna steg-för-steg guide.
För många användare bryter 24H2-uppdateringen auto HDR. Denna guide förklarar hur du kan åtgärda detta problem.
Lär dig hur du löser ett vanligt problem där skärmen blinkar i webbläsaren Google Chrome.
Undrar du hur du integrerar ChatGPT i Microsoft Word? Denna guide visar dig exakt hur du gör det med ChatGPT för Word-tillägget i 3 enkla steg.
Om LastPass misslyckas med att ansluta till sina servrar, rensa den lokala cacheminnet, uppdatera lösenordshanteraren och inaktivera dina webbläsartillägg.
Microsoft Teams stöder för närvarande inte casting av dina möten och samtal till din TV på ett inbyggt sätt. Men du kan använda en skärmspeglingsapp.
Referenser kan göra ditt dokument mycket mer användarvänligt, organiserat och tillgängligt. Denna guide lär dig hur du skapar referenser i Word.
I den här tutoren visar vi hur du ändrar standardzoominställningen i Adobe Reader.
Upptäck hur man fixar OneDrive felkod 0x8004de88 så att du kan få din molnlagring igång igen.






