Hur man konverterar handskrift till text med Samsung Notes

Om du letar efter ett uppfriskande alternativ till det traditionella tangentbordet på skärmen, erbjuder Samsung Galaxy S23 Ultra en utmärkt lösning. Med
Album i appen Foton är ett utmärkt sätt att hantera och organisera dina bilder på din iPhone. Du kan skapa anpassade album , organisera dem efter datum eller sammanhang och till och med kurera dem baserat på ämnen i dina foton.
Det kan dock finnas tillfällen när du blir av med eller överför vissa bilder från din enhet som lämnar albumet tomt. I sådana fall och mer kanske du letar efter ett sätt att ta bort det tomma albumet. Att ta bort ett tomt album liknar att ta bort alla andra album på iOS och här är hur du kan komma igång med detsamma.
Hur man tar bort ett tomt album på iPhone
Du kan ta bort ett album antingen från appen Foton eller iCloud beroende på var det är lagrat. Du kan också ta bort album från Apple Music för att frigöra utrymme på din enhet.
Följ någon av guiderna nedan beroende på dina preferenser för att hjälpa dig med processen.
Metod 1: Ta bort ett album i Foton
Öppna appen Foton och tryck på Album längst ned.
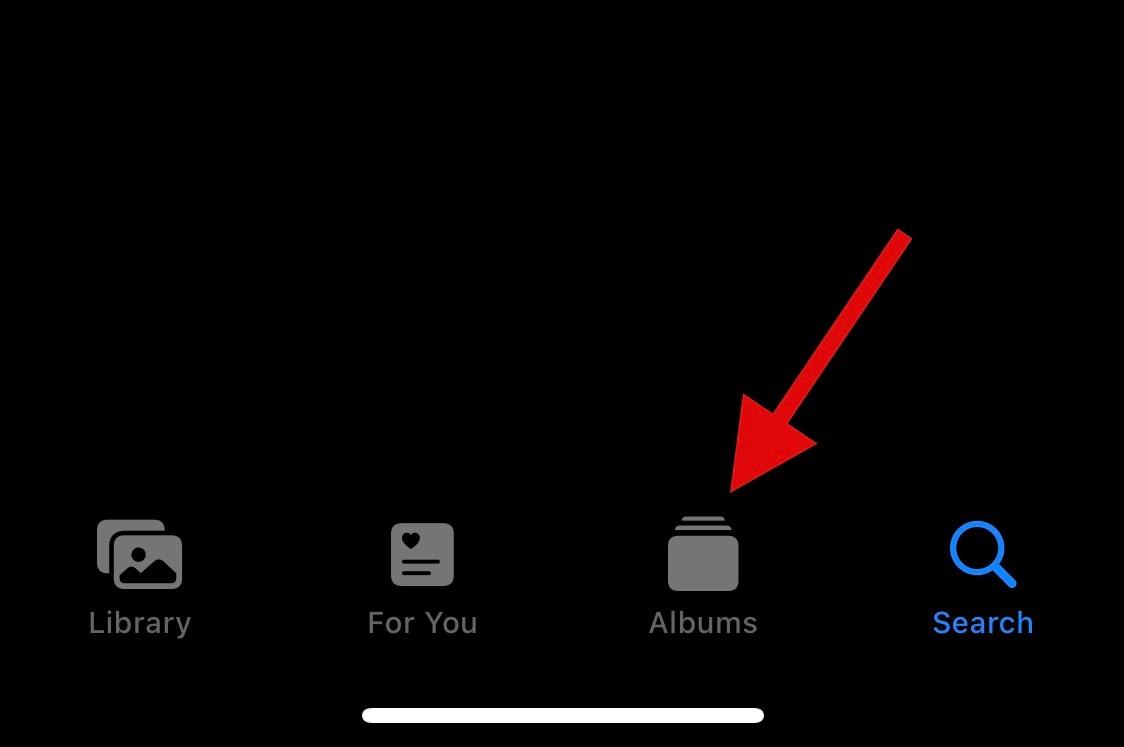
Tryck på Se alla överst.
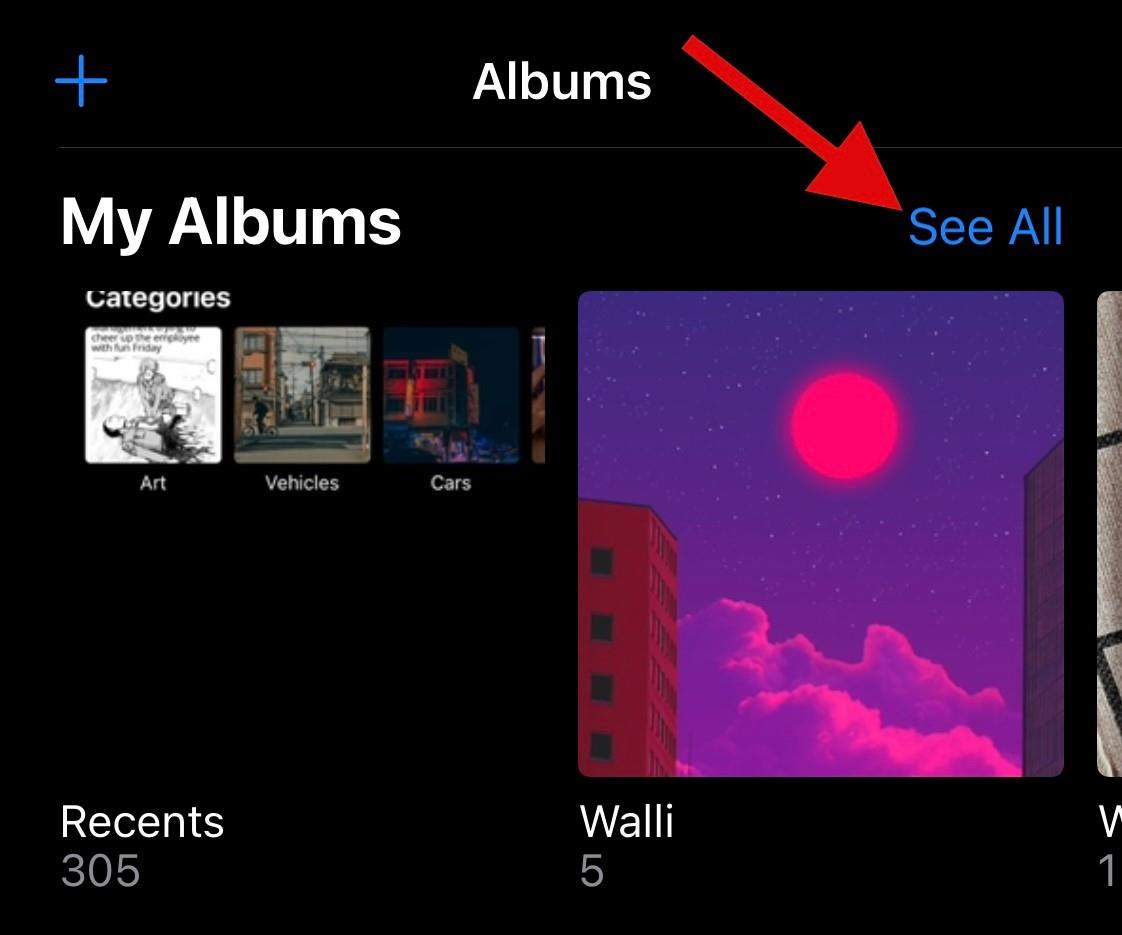
Tryck nu på Redigera för att hantera dina album.
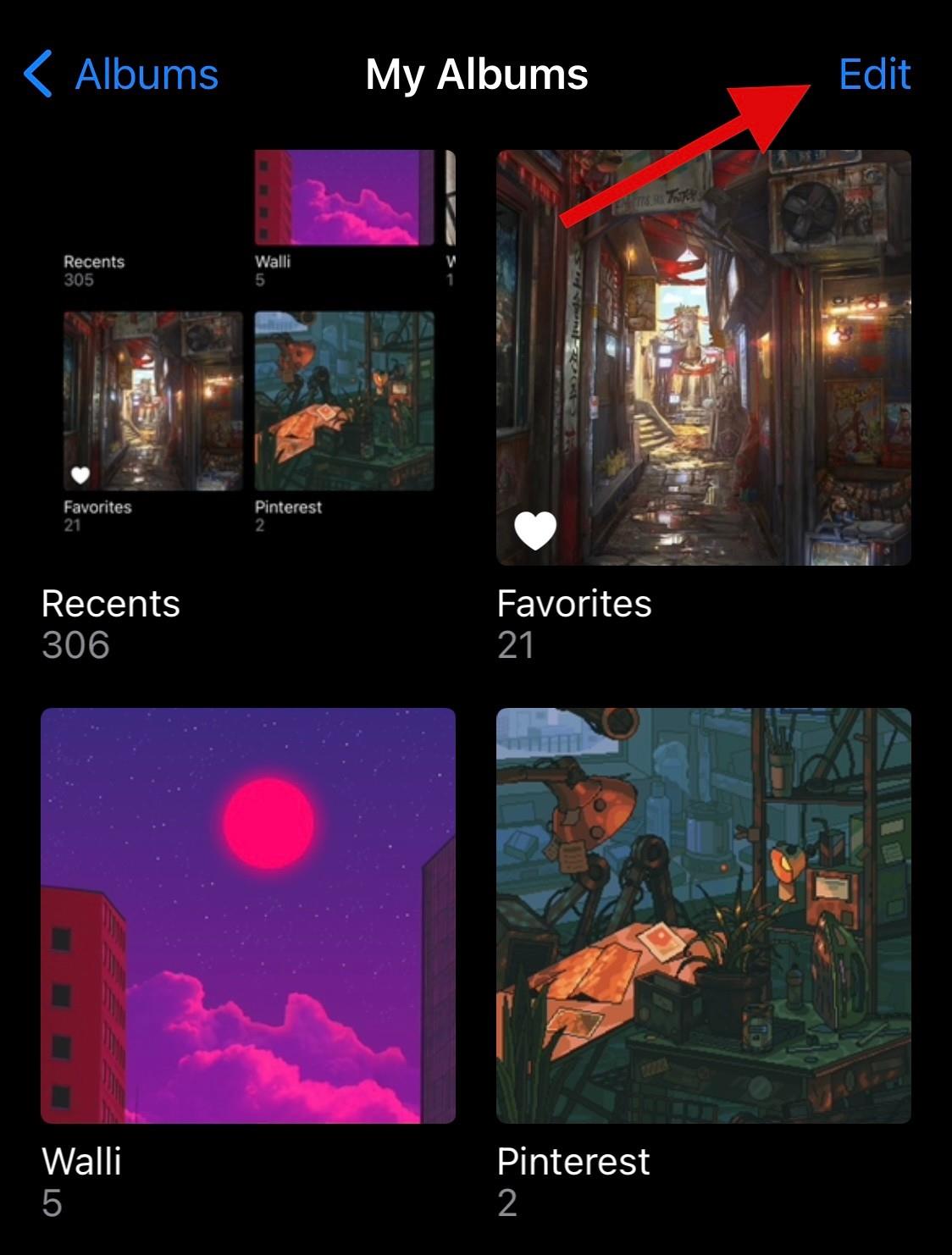
Tryck på ikonen – för att radera det aktuella albumet.
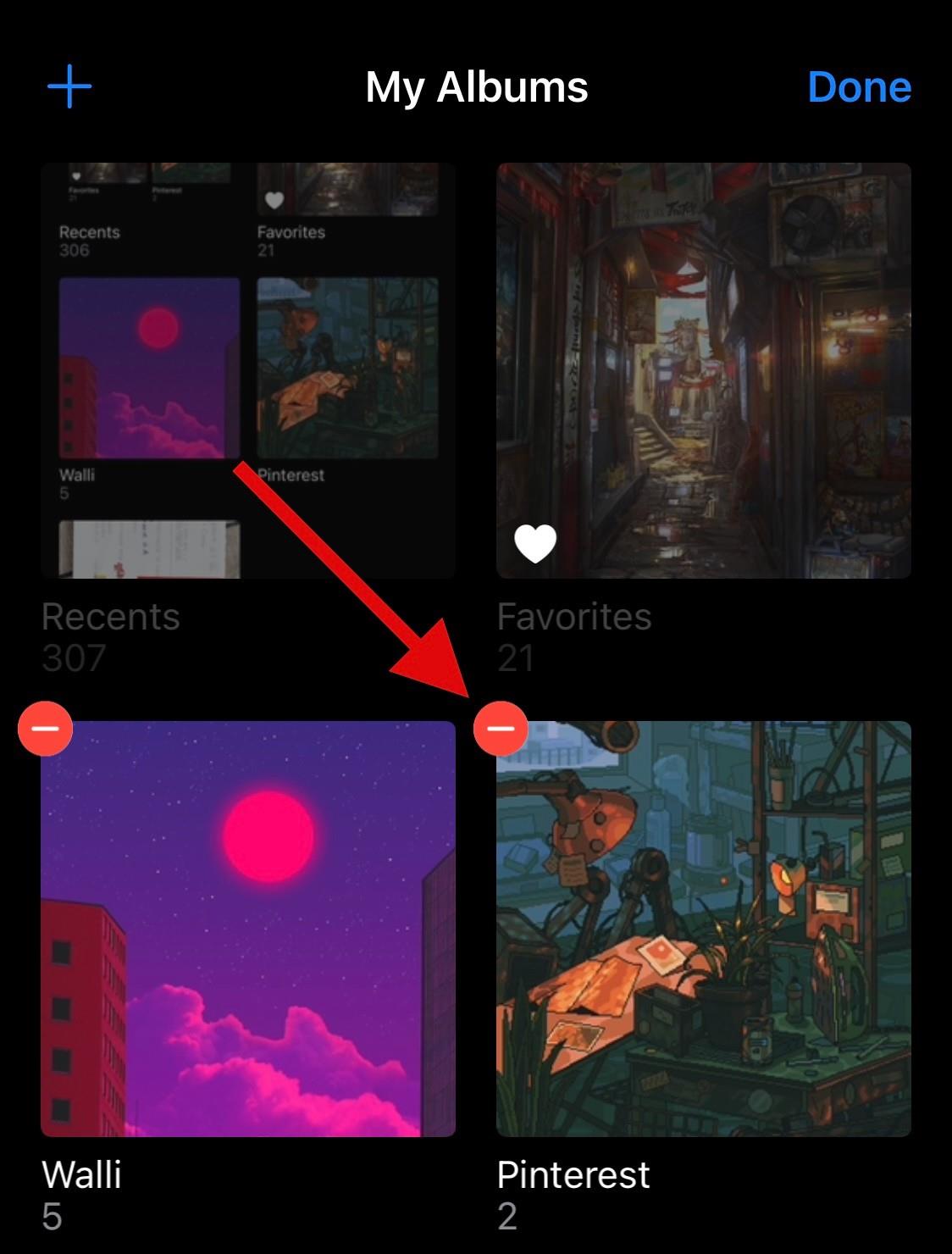
Tryck på Ta bort för att bekräfta ditt val.
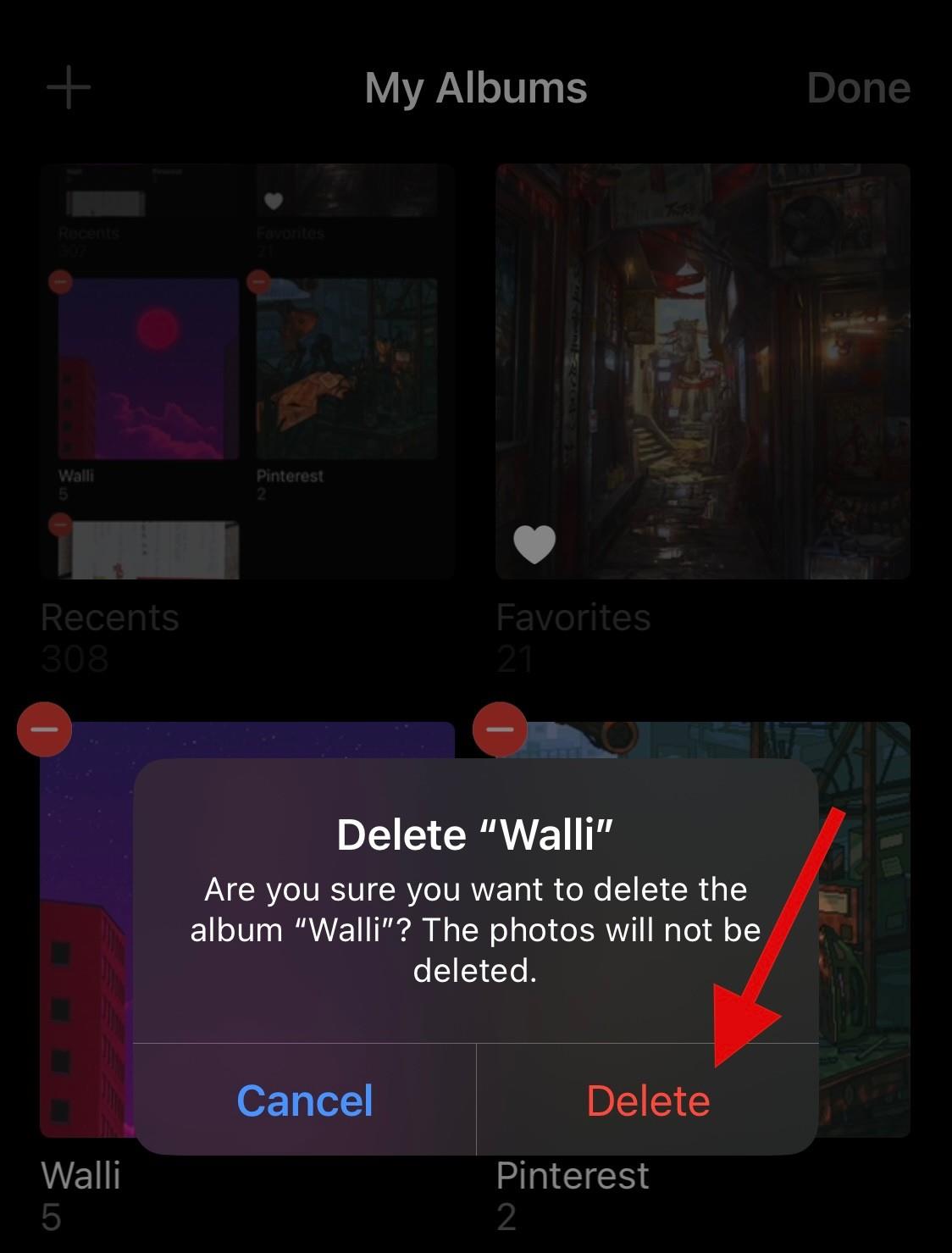
Upprepa stegen ovan för att ta bort fler tomma album på din enhet efter behov.
Metod 2: Ta bort ett album i iCloud
Du kan ta bort ett album från iCloud på liknande sätt. Börja med att besöka iCloud på din iOS-enhet. Verifiera nu din identitet med ditt lösenord. När du är klar kommer du att loggas in på ditt iCloud-konto. Tryck på Foton .
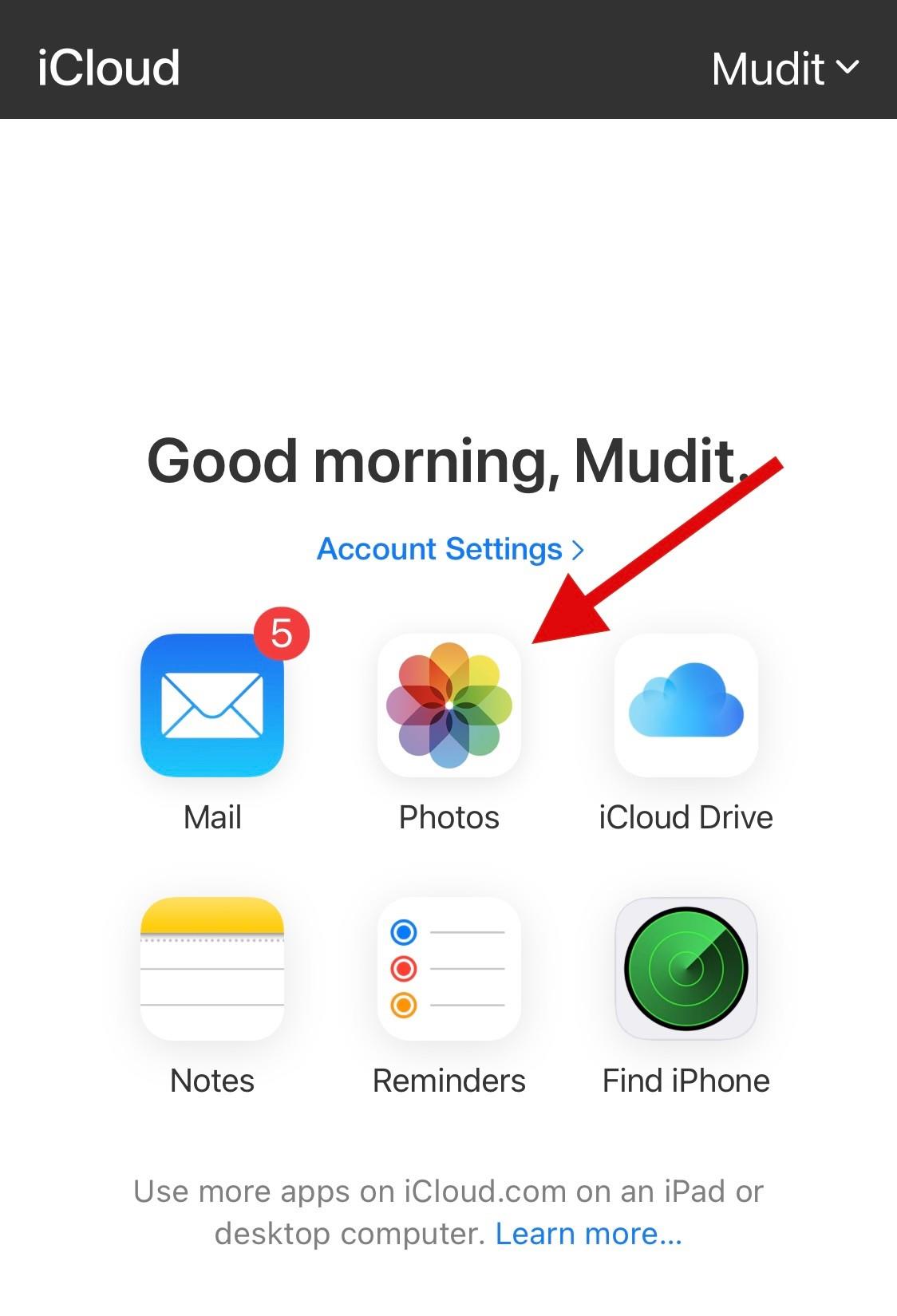
Tryck nu på Album längst ner.
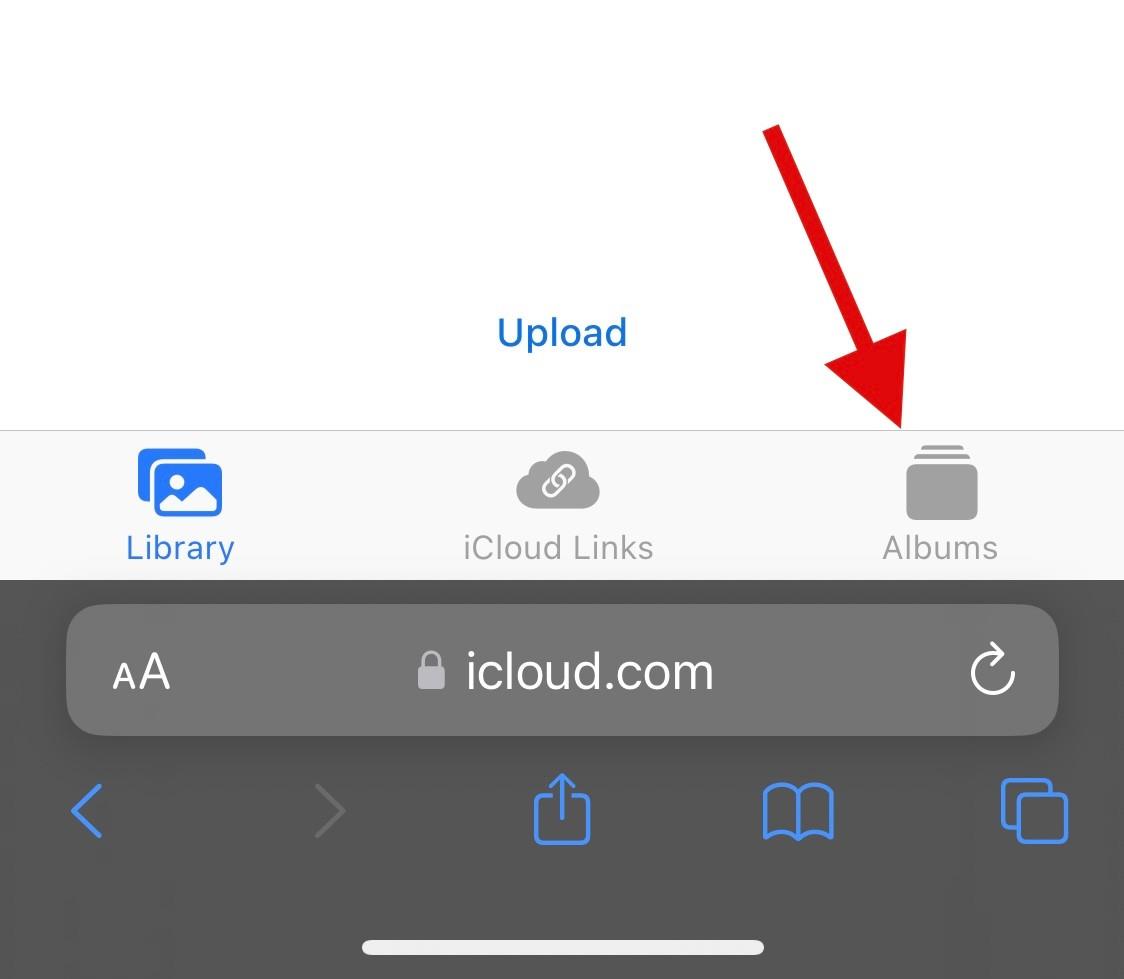
Tryck på Se alla för att visa alla dina album.
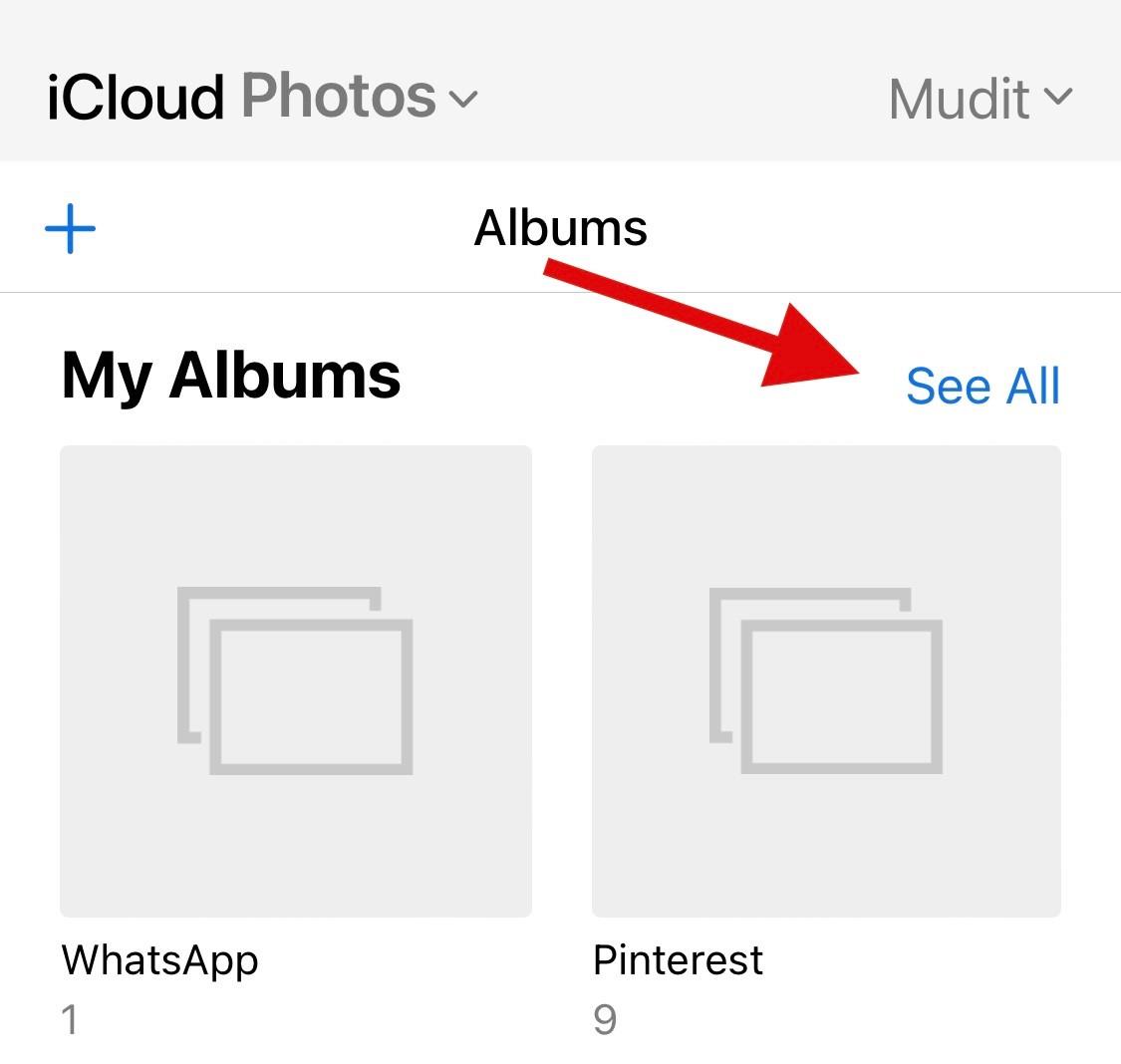
Tryck på Redigera .
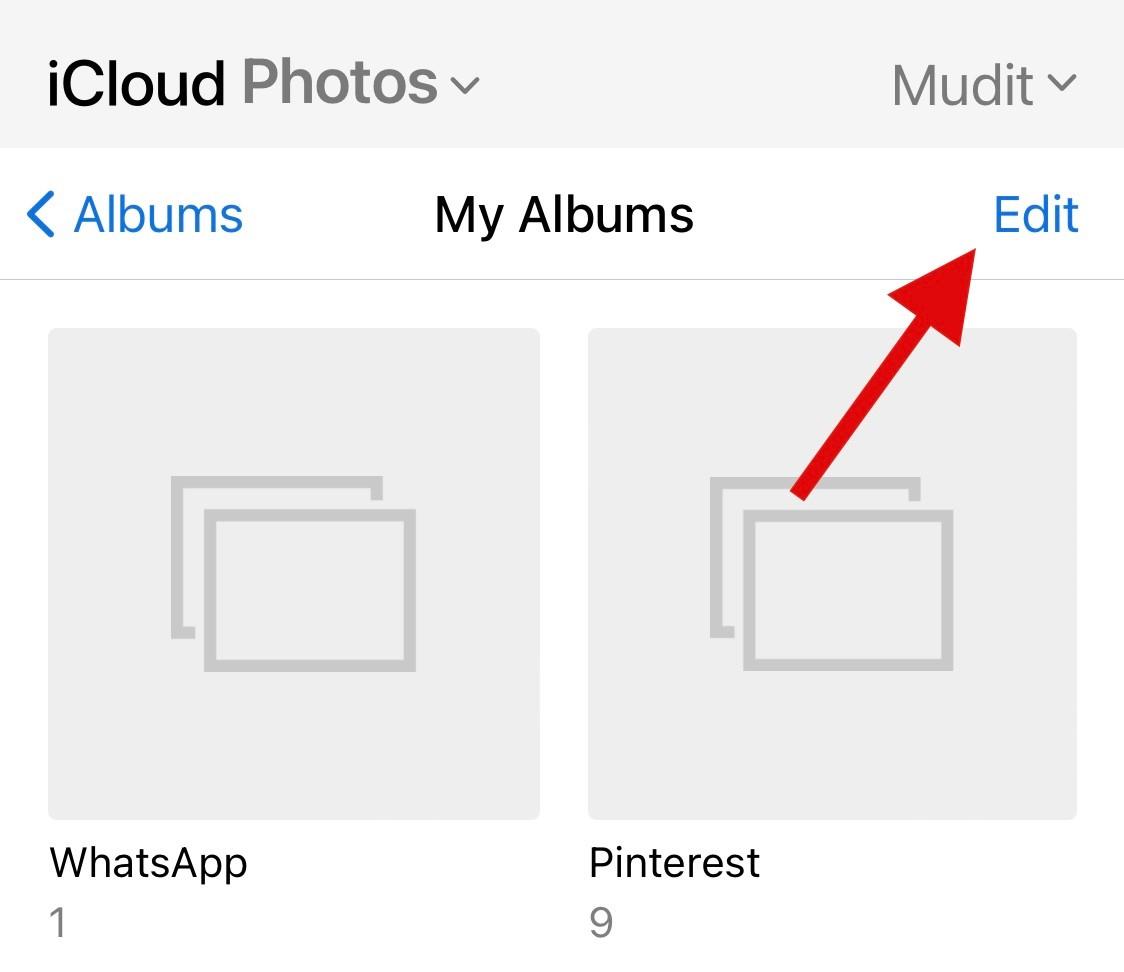
Tryck nu på symbolen – för albumet du vill radera.
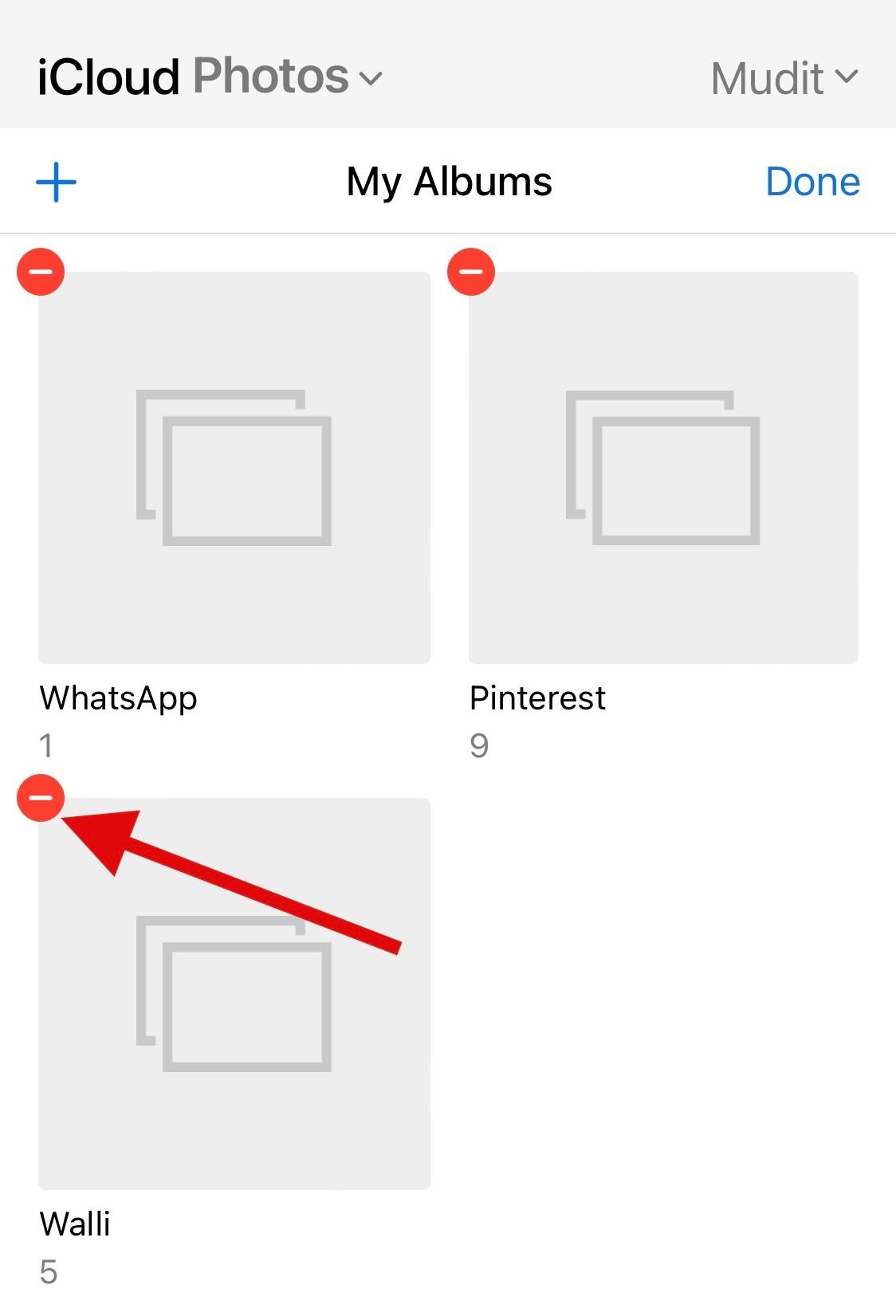
Tryck på Ta bort för att bekräfta ditt val.
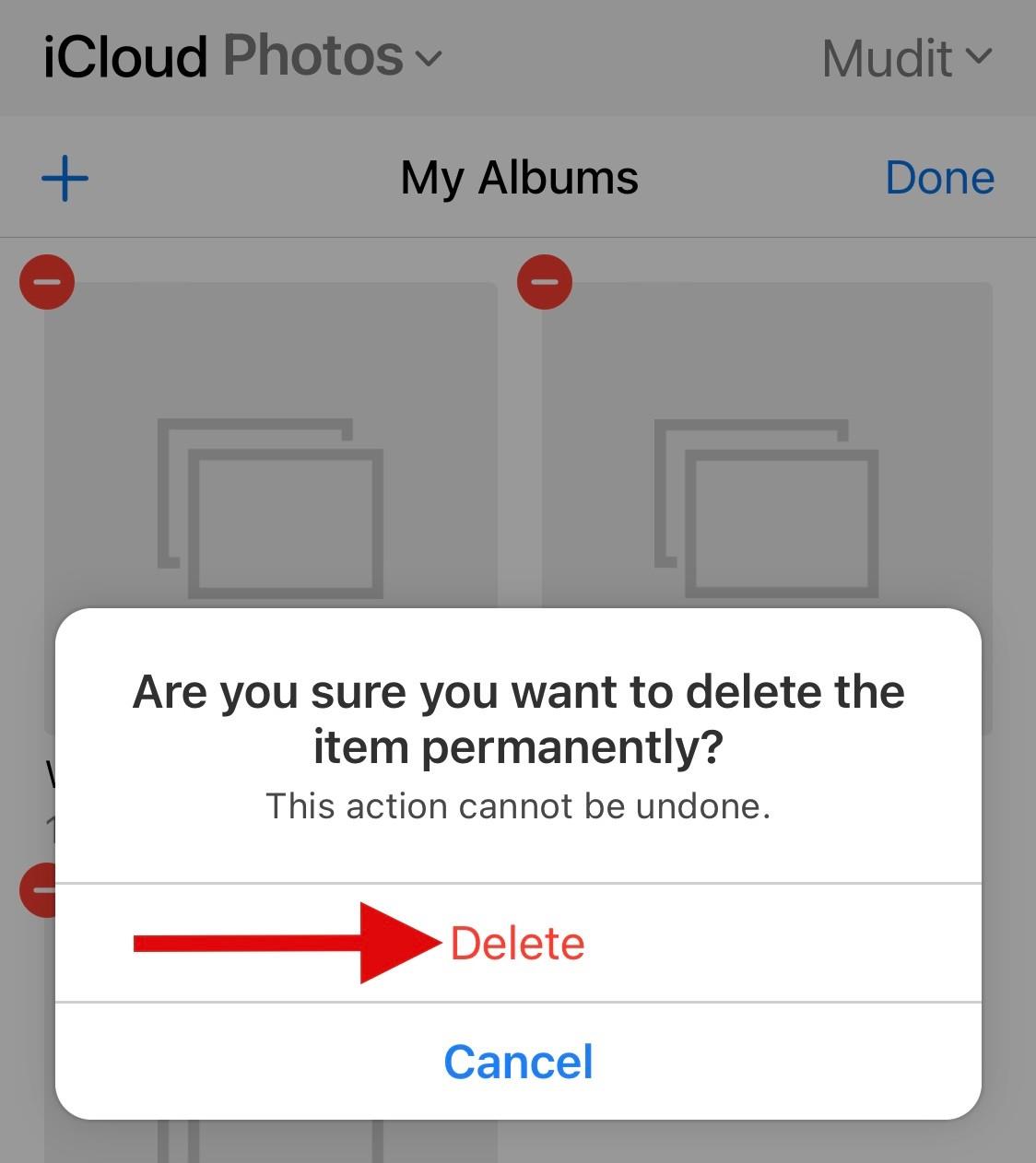
Du har nu tagit bort det valda albumet. Upprepa stegen ovan för att ta bort fler album från iCloud efter behov.
Metod 3: Ta bort ett album i Apple Music
Öppna Apple Music och tryck på Bibliotek .
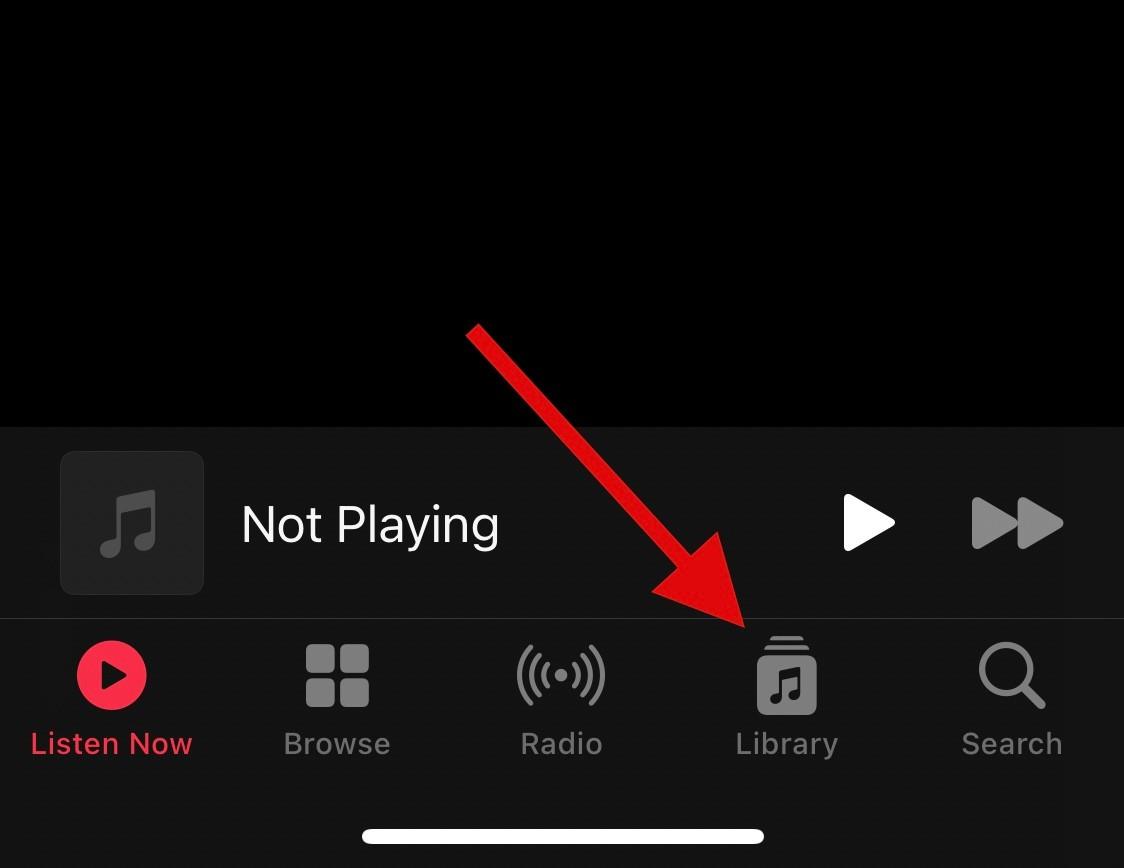
Tryck på Nedladdat för att visa dina nedladdade objekt.
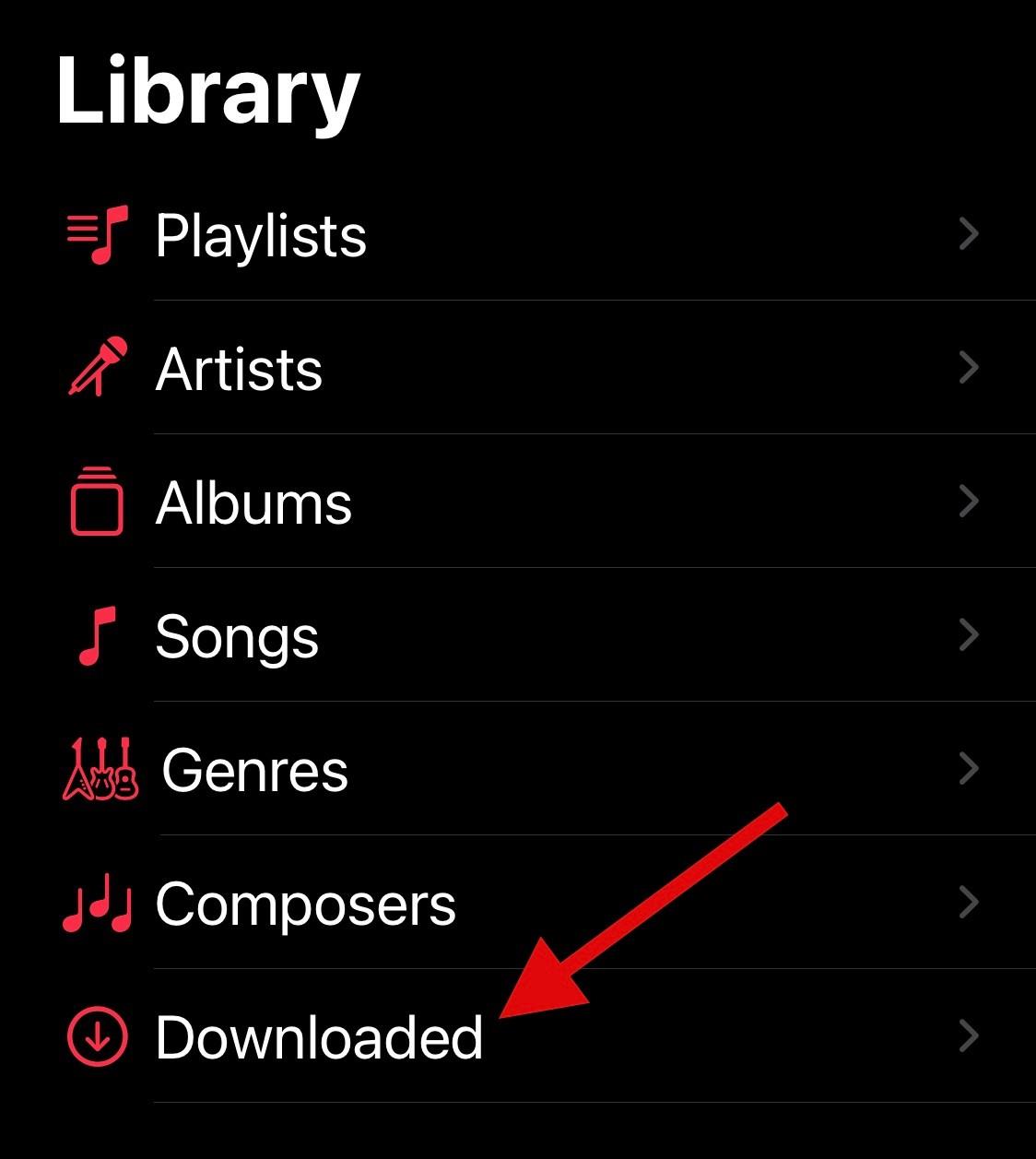
Hitta albumet du vill ta bort och tryck och håll på detsamma.
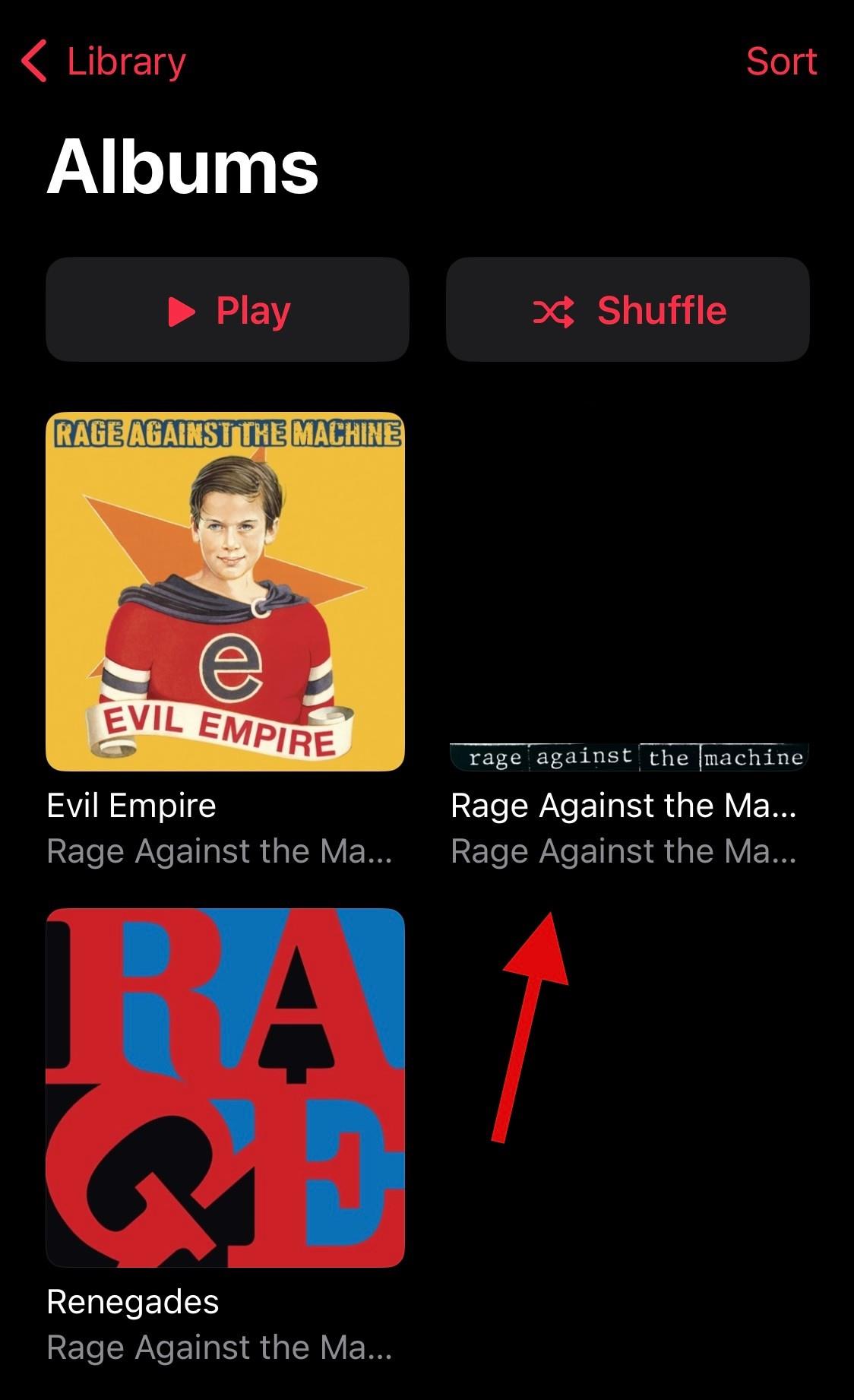
Tryck på och välj Ta bort .
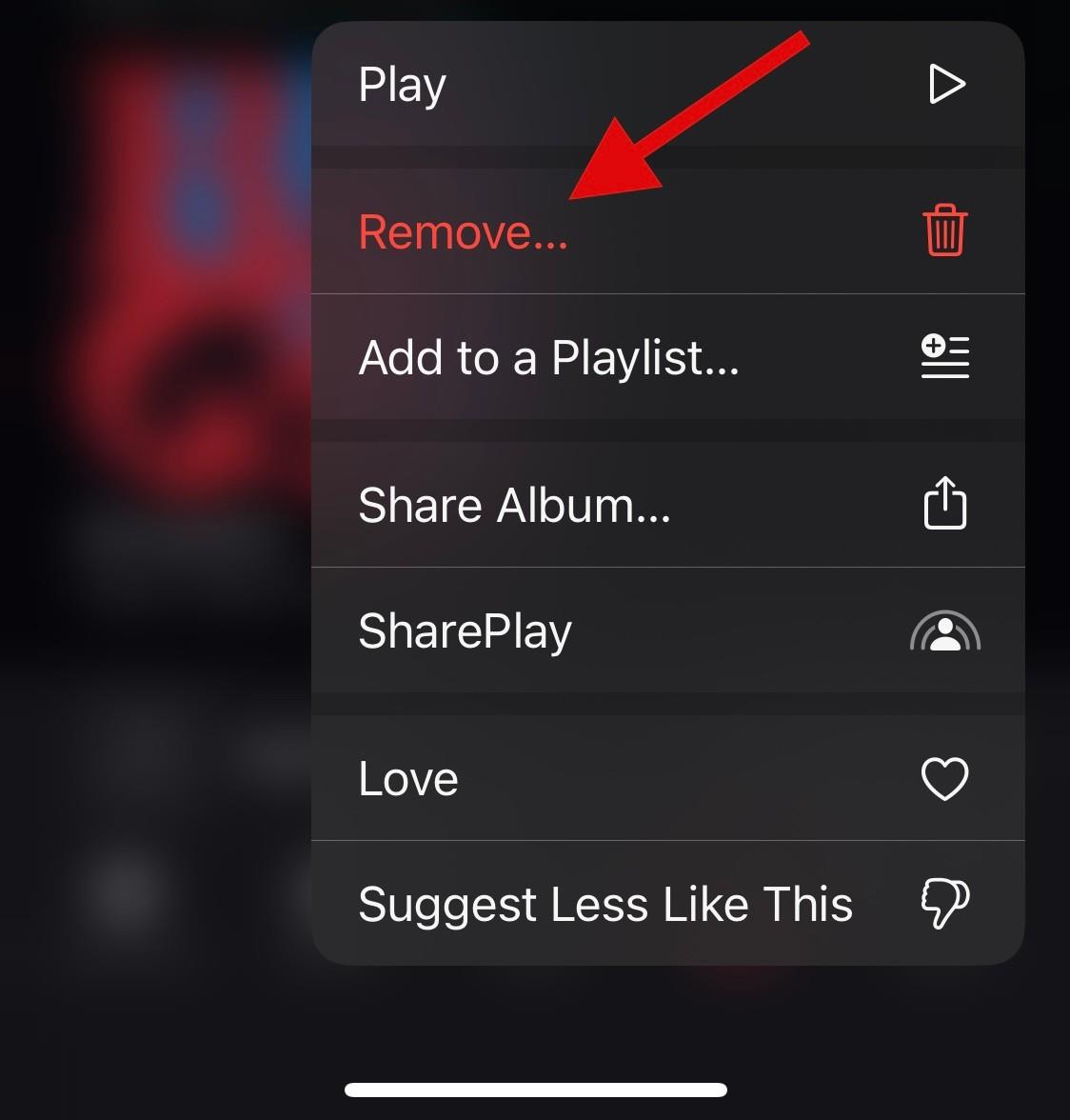
Tryck på och välj ett av följande alternativ beroende på dina preferenser.
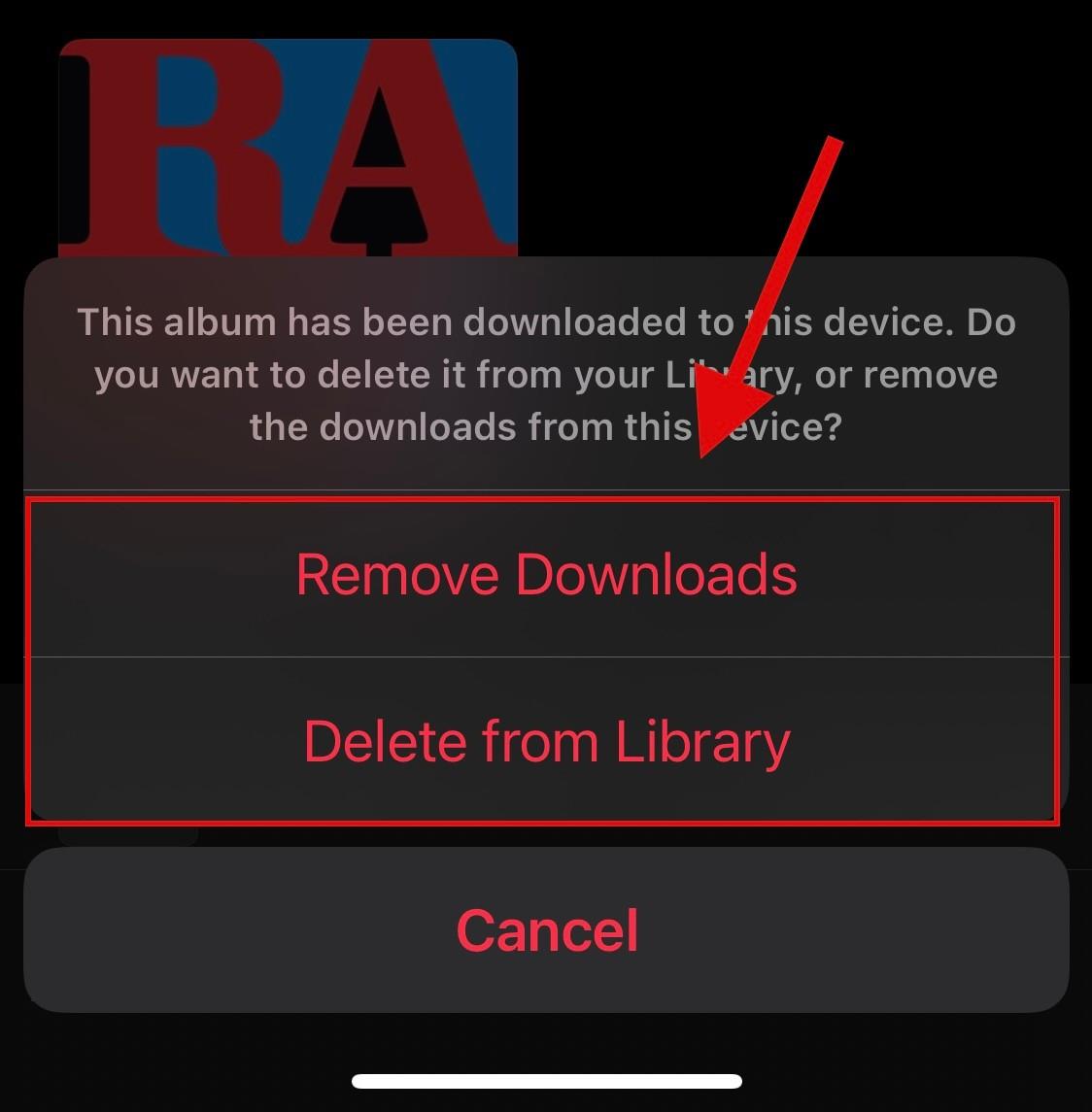
Du har nu tagit bort det valda albumet från Apple Music. Upprepa stegen ovan för att ta bort fler album från ditt bibliotek efter behov.
Vanliga frågor
Här är några vanliga frågor om att ta bort album på iOS som borde hjälpa dig att få den senaste informationen.
Kan du radera ett helt album?
Ja, du kan enkelt radera ett helt album, oavsett om det är fullt eller tomt med hjälp av guiderna ovan.
Kan du ta bort albumet Favoriter?
Tyvärr är Favoriter ett automatiskt genererat album på iOS. Även om du kan lägga till och ta bort objekt från samma, kan du inte ta bort det här albumet.
Kan du radera ett album utan att ta bort fotona inom?
Ja, borttagna album raderar inte foton och videor som finns i dem. De måste raderas individuellt från ditt bibliotek för att ta bort dem från din enhet och iCloud om tillämpligt.
Kan du ta bort automatiskt genererade album?
Nej, du kan inte ta bort automatiskt genererade album på iOS.
Vi hoppas att det här inlägget hjälpte dig att enkelt ta bort album från din iOS-enhet. Om du stöter på några problem eller har fler frågor, skriv dem gärna i kommentarerna nedan.
Om du letar efter ett uppfriskande alternativ till det traditionella tangentbordet på skärmen, erbjuder Samsung Galaxy S23 Ultra en utmärkt lösning. Med
Vi visar hur du ändrar markeringsfärgen för text och textfält i Adobe Reader med denna steg-för-steg guide.
För många användare bryter 24H2-uppdateringen auto HDR. Denna guide förklarar hur du kan åtgärda detta problem.
Lär dig hur du löser ett vanligt problem där skärmen blinkar i webbläsaren Google Chrome.
Undrar du hur du integrerar ChatGPT i Microsoft Word? Denna guide visar dig exakt hur du gör det med ChatGPT för Word-tillägget i 3 enkla steg.
Om LastPass misslyckas med att ansluta till sina servrar, rensa den lokala cacheminnet, uppdatera lösenordshanteraren och inaktivera dina webbläsartillägg.
Microsoft Teams stöder för närvarande inte casting av dina möten och samtal till din TV på ett inbyggt sätt. Men du kan använda en skärmspeglingsapp.
Referenser kan göra ditt dokument mycket mer användarvänligt, organiserat och tillgängligt. Denna guide lär dig hur du skapar referenser i Word.
I den här tutoren visar vi hur du ändrar standardzoominställningen i Adobe Reader.
Upptäck hur man fixar OneDrive felkod 0x8004de88 så att du kan få din molnlagring igång igen.






