Hur man konverterar handskrift till text med Samsung Notes

Om du letar efter ett uppfriskande alternativ till det traditionella tangentbordet på skärmen, erbjuder Samsung Galaxy S23 Ultra en utmärkt lösning. Med
Om du vill att meddelanden från någon ska skilja sig från resten av dina e-postmeddelanden på Apple Mail kan du markera dem som favoriter genom att lägga till dem i en VIP-lista. När personer läggs till som VIP i Mail-appen kommer e-postmeddelanden från dem att markeras med en stjärnikon för att låta dig veta att de är viktiga. Apple låter dig lägga till upp till 100 personer som VIP i Mail-appen.
Om din VIP-lista är full och du inte längre vill behålla personer i den här listan på Apple Mail, hjälper det här inlägget dig att enkelt ta bort personer från din VIP-lista.
Hur man tar bort personer från VIP-listan på Apple Mail
Du kan ta bort personer från din VIP-lista på Apple Mail genom att följa metoderna som förklaras nedan.
Metod #1: Från ett e-postmeddelande i din inkorg
Du kan ta bort vem som helst från din VIP-lista om du kan komma åt deras nyligen skickade e-postmeddelande i din inkorg. För att ta bort personer från din VIP-lista, öppna Mail- appen på din iPhone.
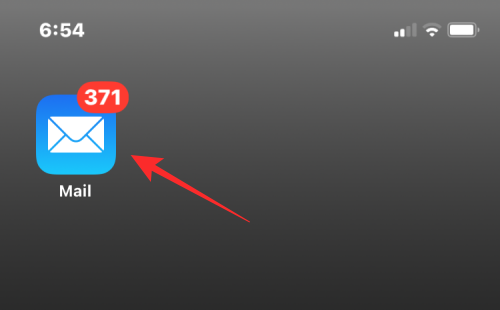
Som standard ser du alla e-postmeddelanden som du har fått i din inkorg. Om du nyligen fick ett e-postmeddelande från någon på din VIP-lista, kommer du att se en stjärnikon till vänster om deras namn eller e-postadress i din inkorg. Du kan trycka på det här e-postmeddelandet för att öppna det.
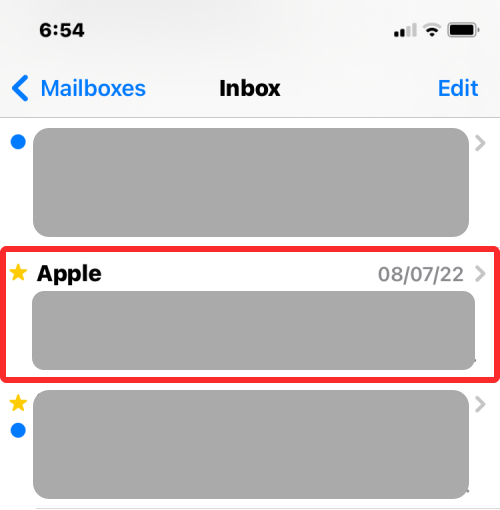
Om du har svårt att hitta ett e-postmeddelande från någon i din VIP-lista, kan du använda filter för att begränsa din sökning. För att göra det, tryck på filterikonen i det nedre vänstra hörnet av din inkorg.
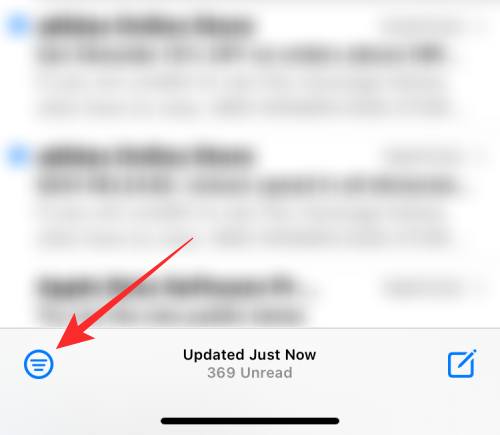
Mail-appen kommer nu att filtrera för att endast visa olästa e-postmeddelanden i din inkorg. För att konfigurera det här filtret, tryck på Oläst under "Filtrerad av:".
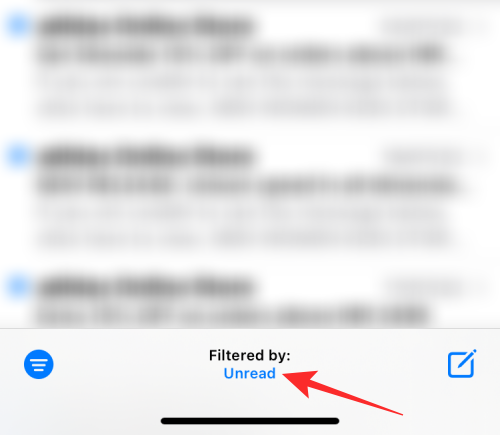
Inuti menyn Filter som visas, slå på Endast från VIP- växeln längst ned och inaktivera andra filter.
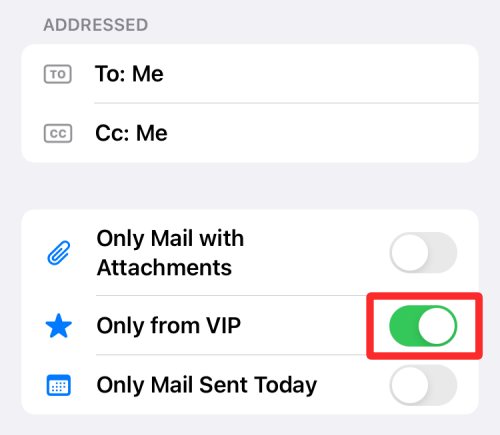
Tryck nu på Klar i det övre högra hörnet för att tillämpa filtret.
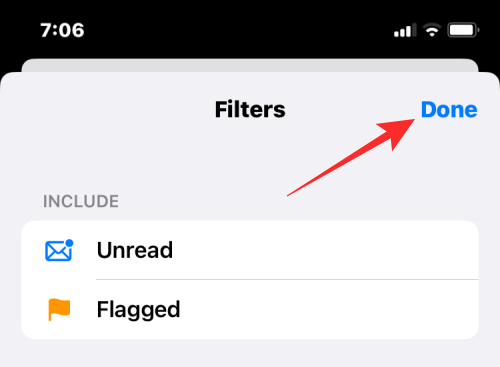
Appen kommer nu bara att visa e-postmeddelanden du fått från kontakter i din VIP-lista. För att ta bort någon från den här listan, tryck på någon av deras e-postmeddelanden från den här skärmen.
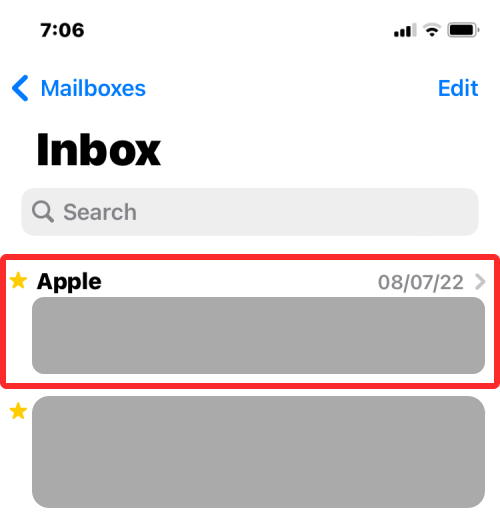
När det valda e-postmeddelandet öppnas trycker du på avsändarens namn högst upp.
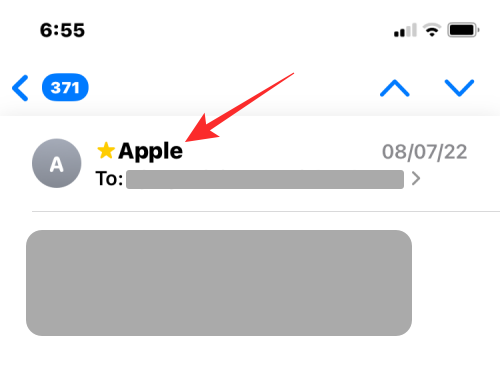
Klicka sedan på det här namnet igen (nu markerat i blått) för att få fler åtgärder.
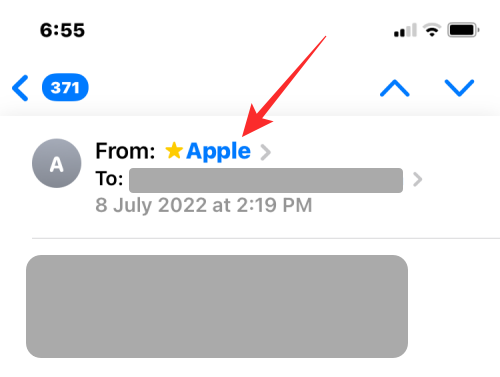
Du bör nu se avsändarens kontaktinformation. På den här skärmen väljer du Ta bort från VIP .
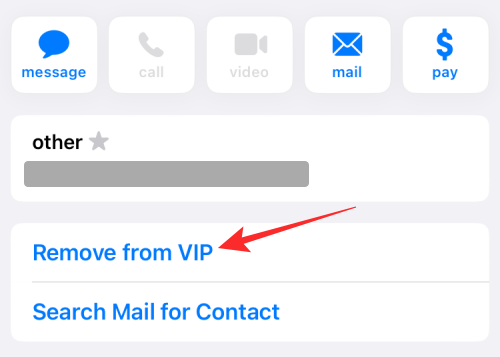
Den valda personen kommer nu att raderas från din VIP-lista på Apple Mail.
Relaterat: Hur man ändrar filtillägg på iPhone
Metod #2: Från dina brevlådor
Om du inte vill leta efter e-postmeddelanden från personer i VIP-listan manuellt kan du se dem direkt från din brevlåda i Apple Mail-appen. För att ta bort någon från din VIP-lista med den här metoden, öppna Mail- appen på din iPhone.
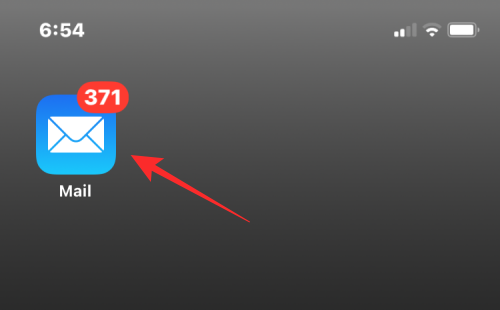
När din inkorg öppnas trycker du på Brevlådor i det övre vänstra hörnet på skärmen.
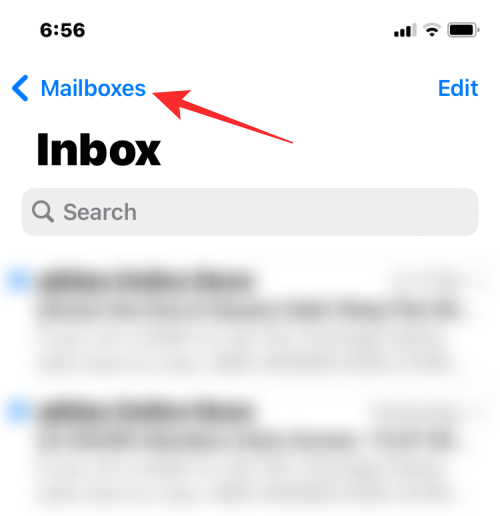
Inuti brevlådor bör du se en VIP-sektion under Inkorgen. Tryck på i-ikonen till höger i detta avsnitt.
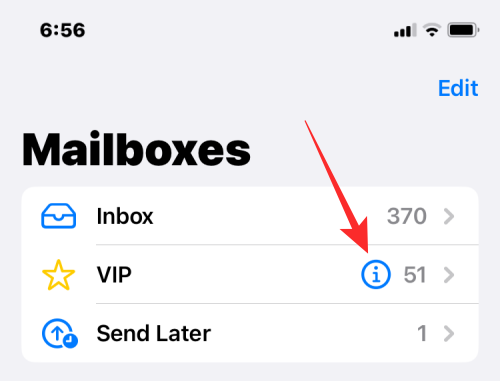
Detta öppnar VIP-listan som visar dig alla personer du har markerat som favoriter i Apple Mail. Klicka här på Redigera i det övre vänstra hörnet.
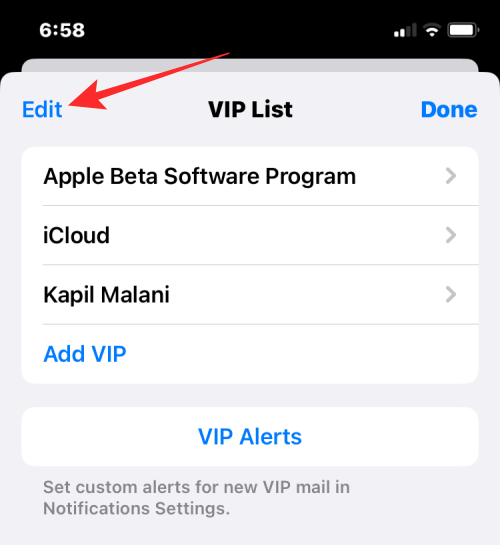
Listan går nu in i redigeringsläge. Här kommer du att kunna ta bort någon som VIP genom att trycka på den röda minusikonen (-) till vänster om deras namn.
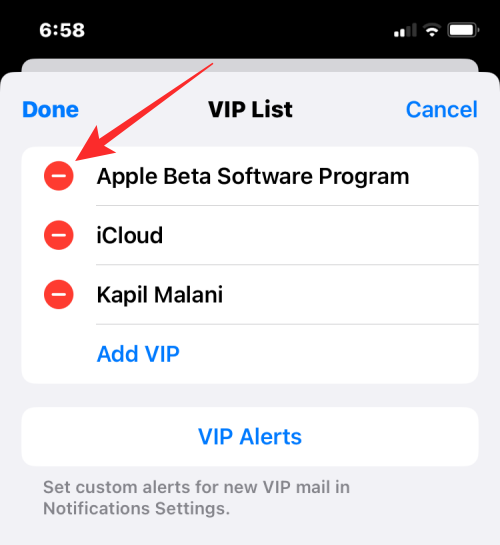
När du gör det kommer du att se ett Ta bort-alternativ visas på höger sida. Tryck på Ta bort för att bekräfta din åtgärd.
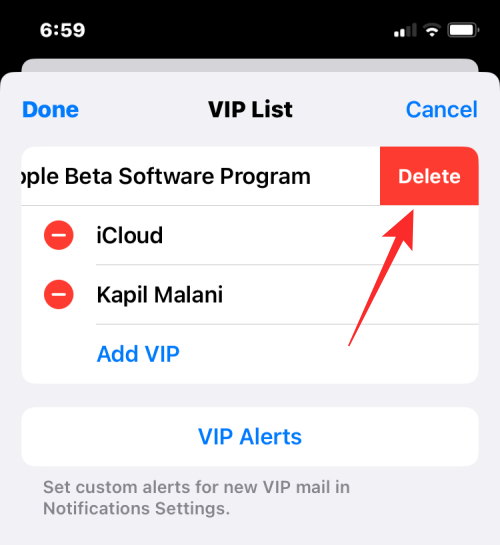
Du kan upprepa detta steg för att ta bort fler personer från din VIP-lista. När du har tagit bort personerna från din VIP-lista på Apple Mail trycker du på Klar i det övre vänstra hörnet.
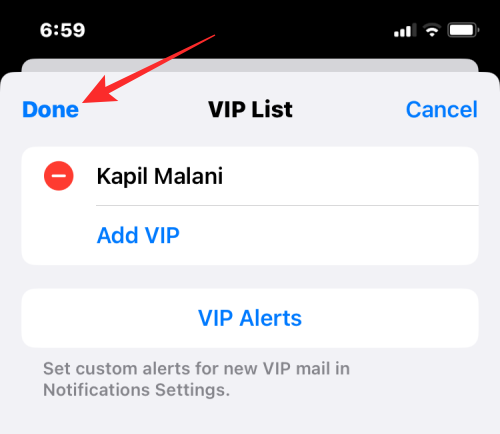
Du kan också ta bort någon från den här listan utan att gå in i redigeringsläge. För det, svep helt enkelt åt vänster på personen du vill ta bort och tryck sedan på Ta bort .
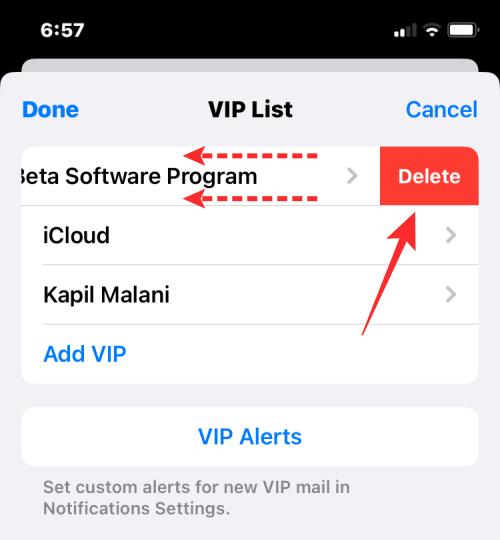
Tryck på Klar igen i det övre högra hörnet för att återgå till dina brevlådor.
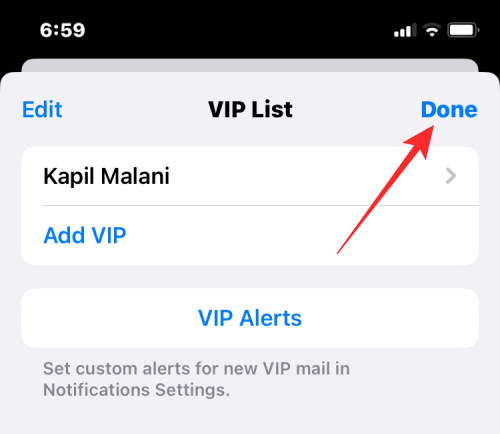
VIP-listan på din Mail-app kommer inte längre att visa personerna du tog bort.
Relaterat: Vad är senare i Apple Mail och hur man använder det
Vad händer när du tar bort någon från VIP-listan?
När du tar bort någon från din VIP-lista i Mail-appen kommer e-postmeddelanden från dem inte längre att markeras med en gul stjärnikon i din inkorg. Detta gäller både befintliga e-postmeddelanden och framtida som du kan få från den här personen.
Istället kommer dessa e-postmeddelanden att se ut ungefär som alla andra e-postmeddelanden från andra avsändare och det kommer inte att finnas något som skiljer dem från resten av din inkorg. Som du kan förvänta dig kommer e-postmeddelanden från personer du tar bort som VIP inte heller att visas i VIP-sektionen när du kontrollerar dina brevlådor i Apple Mail.
Det är allt du behöver veta om att ta bort personer från din VIP-lista på Apple Mail.
RELATERAD
Om du letar efter ett uppfriskande alternativ till det traditionella tangentbordet på skärmen, erbjuder Samsung Galaxy S23 Ultra en utmärkt lösning. Med
Vi visar hur du ändrar markeringsfärgen för text och textfält i Adobe Reader med denna steg-för-steg guide.
För många användare bryter 24H2-uppdateringen auto HDR. Denna guide förklarar hur du kan åtgärda detta problem.
Lär dig hur du löser ett vanligt problem där skärmen blinkar i webbläsaren Google Chrome.
Undrar du hur du integrerar ChatGPT i Microsoft Word? Denna guide visar dig exakt hur du gör det med ChatGPT för Word-tillägget i 3 enkla steg.
Om LastPass misslyckas med att ansluta till sina servrar, rensa den lokala cacheminnet, uppdatera lösenordshanteraren och inaktivera dina webbläsartillägg.
Microsoft Teams stöder för närvarande inte casting av dina möten och samtal till din TV på ett inbyggt sätt. Men du kan använda en skärmspeglingsapp.
Referenser kan göra ditt dokument mycket mer användarvänligt, organiserat och tillgängligt. Denna guide lär dig hur du skapar referenser i Word.
I den här tutoren visar vi hur du ändrar standardzoominställningen i Adobe Reader.
Upptäck hur man fixar OneDrive felkod 0x8004de88 så att du kan få din molnlagring igång igen.






