Hur man konverterar handskrift till text med Samsung Notes

Om du letar efter ett uppfriskande alternativ till det traditionella tangentbordet på skärmen, erbjuder Samsung Galaxy S23 Ultra en utmärkt lösning. Med
Vad man ska veta
Apple har introducerat många personliga och anpassningsbara funktioner i iOS 17. Bland dessa är de nya kontaktaffischerna, standby, checka in och mer. Apple har också förbättrat hur AirDrop och andra trådlösa delningsfunktioner fungerar, vilket har resulterat i ett nytt och förnyat sätt att starta en SharePlay med någon. SharePlay låter dig konsumera innehåll med en annan användare samtidigt på olika enheter. Du kan titta på filmer, lyssna på musik, poddar och mer virtuellt med SharePlay.
Tidigare var du tvungen att manuellt initiera SharePlay genom att gå igenom dina inställningar och meddelanden. Detta var dock lite obekvämt om den andra personen var precis bredvid dig. Således kan du nu starta SharePlay genom att helt enkelt föra din enhet närmare den andra personens enhet. Detta tar bort besväret med att behöva navigera i olika menyalternativ och fungerar ungefär som den nya NameDrop-funktionen. Så om du också funderar på att omedelbart initiera SharePlay med någon, så här kan du göra det på din enhet.
Relaterat: iPhone är för nära Problem: 4 sätt att fixa det
Båda enheterna måste vara på iOS 17 för att omedelbart starta en SharePlay-session. Om du inte har uppdaterat din enhet än kan du göra det genom att gå till Inställningar > Allmänt > Programuppdatering . När du har uppdaterat din enhet kan du använda stegen nedan för att omedelbart starta en SharePlay-session med någon så länge som deras enhet kör iOS 17 också.
Krav
Guide
Du kan starta SharePlay med de flesta appar för musik och videoströmning, inklusive Apple Music, Apple TV och mer. Låt oss ta en titt på hur du omedelbart kan starta en SharePlay-session när du använder Spotify för det här exemplet.
Obs: Du behöver Bluetooth aktiverat på båda enheterna för att omedelbart starta en SharePlay-session. Du kan aktivera Bluetooth från kontrollcentret som du kan komma åt genom att svepa nedåt från skärmens övre högra hörn.
Öppna Spotify och börja spela din favoritlåt eller podcast som du vill använda med SharePlay.
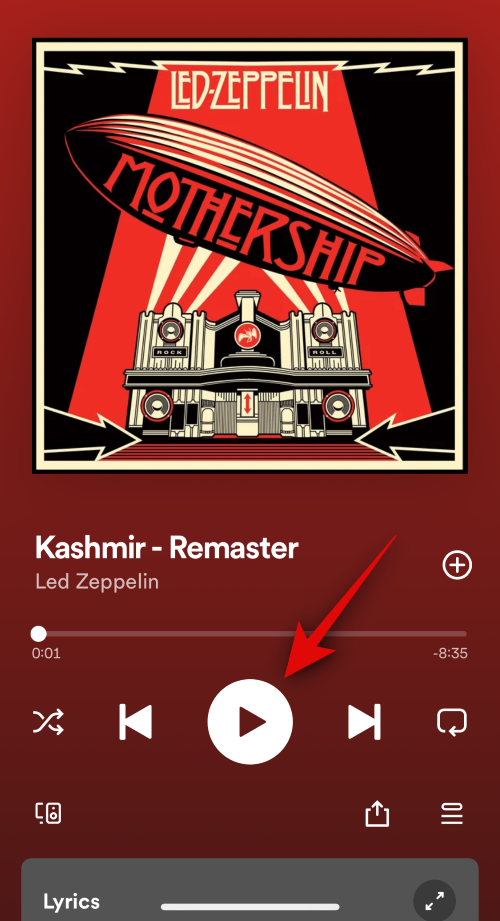
När du är klar, håll helt enkelt toppen av din telefon nära toppen av den andra användarens telefon. En smidig animering som går mot toppen av båda telefonerna kommer att dyka upp när omedelbar SharePlay utlöses. Så här ser det ut på båda enheterna.
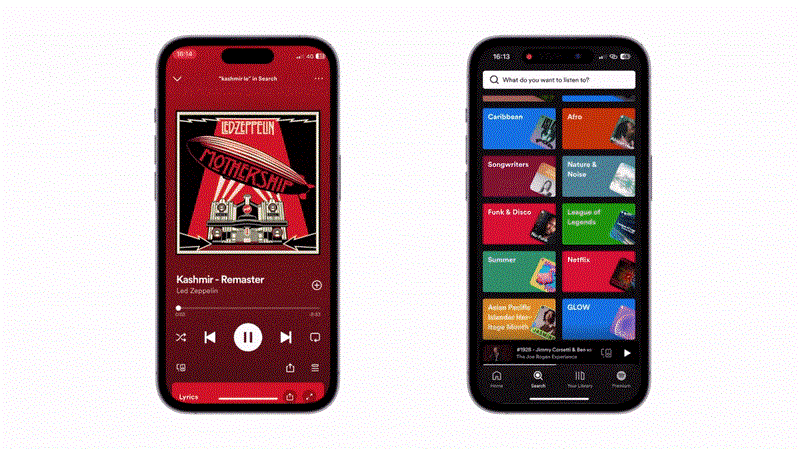
Tryck nu på SharePlay längst ned för att starta en SharePlay-session.
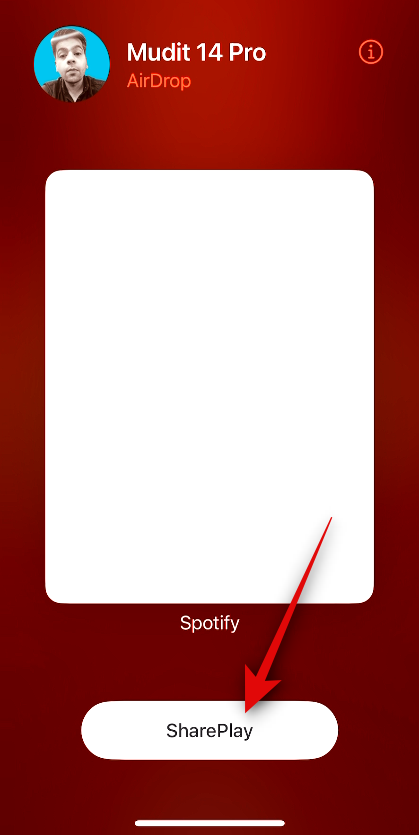
Och det är så du omedelbart kan starta en SharePlay-session när du kör iOS 17.
Relaterat: Hur man använder Predictions Inline på iPhone
Ja, alla appar som stöder SharePlay kommer att kunna använda den här funktionen. Detta inkluderar populära erbjudanden som Spotify, Pandora, Netflix, Apple TV, Disney+ och mycket mer.
Vi hoppas att det här inlägget hjälpte dig att omedelbart starta en SharePlay-session enkelt. Om du stöter på några problem eller har fler frågor, kontakta oss gärna via kommentarsektionen nedan.
Relaterat: Hur man aktiverar "Snabb" Haptic Touch på iPhone med iOS 17
Om du letar efter ett uppfriskande alternativ till det traditionella tangentbordet på skärmen, erbjuder Samsung Galaxy S23 Ultra en utmärkt lösning. Med
Vi visar hur du ändrar markeringsfärgen för text och textfält i Adobe Reader med denna steg-för-steg guide.
För många användare bryter 24H2-uppdateringen auto HDR. Denna guide förklarar hur du kan åtgärda detta problem.
Lär dig hur du löser ett vanligt problem där skärmen blinkar i webbläsaren Google Chrome.
Undrar du hur du integrerar ChatGPT i Microsoft Word? Denna guide visar dig exakt hur du gör det med ChatGPT för Word-tillägget i 3 enkla steg.
Om LastPass misslyckas med att ansluta till sina servrar, rensa den lokala cacheminnet, uppdatera lösenordshanteraren och inaktivera dina webbläsartillägg.
Microsoft Teams stöder för närvarande inte casting av dina möten och samtal till din TV på ett inbyggt sätt. Men du kan använda en skärmspeglingsapp.
Referenser kan göra ditt dokument mycket mer användarvänligt, organiserat och tillgängligt. Denna guide lär dig hur du skapar referenser i Word.
I den här tutoren visar vi hur du ändrar standardzoominställningen i Adobe Reader.
Upptäck hur man fixar OneDrive felkod 0x8004de88 så att du kan få din molnlagring igång igen.






