Hur man konverterar handskrift till text med Samsung Notes

Om du letar efter ett uppfriskande alternativ till det traditionella tangentbordet på skärmen, erbjuder Samsung Galaxy S23 Ultra en utmärkt lösning. Med
För de av oss som använder det har automatisk textkorrigering blivit en betydande del av våra liv eftersom den låter dig skriva flera dussintals sidor snabbt utan att behöva kontrollera stavfel . Det sparar inte bara tid när du är mitt i en lång skrivsession utan förutsäger också ordet som du tänkt dig även om du stavat det fel.
Som sagt, autokorrigering eller stavningskontroll är inte idiotsäker och ibland kan du sluta med ord eller meningar som kanske inte är vettiga eller i värsta fall skämmer ut dig. I det här inlägget ska vi hjälpa dig att stänga av stavningskontroll och autokorrigering på iOS .
Hur man stänger av stavningskontrollen på iOS
Eftersom stavningskontroll är en tangentbordscentrerad funktion kan du inaktivera den för din iPhone helt och hållet från dina enhetsinställningar. För detta, öppna appen Inställningar och gå till Allmänt .
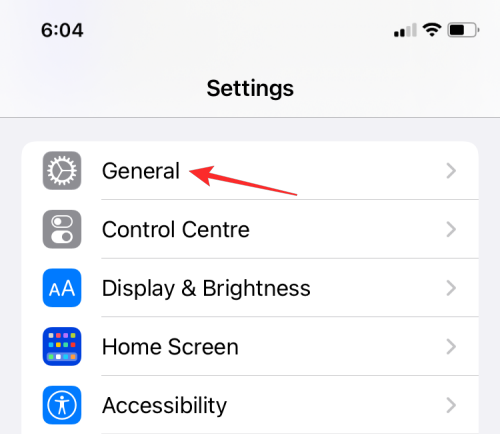
Inuti General, välj Tangentbord .
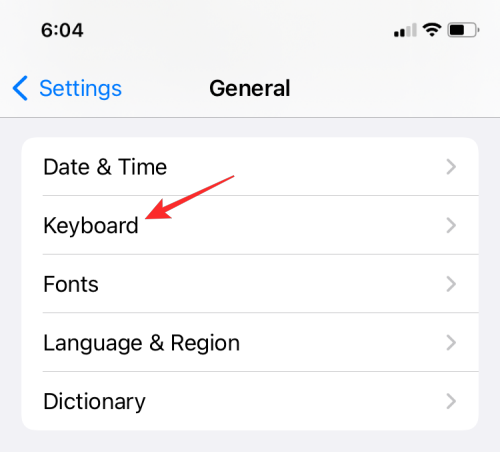
På nästa skärm, inaktivera stavningskontroll under "Alla tangentbord".
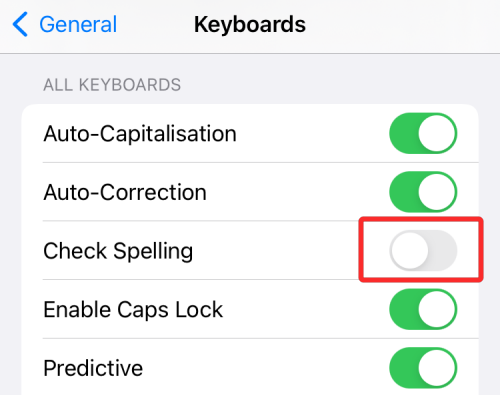
Alternativt kan du också stänga av växeln för automatisk korrigering på samma skärm för att förhindra att iOS automatiskt korrigerar felstavade ord åt dig i appar på din iPhone.
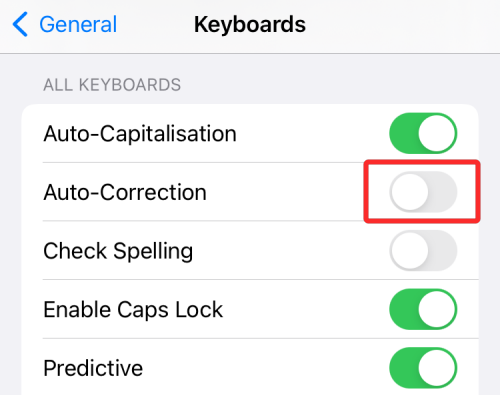
iOS kommer inte längre att visa dig felaktiga stavningar och skiljetecken när du skriver över appar på din iPhone.
Relaterat: Hur man tittar på filmer på FaceTime: Steg-för-steg-guide
Hur man stänger av stavningskontrollen inuti Pages
Om du använder stavningskontroll när du arbetar med dokument i Apples Pages-app och du vill inaktivera den för ett specifikt dokument, kan du göra det genom att öppna Pages-appen från ditt appbibliotek och välja dokumentet från biblioteket.
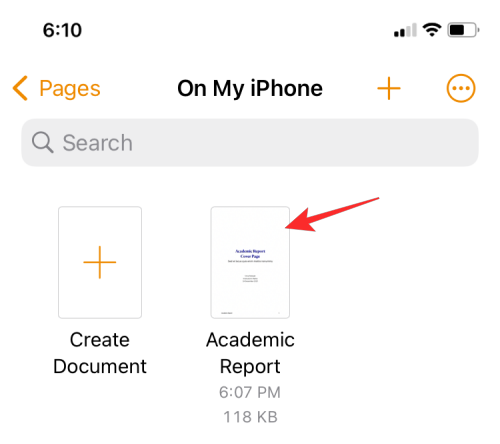
Inuti Pages-dokumentet trycker du på ikonen med tre punkter i det övre högra hörnet.
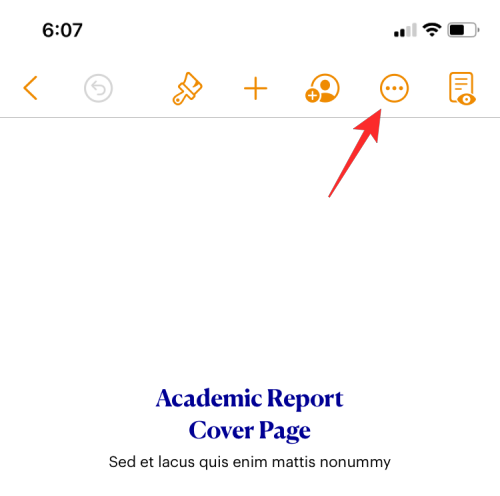
På popup-skärmen som visas, scrolla ned och välj Inställningar .
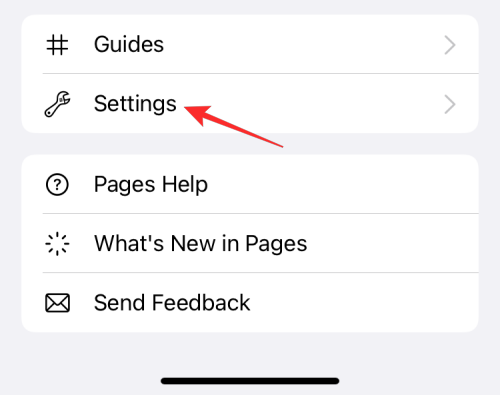
Inuti Inställningar, tryck på Auto-korrigering .
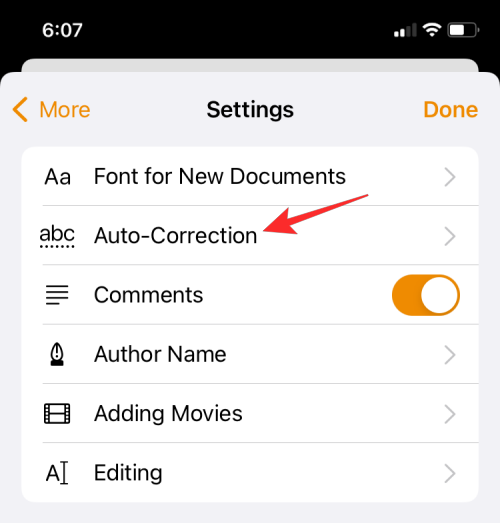
På nästa skärm, stäng av stavningskontrollknappen .
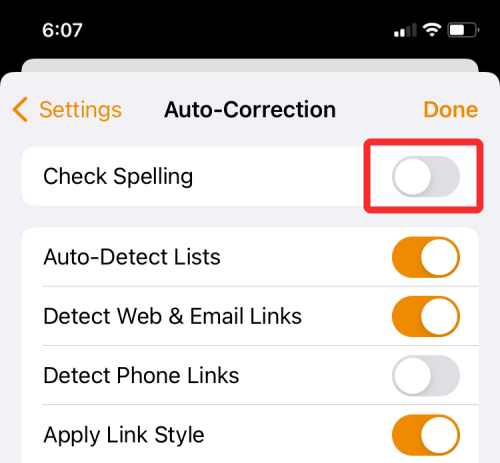
Du kommer inte längre att föreslås korrigeringar för grammatiska eller stavfel i det valda dokumentet i Pages.
Relaterat: 30 coola knep för iPhone på iOS 15
Hur man stänger av stavningskontrollen inuti Numbers
Du kan inaktivera stavningskontrollen för alla kalkylblad i Apples Numbers-app genom att öppna Numbers -appen och välja kalkylbladet du vill redigera.
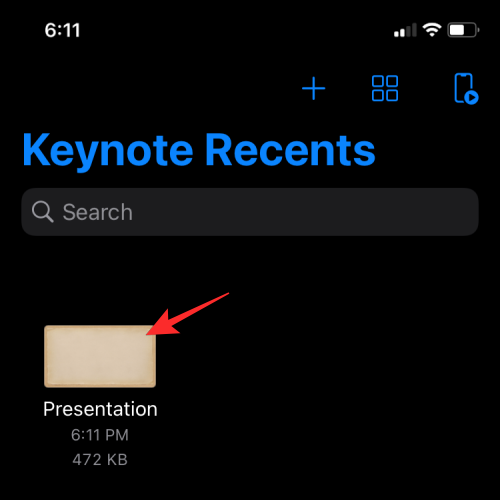
Inuti kalkylarket trycker du på ikonen med tre punkter i det övre högra hörnet.
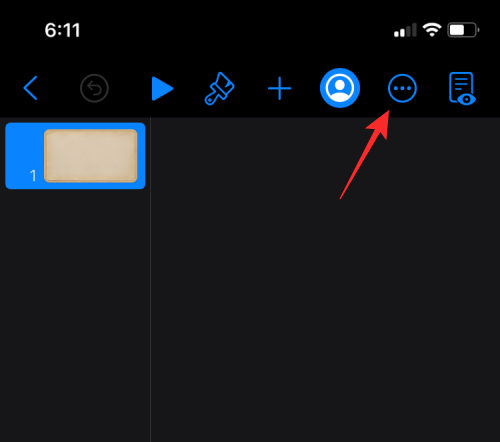
På popup-skärmen som visas, scrolla ned och välj Inställningar .
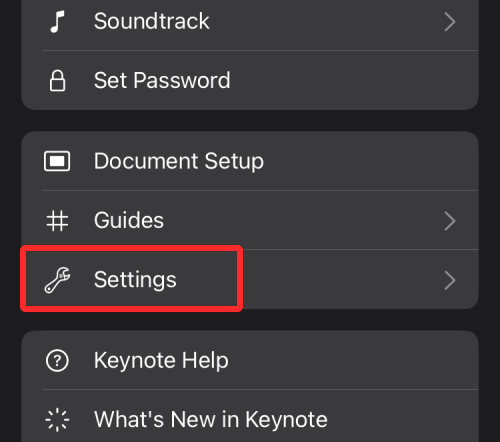
Inuti Inställningar, tryck på Auto-korrigering .
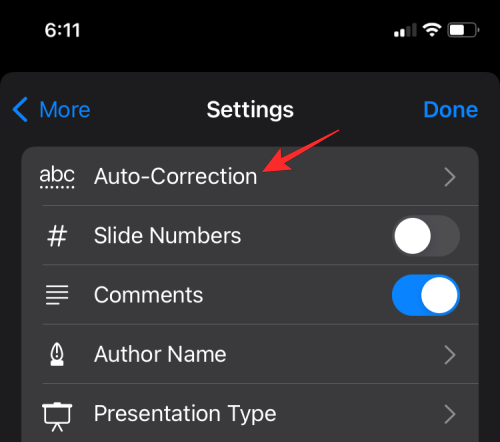
På nästa skärm, stäng av stavningskontrollknappen .
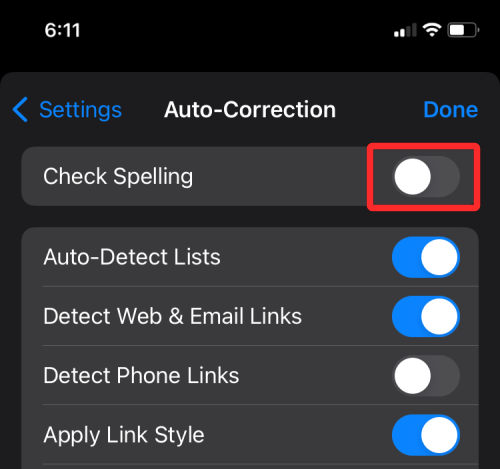
Hur man stänger av stavningskontrollen i Keynote
För att stänga av stavningskontrollen för presentationer på Keynote kan du göra det i filens inställningar. För detta öppnar du Keynote- appen och väljer presentationsfilen du vill inaktivera stavningskontroll på.
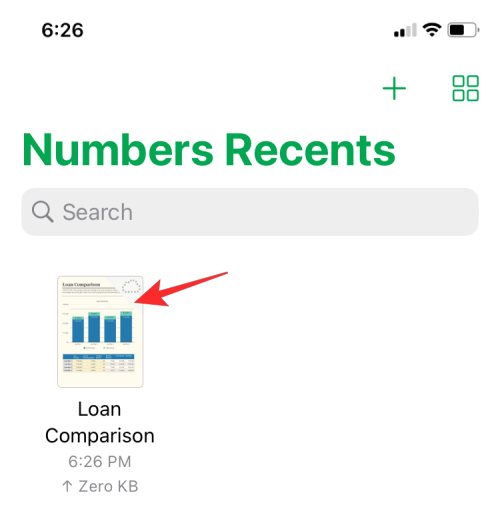
Inuti den valda presentationen trycker du på ikonen med tre punkter i det övre högra hörnet.
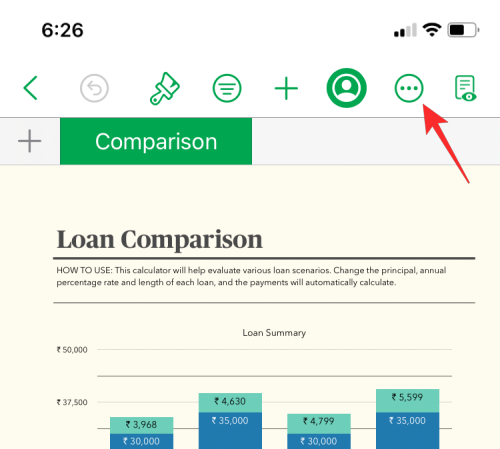
På popup-skärmen som visas, scrolla ned och välj Inställningar .
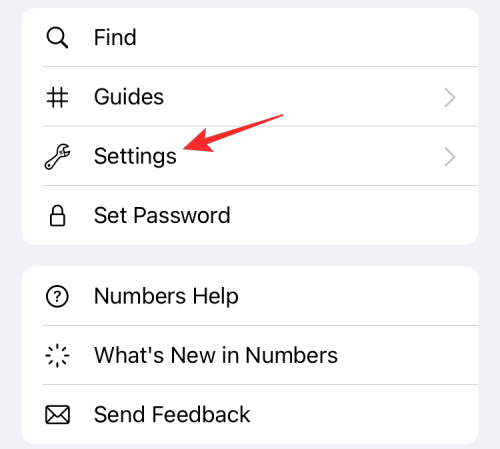
Inuti Inställningar, tryck på Auto-korrigering .
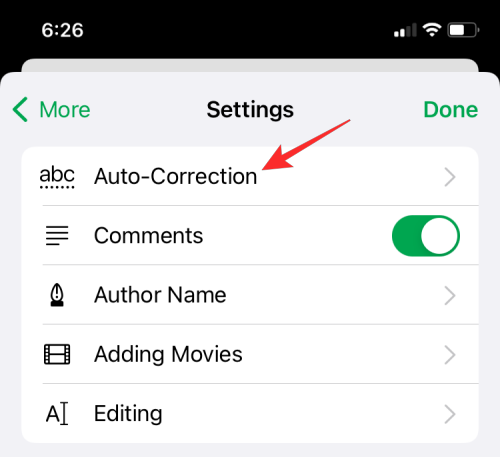
På nästa skärm, stäng av stavningskontrollknappen .
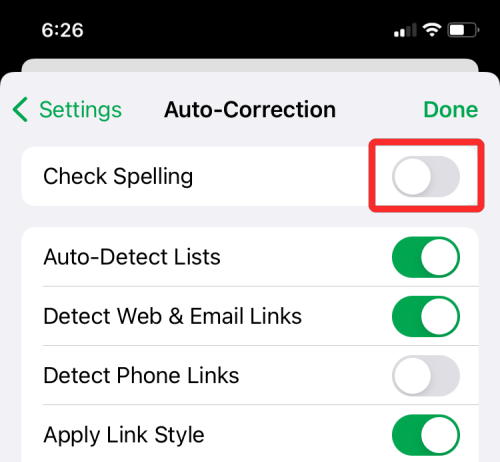
Detta bör inaktivera stavningskontrollfunktionen i Keynote-presentationen.
Det är allt du behöver veta om att stänga av stavningskontroll på en iPhone.
RELATERAD
Om du letar efter ett uppfriskande alternativ till det traditionella tangentbordet på skärmen, erbjuder Samsung Galaxy S23 Ultra en utmärkt lösning. Med
Vi visar hur du ändrar markeringsfärgen för text och textfält i Adobe Reader med denna steg-för-steg guide.
För många användare bryter 24H2-uppdateringen auto HDR. Denna guide förklarar hur du kan åtgärda detta problem.
Lär dig hur du löser ett vanligt problem där skärmen blinkar i webbläsaren Google Chrome.
Undrar du hur du integrerar ChatGPT i Microsoft Word? Denna guide visar dig exakt hur du gör det med ChatGPT för Word-tillägget i 3 enkla steg.
Om LastPass misslyckas med att ansluta till sina servrar, rensa den lokala cacheminnet, uppdatera lösenordshanteraren och inaktivera dina webbläsartillägg.
Microsoft Teams stöder för närvarande inte casting av dina möten och samtal till din TV på ett inbyggt sätt. Men du kan använda en skärmspeglingsapp.
Referenser kan göra ditt dokument mycket mer användarvänligt, organiserat och tillgängligt. Denna guide lär dig hur du skapar referenser i Word.
I den här tutoren visar vi hur du ändrar standardzoominställningen i Adobe Reader.
Upptäck hur man fixar OneDrive felkod 0x8004de88 så att du kan få din molnlagring igång igen.






