Hur man konverterar handskrift till text med Samsung Notes

Om du letar efter ett uppfriskande alternativ till det traditionella tangentbordet på skärmen, erbjuder Samsung Galaxy S23 Ultra en utmärkt lösning. Med
Control+F har varit synonymt med att söka i ett dokument på PC under lång tid. Du kan använda den här genvägen för att hitta förekomster av ord, fraser eller till och med meningar i ett dokument. Det är ganska praktiskt och fungerar på de flesta textfyllda gränssnitt. Men saker och ting förändras när det kommer till mobiler och mobila operativsystem. om du har en iPhone kan du inte längre trycka på Ctrl+f (eller Command+f som på macOS) för att börja söka efter något i ett dokument.
Men oroa dig inte, du kan enkelt söka i ett dokument på din iPhone, och här är all hjälp du behöver.
Kan jag söka i ett dokument på iPhone?
Ja . Även om det är olika att söka i ett dokument på iPhone beroende på var och vad du vill söka på, är det i de flesta fall lätt möjligt att söka i ett dokument eller webbsida på iPhone.
Så oavsett om du har en webbsida för att söka i något, eller en dokumentfil som PDF, DOCX eller något annat, kan du verkligen söka i dokumentfilen för att hitta ordet eller frasen du letar efter. Och det är enkelt – även om metoden kan ändras beroende på filtyp.
Relaterat: Hur man gör ett fotokollage på iPhone
Hur man söker i ett dokument på 7 sätt
Beroende på dokumenttypen och appen som du använder för att öppna den med, ändras också proceduren för att söka något i dokumentet. Låt oss se hur du kan öppna och söka efter ett dokument på din iPhone.
1. Hur man söker efter en anteckning i Apple Notes-appen
Öppna Notes- appen från din iPhone.
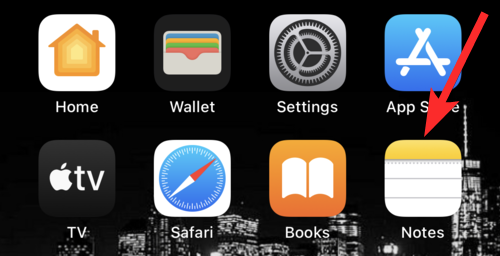
Tryck på den anteckning du vill söka efter.
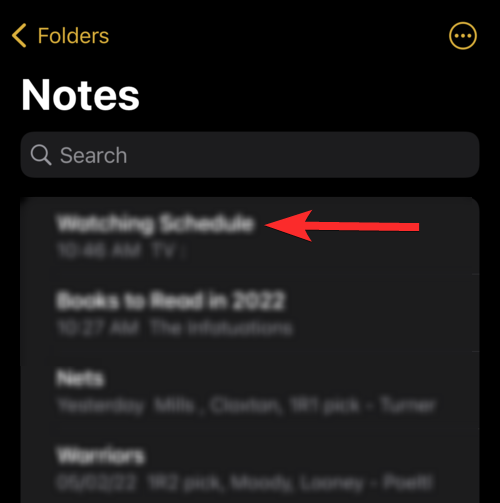
Tryck på ikonen med tre punkter i det övre högra hörnet på skärmen.
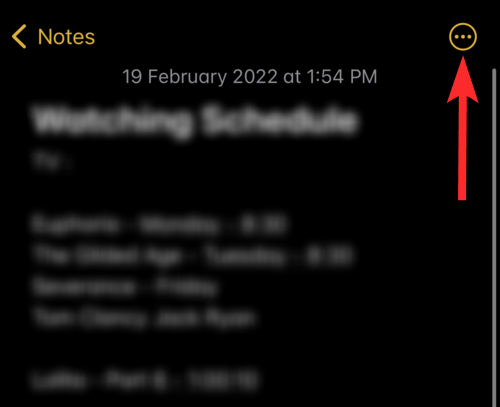
Tryck på Hitta i anteckning .
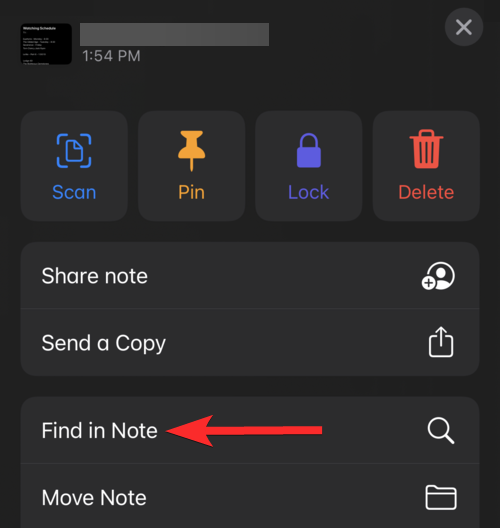
Tryck på skrivområdet markerat med texten "Sök". För syftet med denna guide kommer vi att söka efter frasen "nördar krita".
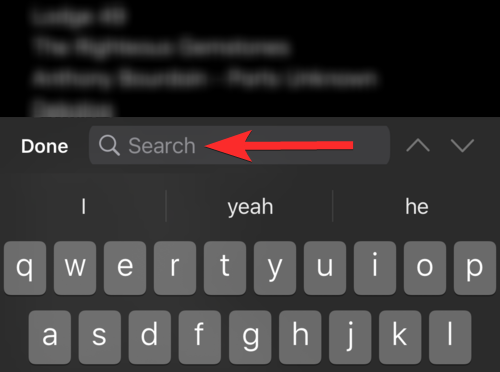
Observera att vi har 2 instanser av frasen "nördar krita" i denna anteckning. Lägg också märke till att ordsökning i Notes-appen inte är skiftlägeskänslig, så resultatet "Nerds Chalk".
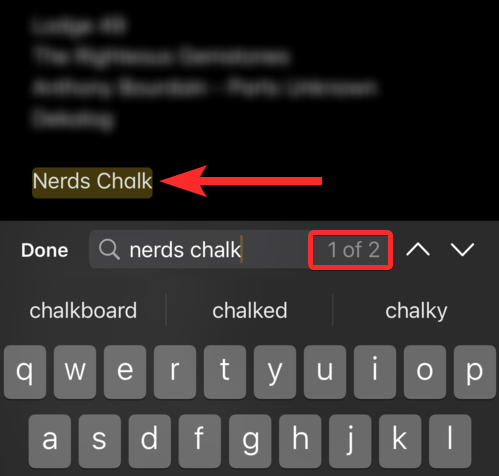
Tryck på nedåtpilen för att navigera till nästa instans av frasen "nördar krita" i denna anteckning.
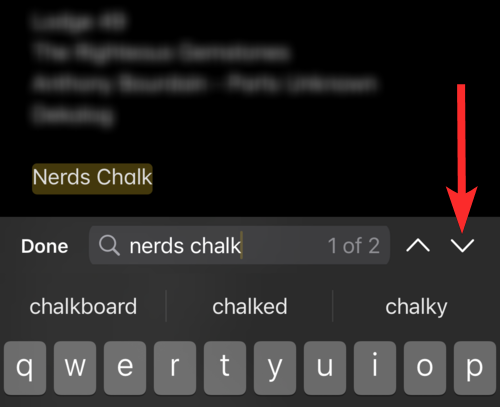
Som indikeras på bilden nedan är detta den andra och sista instansen av frasen "nördar krita" i denna anteckning.
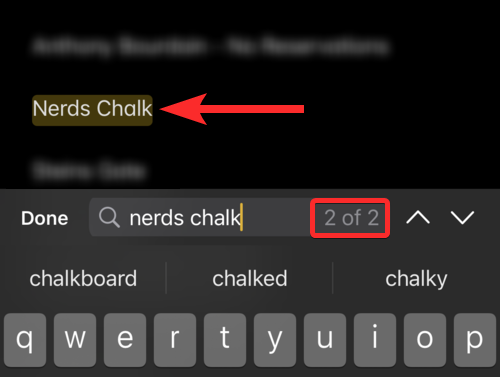
Låt oss också testa om ordsökning i Notes-appen också betraktar din inmatning som en del av ett ord. Till exempel på bilden nedan är det tydligt att även om sökfrågan är "nörd", kommer Notes-appen fortfarande att hitta tillfällen där sökfrågan "nörd" förekommer som en del av ett helt ord.
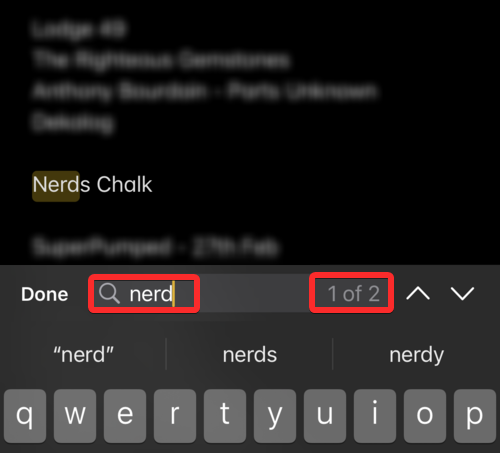
Det bör också noteras att mellanslag i dina sökfrågor kommer att behandlas som separata tecken. Till exempel, i bilden nedan kommer frasen som innehåller ett mellanslag som "Nerds Chalk" inte att visas i sökfrågan "nerdschalk".
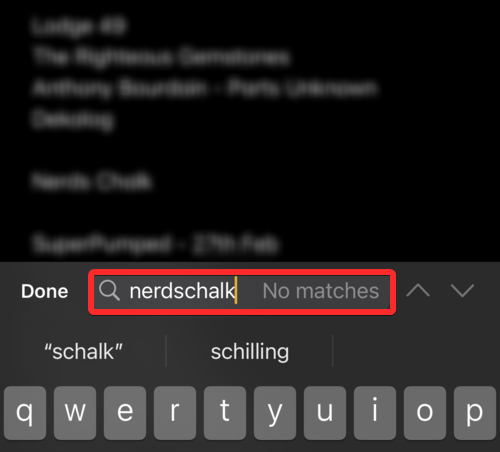
2. Hur man söker i ett dokument i appen Filer
Öppna appen Filer från din iPhones startskärm.
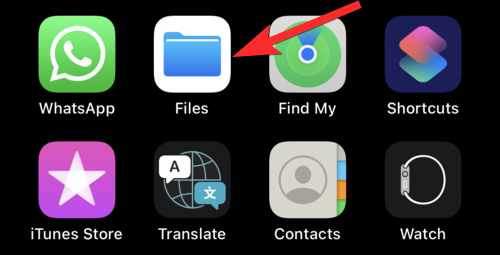
Välj den plats där ditt dokument är lagrat och tryck på det. För syftet med denna guide kommer vi att välja ett dokument som är lagrat på iPhone.
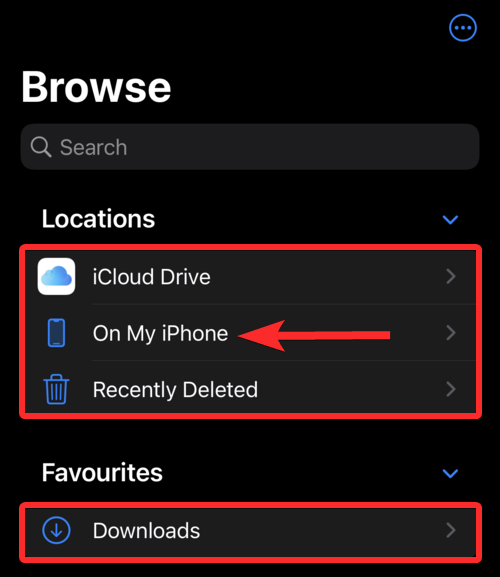
Tryck på dokumentet du vill söka efter.
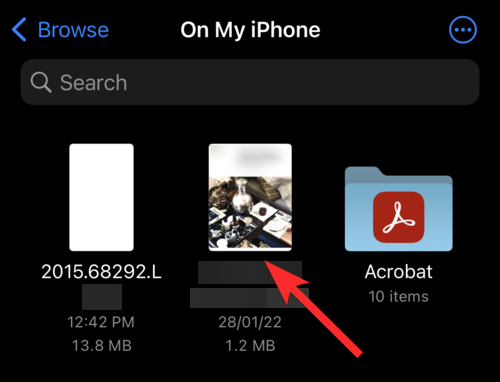
Tryck på förstoringsglasikonen nära toppen av skärmen.
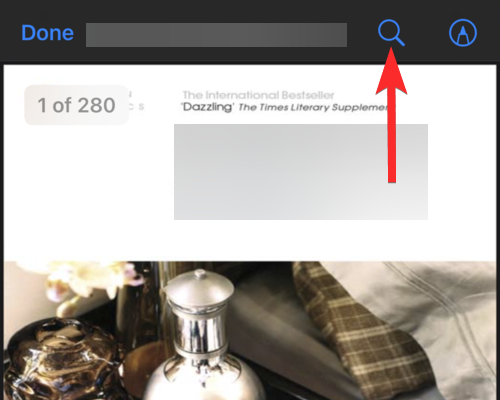
Tryck på skrivområdet och ange frasen du letar efter. För syftet med denna guide kommer vi att söka efter ordet "shakespeare"
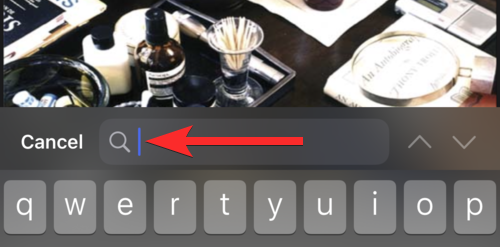
Lägg märke till att vi har 5 instanser av ordet "shakespeare" i detta dokument.
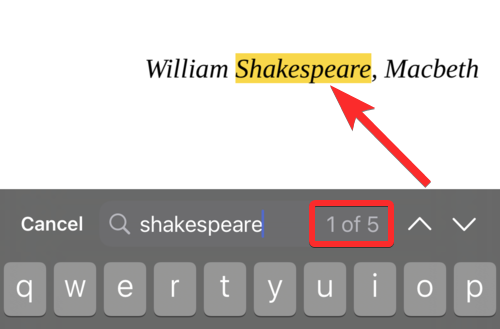
Tryck på nedåtpilen för att navigera till nästa instans av frasen "shakespeare" i det här dokumentet.
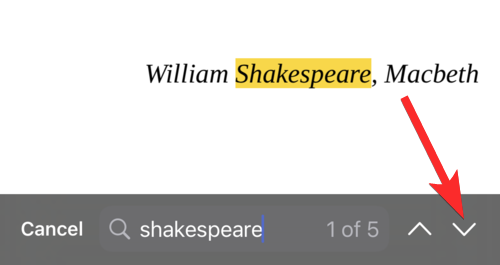
Som framgår av bilden nedan är detta den andra av de 5 totala instanserna av frasen "shakespeare" i detta dokument. Du kan trycka på nedåtpilen igen för att hitta instanserna längre ner i dokumentet.
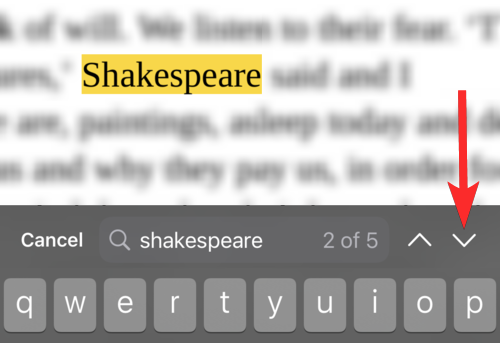
3. Hur man söker i ett dokument i appen Pages
Öppna Pages -appen från din iPhones startskärm.
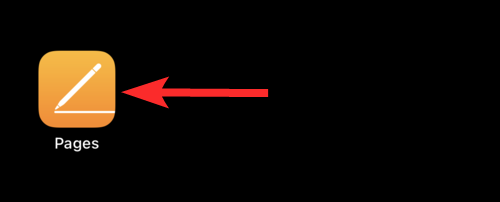
Välj den plats där ditt dokument är lagrat och tryck på det. För syftet med denna guide kommer vi att välja ett dokument som är lagrat på själva iPhone.
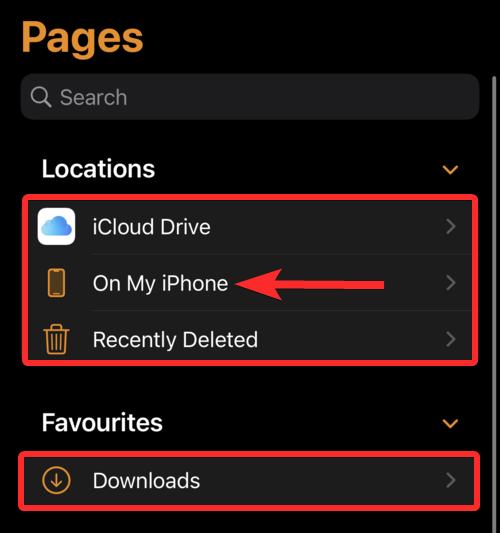
Tryck på dokumentet du vill söka efter.
Obs ! Pdf-filer kommer inte att kunna visas i Pages-appen.
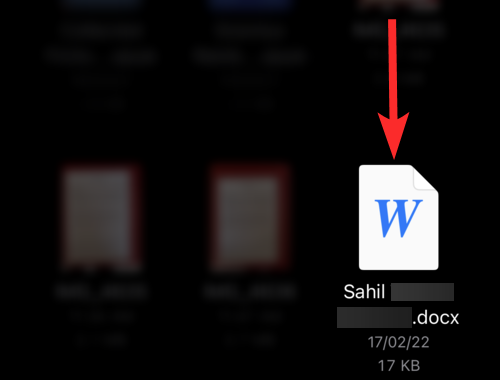
Tryck på ikonen med tre punkter nära toppen av ditt dokument.
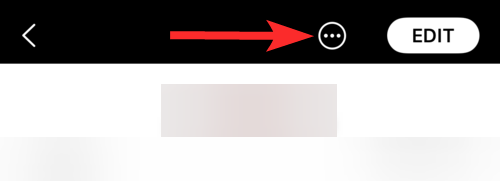
Rulla ned och tryck på Hitta .
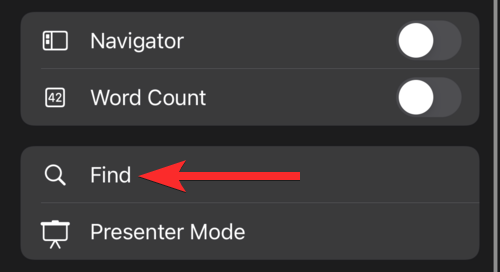
Tryck på skrivområdet och ange frasen du letar efter. För syftet med denna guide kommer vi att söka efter frasen "nördar krita".
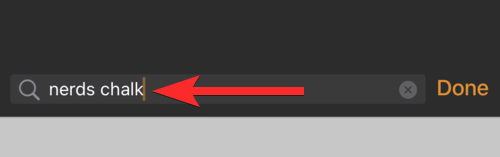
Den första instansen av din sökfråga kommer att markeras med gult.
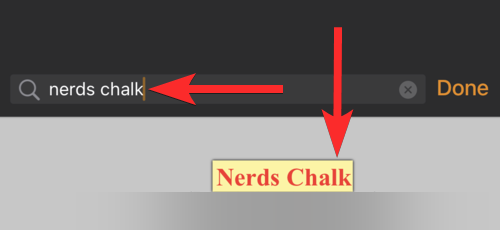
Du kan välja nästa eller föregående instans av din sökfråga genom att trycka på Nästa respektive Föregående alternativ.
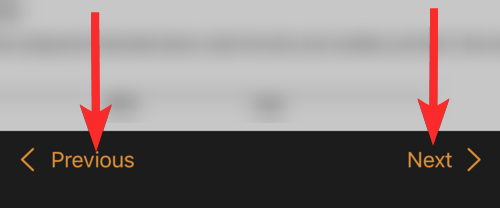
4. Hur man söker på en webbsida som du sparat i Safari
Öppna den sparade webbsidan från en webbläsare. För syftet med den här guiden kommer vi att öppna en webbgenväg som skapats via webbläsaren Safari .
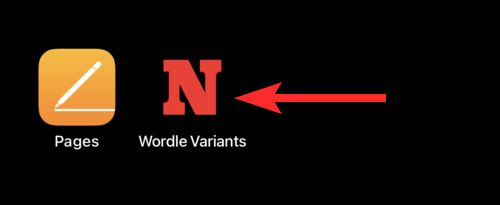
Tryck på dela -knappen (fyrkant med en uppåtpekande pil) under sökfältet.
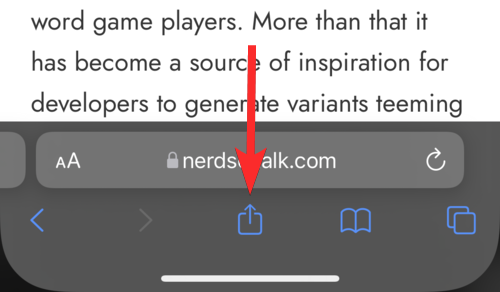
Rulla ned och tryck på alternativet Hitta på sida .
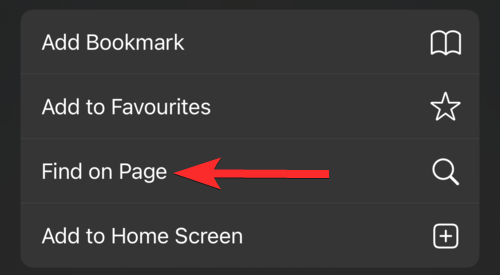
Tryck på skrivområdet och ange frasen du letar efter. För syftet med denna guide kommer vi att söka efter ordet "nörd".
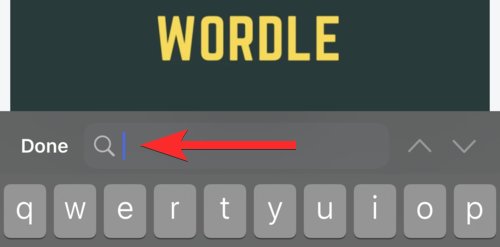
Den första instansen av din sökfråga kommer att markeras med gult.
Obs ! Den här metoden kan ge upphov till blandad numrering för din sökfråga. Till exempel, på bilden nedan, finns det tydligt en instans av ordet "nörd" ovanför den markerade. Ändå är det markerade ordet numrerat som 1.
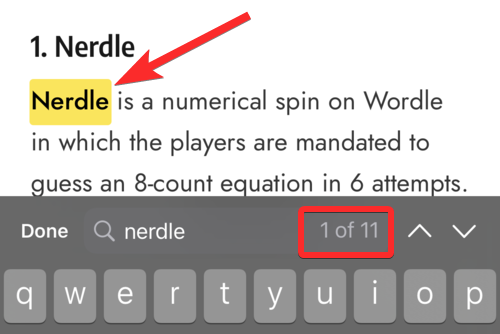
Du kan trycka på pilarna som pekar uppåt eller nedåt för att hitta föregående respektive nästa instans av din sökfråga.
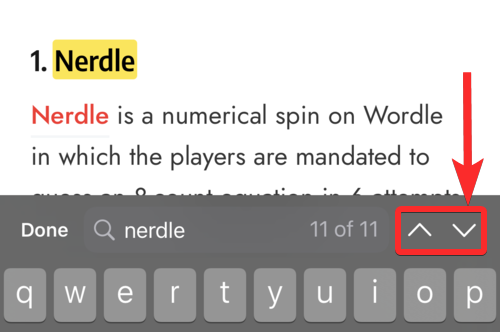
5. Hur man söker i ett dokument som du laddat ner eller sparat i Safari
Öppna Safari/Chrome eller någon annan webbläsare från din iPhone. För syftet med den här guiden kommer vi att öppna webbläsaren Safari .
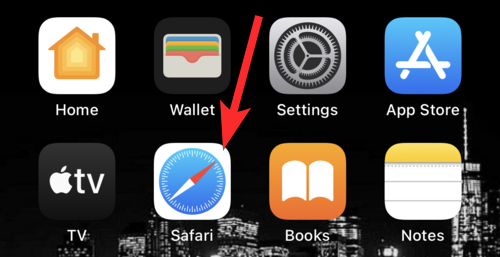
Tryck på nedladdningsikonen till vänster i sökfältet. Men om denna ikon inte är tillgänglig, tryck på "aA"-ikonen.
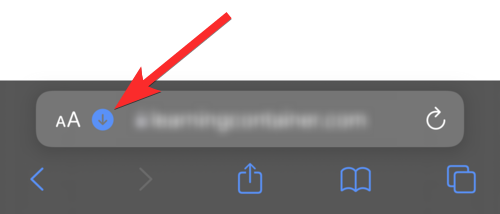
Tryck på Nedladdningar .
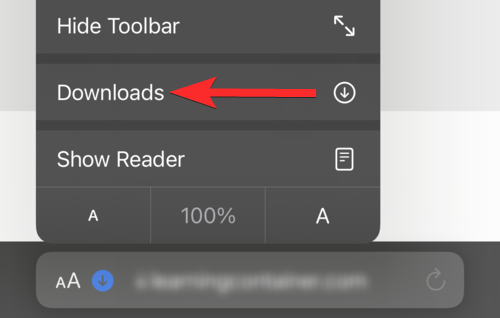
Tryck på dokumentet du vill söka efter.
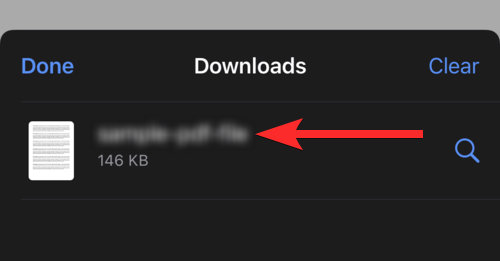
Tryck på förstoringsglasikonen högst upp i webbläsarfönstret.
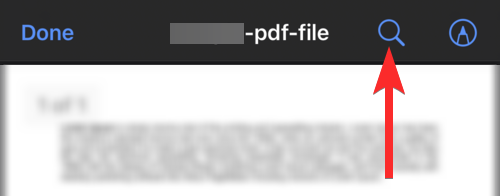
Tryck på skrivområdet och ange frasen du letar efter. För syftet med denna guide kommer vi att söka efter ordet "industri".
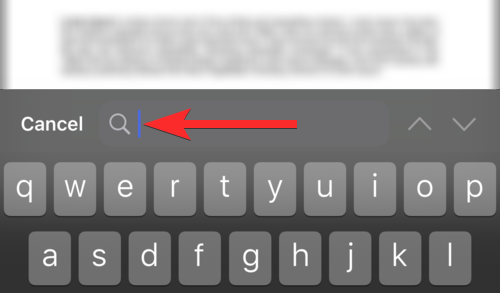
Den första instansen av din sökfråga kommer att markeras med gult.
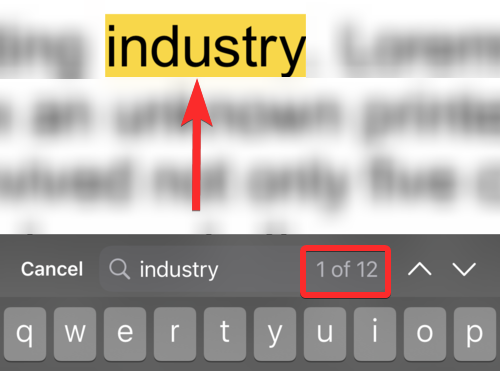
Du kan trycka på pilarna som pekar uppåt eller nedåt för att hitta föregående respektive nästa instans av din sökfråga.
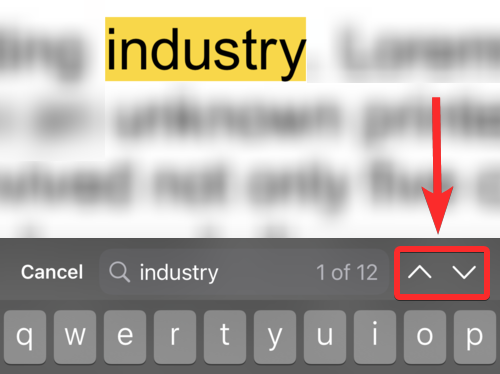
6. Hur man söker i en pdf i Adobe Acrobat Reader på iPhone
Öppna Adobe Acrobat Reader- appen från din iPhones startskärm.
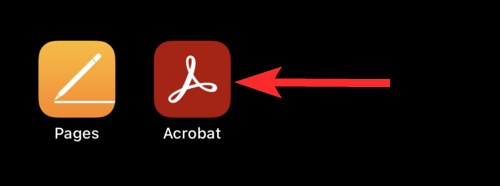
Tryck på dokumentet du vill söka efter.
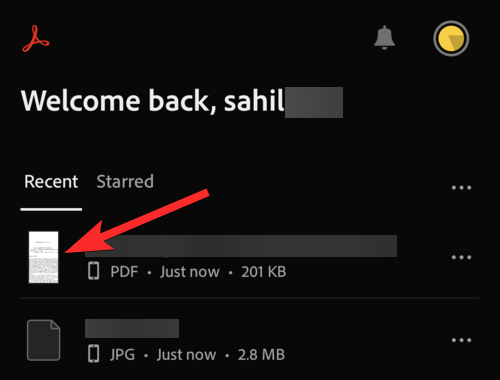
Tryck på förstoringsglasikonen nära toppen av skärmen.
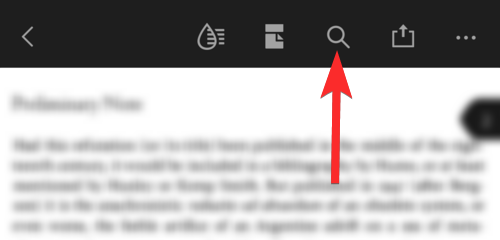
Tryck på skrivområdet markerat med texten "Hitta i dokument" och ange frasen du vill leta efter. För syftet med denna guide kommer vi att söka efter ordet "tid".
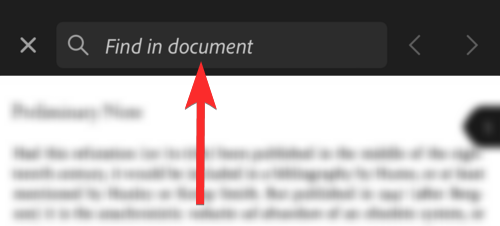
Tryck på sök från ditt tangentbord.
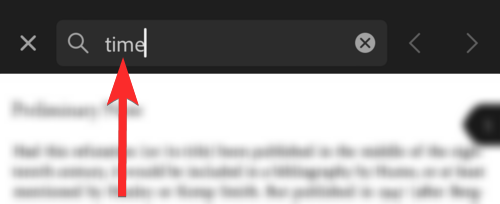
Förekomsterna av din ordsökningsfråga kommer att markeras.
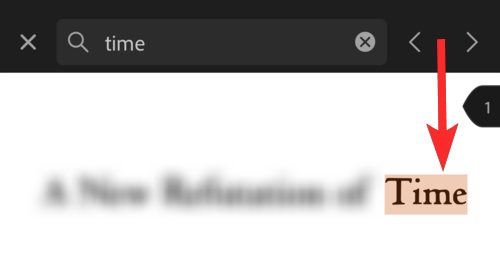
Du kan trycka på vänster- eller högerpilarna för att hitta föregående respektive nästa instans av din sökfråga.
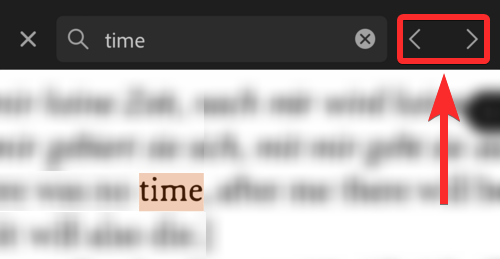
7. Hur man söker i ett dokument i Google Docs på iPhone
Öppna appen Dokument från din iPhones startskärm.
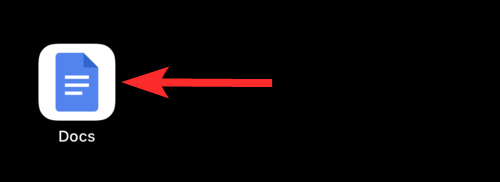
Tryck på dokumentet du vill söka efter.
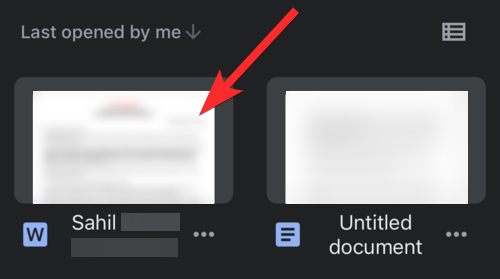
Tryck på ikonen med tre punkter i det övre högra hörnet på skärmen.
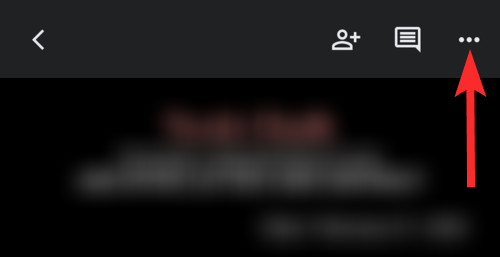
Tryck på alternativet Sök och ersätt .
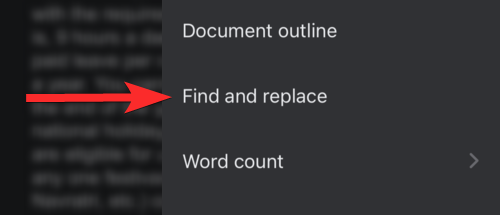
Tryck på skrivområdet markerat med texten "Hitta i dokument" och ange frasen du vill leta efter. För syftet med denna guide kommer vi att söka efter ordet "nördar".
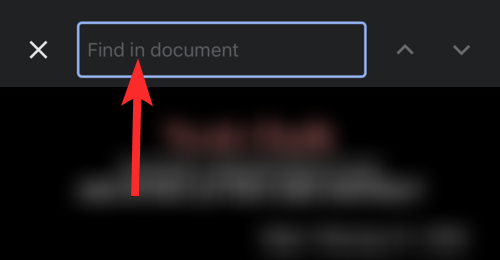
Tryck på sök från ditt tangentbord. Förekomsterna av din ordsökningsfråga kommer att markeras.
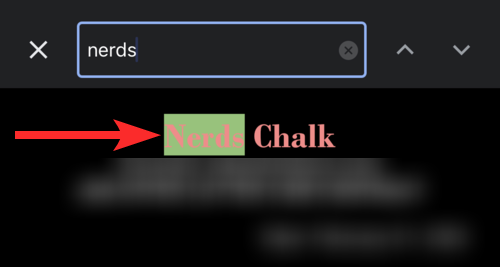
Du kan trycka på pilarna som pekar uppåt eller nedåt för att hitta föregående respektive nästa instans av din sökfråga.
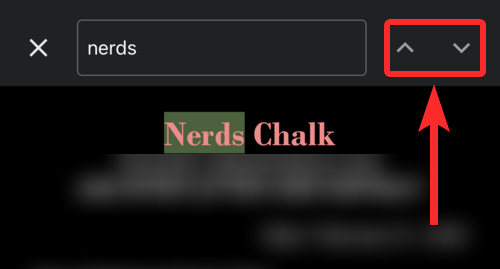
Vanliga frågor
Har iPhone en funktion som liknar Control+F för att söka text i ett dokument?
Nej, iPhone har inte en kortkommando som Control+F för att söka text, uppenbarligen. Dessutom erbjuder iPhone inte en konsekvent metod eller genväg för att söka text i olika appar.
Det är dock möjligt att använda olika söktaktik beroende på vilken app som innehåller ditt dokument. Läs gärna vår guide ovan för att veta mer om detsamma.
Är ordsökning i iPhone skiftlägeskänslig?
Nej, att söka efter ett ord eller en fras i ett dokument är inte skiftlägeskänsligt på iPhone. Till exempel, på bilden nedan spelade det ingen roll att bokstaven "S" i början av vår sökfråga är gemener. Det markerade resultatet börjar fortfarande med ett versalt "S".
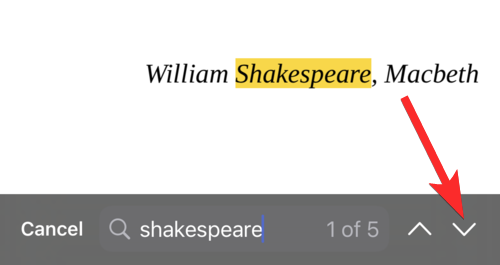
Behandlas mellanslag som ett separat tecken när du söker i ett dokument på iPhone?
Ja. Mellanslag behandlas som ett separat tecken när du söker efter en fras i ett dokument på iPhone. Faktum är att det är nödvändigt eftersom utan mellanslagstecknet skulle det vara omöjligt att söka efter meningar som innehåller flera ord.
Kan jag använda ordsökning i dokument med formatet "docx"?
I stort sett, ja . Det beror dock på vilken app som ditt dokument är lagrat i. Om du öppnar ditt dokument via Google Docs kan du göra en ordsökning. Med Pages-appen på din iPhone kan du också söka efter ord i dokument med formatet "docx".
Hur man söker text på en webbplats
För att söka efter ett ord eller en fras i texten på en webbsida på din iPhone, följ helt enkelt vår guide om "Så här söker du en webbsida som du sparat i Safari/Chrome" ovan.
Vi hoppas att den här artikeln hjälpte dig att komma igång med de olika sätten du kan söka efter ett ord, en fras eller en mening i ett dokument. Om du har fler frågor är du välkommen att kontakta oss via kommentarsektionen nedan.
Relaterad:
Om du letar efter ett uppfriskande alternativ till det traditionella tangentbordet på skärmen, erbjuder Samsung Galaxy S23 Ultra en utmärkt lösning. Med
Vi visar hur du ändrar markeringsfärgen för text och textfält i Adobe Reader med denna steg-för-steg guide.
För många användare bryter 24H2-uppdateringen auto HDR. Denna guide förklarar hur du kan åtgärda detta problem.
Lär dig hur du löser ett vanligt problem där skärmen blinkar i webbläsaren Google Chrome.
Undrar du hur du integrerar ChatGPT i Microsoft Word? Denna guide visar dig exakt hur du gör det med ChatGPT för Word-tillägget i 3 enkla steg.
Om LastPass misslyckas med att ansluta till sina servrar, rensa den lokala cacheminnet, uppdatera lösenordshanteraren och inaktivera dina webbläsartillägg.
Microsoft Teams stöder för närvarande inte casting av dina möten och samtal till din TV på ett inbyggt sätt. Men du kan använda en skärmspeglingsapp.
Referenser kan göra ditt dokument mycket mer användarvänligt, organiserat och tillgängligt. Denna guide lär dig hur du skapar referenser i Word.
I den här tutoren visar vi hur du ändrar standardzoominställningen i Adobe Reader.
Upptäck hur man fixar OneDrive felkod 0x8004de88 så att du kan få din molnlagring igång igen.






