Hur man konverterar handskrift till text med Samsung Notes

Om du letar efter ett uppfriskande alternativ till det traditionella tangentbordet på skärmen, erbjuder Samsung Galaxy S23 Ultra en utmärkt lösning. Med
Vad man ska veta
Vad är Assistive Access på iPhone?
Assistive Access är en tillgänglighetsfunktion som gör det lättare för personer med kognitiva funktionsnedsättningar att använda en iPhone. Assistive Access kan hjälpa dessa användare att undvika att interagera med komplexa alternativ, gester, texter, bilder och animationer. För att göra det har Apple ersatt komplexa gester och alternativ med lättanvända knappar och mer enkla gester.
När Assistive Access är aktiverat kan användare antingen ställa in sin startskärm så att den visas med stora rutnätsikoner eller stora rader av appar med text, vilket gör det enkelt för dem att veta vilken app de interagerar med. Genom att erbjuda ett minimalt gränssnitt ser Apple till att personer med kognitiva funktionshinder inte överväldigas med onödiga alternativ och animationer.
Appar i Assistive Access-läge har också optimerats med enklare användargränssnitt och stora alternativ så att innehållet på dem är lätt att dechiffrera medan mindre nödvändigt innehåll tas bort från deras gränssnitt. Till exempel kommer samtalsappen att ersätta telefonappen och låter dig bara ringa till utvalda personer och meddelandena kan konfigureras så att de bara inkluderar ett emoji-tangentbord för att hjälpa människor som föredrar att kommunicera visuellt.
På samma sätt visar appen Foton stora miniatyrer i två kolumner istället för små förhandsgranskningar och visar inte alternativ för att zooma in på en bild eller redigera en. Detsamma gäller för kameraappen som kan konfigureras för att visa begränsade alternativ som foto, selfie eller video. Du kan bara fånga en video eller ett foto från det här gränssnittet och appen kommer inte att överväldiga användare med olika kamerainställningar.
Vad behöver du för att ställa in Assistive Access på iPhone?
Även om det är ganska enkelt att aktivera Assistive Access-funktionen, finns det några saker du bör notera eller ställa in innan du slår på funktionen på en iPhone.
Så här ställer du in och aktiverar Assistive Access på iPhone
När iPhone har ställts in med krav som förklaras i föregående avsnitt, kan du fortsätta för att aktivera Assistive Access på den genom att följa instruktionerna nedan. För att komma igång, öppna appen Inställningar på iPhone.
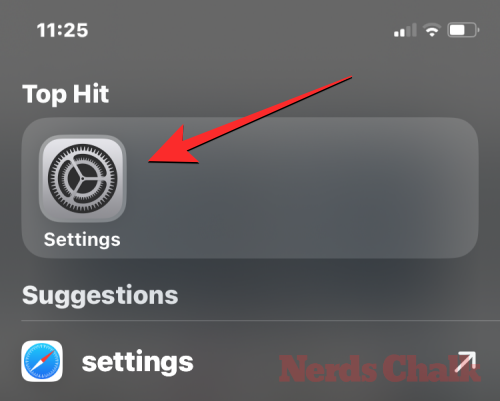
Bläddra ned i Inställningar och välj Tillgänglighet .
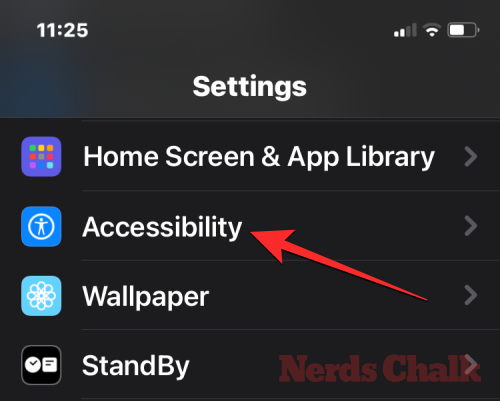
På tillgänglighetsskärmen trycker du på Assistive Access under "Allmänt".
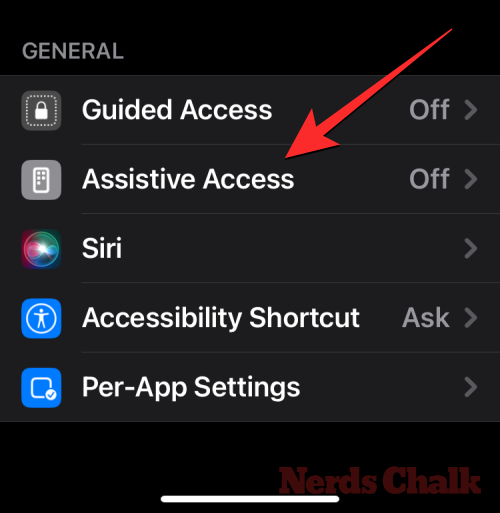
På nästa skärm trycker du på Ställ in assisterande åtkomst .
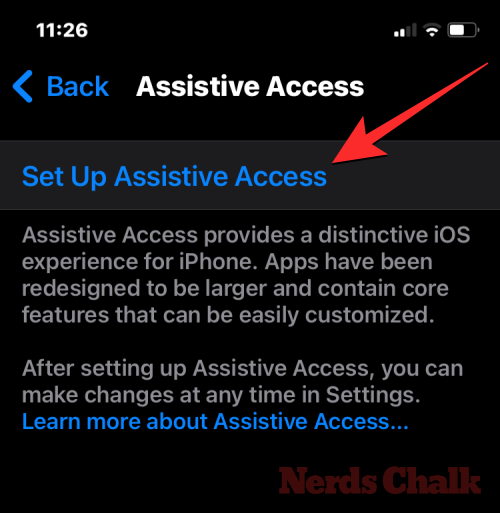
Du kommer nu att se skärmen Konfigurera assisterande åtkomst. Klicka här på Fortsätt för att starta installationsprocessen.
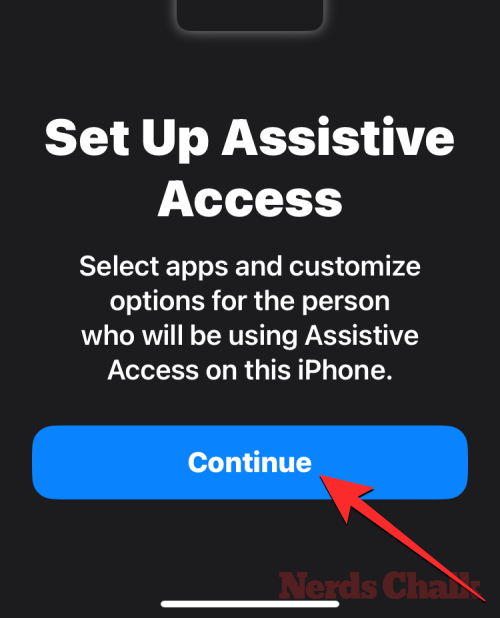
På nästa skärm kommer Apple att informera vem denna iPhone är associerad med genom att visa dig namnet och e-postadressen som användes för att ställa in iPhone.
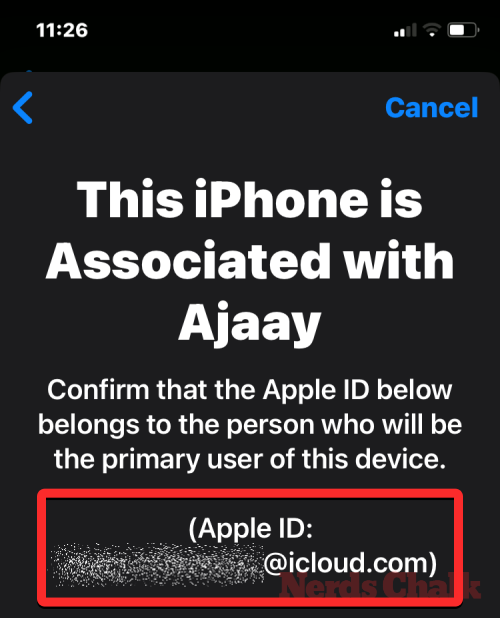
Det rekommenderas att Assistive Access ställs in med Apple-ID för personen som ska använda det. Så om det befintliga Apple-ID:t tillhör dig men du ställer in det för någon annan, kan du trycka på Ändra Apple-ID längst ner och följ instruktionerna på skärmen för att lägga till ett annat Apple-konto på iPhone. Om Apple-ID:t som visas på skärmen är korrekt kan du trycka på Fortsätt istället.
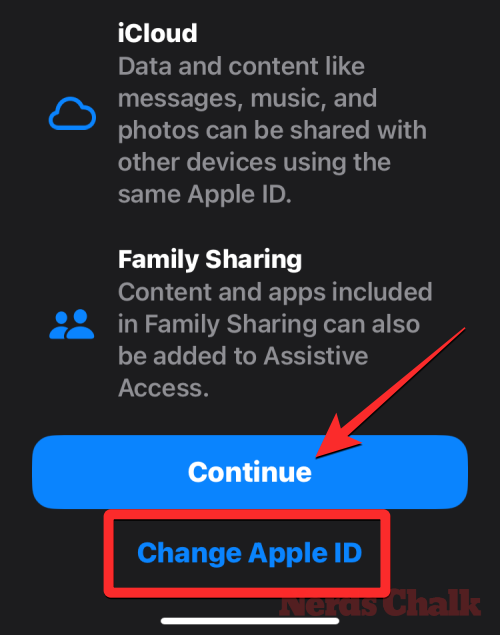
I nästa steg kommer du att bli ombedd att välja en utseendestil för din startskärm och du kan välja antingen rader eller rutnät . Rader visar en lista över tillgängliga appar med ökad textstorlek medan Grid visar dina appar med stora appikoner i två kolumner. När du har valt din föredragna utseendestil trycker du på Fortsätt längst ner.
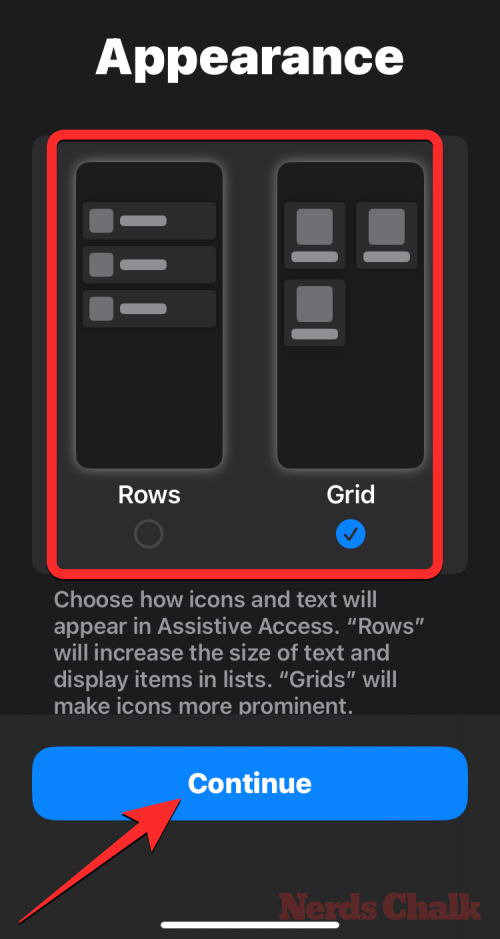
Du kommer nu till skärmen Välj appar. Här kommer du att se några utvalda appar listade under "Optimerad för Assistive Access" och som etiketten säger kommer dessa appar att konfigureras för att fungera med Assistive Access. För närvarande kan vi också lägga till följande appar på startskärmen för Assistive Access – Samtal , Kamera , Meddelanden och Foton . För att lägga till någon av dessa appar, tryck på den gröna Plus-ikonen på vänster sida av den önskade appen.
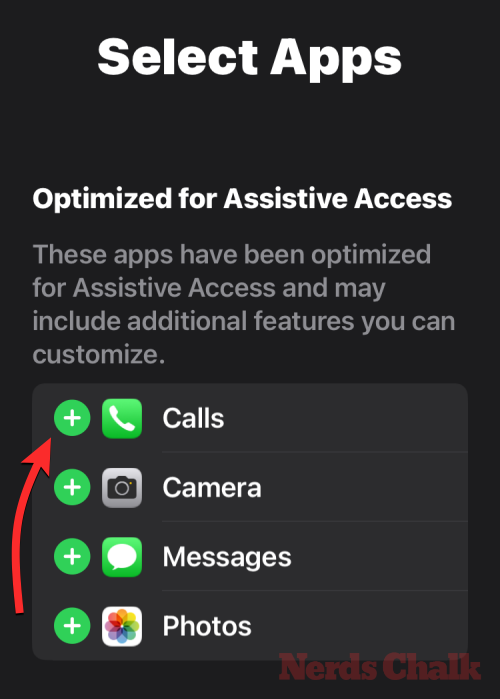
När du lägger till en app från det här avsnittet kommer en ny skärm att dyka upp som uppmanar dig att konfigurera inställningar och funktioner för den valda appen. Till exempel, när du lägger till appen Samtal från listan ovan på startskärmen för Assisterande åtkomst, har du alternativ att välja från vem du kan ta emot samtal på den här iPhone (alla eller endast valda kontakter), vem kan du ringa till (genom att lägga till kontakter i den här listan) och växla uppringning, knappsats och högtalare för dina samtal. När du är klar med inställningarna för en app kan du trycka på Fortsätt längst ned på skärmen för att bekräfta dessa inställningar.
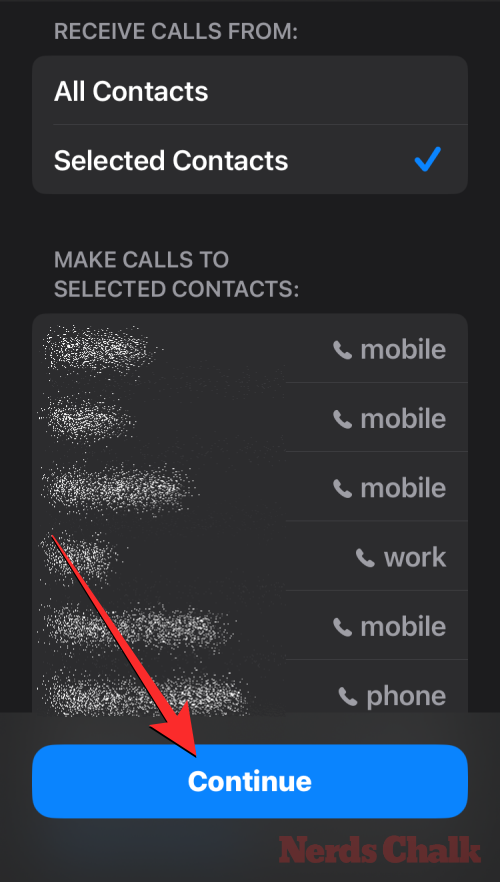
Du kan upprepa steget ovan för att konfigurera andra optimerade appar från listan ovan. Här är en förhandsvisning av vad du kan konfigurera med apparna Kamera , Meddelanden och Foton .
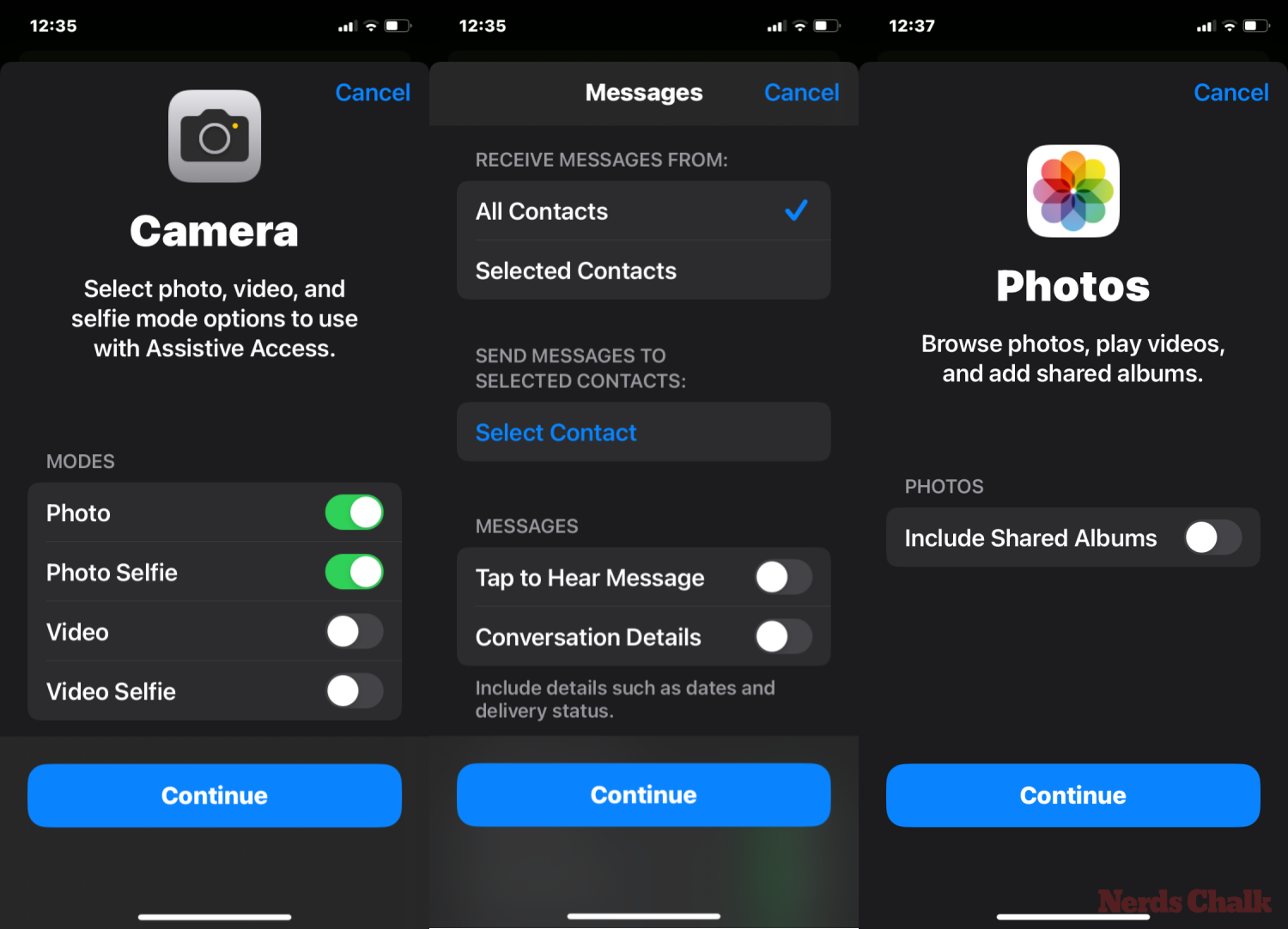
När du lägger till appar i Assistive Access visas de under avsnittet "Valda appar" på skärmen Välj appar.
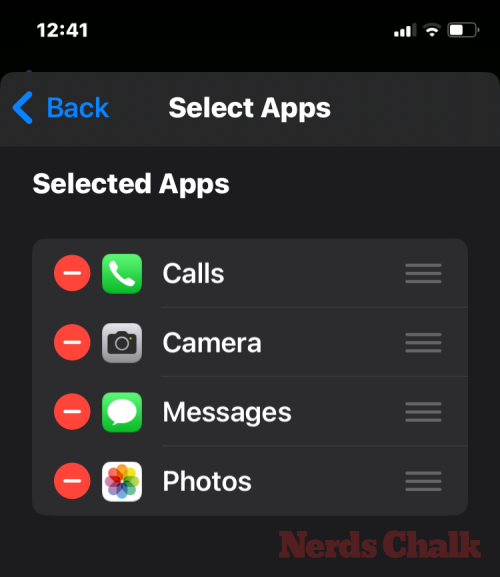
Du kan också bläddra bland andra appar som inte är optimerade för assisterande åtkomst genom att svepa nedåt till avsnittet "Fler appar" på skärmen Välj appar. I det här avsnittet ser du en lista över alla appar som är installerade på iPhone. För att lägga till dem på Assistive Access-startskärmen, tryck på den gröna Plus-ikonen på vänster sida av den önskade appen.
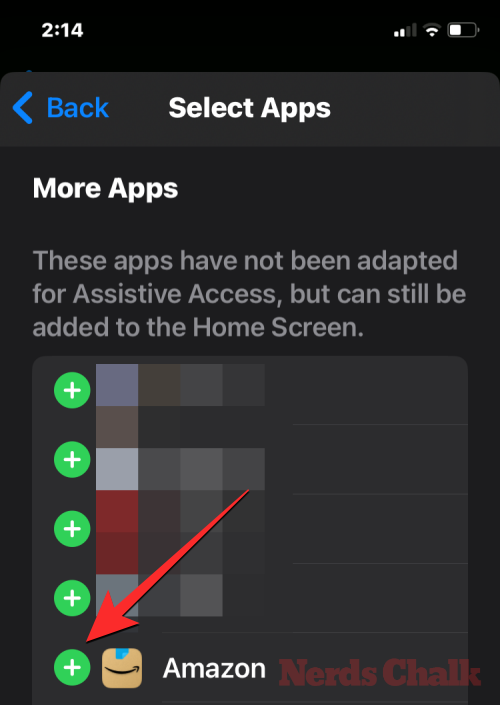
På samma sätt som du konfigurerade de optimerade apparna tidigare, kommer att lägga till några av apparna från listan "Fler appar" att visa ytterligare skärmar där du kan konfigurera appens inställningar. Till skillnad från de konfigurerade apparna kan du bara hantera behörigheter för den valda appen om du lägger till valfri app från listan "Fler appar", men du kommer inte att visa alternativ för att hantera appens innehåll.
Låt oss säga att du vill lägga till Gmail-appen i listan "Valda appar". När du väljer en app kommer iOS nu att uppmana dig med olika tillståndsmeddelanden som du kanske tillåter eller inte tillåter för den valda appen. Beroende på vilken app du väljer kommer du att bli ombedd att ge appen behörigheter som åtkomst till kontakter, ansikts-ID, rörelse och träning, foton, kamera och mikrofon. Du kan antingen välja Tillåt eller Tillåt inte på dessa uppmaningar baserat på vilken typ av åtkomst du vill ge den här appen. När du har gjort ditt val kan du trycka på Fortsätt för att komma till nästa prompt tills den valda appen läggs till i din applista.
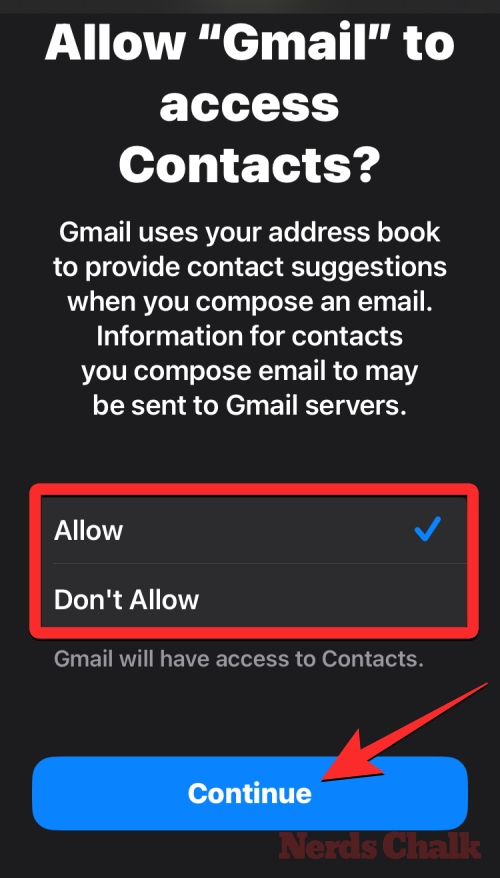
Du kan lägga till så många appar som du vill se på din Assistive Access-startskärm men eftersom målet här är att hålla gränssnittet enklare föreslår vi att du bara lägger till verkligen nödvändiga appar. När du är nöjd med apparna du har lagt till i avsnittet "Valda appar" kan du trycka på Fortsätt längst ned för att gå vidare till nästa steg.
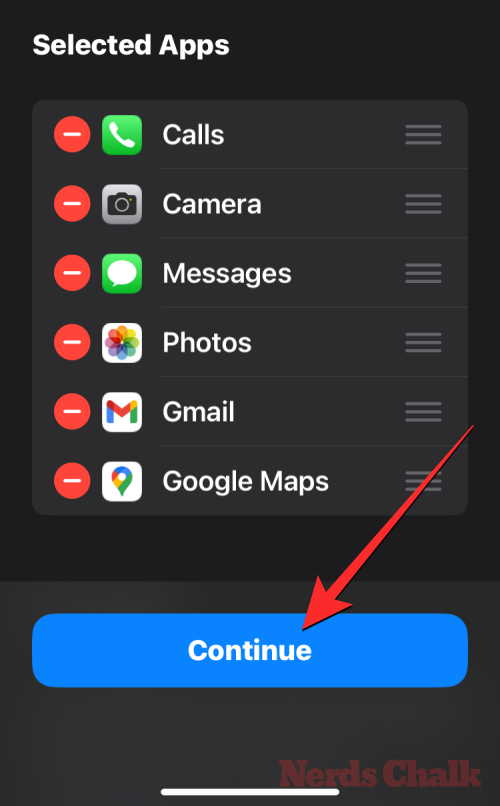
När du gör det kommer du till skärmen Använda assisterande åtkomst. Här kommer Apple att förklara en massa sätt om hur iOS fungerar annorlunda med Assistive Access aktiverat. När du har läst igenom dessa detaljer och har förklarat det för personen som kan använda Assistive Access kan du trycka på Fortsätt längst ner för att fortsätta.
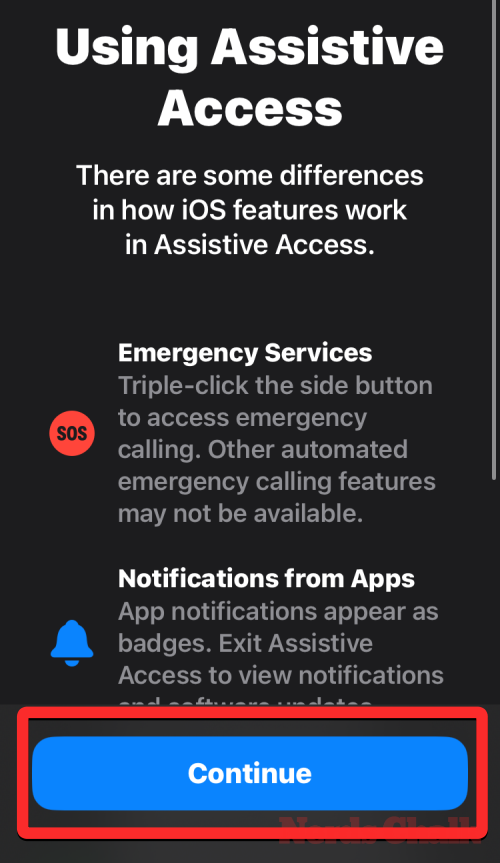
På nästa skärm kommer iOS att berätta om Face ID och enhetslösenord har ställts in på iPhone eller inte. Om de har konfigurerats på rätt sätt kan du trycka på Fortsätt längst ner för att fortsätta eller så kan du välja Ändra säkerhetsinställningar för att ändra ansikts-ID och enhetslösenord för enheten.
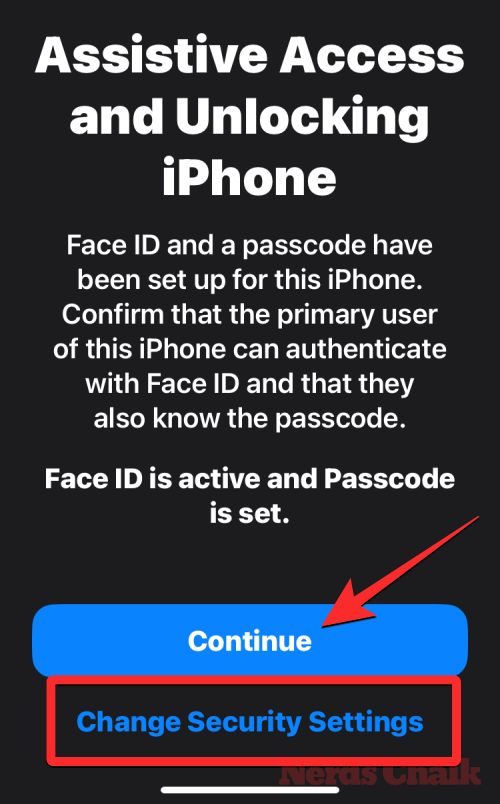
Du kommer nu till skärmen Set Assistive Access Password där du kan ange ett 4-siffrigt lösenord för att ange och avsluta Assistive Access på iPhone. Det här lösenordet kan skilja sig från det enhetslösenord som du kanske redan har ställt in på iPhone, men om personen som ska använda Assistive Access kan uppleva det svårt kan du behålla samma lösenord för enheten såväl som Assistive Access.
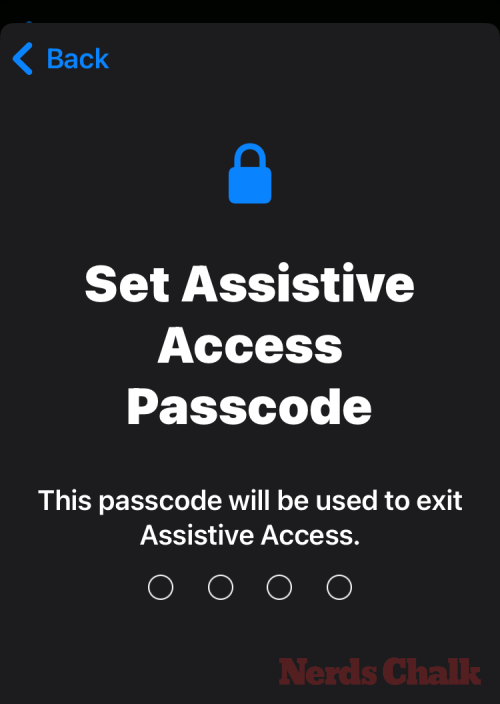
På nästa skärm måste du ange lösenordet du skrev på den senaste skärmen igen.
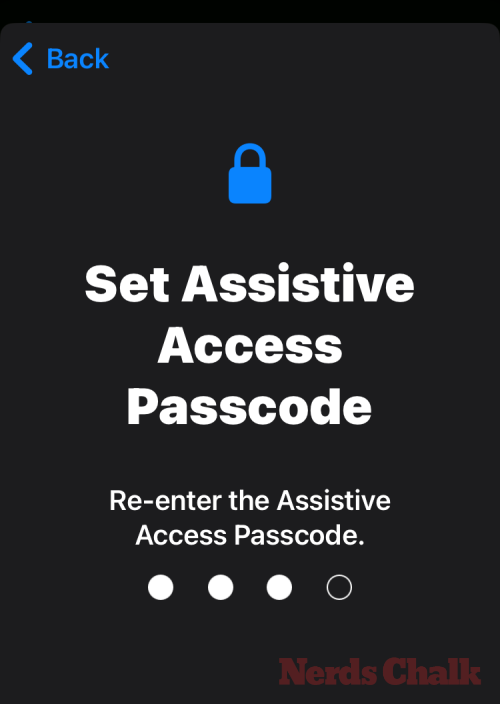
iOS kommer nu att uppmana dig att ställa in ett Apple-ID för återställning när du eller den här personen kan glömma lösenordet för Assistive Access. Om du vill lägga till ett Apple-ID för återställning kan du trycka på Ställ in Apple-ID för återställning eller så kan du trycka på Inte nu för att undvika detta steg helt.
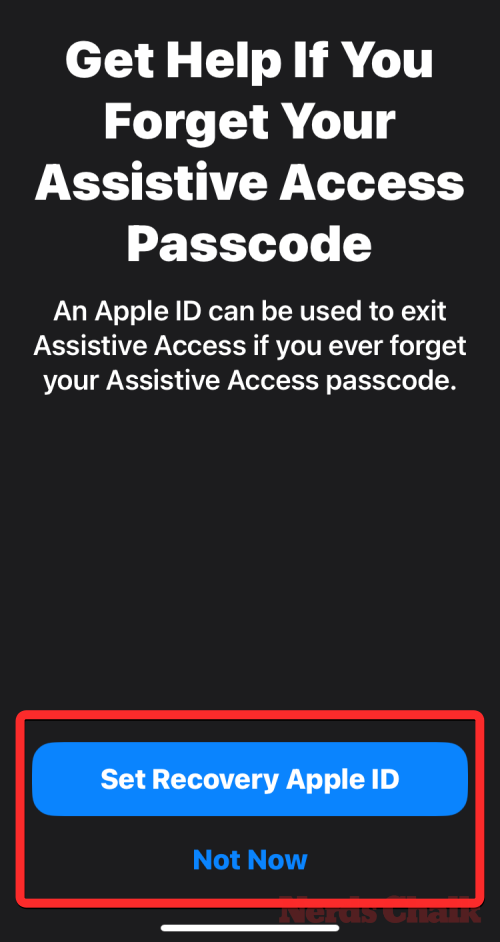
iOS kommer nu att förklara hur du ska avsluta Assistive Access när det är aktiverat. Du kan göra det genom att trycka tre gånger på sidoknappen, skriva in lösenordet för Assistive Access och välja Exit Assistive Access. När du har förstått hur det fungerar kan du trycka på Fortsätt längst ner för att fortsätta.
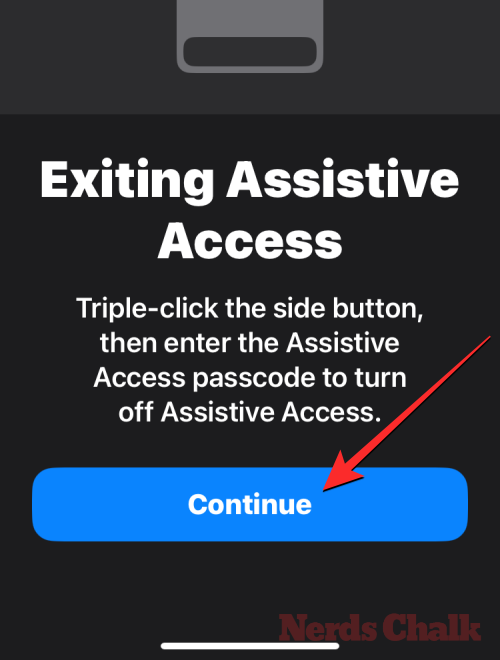
Du kommer nu att se skärmen "Assisterande åtkomst är redo att användas". Du kan antingen trycka på Börja använda Assistive Access för att aktivera det här läget direkt eller trycka på Enter Later om du vill aktivera det vid något annat tillfälle.
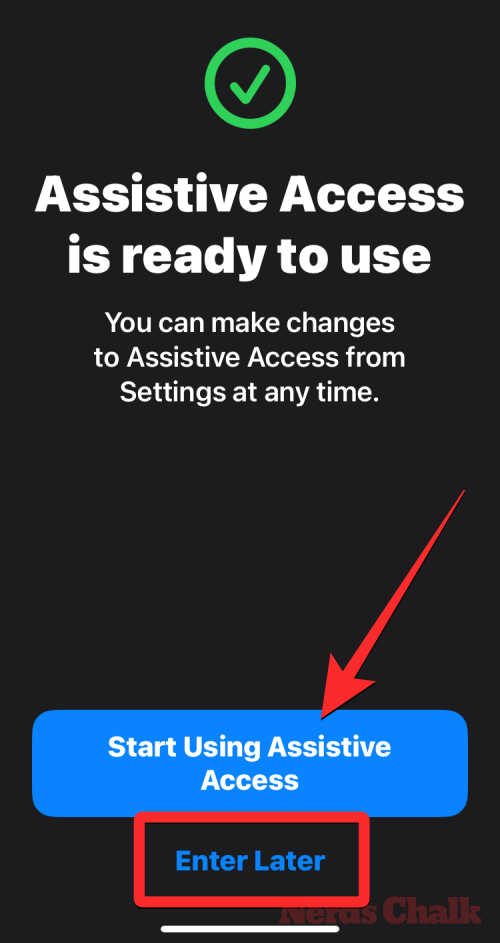
Om du valde det första alternativet, dvs. Börja använda Assistive Access , kommer du att uppmanas att ange Assistive Access-lösenordet på skärmen.
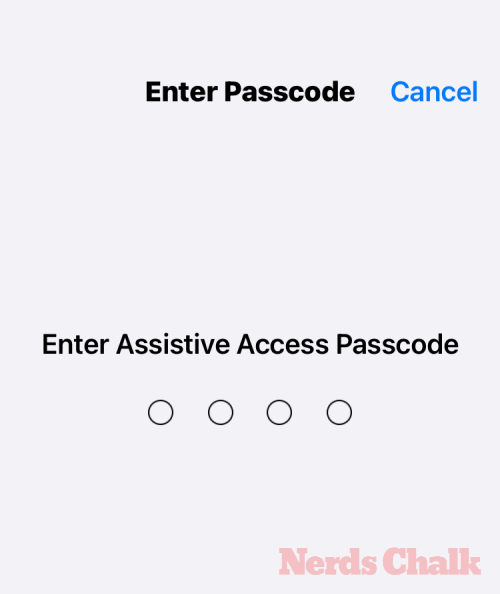
Så snart du anger detta lösenord kommer skärmen att bli svart och meddelandet "Entering Assistive Access" läses.

Inom några sekunder kommer du att se Assistive Access-startskärmen på iPhone, och därifrån kan du börja använda den.

Det är allt du behöver veta om att slå på och konfigurera Assistive Access på en iPhone.
Om du letar efter ett uppfriskande alternativ till det traditionella tangentbordet på skärmen, erbjuder Samsung Galaxy S23 Ultra en utmärkt lösning. Med
Vi visar hur du ändrar markeringsfärgen för text och textfält i Adobe Reader med denna steg-för-steg guide.
För många användare bryter 24H2-uppdateringen auto HDR. Denna guide förklarar hur du kan åtgärda detta problem.
Lär dig hur du löser ett vanligt problem där skärmen blinkar i webbläsaren Google Chrome.
Undrar du hur du integrerar ChatGPT i Microsoft Word? Denna guide visar dig exakt hur du gör det med ChatGPT för Word-tillägget i 3 enkla steg.
Om LastPass misslyckas med att ansluta till sina servrar, rensa den lokala cacheminnet, uppdatera lösenordshanteraren och inaktivera dina webbläsartillägg.
Microsoft Teams stöder för närvarande inte casting av dina möten och samtal till din TV på ett inbyggt sätt. Men du kan använda en skärmspeglingsapp.
Referenser kan göra ditt dokument mycket mer användarvänligt, organiserat och tillgängligt. Denna guide lär dig hur du skapar referenser i Word.
I den här tutoren visar vi hur du ändrar standardzoominställningen i Adobe Reader.
Upptäck hur man fixar OneDrive felkod 0x8004de88 så att du kan få din molnlagring igång igen.






