Hur man konverterar handskrift till text med Samsung Notes

Om du letar efter ett uppfriskande alternativ till det traditionella tangentbordet på skärmen, erbjuder Samsung Galaxy S23 Ultra en utmärkt lösning. Med
Om du har många versioner av samma dokument skannade på din iPhone, kanske du vill dela dem som en fil med andra. Istället för att skicka dem som flera PDF-filer låter iOS dig kombinera eller slå samman dem till en enda fil för att göra det lättare för dig att dela dem.
I det här inlägget hjälper vi dig att förstå alla sätt du kan slå samman två eller flera PDF-filer till en enda PDF-fil på din iPhone.
Hur man kombinerar två eller flera PDF-filer till en
Det finns två sätt att kombinera PDF-filer till en på iOS – med appen Filer och appen Genvägar.
Metod #1: Använda appen Filer
Det enklaste sättet att kombinera två eller flera PDF-filer till en enda fil är att använda appen Filer. Öppna appen Filer för att komma igång.
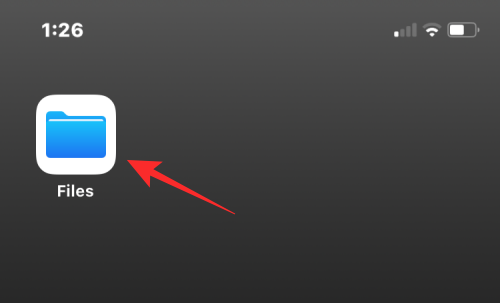
Inuti Filer, leta reda på de PDF-filer du vill slå samman. Du måste se till att alla filer finns i samma mapp som det kommer att göra det lättare att kombinera dem till en.
När du har hittat filerna som ska kombineras trycker du på ikonen med 3 punkter i det övre högra hörnet.
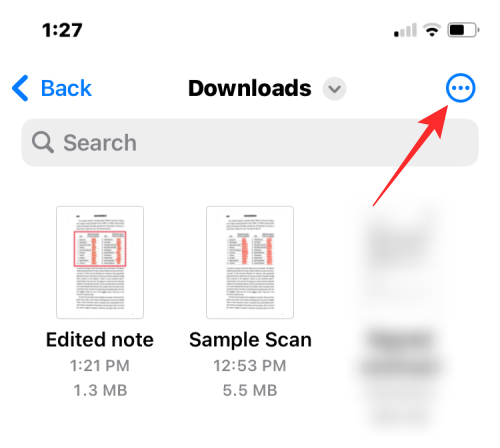
I överflödesmenyn som visas trycker du på Välj .
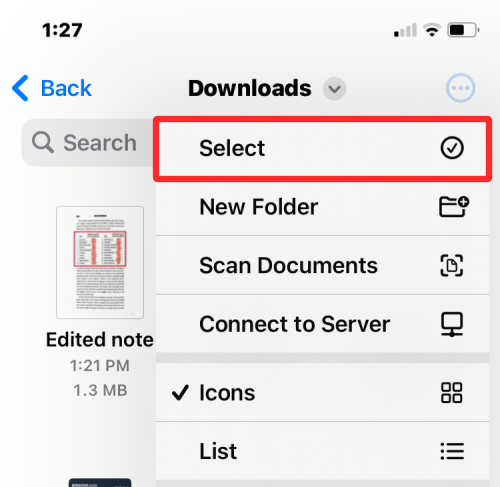
På skärmen trycker du på alla filer du vill slå samman för att välja dem.
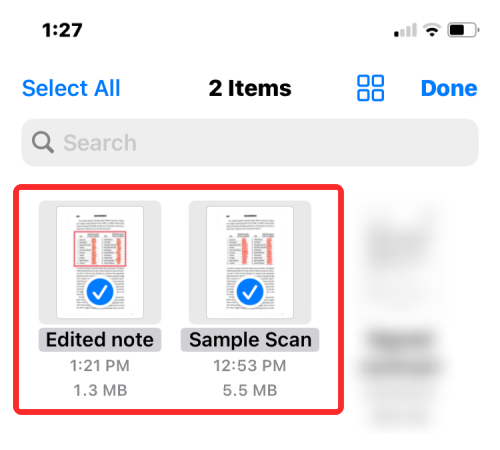
När du har gjort ditt val, tryck på ikonen med tre punkter längst ner till höger.
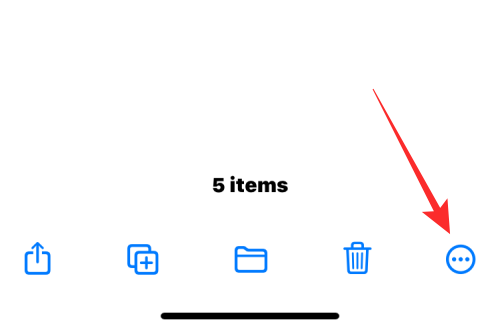
I överflödesmenyn som visas väljer du Skapa PDF .
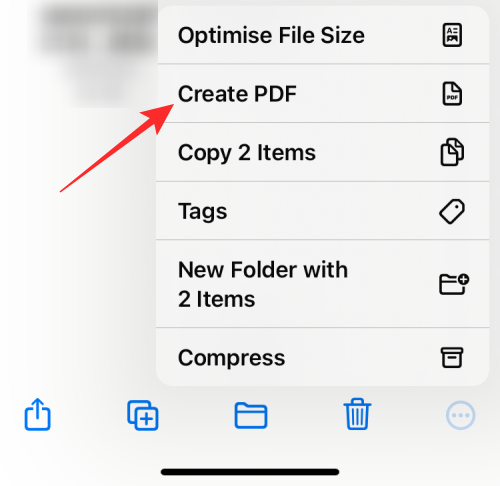
Filer kommer nu att slå samman de valda filerna och skapa den kombinerade PDF-filen på samma plats.
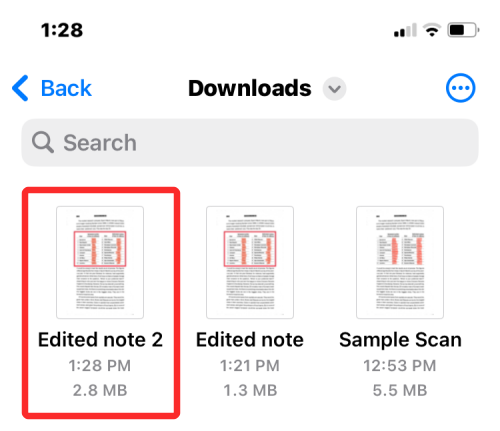
När du skapar en sammanfogad PDF, kommer de ursprungliga PDF-filerna fortfarande att visas i mappen och kommer inte att raderas från din iPhone.
Metod #2: Använda iOS-genvägar
Om du vill ha mer kontroll över hur dina PDF-filer slås samman kan du dra fördel av en användarskapad genväg för att kombinera flera PDF-filer på din iPhone. Innan du börjar använda den måste du gå till den här länken för att lägga till genvägen Merge PDFs till din iPhone.
När du trycker på den här länken kommer du att se genvägen Sammanfoga PDF-filer visas i appen Genvägar.
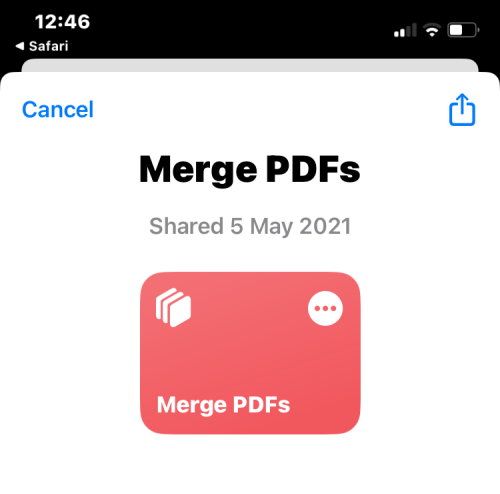
För att lägga till den på din iPhones delningsark, tryck på Lägg till genväg längst ned.
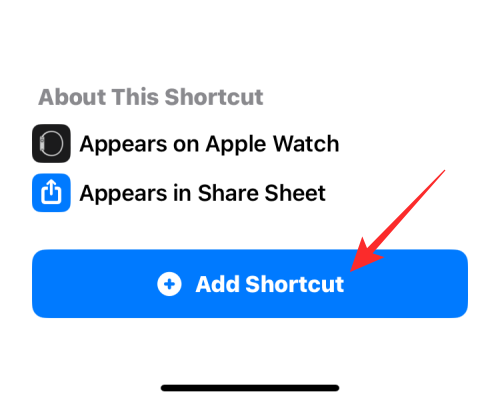
Genvägen Sammanfoga PDF-filer visas nu bredvid alla dina befintliga genvägar i appen.
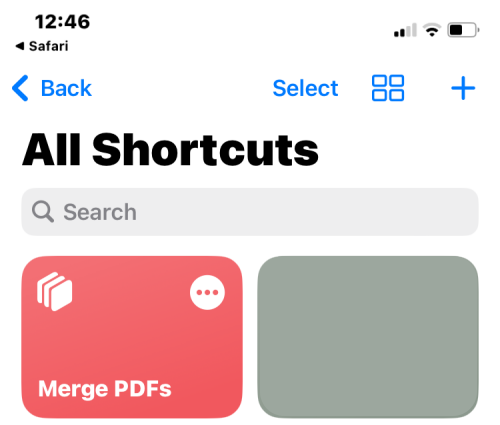
Du behöver inte interagera med den här genvägen direkt. Istället kommer du att använda samma Filer-app som på metod #1 för att kombinera PDF-filerna men på ett lite annorlunda sätt.
För att komma igång öppnar du appen Filer på din iPhone.
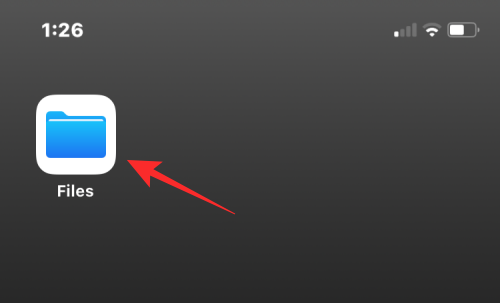
Inuti filer, leta reda på de PDF-filer du vill kombinera och se till att de alla finns i samma mapp. Om inte, flytta de andra PDF-filerna till den här mappen.
När du har hittat filerna som ska kombineras trycker du på ikonen med 3 punkter i det övre högra hörnet.
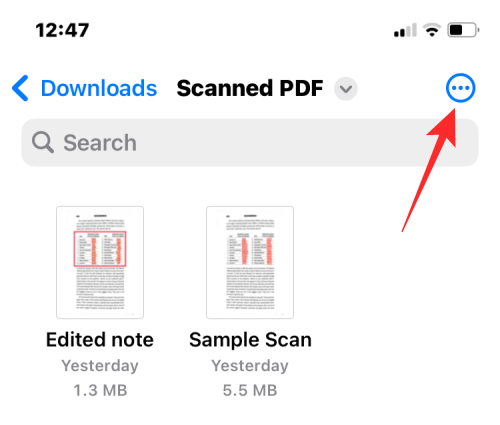
I överflödesmenyn som visas trycker du på Välj .
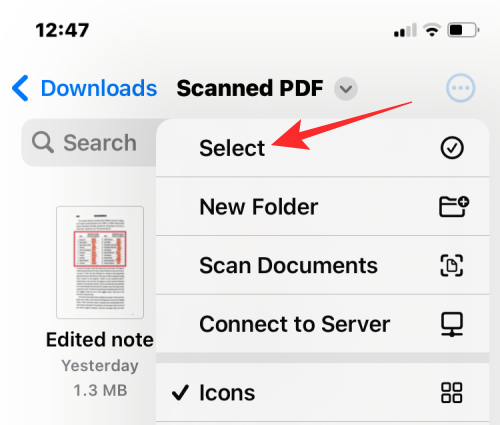
På skärmen trycker du på alla filer du vill slå samman för att välja dem.
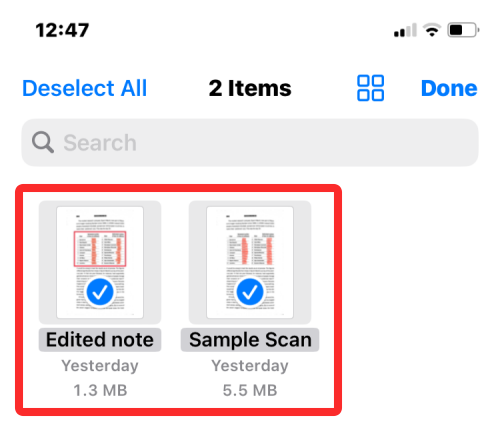
När du har gjort ditt val, tryck på Dela-ikonen i det nedre vänstra hörnet.
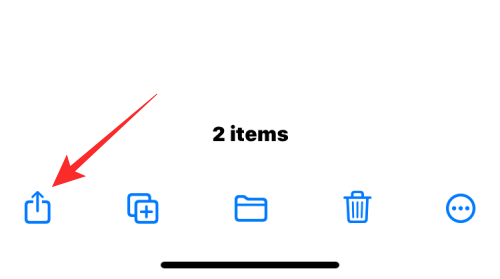
Välj Sammanfoga PDF-filer i bladet Dela som visas .
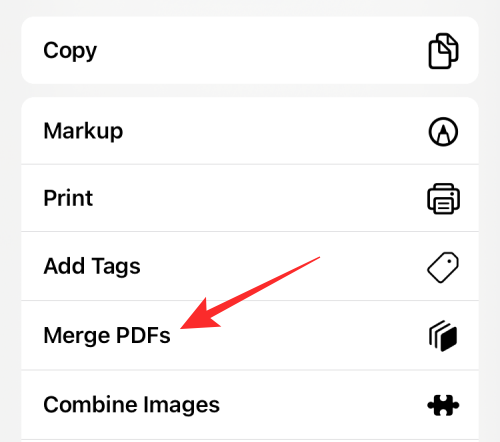
Du kommer nu att se en prompt högst upp som frågar dig vilken fil du vill lägga först i ordningen. Välj filen du vill använda som #1 genom att trycka på den.
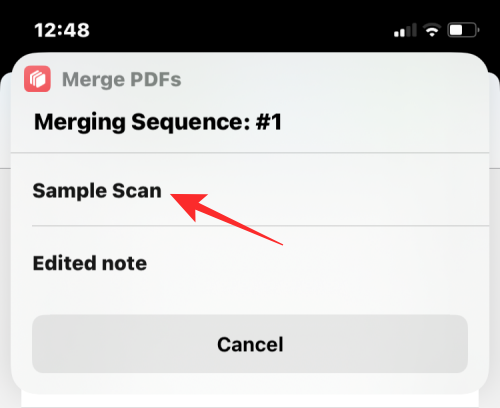
Uppmaningarna kommer att visas för så många filer du valt att slå samman, så att du kan sortera ordningen på den kombinerade PDF-filen. Eftersom vi valde två filer att slå samman, kommer du att bli tillfrågad med Sequence-prompten två gånger. För att lägga till nästa PDF-fil till den kombinerade PDF-filen, välj den från prompten igen.
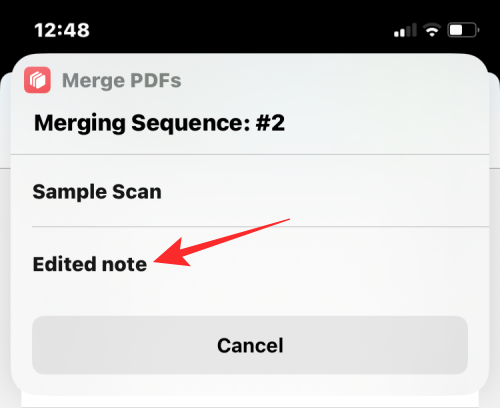
När du har valt alla filerna blir du ombedd att välja platsen där du vill spara dem. På skärmen som visas härnäst väljer du önskad plats och trycker sedan på Klar i det övre högra hörnet.
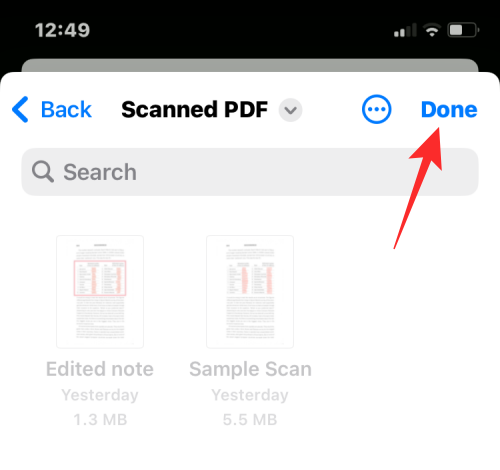
Genvägen kommer nu att fråga om du vill behålla de ursprungliga PDF-filerna eller ta bort dem. För att behålla dem som de är, tryck på Ta inte bort . Annars trycker du på Ta bort .
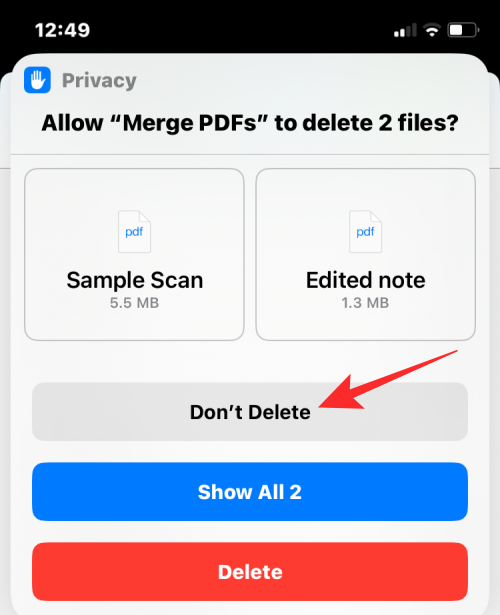
Du kommer nu att se den sammanslagna PDF-filen i mappen som du lägger in i Finder-appen.
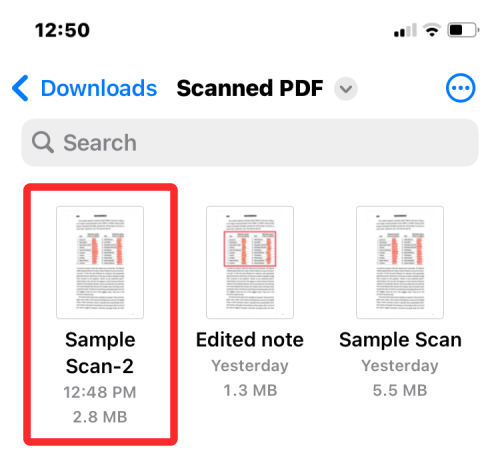
Det är allt som finns att veta om att slå samman flera PDF-filer till en enda fil på en iPhone.
Om du letar efter ett uppfriskande alternativ till det traditionella tangentbordet på skärmen, erbjuder Samsung Galaxy S23 Ultra en utmärkt lösning. Med
Vi visar hur du ändrar markeringsfärgen för text och textfält i Adobe Reader med denna steg-för-steg guide.
För många användare bryter 24H2-uppdateringen auto HDR. Denna guide förklarar hur du kan åtgärda detta problem.
Lär dig hur du löser ett vanligt problem där skärmen blinkar i webbläsaren Google Chrome.
Undrar du hur du integrerar ChatGPT i Microsoft Word? Denna guide visar dig exakt hur du gör det med ChatGPT för Word-tillägget i 3 enkla steg.
Om LastPass misslyckas med att ansluta till sina servrar, rensa den lokala cacheminnet, uppdatera lösenordshanteraren och inaktivera dina webbläsartillägg.
Microsoft Teams stöder för närvarande inte casting av dina möten och samtal till din TV på ett inbyggt sätt. Men du kan använda en skärmspeglingsapp.
Referenser kan göra ditt dokument mycket mer användarvänligt, organiserat och tillgängligt. Denna guide lär dig hur du skapar referenser i Word.
I den här tutoren visar vi hur du ändrar standardzoominställningen i Adobe Reader.
Upptäck hur man fixar OneDrive felkod 0x8004de88 så att du kan få din molnlagring igång igen.






