Hur man konverterar handskrift till text med Samsung Notes

Om du letar efter ett uppfriskande alternativ till det traditionella tangentbordet på skärmen, erbjuder Samsung Galaxy S23 Ultra en utmärkt lösning. Med
Att dela flera bilder över en app på din iPhone är ganska enkelt, men om det finns en nackdel med det är det att vilken app du skickar den genom komprimerar bildens kvalitet till viss del. Om du har att göra med fotografier av god kvalitet, kanske du vill dela dem med den bästa upplösningen som finns, vilket kan göras genom att konvertera en bild till en PDF-fil.
Om du har många bilder som du vill skicka med högsta kvalitet kan du slå samman alla till en enda PDF för att göra det lättare att dela med andra. I det här inlägget hjälper vi dig att kombinera flera bilder till en PDF-fil på en iPhone.
Hur man slår ihop flera bilder till en PDF-fil på iPhone
Det finns tre sätt att slå samman flera bilder till en PDF-fil på en iPhone – med hjälp av apparna Foton, Filer och Böcker.
Metod #1: Använda appen Foton
Det enklaste sättet att kombinera bilder till PDF på en iPhone är att använda appen Foton. För att komma igång öppnar du appen Foton på iOS.

När appen öppnas, leta reda på bilderna du vill slå samman från ditt bibliotek eller ett album. När du har hittat det, tryck på Välj i det övre högra hörnet.

Klicka nu på bilderna du vill slå samman för att välja dem.

När du har valt bilderna du vill slå samman trycker du på ikonen Dela i det nedre vänstra hörnet.

Välj Skriv ut på arket Share som visas härnäst .
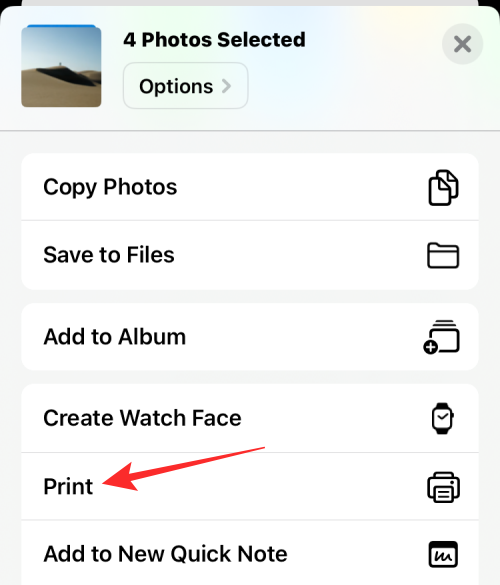
Du kommer nu att landa på skärmen Utskriftsalternativ. Tryck på Dela-ikonen högst upp på den här skärmen.
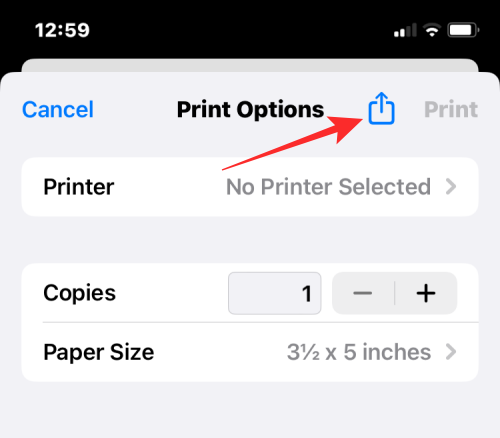
Delningsarket kommer nu att visas med en filtyp som läser "PDF-dokument". Du kan spara den här filen på din iPhone genom att trycka på Spara till filer .
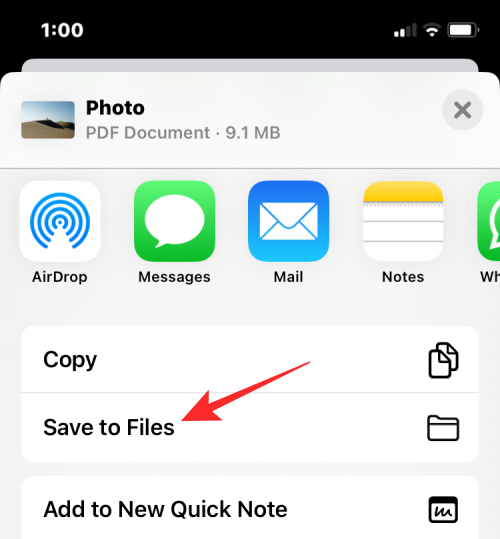
På nästa skärm väljer du den plats där du vill lagra PDF-filen. Du kan också byta namn på filen och lägga till taggar till den från samma skärm. När du är klar trycker du på Spara i det övre högra hörnet för att bekräfta ändringarna.
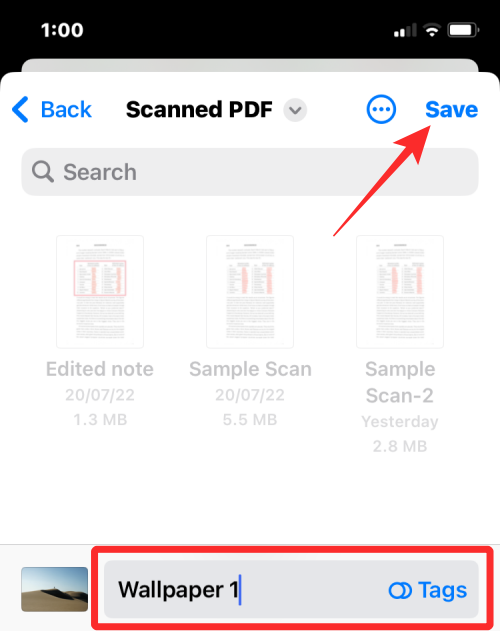
Den sammanslagna PDF-filen kommer att vara tillgänglig på platsen där du sparade den i appen Filer.
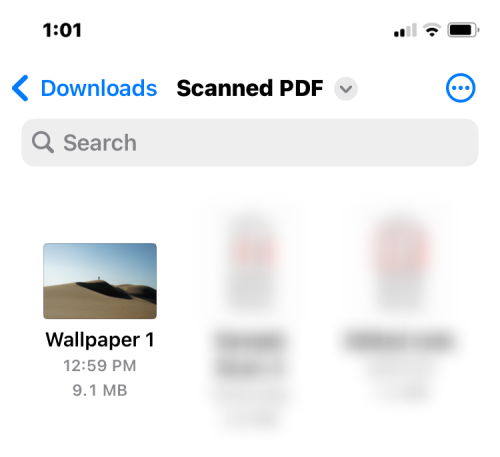
Metod #2: Använda appen Filer
Precis som andra PDF-filer kan du också använda verktyget Skapa PDF i appen Filer för att kombinera två eller flera bilder till en PDF-fil. Innan du gör det måste du dock flytta bilderna du vill slå ihop från appen Foton till appen Filer. För det, öppna Photos -appen på iOS.

När appen öppnas, leta reda på bilderna du vill slå samman från ditt bibliotek eller ett album. När du har hittat det, tryck på Välj i det övre högra hörnet.

Klicka nu på bilderna du vill slå samman för att välja dem.

När du har valt bilderna du vill slå samman trycker du på ikonen Dela i det nedre vänstra hörnet.

I bladet Dela som visas väljer du Spara till filer .
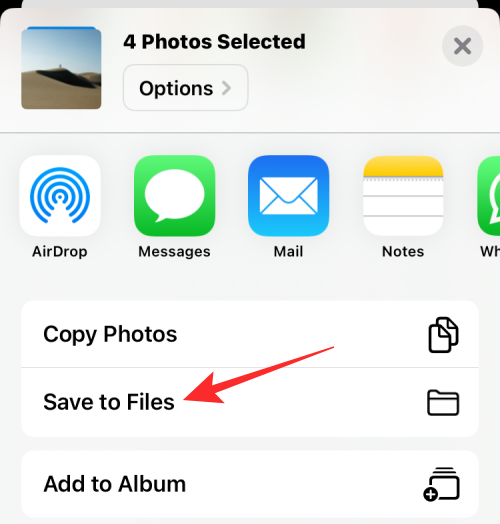
På nästa skärm väljer du platsen där du vill spara bilderna och trycker sedan på Spara i det övre högra hörnet.
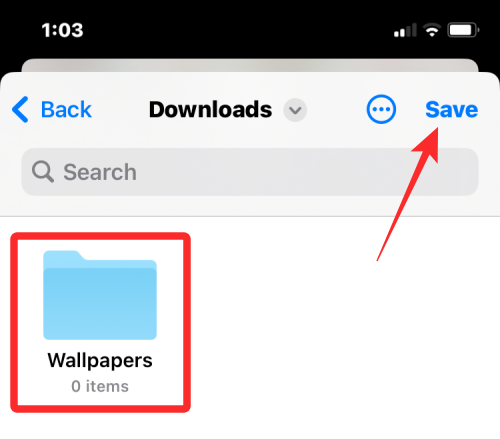
Nu när bilderna har skickats till appen Filer kan du slå ihop dem i den här appen. För detta öppnar du appen Filer på din iPhone.
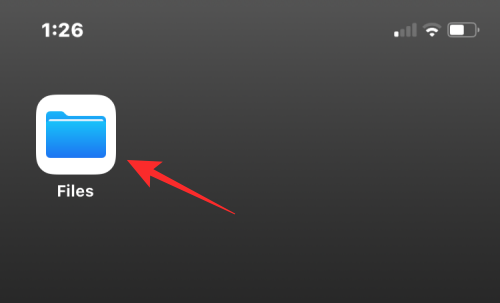
När appen öppnas, navigera till mappen där du kopierade bilderna från Foton. När du är i mappen trycker du på ikonen med tre punkter i det övre högra hörnet.
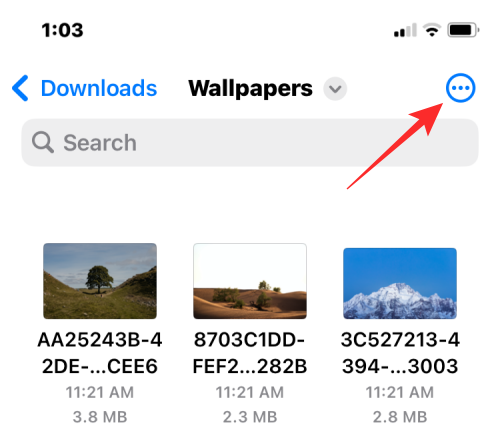
I överflödesmenyn som visas trycker du på Välj .
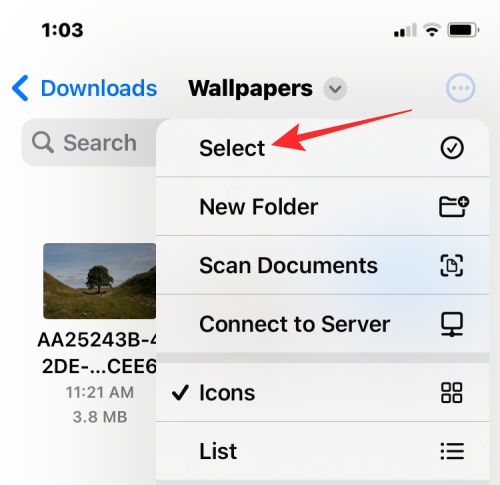
Välj nu de bilder du vill slå samman till en PDF genom att trycka på dem.
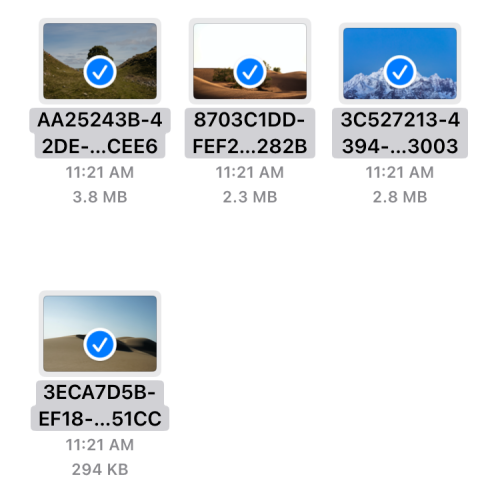
När du har gjort ditt val, tryck på ikonen med 3 punkter i det nedre högra hörnet.
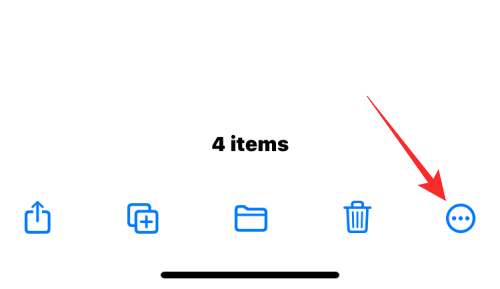
Välj sedan Skapa PDF från överflödesmenyn som visas.
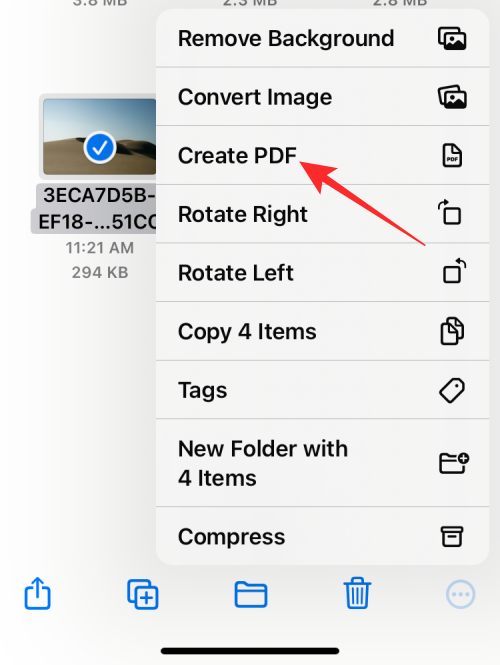
Filer-appen kommer nu att skapa en PDF-fil i samma mapp som bilderna.
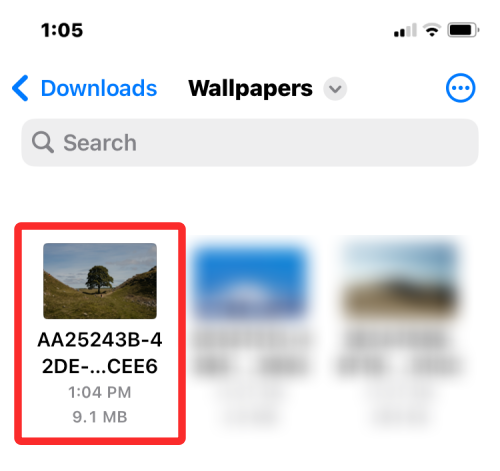
Metod #3: Använda appen Böcker
Apples bokapp låter dig också dela PDF-versioner av böcker eller något du lägger till i appen. Om du har Apple Books -appen installerad på din iPhone kan du använda den för att flytta bilder som du vill slå ihop i appen och sedan använda dess Share PDF-verktyg för att konvertera dem till en PDF-fil.
För detta måste du först välja de bilder du vill slå samman från appen Foton och sedan dela dem i appen Böcker. För att göra det öppnar du appen Foton på din iPhone.

När appen öppnas, leta reda på bilderna du vill slå samman från ditt bibliotek eller ett album. När du har hittat det, tryck på Välj i det övre högra hörnet.

Klicka nu på bilderna du vill slå samman för att välja dem.

När du har valt bilderna du vill slå samman trycker du på ikonen Dela i det nedre vänstra hörnet.

I bladet Dela som visas väljer du appen Böcker från raden med appar.
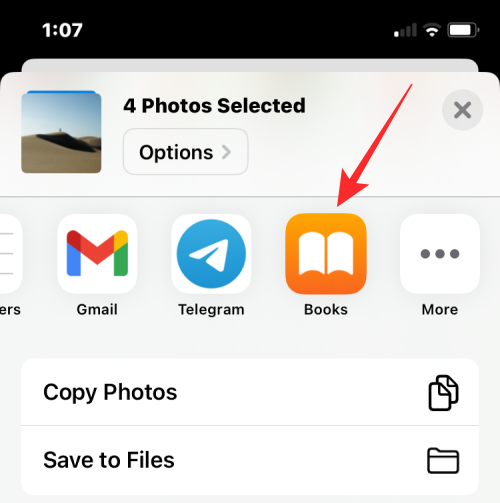
Böcker-appen kommer nu att skapa en bok med de valda bilderna och visa den i helskärmsvy. På den här skärmen trycker du på den vänstra pilen i det övre vänstra hörnet för att gå tillbaka till Böcker-appens startskärm.
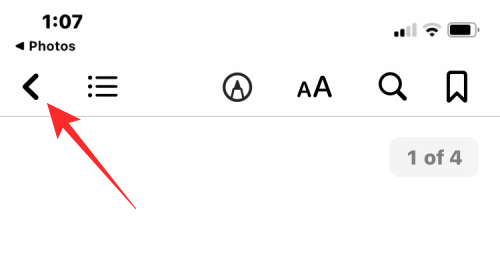
Inuti biblioteksskärmen kommer du nu att se en av bilderna som en miniatyr under "Samlingar". Tryck på ikonen med tre punkter under den här miniatyren för att få fler alternativ.
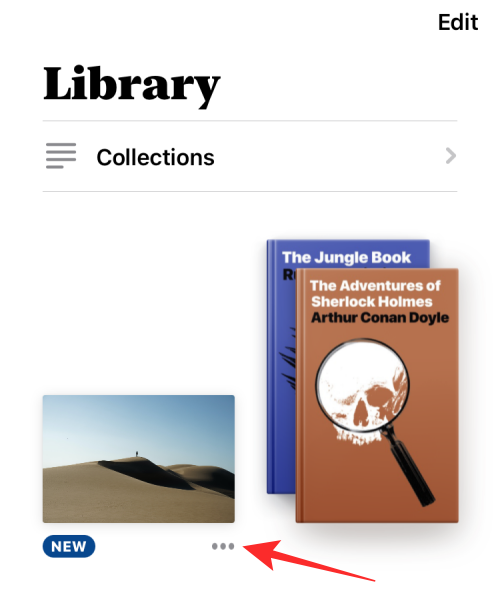
I överflödesmenyn som visas väljer du Dela PDF .
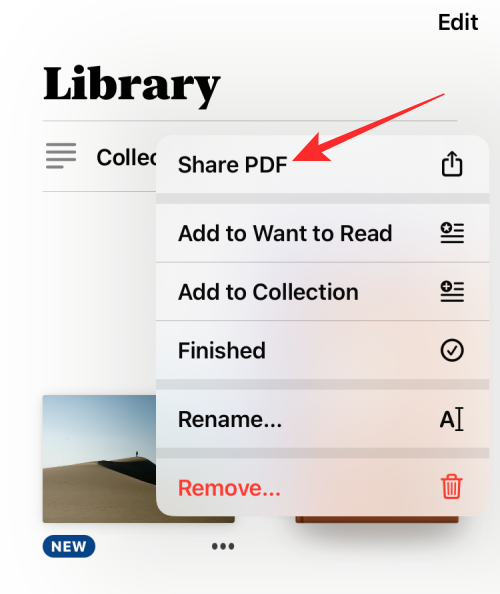
iOS Share-arket kommer nu att visas och förhandsgranska PDF-dokumentet som du skapade. För att lagra denna PDF på din iPhone, tryck på Spara till filer .
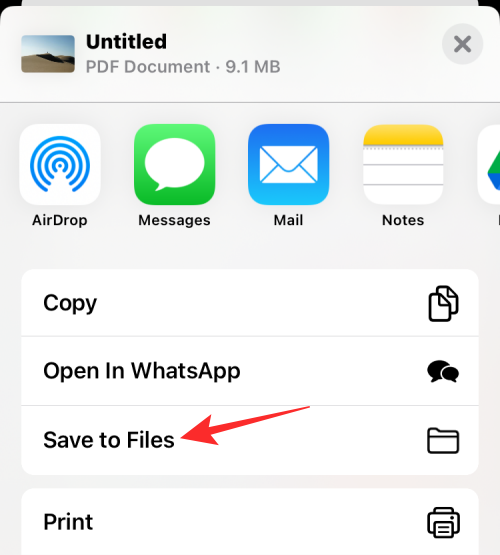
På nästa skärm väljer du den plats där du vill lagra PDF-filen. Du kan också byta namn på filen och lägga till taggar till den från samma skärm. När du är klar trycker du på Spara i det övre högra hörnet för att bekräfta ändringarna.
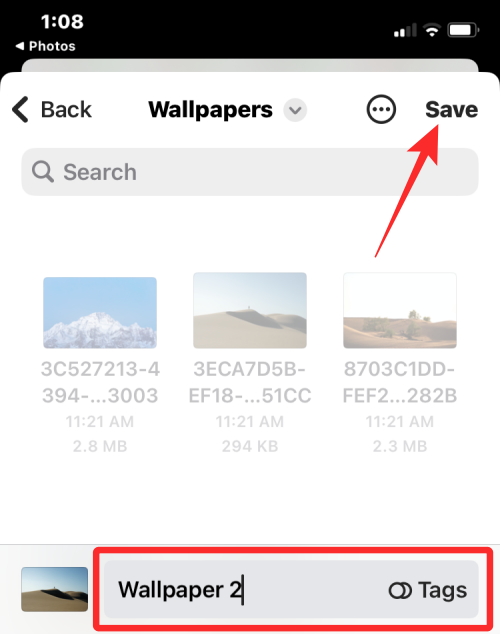
Den sammanslagna PDF-filen kommer att vara tillgänglig på platsen där du sparade den i appen Filer.
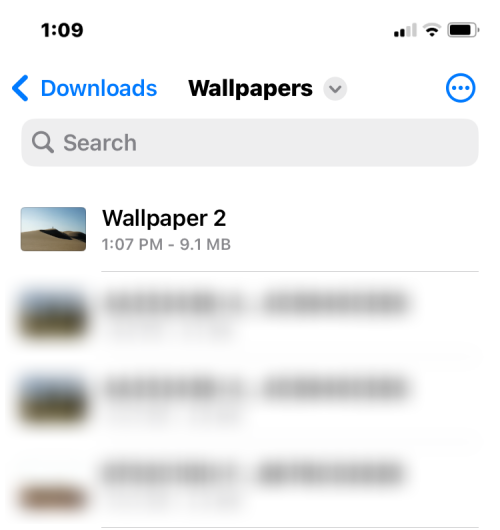
Det är allt du behöver veta om att slå samman flera bilder till en PDF-fil på iOS.
Om du letar efter ett uppfriskande alternativ till det traditionella tangentbordet på skärmen, erbjuder Samsung Galaxy S23 Ultra en utmärkt lösning. Med
Vi visar hur du ändrar markeringsfärgen för text och textfält i Adobe Reader med denna steg-för-steg guide.
För många användare bryter 24H2-uppdateringen auto HDR. Denna guide förklarar hur du kan åtgärda detta problem.
Lär dig hur du löser ett vanligt problem där skärmen blinkar i webbläsaren Google Chrome.
Undrar du hur du integrerar ChatGPT i Microsoft Word? Denna guide visar dig exakt hur du gör det med ChatGPT för Word-tillägget i 3 enkla steg.
Om LastPass misslyckas med att ansluta till sina servrar, rensa den lokala cacheminnet, uppdatera lösenordshanteraren och inaktivera dina webbläsartillägg.
Microsoft Teams stöder för närvarande inte casting av dina möten och samtal till din TV på ett inbyggt sätt. Men du kan använda en skärmspeglingsapp.
Referenser kan göra ditt dokument mycket mer användarvänligt, organiserat och tillgängligt. Denna guide lär dig hur du skapar referenser i Word.
I den här tutoren visar vi hur du ändrar standardzoominställningen i Adobe Reader.
Upptäck hur man fixar OneDrive felkod 0x8004de88 så att du kan få din molnlagring igång igen.






