Hur man konverterar handskrift till text med Samsung Notes

Om du letar efter ett uppfriskande alternativ till det traditionella tangentbordet på skärmen, erbjuder Samsung Galaxy S23 Ultra en utmärkt lösning. Med
En sak som du med största sannolikhet gör på din telefon är att klicka på bilder och om du äger en iPhone vet du med säkerhet att du bara kan lagra lika många bilder på din enhet som den lagringsvariant du äger. Eftersom iPhones lagringsutrymme inte kan utökas fysiskt, är ditt enda alternativ för att spara utrymme för nya bilder att rensa bort onödigt skräp från det.
Ett sätt att frigöra utrymme på din iPhone är att slå samman dubbletter av foton som är sparade i ditt bibliotek . Om du klickar på många selfies, tog bilder som ser liknande ut av samma motiv på en gång eller sparade samma bilder från webben som tidigare, har din iPhone ett snyggt litet verktyg som upptäcker alla identiska bilder som sparats i ditt bibliotek och låter du slår ihop dem till en enda bild, så att du kan frigöra utrymme.
I följande inlägg kommer vi att förklara alla sätt du kan hitta och slå samman dubbletter av foton från din iPhone.
Kan du slå samman dubbletter av bilder på en iPhone?
Ja. Den inbyggda Photos-appen på din iPhone (med iOS 16-uppdatering) låter dig hitta dubbletter av bilder såväl som videor från ditt bibliotek automatiskt. För detta kommer din iPhone kontinuerligt att indexera ditt fotobibliotek och söka efter bilder som är identiska. Bilder kan klassificeras som identiska om de är exakta kopior med olika metadata eller om de lagras i olika bildupplösningar och filformat. Även bilder som är tagna med små skillnader kan plockas upp som dubbletter på Foton.
När två foton slås samman kommer iOS att behålla fotot med högsta upplösning och kombinera metadata för alla dess dubbletter till det sammanslagna fotot. Resten av dubbletterna kommer att tas bort från ditt fotobibliotek.
Relaterat: Så här rensar du ditt Urklipp i iOS
Vad behöver du?
För att din iPhone ska upptäcka dubbletter och slå samman dem behöver du följande saker:
Relaterat: Hur man kommer åt filer på iPhone
Hur man hittar dubbletter av bilder på en iPhone
När du är redo med de ovan nämnda kraven kan du börja leta efter dubbletter på din iPhone. För att hitta dubbletter av bilder på iOS öppnar du appen Foton på din iPhone.
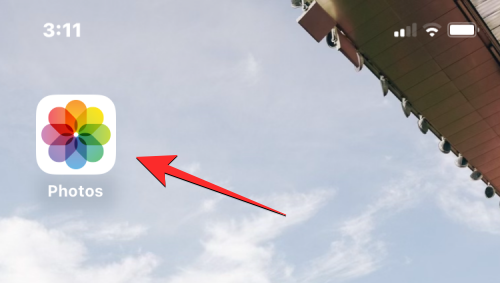
Inuti Foton trycker du på fliken Album längst ner.
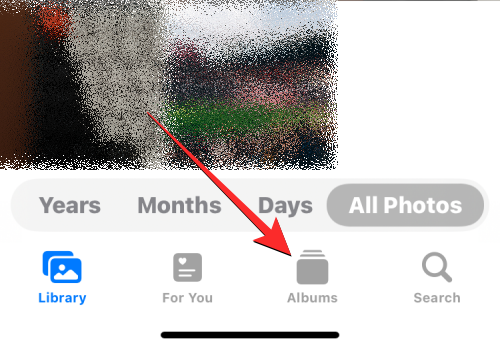
På den här skärmen väljer du Duplicates under "Utilities". Du kommer också att se antalet dubbletter som appen Foton har upptäckt från ditt bibliotek.

På skärmen Dubletter som visas kommer du att se alla bilder och videor som iOS har upptäckt är identiska från ditt fotobibliotek. Bilderna som är identiska kommer att paras ihop under respektive datum då deras originalversion sparades eller togs.
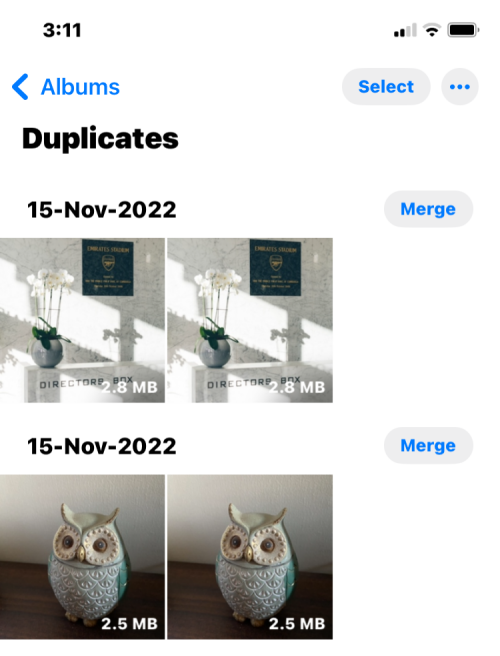
Längst ner på denna Duplicates-skärm ser du det totala antalet bilder som har hittats på din iPhone.
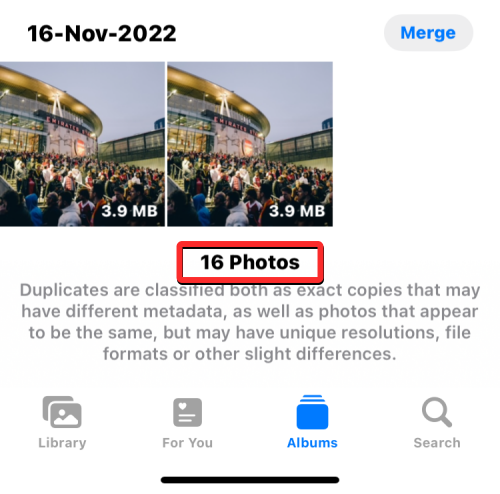
Hur man slår samman dubbletter av foton
När du har hittat alla dubbletter av foton i ditt bibliotek kan du fortsätta att slå ihop dem en i taget eller kombinera dem i bulk, baserat på dina önskemål.
Fall 1: Slå ihop en dubblettbild åt gången
Om det finns flera dubbletter av foton på din iPhone kan du slå ihop dem en i taget. För detta, gå till skärmen Dubletter enligt beskrivningen i guiden ovan.

Inuti Duplicates, öppna en av dina duplicerade bilder genom att trycka på den.
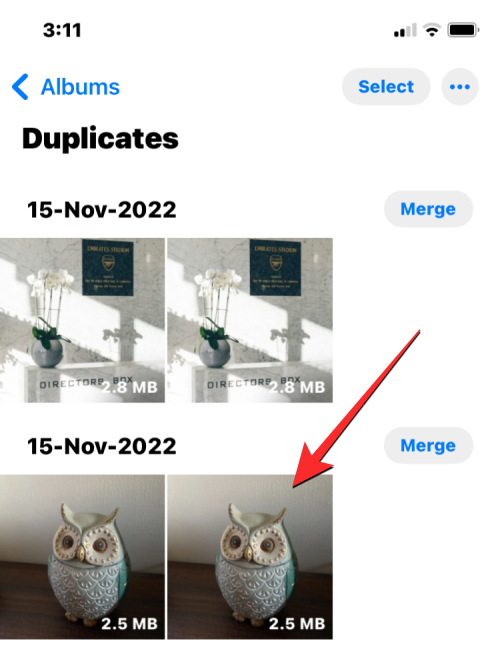
När bilden öppnas i helskärm, tryck på Sammanfoga i det övre högra hörnet.
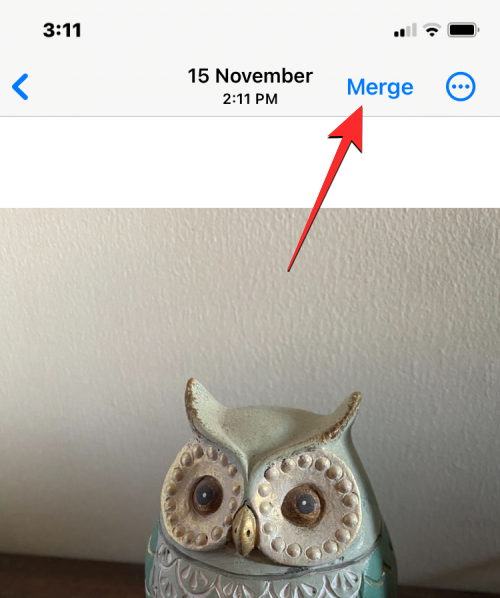
I uppmaningen som visas väljer du Merge Exact Copies för att bekräfta sammanslagningsprocessen.
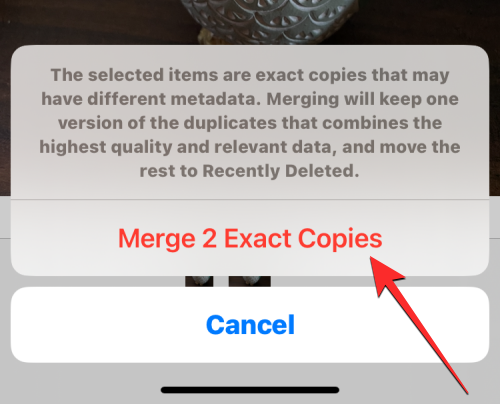
Du kan också slå samman identiska bilder från skärmen Dubletter genom att först hitta bilden du vill slå samman. Tryck nu på Sammanfoga på höger sida av de valda dubblettbilderna.
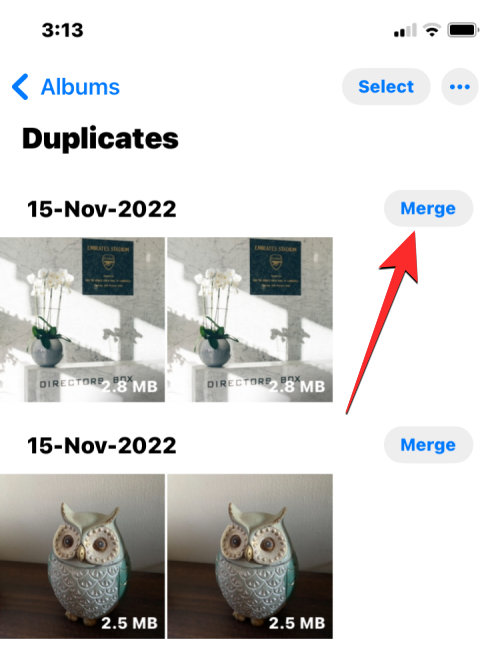
För att bekräfta ditt beslut, tryck på Sammanfoga exakta kopior i prompten som visas längst ned.
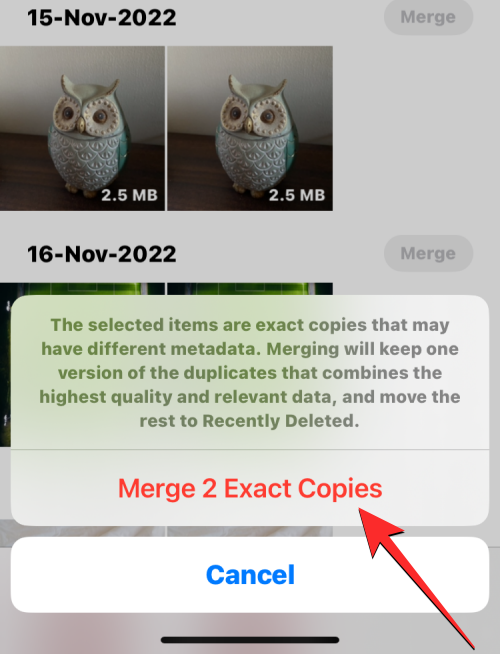
Foto-appen kommer nu att behålla bilden med högsta kvalitet och lägga till all relevant metadata från dubbletterna inuti bilden.
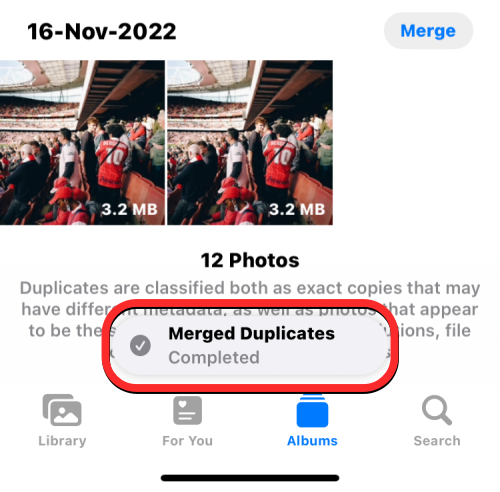
Resten av dubblettbilderna kommer att tas bort från ditt fotobibliotek.
Fall 2: Slå ihop flera dubbletter av foton samtidigt
Appen Foton gör det enkelt att slå samman och ta bort mer än en dubblettbild samtidigt från ditt bibliotek. För att slå samman flera bilder på din iPhone, gå till skärmen Dubletter i appen Foton.

Inuti Duplicates, tryck på Välj i det övre högra hörnet.
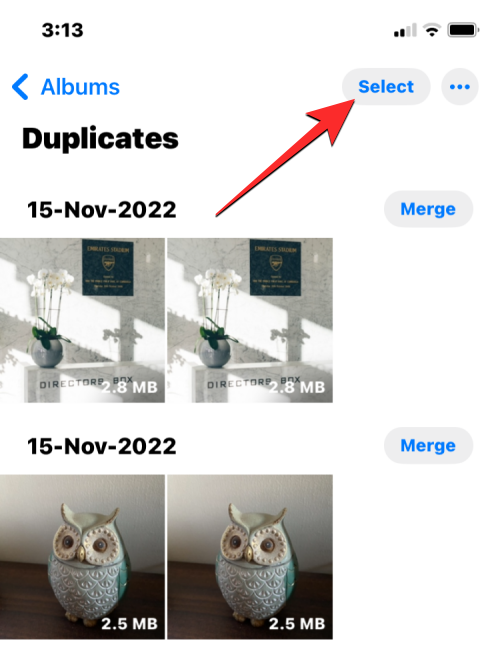
Nu kan du börja välja bilderna du vill slå samman genom att trycka på Välj till höger om var och en av dubbletterna.
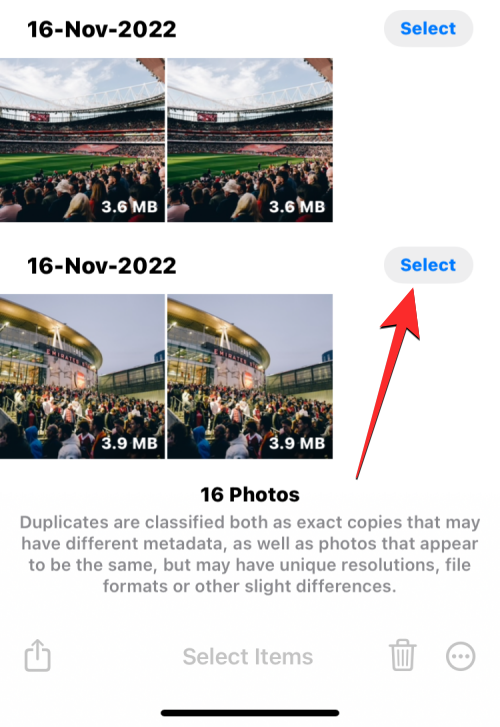
När du trycker på Välj kommer alla dubbletter av samma bild att markeras med blå bockikoner. För att välja fler, upprepa steget ovan.
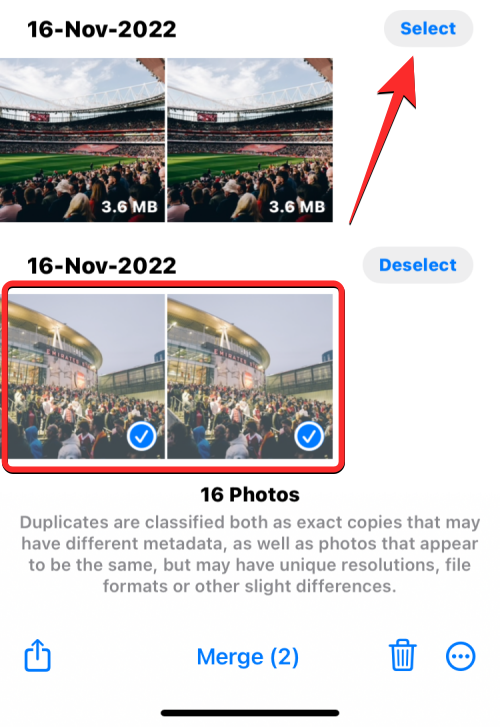
När du har gjort ditt val, tryck på Sammanfoga längst ned.
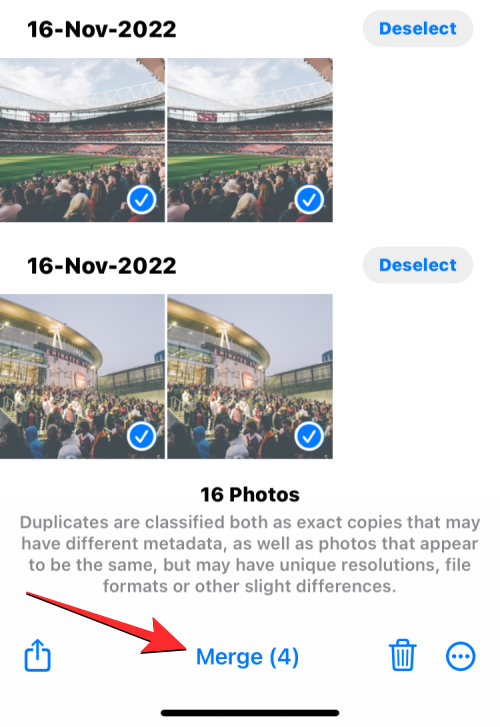
Foto-appen kommer nu att be dig om din bekräftelse. För att fortsätta med sammanslagningen, tryck på Sammanfoga exakta kopior från prompten som visas längst ner.
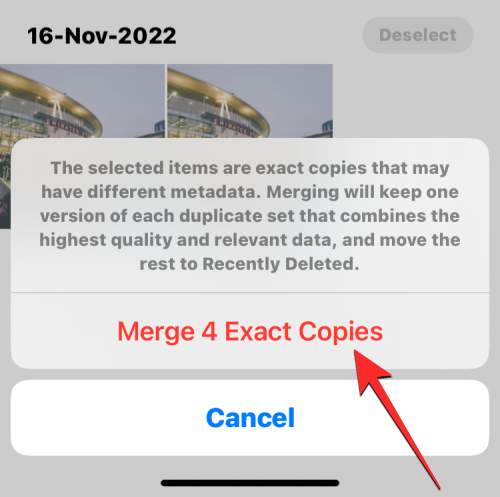
Foto-appen kommer nu att behålla bilder med högsta kvalitet och lägga till all relevant metadata från dubbletterna inuti bilderna som bevaras.
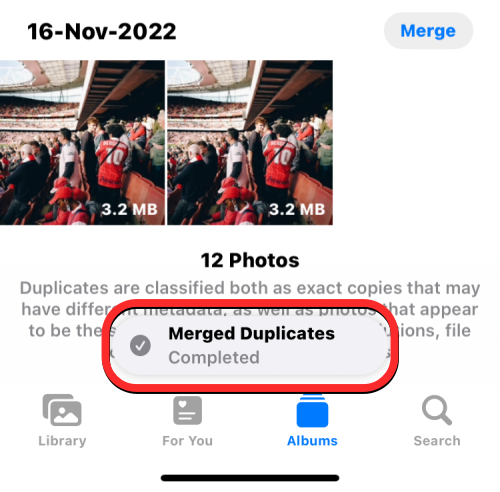
Resten av dubblettbilderna kommer att tas bort från ditt fotobibliotek.
Fall 3: Slå samman alla dubbletter av foton
Om du vill slå samman alla identiska bilder som sparats på din iPhone, kan du göra det genom att först gå till skärmen Dubletter i appen Foton.

På den här skärmen trycker du på Välj i det övre högra hörnet.
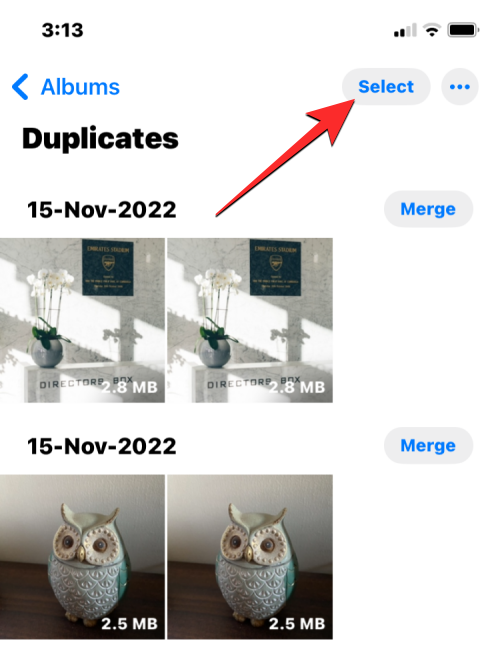
För att slå samman alla dina dubbletter, tryck på Välj alla i det övre vänstra hörnet.
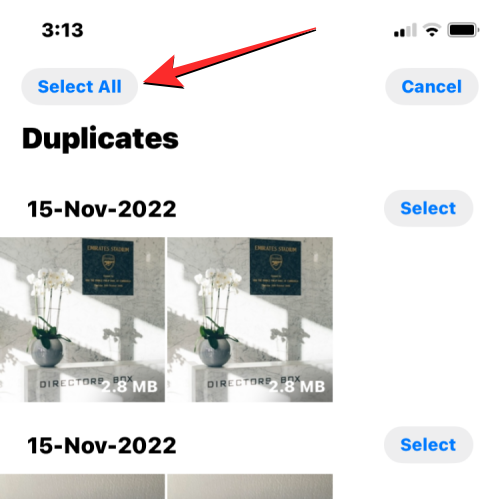
Alla bilder på skärmen Duplicates kommer nu att markeras med blå bockikoner. För att slå samman alla dessa bilder, tryck på Sammanfoga längst ned.
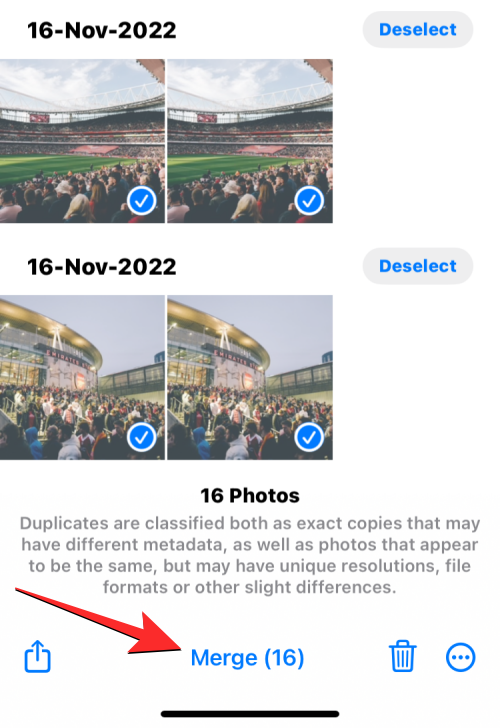
Foto-appen kommer nu att be dig om din bekräftelse. För att slå samman alla dubbletter av bilder, tryck på Sammanfoga exakta kopior från prompten som visas längst ned.
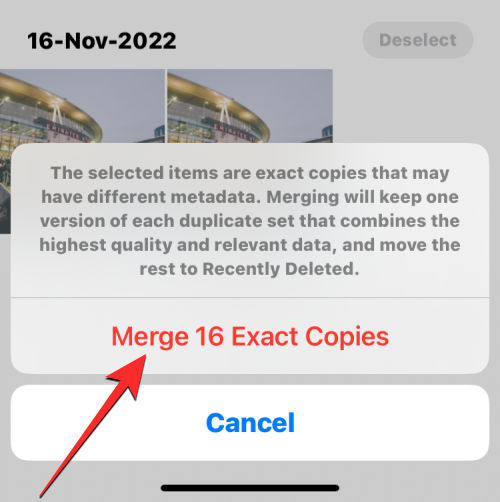
iOS kommer att behålla bilder med högsta kvalitet och lägga till all relevant metadata från dubbletterna inuti bilderna som bevaras.
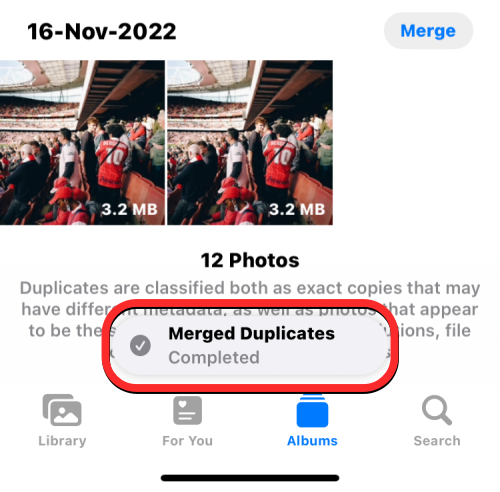
Resten av dubblettbilderna kommer att tas bort från ditt fotobibliotek.
Vad händer när du slår ihop dubbletter av bilder på iPhone?
När du slår samman en eller flera dubbletter kommer iOS att behålla versionen med högsta kvalitet på din iPhone. Denna version kommer också att inkludera den kombinerade metadatan för alla dubbletter av den identiska bilden. Den sammanslagna bilden kommer att sparas i ditt bibliotek. iOS tar sedan bort resten av dubbletterna från din iPhone. Resten av dubbletterna kommer att flyttas till albumet Nyligen borttagna i appen Foton där de kommer att lagras i upp till 30 dagar, varefter de raderas permanent från din iPhone.
Var hittar du dubbletter av foton som togs bort från ditt bibliotek?
När du slår samman dubbletter av bilder skickas alla versioner av bilderna som inte finns i ditt fotobibliotek till albumet Nyligen borttagna i appen Foton. Du kan komma åt bilderna genom att öppna appen Foton och gå till Album > Verktyg > Nyligen raderade .
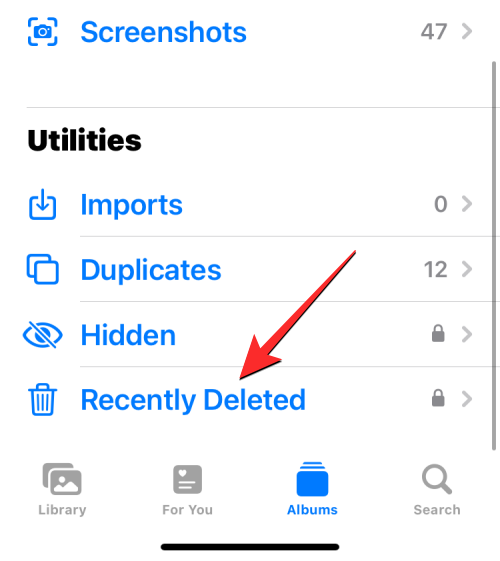
På nästa skärm kommer du att se alla bilder som togs bort från ditt bibliotek under sammanslagningsprocessen. Du kan trycka på en bild för att öppna den och därifrån får du alternativ för att återställa eller permanent radera bilden. Om du vill ta bort de återstående versionerna av dubblettbilderna från din iPhone, tryck på Välj i det övre högra hörnet.
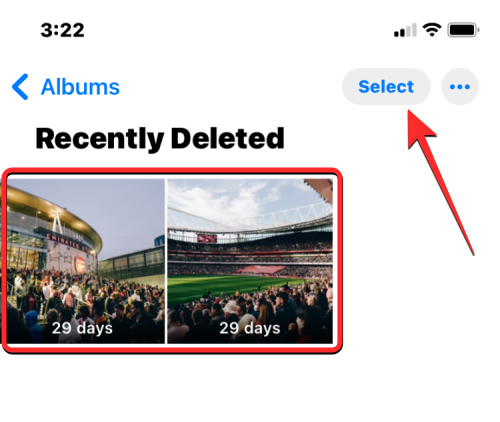
Välj nu bilderna från skärmen Nyligen borttagna tills du ser blå bockikoner på var och en av dem.
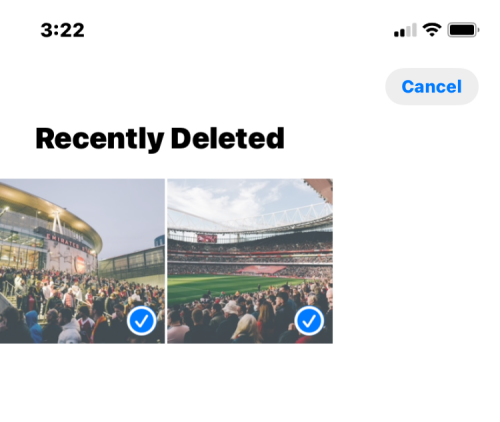
När du har valt, tryck på Ta bort i det nedre vänstra hörnet för att permanent ta bort de valda bilderna från din iPhone.
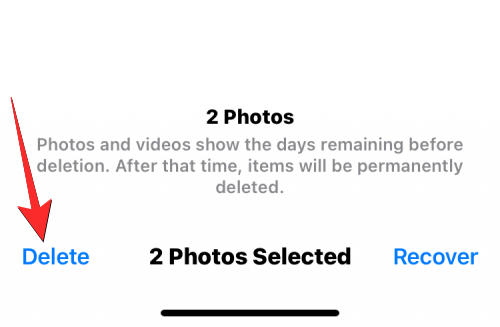
Alternativt kan du trycka på Ta bort alla i det nedre vänstra hörnet om du vill rensa avsnittet nyligen borttagna från enheten.
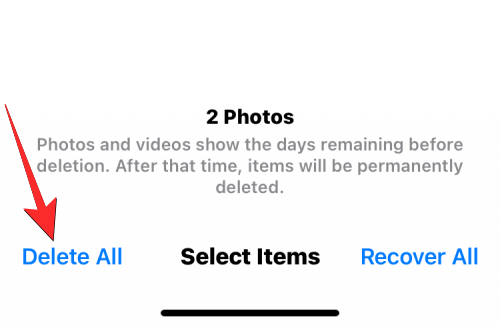
Vad mer kan du göra med dubbletter av foton?
Så du hittade bilder i appen Foton som är identiska och du vill inte slå ihop dem eftersom de inte är relevanta för dig nu eller så behöver du inte lagra dem på din iPhone. Om du inte vill slå samman dubbletter av foton kan du använda funktionen Ta bort för att ta bort både original- och dubblettobjekt från ditt fotobibliotek.
För att radera alla dina dubbletter av foton, gå till skärmen Dubletter i appen Foton.

På den här skärmen trycker du på Välj i det övre högra hörnet.
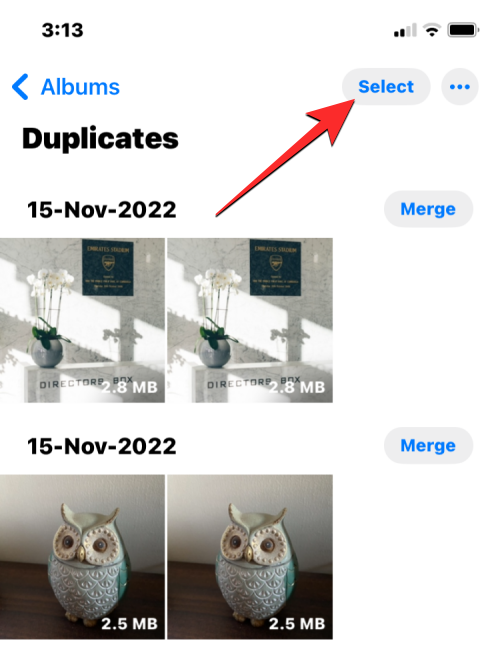
Nu kan du börja välja bilderna du vill ta bort genom att trycka på Välj till höger om var och en av dubbletterna.
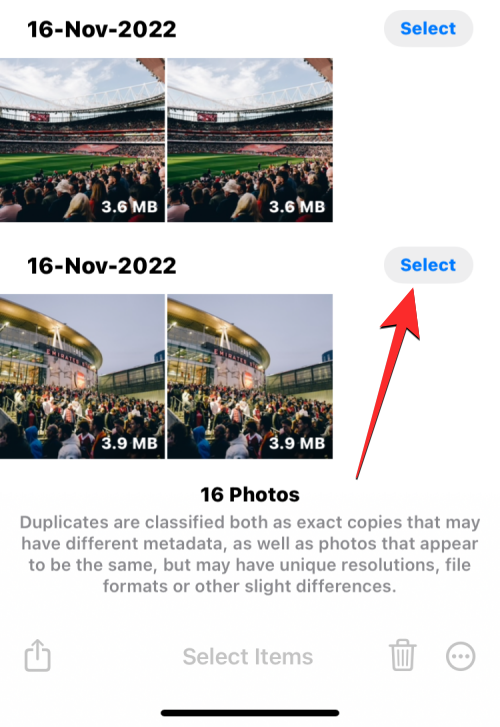
När du trycker på Välj kommer alla dubbletter av samma bild att markeras med blå bockikoner. För att välja fler, upprepa steget ovan.
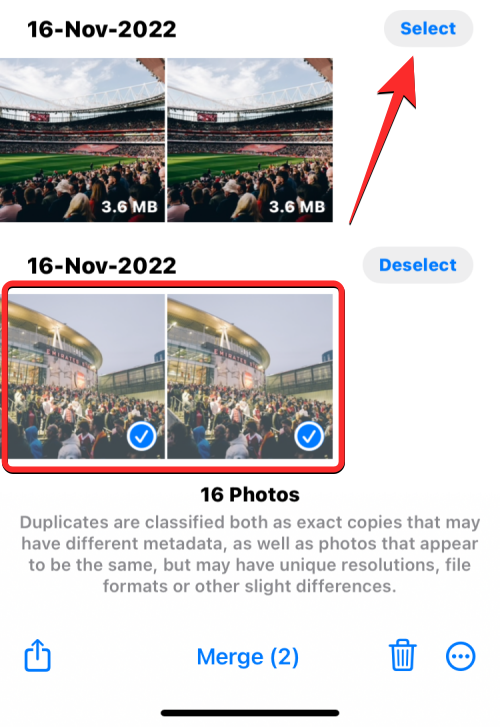
Om du vill ta bort alla dubbletter, tryck på Välj alla i det övre vänstra hörnet.
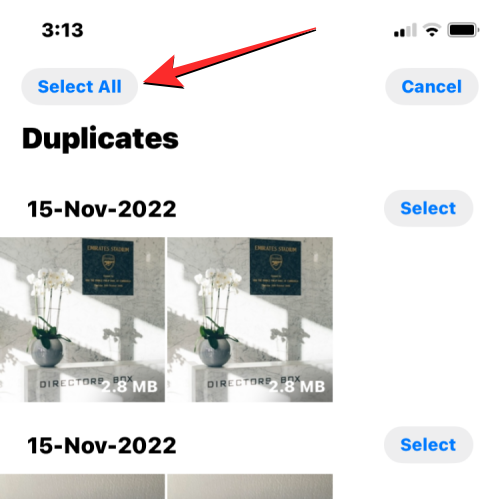
När du har gjort ditt val, tryck på papperskorgen i det nedre högra hörnet.
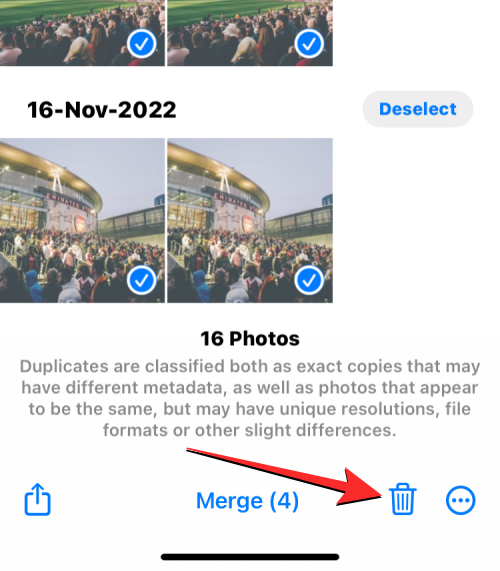
Foto-appen kommer nu att uppmana dig att be om din bekräftelse. I prompten som visas trycker du på Fortsätt .
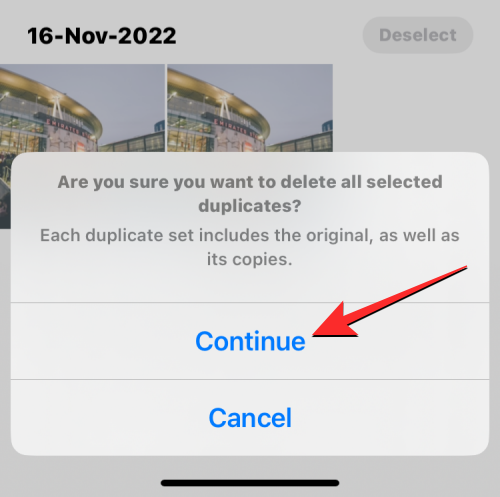
Alla valda dubbletter inklusive originalbilderna och deras kopior kommer nu att skickas till albumet Nyligen borttagna i appen Foton. Du kan behålla de raderade bilderna där i ytterligare 30 dagar eller välja att radera dem permanent.
Dubbletter av album visas inte i appen Foton. Varför?
Där iOS hittar identiska bilder på din iPhone, kommer du att se dem visas i avsnittet Dubletter när du öppnar albumskärmen i appen Foton. Om du inte kan se Duplicates-albumen i appen Foton kan det bero på att:
Om du äger en iPhone som redan kör iOS 16 eller senare och du är helt säker på att det finns dubbletter av foton och videor på din enhet, kanske du vill vänta några dagar till en vecka på att fotobiblioteket ska indexeras. På sin supportsida föreslår Apple att upptäcktsprocessen kräver att din iPhone är låst och ansluten till en laddare. Om din enhet används för ett gäng bakgrundsprocesser och andra aktiviteter kan upptäcktsprocessen ta längre tid.
I vår testning kunde vi inte se Duplicates-albumet på minst ett par timmar sedan vi skapade ett dussin dubbletter av bilder i vårt bibliotek. Din väntetid kan vara längre än så baserat på storleken på biblioteket som är lagrat på din iPhone. I vissa fall kommer dubbletterna i ditt fotobibliotek inte att visas på en vecka eller till och med månader, som i den här användarens fall .
Det är allt du behöver veta om att slå samman dubbletter av foton på en iPhone.
RELATERAD
Om du letar efter ett uppfriskande alternativ till det traditionella tangentbordet på skärmen, erbjuder Samsung Galaxy S23 Ultra en utmärkt lösning. Med
Vi visar hur du ändrar markeringsfärgen för text och textfält i Adobe Reader med denna steg-för-steg guide.
För många användare bryter 24H2-uppdateringen auto HDR. Denna guide förklarar hur du kan åtgärda detta problem.
Lär dig hur du löser ett vanligt problem där skärmen blinkar i webbläsaren Google Chrome.
Undrar du hur du integrerar ChatGPT i Microsoft Word? Denna guide visar dig exakt hur du gör det med ChatGPT för Word-tillägget i 3 enkla steg.
Om LastPass misslyckas med att ansluta till sina servrar, rensa den lokala cacheminnet, uppdatera lösenordshanteraren och inaktivera dina webbläsartillägg.
Microsoft Teams stöder för närvarande inte casting av dina möten och samtal till din TV på ett inbyggt sätt. Men du kan använda en skärmspeglingsapp.
Referenser kan göra ditt dokument mycket mer användarvänligt, organiserat och tillgängligt. Denna guide lär dig hur du skapar referenser i Word.
I den här tutoren visar vi hur du ändrar standardzoominställningen i Adobe Reader.
Upptäck hur man fixar OneDrive felkod 0x8004de88 så att du kan få din molnlagring igång igen.






