Hur man konverterar handskrift till text med Samsung Notes

Om du letar efter ett uppfriskande alternativ till det traditionella tangentbordet på skärmen, erbjuder Samsung Galaxy S23 Ultra en utmärkt lösning. Med
Om du äger en iPhone eller iPad och tycker att du tar för mycket tid att köra samma uppgifter om och om igen, bör du överväga att använda appen Genvägar för att få saker gjorda. Utformad för att förbättra din produktivitet kan appen Genvägar automatisera en massa uppgifter som du kan spendera för mycket tid på genom att ta ned stegen till ett enda tryck.
Appen kommer med en mängd fördefinierade genvägar som du enkelt kan använda men du kan också skapa genvägar på egen hand för att få din iPhone att göra vad du vill att den ska göra. I det här inlägget kommer vi att förklara hur du kan skapa en anpassad genväg med appen Genvägar, dela den med andra och lägga till genvägar som delas av andra.
Relaterat: iOS 15-genvägar fungerar inte: problem och möjliga korrigeringar förklaras
Vad är genvägar på iPhone?
Genvägar är en iOS-app som låter dig automatisera saker på din iPhone. Du kan använda den här appen för att omedelbart utföra olika åtgärder på din iPhone och öppna specifika instanser av en app utan att behöva navigera till det avsnittet i appen. Du kan använda en viss åtgärd från en app eller kombinera ett gäng av dem för att få önskat resultat.
Till en början erbjuder Apple ett gäng genvägar som du kan lägga till från det inbyggda galleriet i appen Genvägar, men du kan skapa din anpassade genväg med appen Genvägar för att köra olika åtgärder. Utöver det finns det också möjligheten att lägga till anpassade genvägar skapade av andra iOS-användare, vilket kan vara ganska användbart om du inte vill pilla runt med hur genvägar fungerar.
Beroende på genvägen du kör kan du behöva ge den nödvändiga behörigheter som att komma åt en app eller en enhetsinställning. När du har konfigurerat dem kan du bara börja använda dem direkt från appen Genvägar eller så kan du lägga till dem som widgets på din iOS-startskärm för enkel åtkomst.
Hur man skapar en anpassad genväg på din iPhone
Du kan skapa anpassade genvägar på iOS med appen Genvägar.
Steg #1: Skapa en ny genväg
Så för att komma igång öppnar du appen Genvägar på din iPhone. Om du inte kan hitta appen på din enhet kan du ladda ner den från App Store .
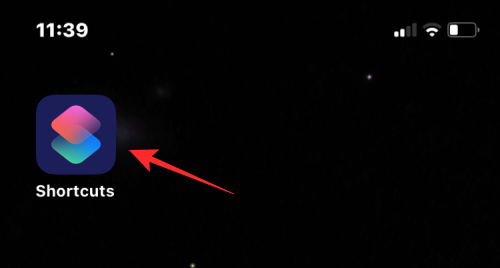
Inuti genvägar, tryck på +-ikonen i det högra hörnet.
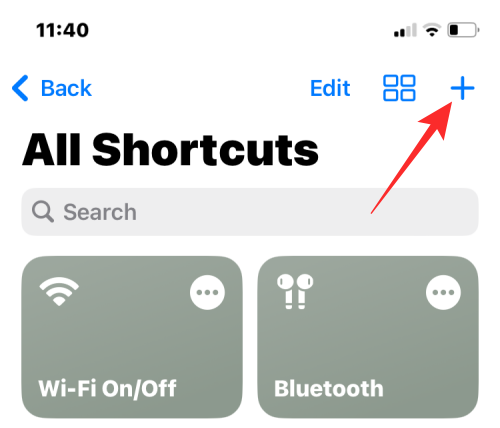
På skärmen Ny genväg trycker du på Lägg till åtgärd .
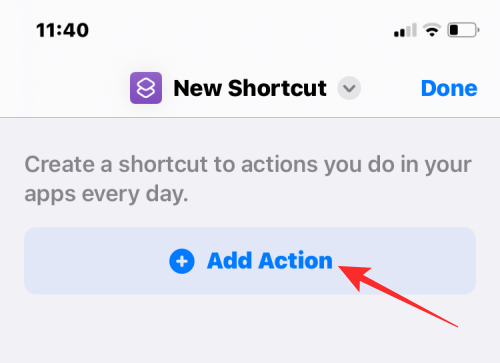
Steg #2: Hitta en åtgärd du vill använda som en genväg
När du försöker skapa en genväg är det mest första du behöver lägga till en åtgärd eller flera åtgärder. Åtgärder är byggstenarna i en genväg eftersom det är de som gör det tunga lyftet när du kör en genväg. Beroende på syftet med din genväg kan du lägga till en eller flera åtgärder och kombinera dem med olika arbetsflöden för att skapa din genväg.
När du kommer till åtgärdsmenyn efter att ha tryckt på Lägg till åtgärd, måste du välja önskad åtgärd från olika alternativ som är tillgängliga för dig. Vi kommer att förklara vart och ett av dessa alternativ och kategorierna de kan läggas till nedan.
Skript
Skript är ett av avsnitten när du trycker på fliken Kategorier .
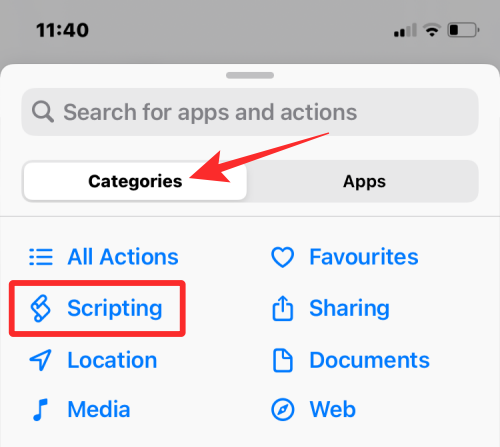
När du kan välja den här kategorin kommer du att kunna välja mellan olika åtgärder som dessa:
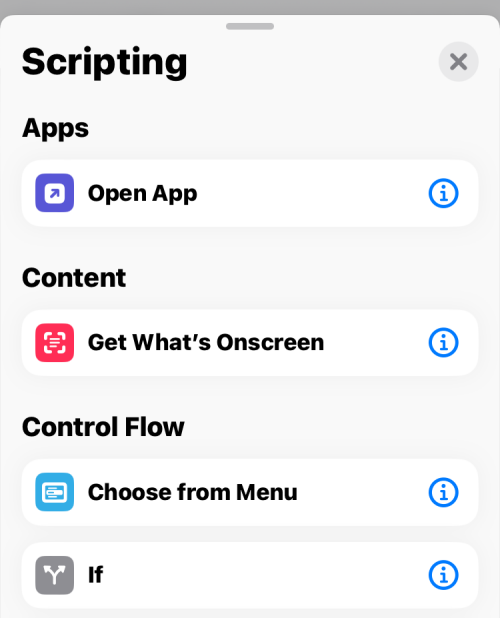
Du kan komma åt kategorin Delning under " Kategorier ".
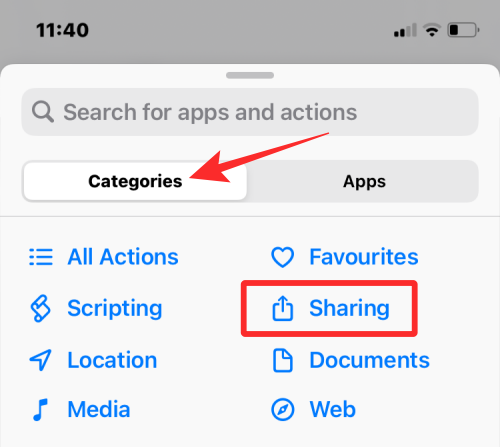
Inuti det här avsnittet kan du lägga till åtgärder som:
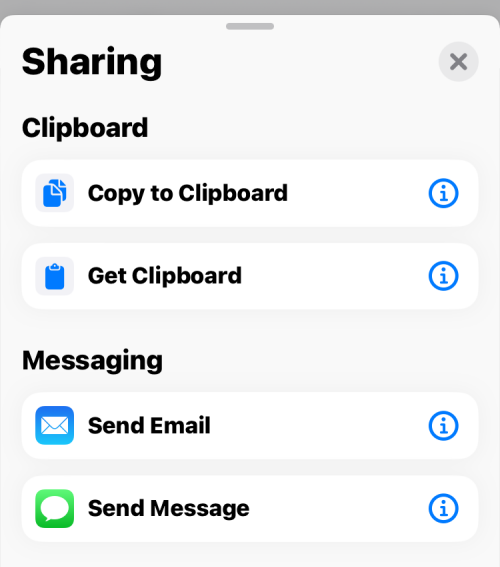
Plats
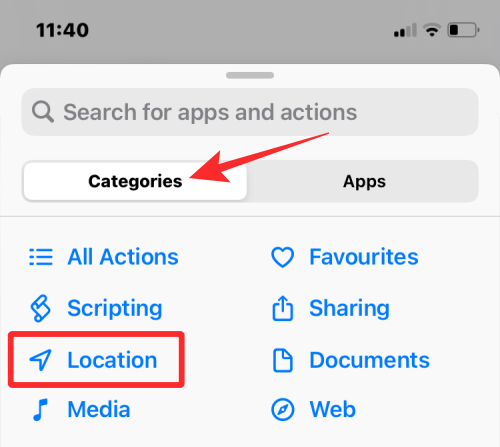
Om du trycker på Plats på fliken Kategorier får du följande åtgärder att välja mellan:
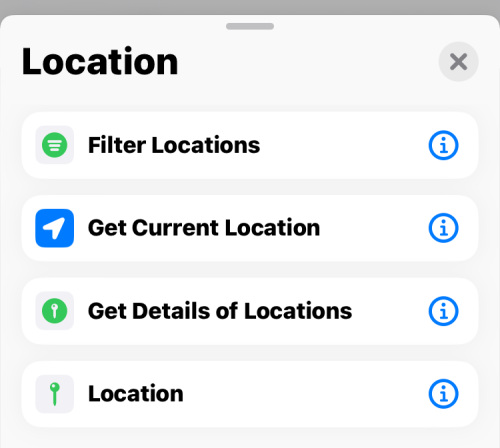
Dokument
När du väljer Dokument på fliken Kategorier får du de relevanta åtgärderna att lägga till i din anpassade genväg.
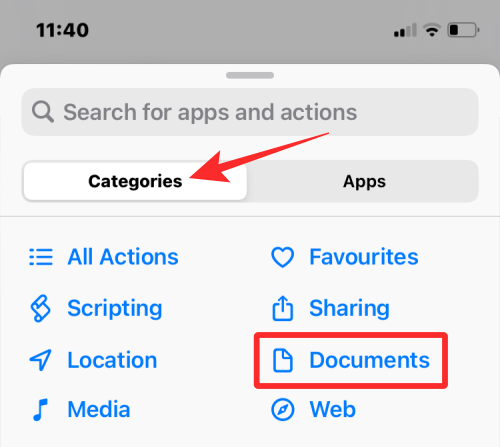
Dessa åtgärder inkluderar:
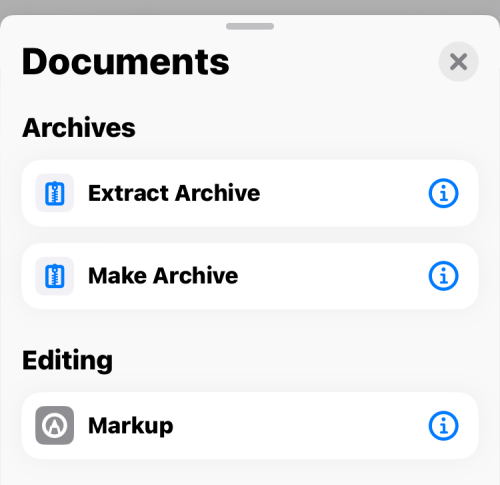
Media
När du väljer Media på fliken Kategorier kommer du att kunna välja mellan olika åtgärder.
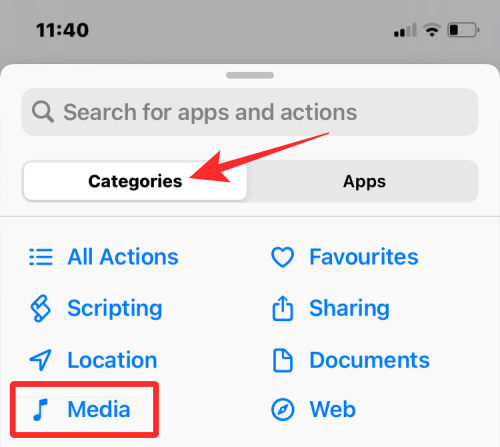
Dessa inkluderar:
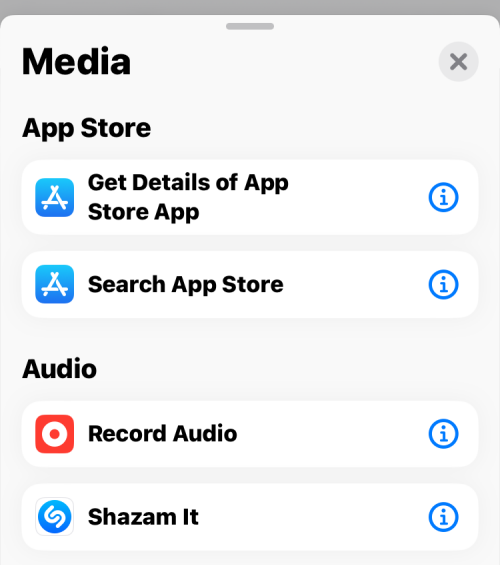
webb
Om du väljer webbalternativet på fliken Kategorier hittar du relevanta åtgärder som du kan lägga till i din genväg.
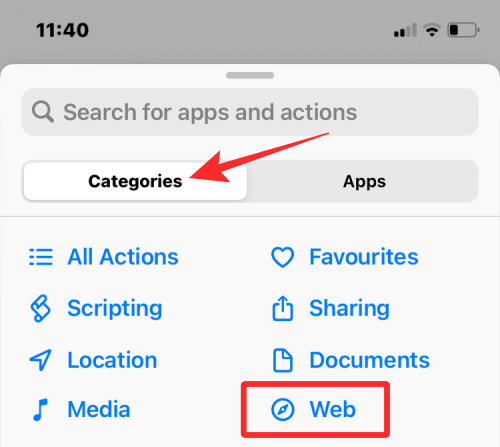
Dessa åtgärder inkluderar:
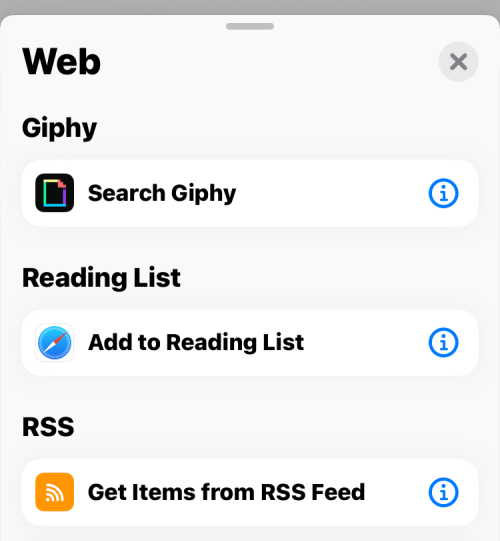
Appar
Om du väljer fliken Appar högst upp kommer du att kunna välja en åtgärd att lägga till från en specifik app som är installerad på din iPhone.
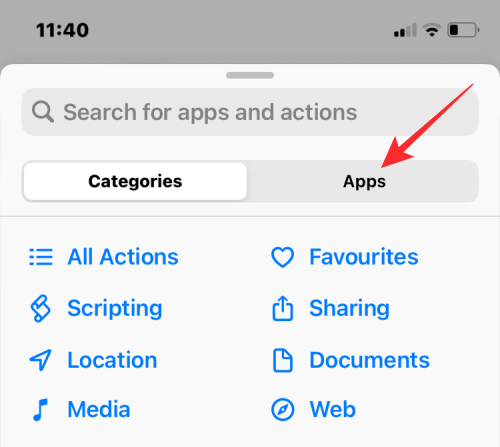
I listan över appar som är tillgängliga på din enhet väljer du den app du vill använda för att skapa din genväg.
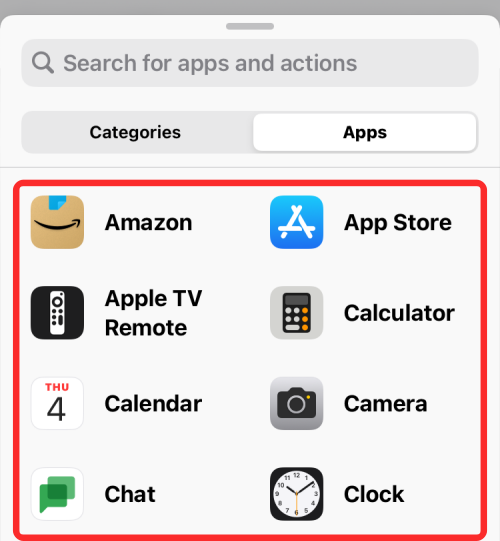
Till exempel valde vi Twitter från den här listan.
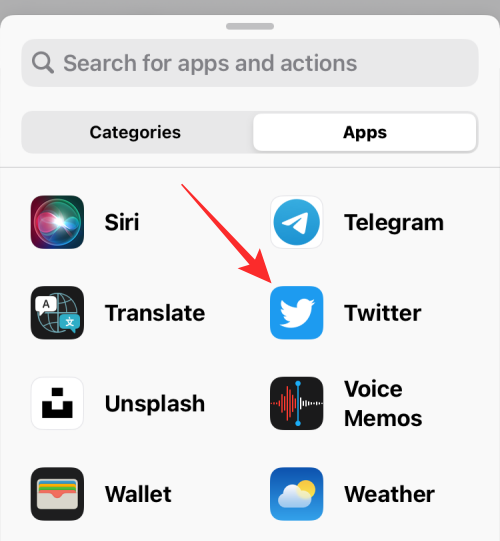
Du hittar sedan alla åtgärder du kan utföra med Twitter-appen direkt från din genväg. Du kan lägga till någon av dessa åtgärder –
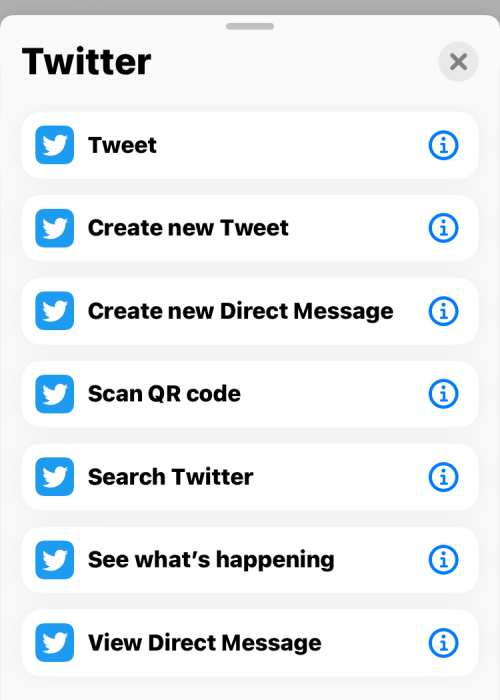
På samma sätt kommer det att finnas relevanta åtgärder för andra appar du väljer under fliken Appar.
Förslag
På fliken Kategorier ser du även åtgärder som kan vara relevanta för dig under "Förslag från dina appar". Dessa förslag kommer att baseras på appar och personer du ofta interagerar med på din iPhone.
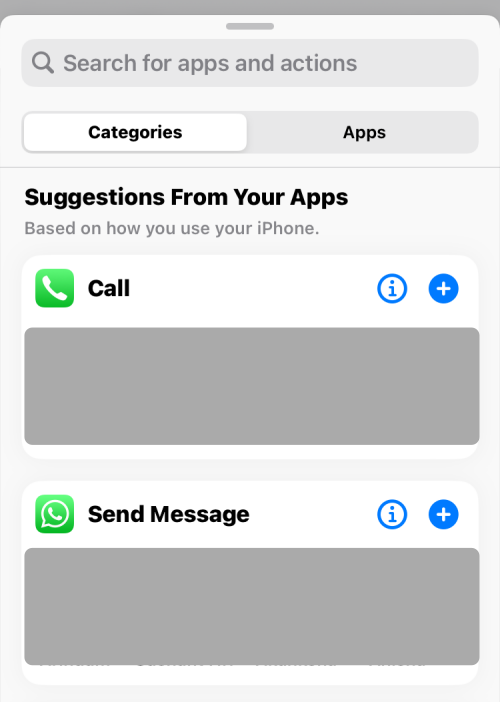
Vissa föreslagna genvägar ger specifika förslag som att ringa eller skicka meddelanden till personer du interagerar med.
Du kan också se individuella förslag för olika appar om du bläddrar längre nedåt.
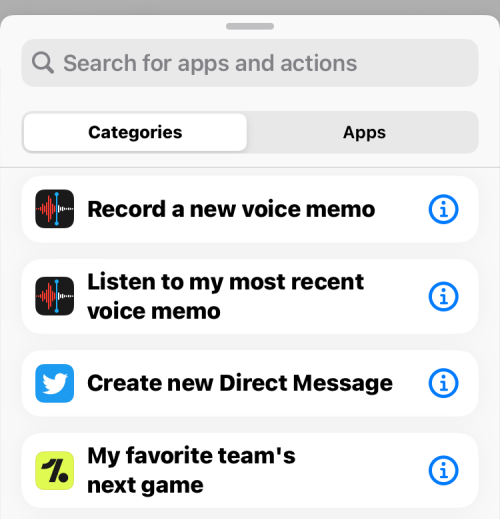
Du kan välja önskad åtgärd för att fortsätta. Till exempel valde vi åtgärden Sök Twitter från Appar > Twitter .
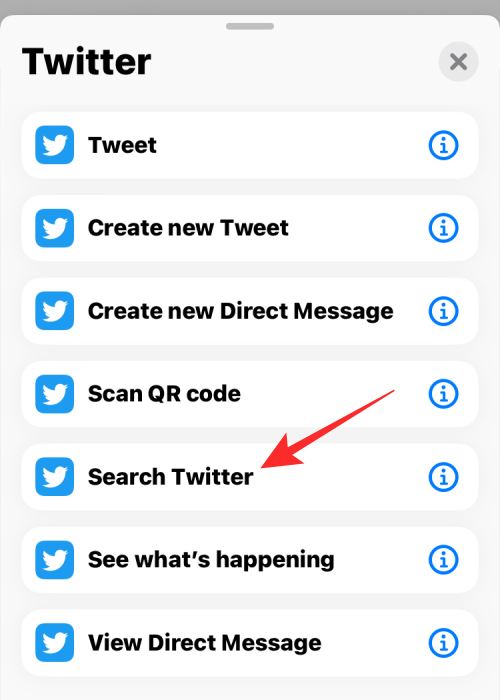
Steg #3: Anpassa din genväg med fler åtgärder, om det behövs
När du lägger till en åtgärd kommer appen Genvägar att föreslå fler åtgärder baserat på åtgärden du lagt till. Till exempel, genom att välja "Sök Twitter", fick vi åtgärderna Välj från menyn och Om .
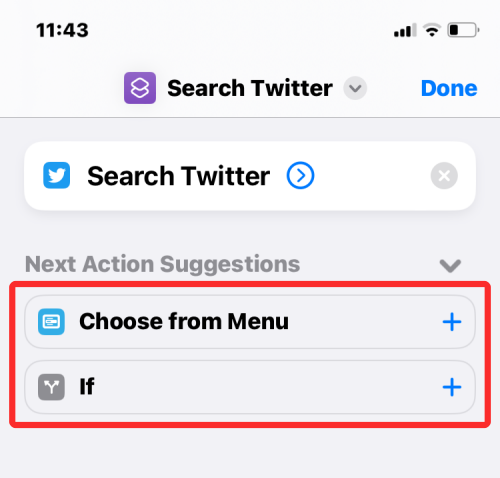
Du kan se fler åtgärder beroende på vilken åtgärd du först lade till i din anpassade genväg. Härifrån är det upp till dig att bestämma om du vill lägga till dem eller inte, eftersom vissa genvägar kan fungera med bara en åtgärd.
Åtgärder Varje åtgärd kommer att ha tomma fläckar där du kan välja din inmatningsmetod och det tillstånd du vill att den ska fungera i.
I exemplet ovan låter åtgärden " Välj från menyn " dig välja en ingångskälla som i det här fallet kan vara urklipp, datum, enhetsdetaljer eller annan genvägsinmatning. Om du väljer den här åtgärden kan du behöva nämna en uppmaning från de tillgängliga alternativen.
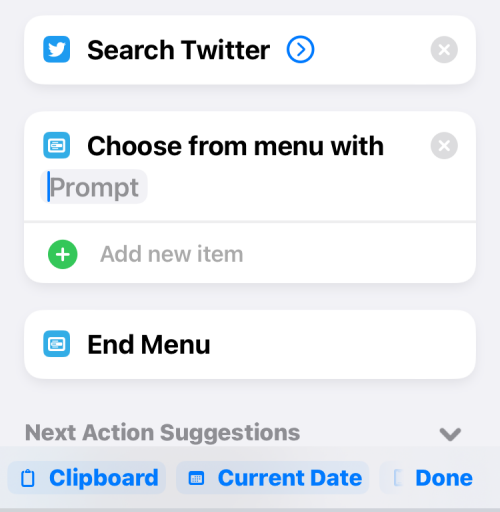
" If " låter dig ange ett villkor för när du vill att genvägen ska köras. Du kan ange en inmatning som urklipp, datum och mer och välja ett villkor baserat på den inmatningsmetod du valde. På så sätt kommer genvägen att köras baserat på de olika villkoren du ställer in för den.
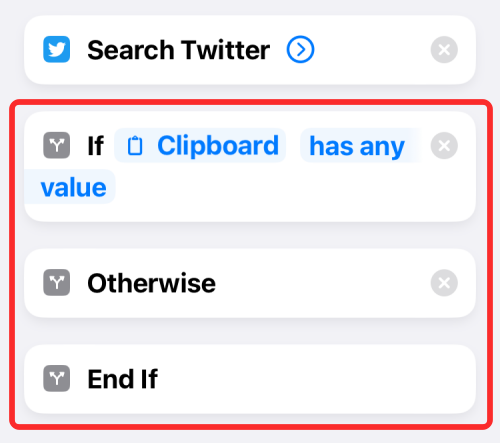
När du väljer "Om" får du även andra kontrollflöden som "Annars" och "Avsluta om". Beroende på hur du vill att genvägen ska köras kan du redigera dessa åtgärder.
Du kan också ta bort åtgärder som har lagts till genvägen genom att trycka på X-ikonen på dess högra sida.
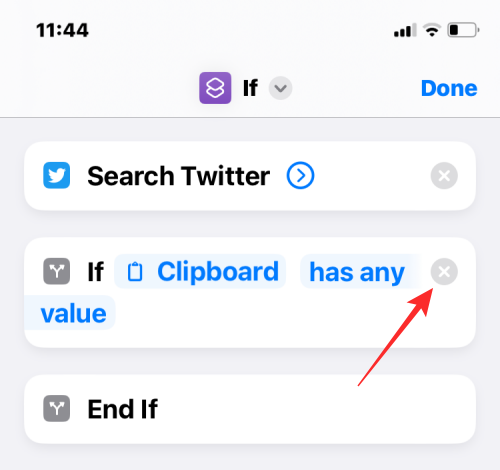
Beroende på vilka åtgärder du lägger till kan dina föreslagna åtgärder variera och det är upp till dig att bestämma om du vill lägga till dem eller inte.
Steg #4: Testa genväg innan du sparar
När du är klar med att ändra din anpassade genväg måste du se till att den fungerar korrekt innan du sparar den. För att testa din genväg, tryck på ikonen Spela i det nedre högra hörnet.
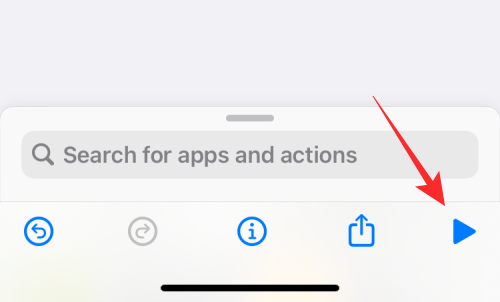
När du uppmanas att ange eller välja ett värde, gör det och kontrollera om genvägen fungerar som förväntat.
Om genvägen misslyckas med att köra kommer du antingen att se inga nya ändringar på skärmen eller så kan du se ett felmeddelande. I så fall kan du behöva gräva djupare för att redigera en eller flera åtgärder du lagt till i genvägen.
Du kan gå vidare till nästa steg om genvägen fungerade som du tänkt dig.
Steg #5: Byt namn och spara din genväg
När du lyckats testa din genväg och den fungerar som förväntat, är det dags att spara din skapelse i ditt Genvägsbibliotek. Innan du gör det vill du byta namn på din genväg och använda ikoner för att skilja den från resten. För det, tryck på nedåtpilen överst på genvägen du har skapat.
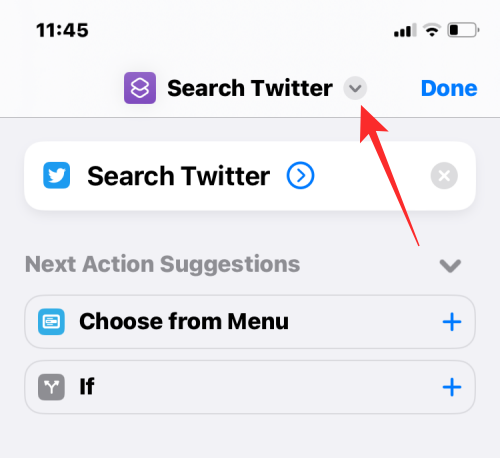
I överflödesmenyn som visas väljer du Byt namn .
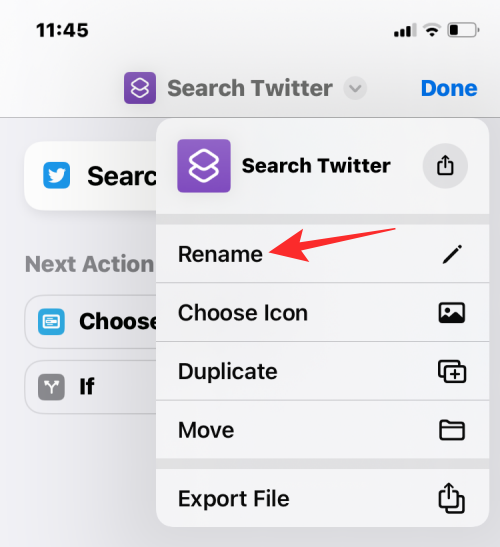
Du kan nu skriva ditt önskade namn för genvägen. När du är klar trycker du var som helst på skärmen för att bekräfta.
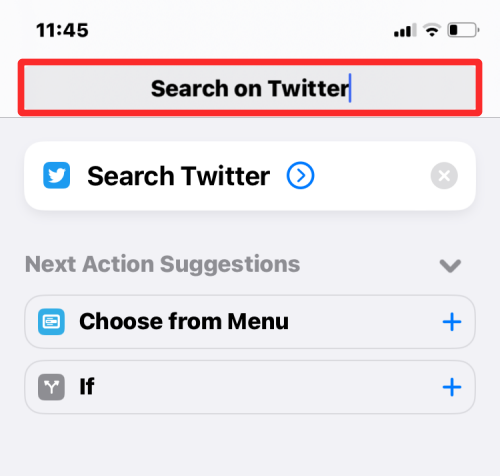
På samma sätt öppnar du överflödesmenyn igen och väljer Välj ikon.
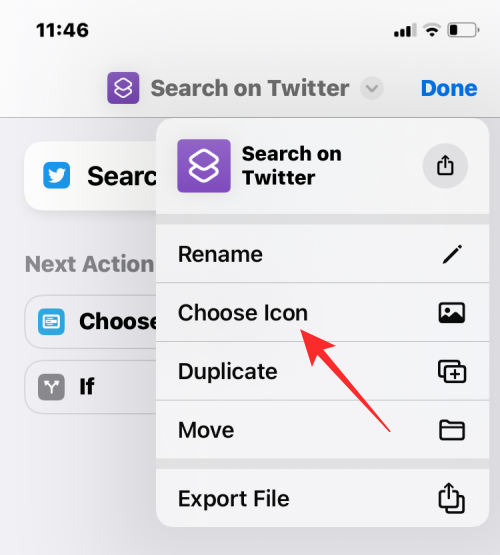
På ikonskärmen kan du välja den ikon du vill ställa in för din widget från olika kategorier.
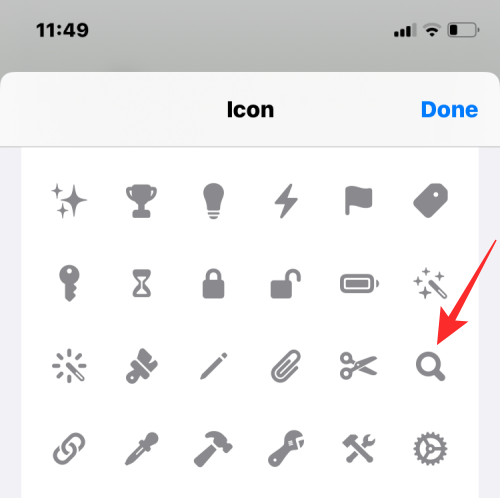
Du kan också välja en färg som du vill använda som bakgrund.
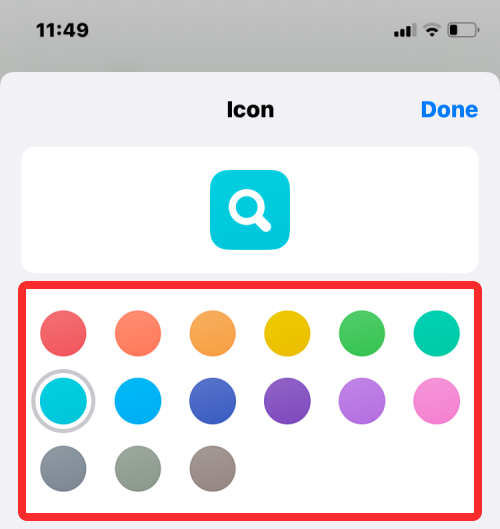
När du är klar med att redigera dess ikon, tryck på Klar för att spara ändringarna.
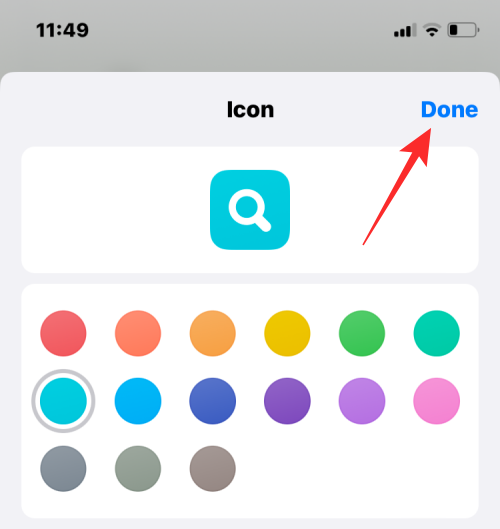
När du är klar med att skapa genvägen, tryck på Klar i det övre högra hörnet för att spara din genväg.
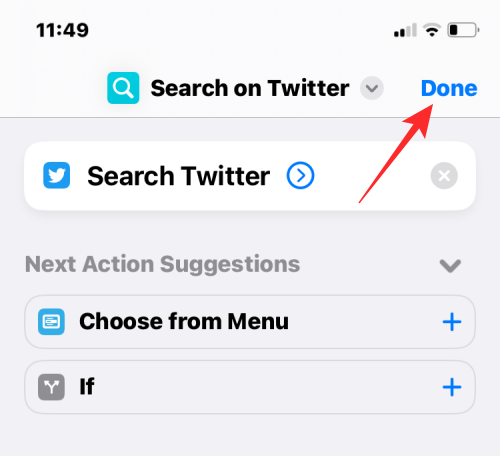
Du kommer nu att tas tillbaka till skärmen Alla genvägar som nu kommer att visa din nyskapade genväg högst upp.
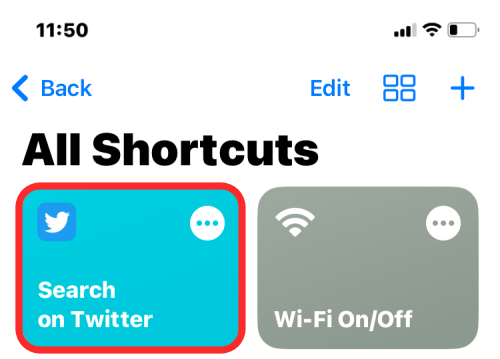
Du kan dela genvägarna du skapar med andra i appen Genvägar. För att göra det öppnar du appen Genvägar på din iPhone.
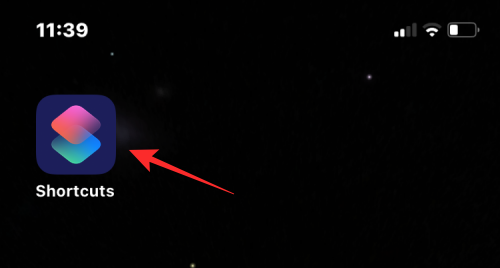
Inuti genvägar, navigera till genvägen du vill dela och tryck och håll på den.
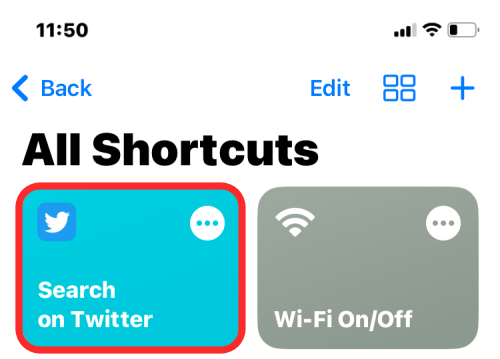
I överflödesmenyn som visas väljer du Dela .
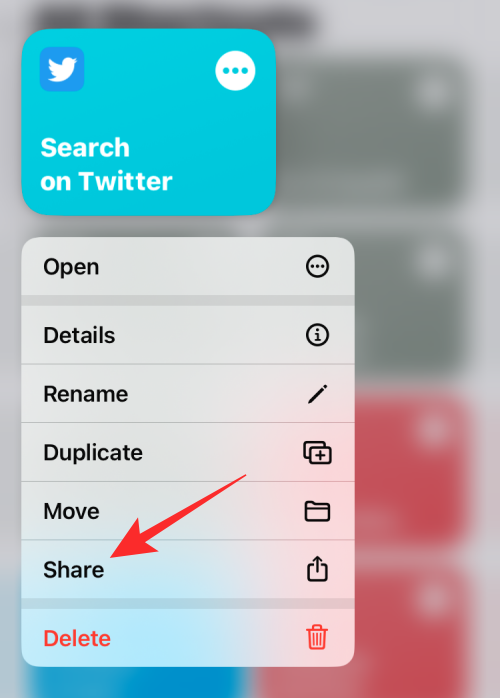
Du kommer nu att se iOS-delarket som visar appar och personer som du kanske vill skicka genvägen till.
Som standard delas genvägarna du skapar som iCloud-länkar. Om du vill dela dem som filer måste du trycka på Alternativ .
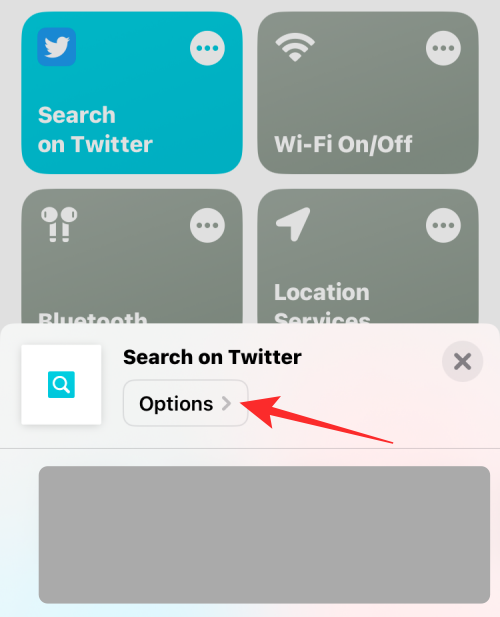
Inuti Alternativ, välj Arkiv och tryck sedan på Klar för att dela din genväg som en fil istället för en länk. Du kan undvika detta steg om du vill fortsätta dela genvägen som en länk.
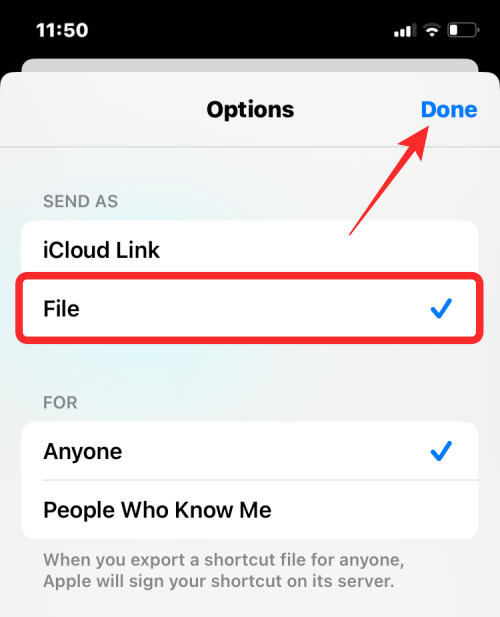
När du är klar väljer du appen eller kontakten som du vill dela genvägen med.
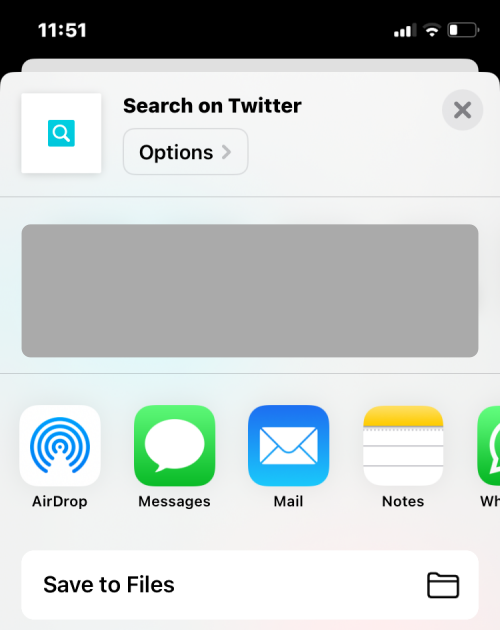
Hur man lägger till andras anpassade genvägar på din iPhone
Eftersom att skapa en komplex genväg kan vara en utmanande upplevelse, särskilt om du är ny på iOS-genvägar, kan du också lägga till de som skapats av andra användare på din enhet. Du kan lägga till anpassade genvägar från andra genom att använda en länk som de delat eller via en genvägsfil som de kan ha delat med dig.
Innan du lägger till en användarskapad genväg är det viktigt att veta om det är säkert att använda. Innan du lägger till en genväg kan du granska alla åtgärder som har lagts till i den. Det är därför viktigt att du bara lägger till genvägar från betrodda webbplatser som ShortcutsGallery och RoutineHub .
Ett viktigt steg när du lägger till en användarskapad genväg är att låta din iPhone installera opålitliga genvägar. Om du inte gör det kommer din iPhone inte att kunna lägga till den valda genvägen och du får följande felmeddelande på skärmen.
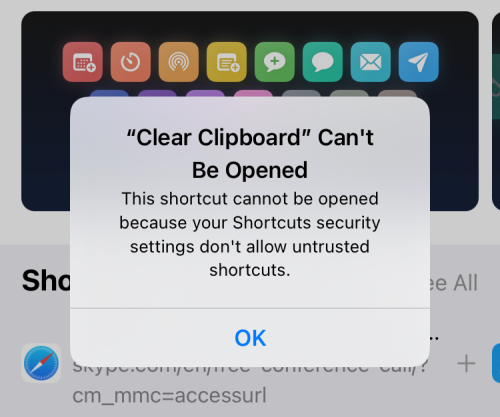
För att aktivera att lägga till användarskapade genvägar, öppna appen Inställningar på din iPhone.
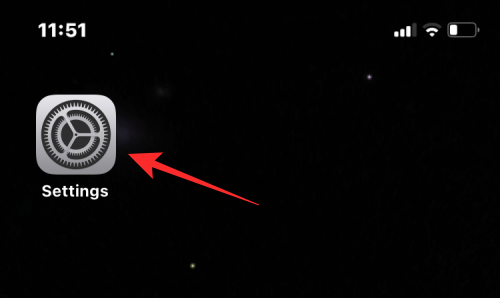
I Inställningar väljer du Genvägar .
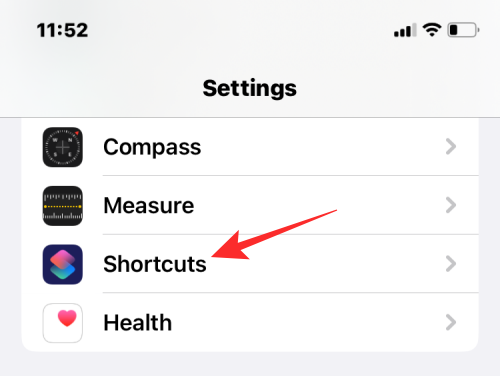
På nästa skärm, aktivera växeln Tillåt otillförlitliga genvägar under "Dela säkerhet".
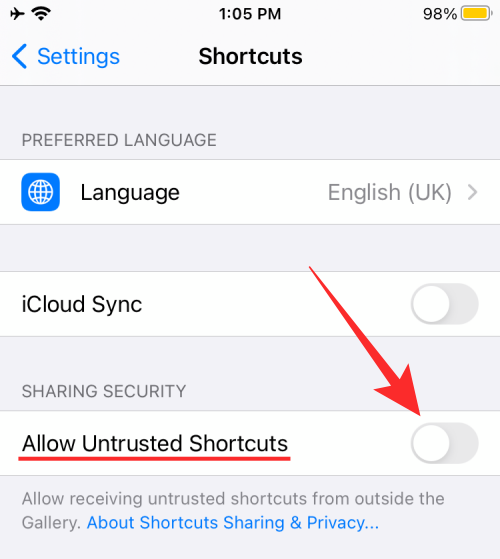
I uppmaningen som visas på skärmen väljer du Tillåt för att bekräfta din åtgärd.
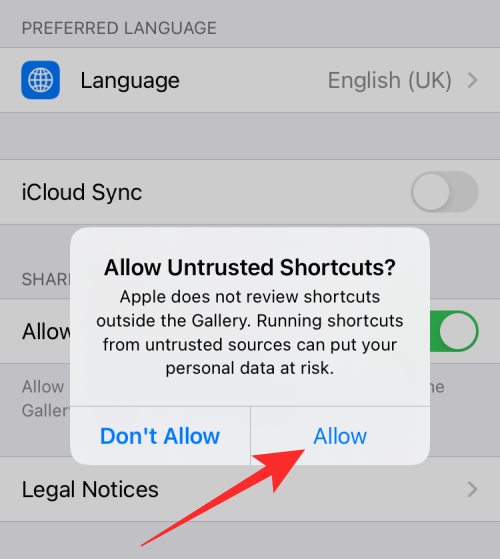
Du bör nu kunna lägga till alla användarskapade genvägar från en länk eller en genvägsfil.
När du öppnar en länk eller en genvägsfil ser du dess syfte och de åtgärder som används för att nå önskat resultat. Om du hittar en genväg som är användbar för dig, tryck på Lägg till genvägar längst ned.
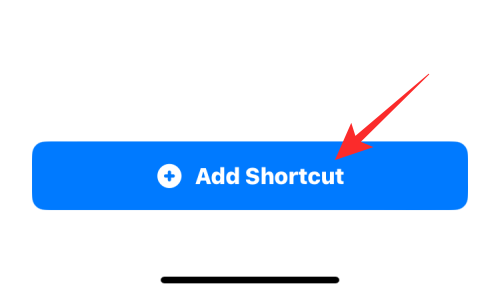
Genvägen kommer nu att läggas till i avsnittet "Alla genvägar" i appen Genvägar.
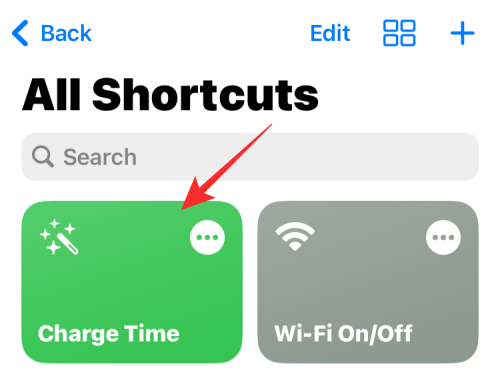
Du kan välja att köra den här genvägen från appen eller skapa widgets på din iOS-startskärm för att använda den med lätthet.
Hur man redigerar befintliga genvägar på din iPhone
Oavsett om du har skapat eller lagt till en genväg kan du redigera dess åtgärder och villkor med appen Genvägar. För att göra det öppnar du appen Genvägar på iOS.
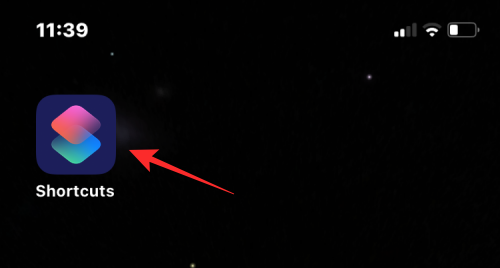
Inuti genvägar, leta reda på genvägen du vill redigera och tryck på ikonen med tre punkter i det övre högra hörnet.
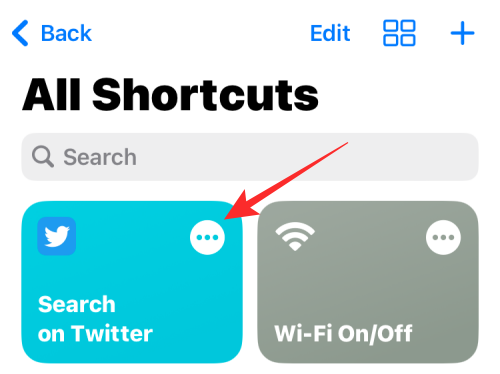
På den här skärmen ser du alla åtgärder och villkor som har lagts till i genvägen. Du kan ändra dem genom att lägga till fler element eller ta bort onödiga från listan så länge genvägen kan köras.
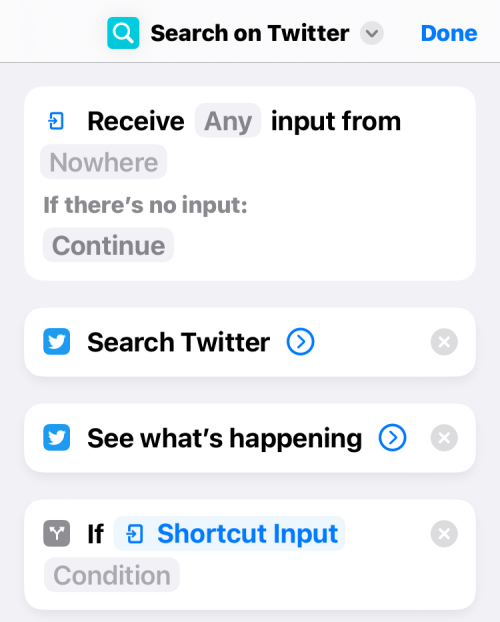
Du kan testa om den redigerade genvägen fungerar korrekt på din enhet genom att trycka på ikonen Spela i det nedre högra hörnet.
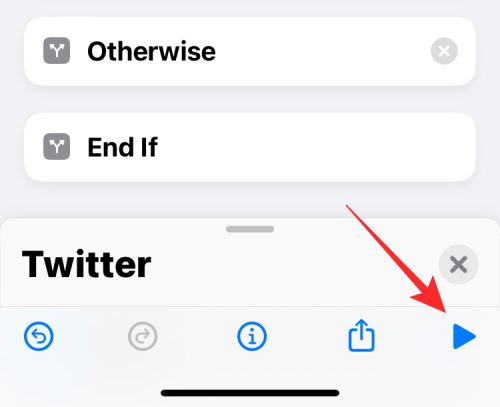
Om ja, kan du spara ändringar genom att trycka på Klar i det övre högra hörnet.
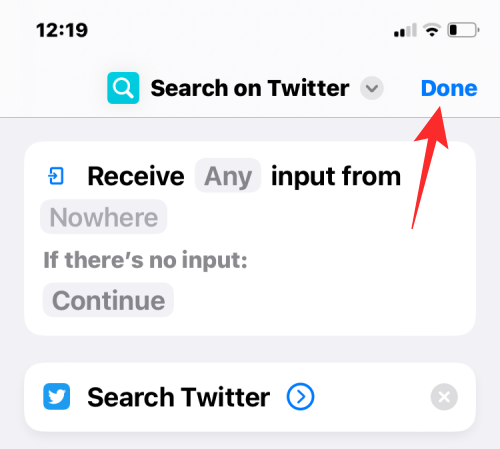
Den redigerade genvägen sparas automatiskt och ersätter den ursprungliga genvägen.
Hur man skapar widgets för genvägar
Du kan använda genvägarna du har skapat eller lagt till från appen Genvägar. Även om det är ganska enkelt att använda appen, ger Apple dig ett enklare sätt att komma åt dem – med hjälp av widgets på startskärmen, som fungerar som en genväg för din genväg.
För att skapa en widget för din genväg, tryck länge på en tom del av din iOS-startskärm.
När ikonerna börjar skaka, tryck på +-ikonen i det övre vänstra hörnet.
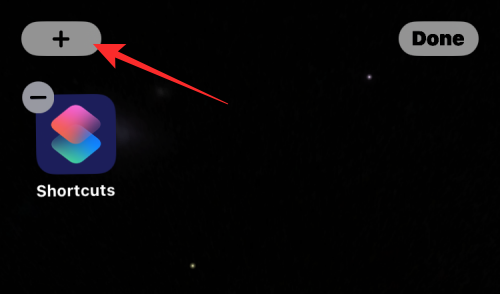
Du kommer nu att se ett gäng widgets för olika appar på din iPhone. På den här skärmen bläddrar du ned och väljer Genvägar .
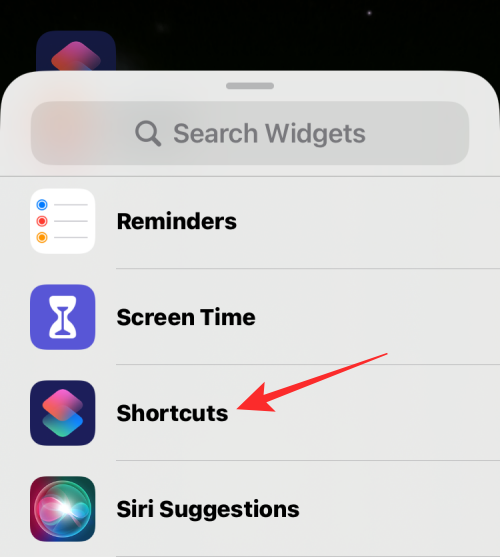
På nästa skärm ser du ett gäng widgets som du kan lägga till på din startskärm. För att lägga till en enstaka widget för en genväg, välj den första widgeten och tryck på Lägg till widget längst ned.
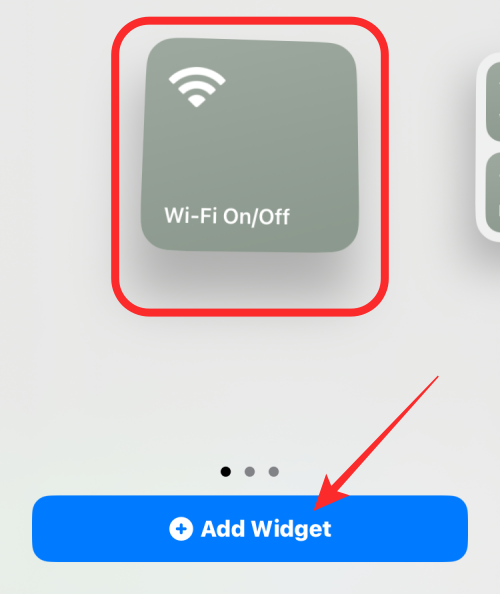
Om du vill ha enkel åtkomst till andra genvägar i ditt bibliotek kan du välja de andra widgetarna.
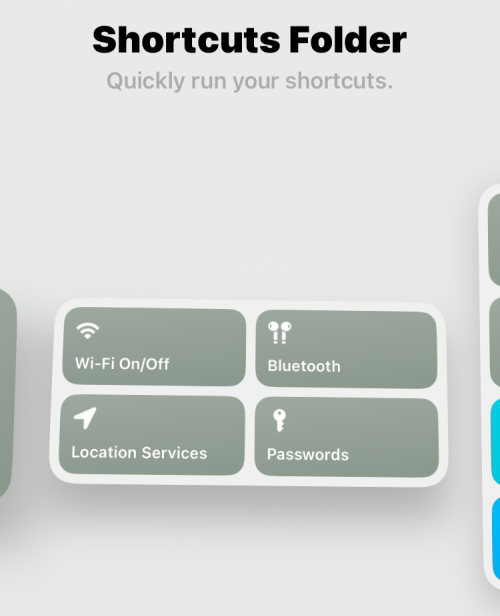
Den valda widgeten kommer nu att läggas till på din startskärm. Flytta den till skärmen eller positionen där du vill lägga till den och tryck sedan var som helst på skärmen för att bekräfta ändringarna.
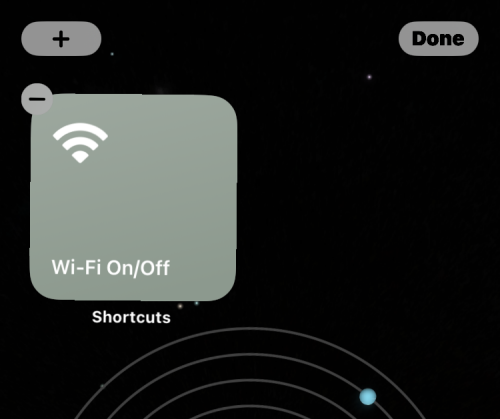
Till en början kanske du inte ser genvägen du vill ha åtkomst till på den här widgeten. Du måste redigera den här widgeten för att välja önskad genväg. För det, tryck och håll på widgeten du just lade till.
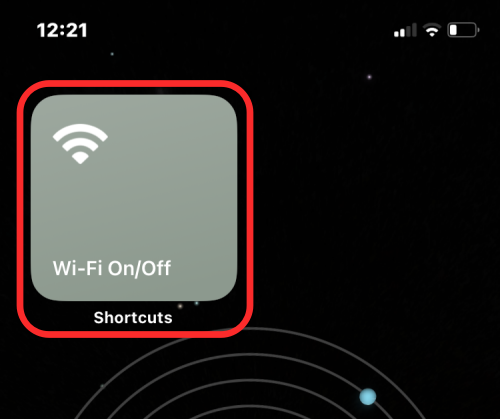
I överflödesmenyn som visas väljer du Redigera widget .
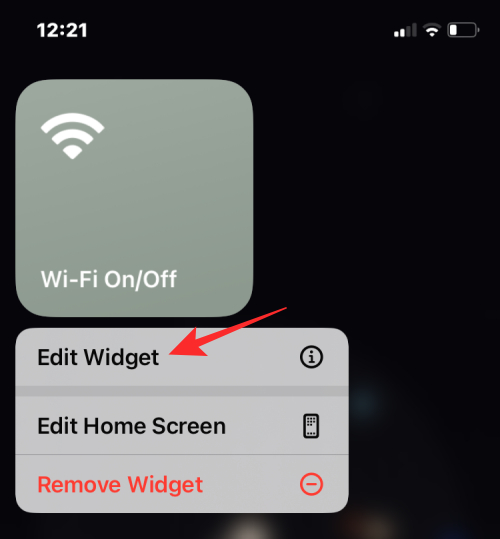
Du kommer att se en ny meny som visar genvägen som för närvarande är inställd för widgeten. För att ändra det, tryck på genvägen.
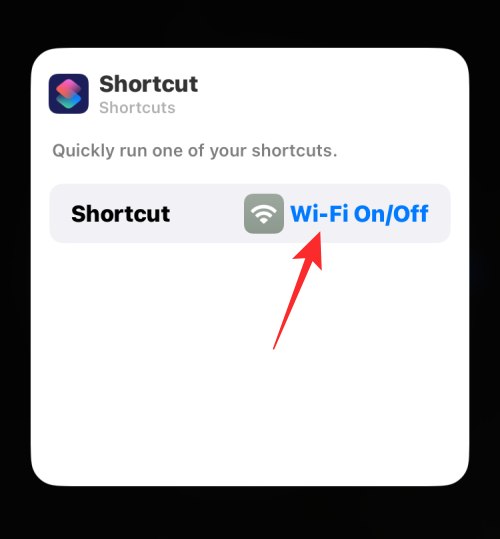
Välj nu genvägen du vill lägga till på din startskärm.
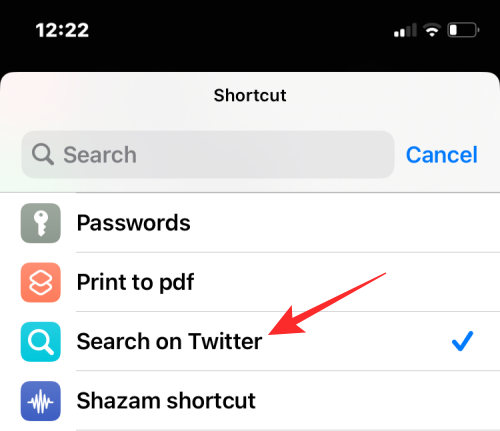
Med önskad genväg vald, tryck var som helst på startskärmen för att spara ändringar.
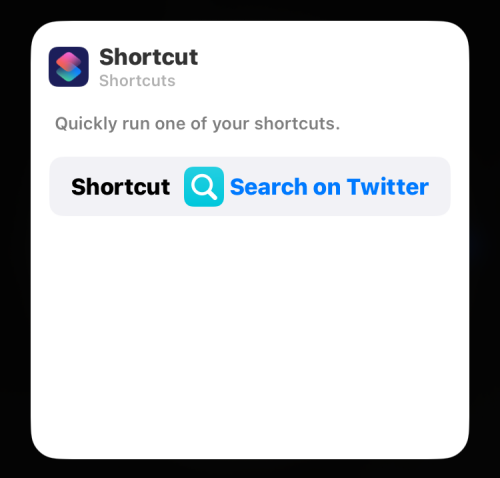
Du kommer nu att se genvägen du valde visas på din startskärm som en widget. För att använda den, tryck bara på widgeten och du är redo att gå.
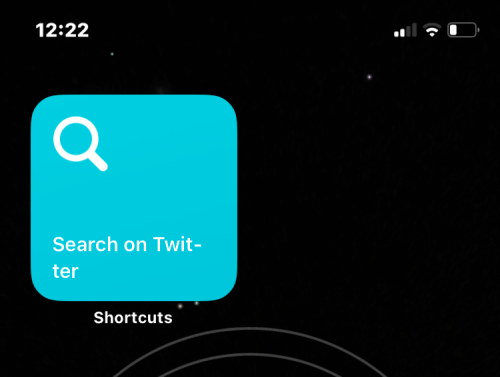
Anpassade kontra fördefinierade genvägar
När du börjar använda appen Genvägar för allra första gången behöver du kanske inte skapa genvägar på egen hand eftersom Apple erbjuder ett gäng fördefinierade genvägar i sitt genvägsgalleri. Du kan komma åt det här avsnittet genom att trycka på fliken Galleri i Genväg.
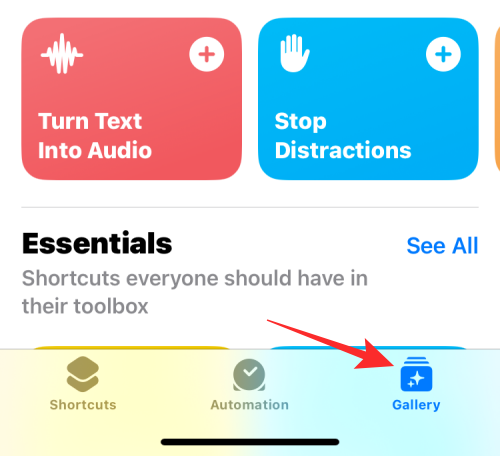
Här ser du ett gäng genvägar som du kan lägga till på din iPhone direkt. Eftersom dessa genvägar är förgodkända av Apple, behöver du inte ens behöva aktivera Tillåt otillförlitliga genvägar i inställningarna för genvägar.
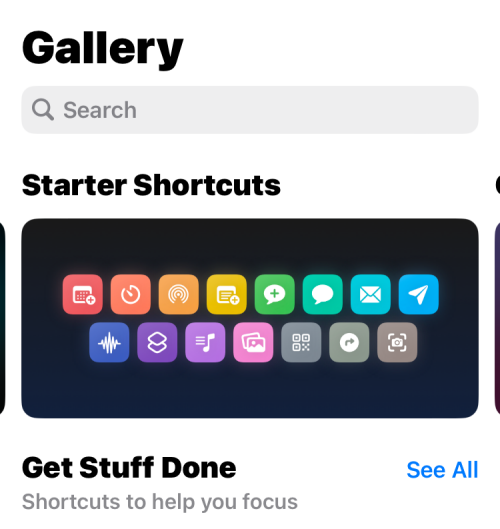
Apple erbjuder en handfull av dessa fördefinierade genvägar i olika kategorier som kan hjälpa dig att använda din iPhone enkelt och förbättra din produktivitet.
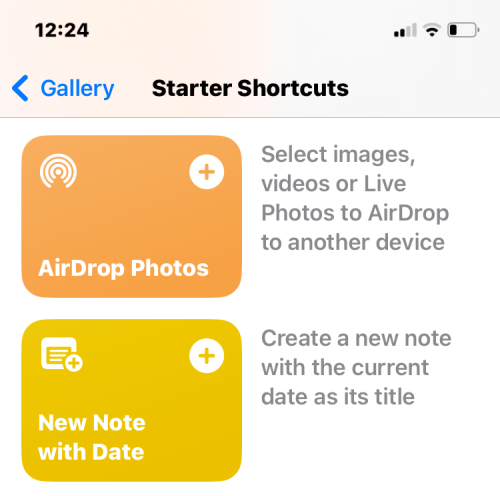
Du kan lära dig mer om en genväg som du är intresserad av genom att öppna den och kontrollera dess åtgärder.
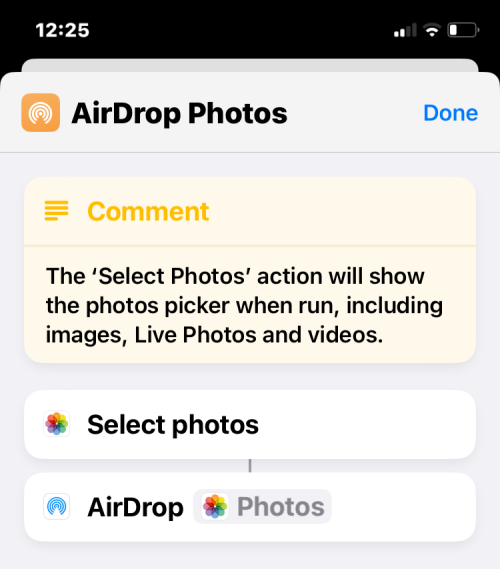
I motsats till genvägar i ditt galleri, är anpassade genvägar de som du skapar eller har lagt till någonstans. Även om de fungerar på samma sätt som fördefinierade genvägar, måste du aktivera växeln Otrustade genvägar i iOS för att kunna lägga till dem eftersom de inte är godkända av Apple.
Var kan du hitta anpassade genvägar?
Om du är intresserad av att använda genvägar för att förbättra produktiviteten och användningen av din iPhone, kanske du vill söka efter genvägar som skapats av andra, inte bara de som godkänts av Apple. Webbplatser som ShortcutsGallery och RoutineHub erbjuder ett gäng genvägar som kan vara till hjälp för dig. Du kan också bläddra i Shortcuts subreddit för att leta efter nyskapade genvägar och deras recensioner inom gemenskapen.
Vi har också förklarat några av dessa anpassade genvägar i detalj och hur man använder dem.
Det är allt som finns att veta om att skapa en genväg på din iPhone.
Om du letar efter ett uppfriskande alternativ till det traditionella tangentbordet på skärmen, erbjuder Samsung Galaxy S23 Ultra en utmärkt lösning. Med
Vi visar hur du ändrar markeringsfärgen för text och textfält i Adobe Reader med denna steg-för-steg guide.
För många användare bryter 24H2-uppdateringen auto HDR. Denna guide förklarar hur du kan åtgärda detta problem.
Lär dig hur du löser ett vanligt problem där skärmen blinkar i webbläsaren Google Chrome.
Undrar du hur du integrerar ChatGPT i Microsoft Word? Denna guide visar dig exakt hur du gör det med ChatGPT för Word-tillägget i 3 enkla steg.
Om LastPass misslyckas med att ansluta till sina servrar, rensa den lokala cacheminnet, uppdatera lösenordshanteraren och inaktivera dina webbläsartillägg.
Microsoft Teams stöder för närvarande inte casting av dina möten och samtal till din TV på ett inbyggt sätt. Men du kan använda en skärmspeglingsapp.
Referenser kan göra ditt dokument mycket mer användarvänligt, organiserat och tillgängligt. Denna guide lär dig hur du skapar referenser i Word.
I den här tutoren visar vi hur du ändrar standardzoominställningen i Adobe Reader.
Upptäck hur man fixar OneDrive felkod 0x8004de88 så att du kan få din molnlagring igång igen.






