Hur man konverterar handskrift till text med Samsung Notes

Om du letar efter ett uppfriskande alternativ till det traditionella tangentbordet på skärmen, erbjuder Samsung Galaxy S23 Ultra en utmärkt lösning. Med
Animojis är slående piffiga element som används i konversationer i form av animerade emojis av förinställda djur. Det är, för alla ändamål, en glädjeframkallande anpassningsbar emoji-funktion som inte har fallit i onåd även om det har gått år sedan den integrerades i Apples iMessage-app.
Om du inte är alltför bekant med premissen för Animojis, åk sedan med när vi utforskar allt du behöver veta om Animojis i det här inlägget.
Animoji på iPhone: Krav
Animoji introducerades först 2017 som en del av iOS 11 på enheter som har TrueDepth-kameror (används för FaceID-skanning). TrueDepth-skanningen fångar på ett smart sätt dina ansiktsuttryck och munrörelser för att få den valda Animoji-karaktären att spegla dem med imponerande precision. Senare slogs Animoji samman med Memoji, en liknande animerad emoji-funktion men med din tecknade avatar för att erbjuda en rad emojis som kan anpassas och animeras för smakfulla interaktioner.
För att använda Animoji på din enhet måste du uppfylla följande grundläggande kvalifikationer:
Animoji eller Memoji ska inte förväxlas med Memoji Stickers som är tecknade avatarklistermärken som finns på äldre enheter som inte stöder Memojie eller Animoji.
Relaterat: Hur man får iOS Emojis på Android
Hur man använder Animoji på iPhone
Du kan använda Animojis för att skapa och skicka animerade emoji-klipp med ljud och applicera dem som masker över ansiktet i FaceTime- och Messages-apparna.
Använd Animoji på iMessage
Animojis kan enkelt delas med andra på iMessage. För att göra det öppnar du appen Meddelanden på din iPhone.
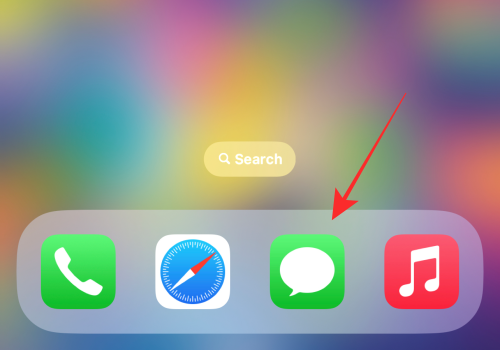
Starta en ny konversation eller tryck på en befintlig konversation i appen för att öppna den. Vi kommer att demonstrera med en befintlig konversation (som visas nedan).
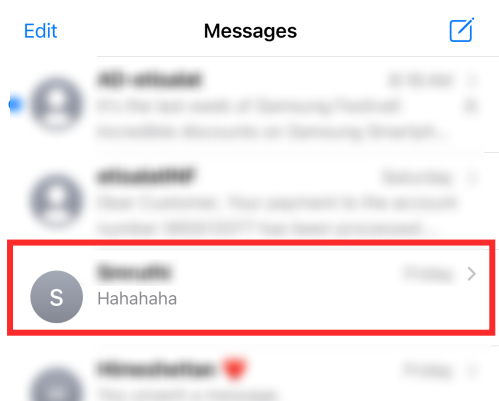
Klicka på App Store-ikonen på vänster sida av textfältet för att se appraden.
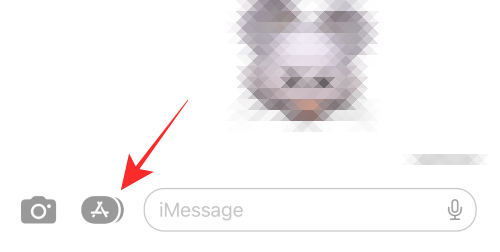
Tryck på Memoji-knappen på den nedre raden av appar.
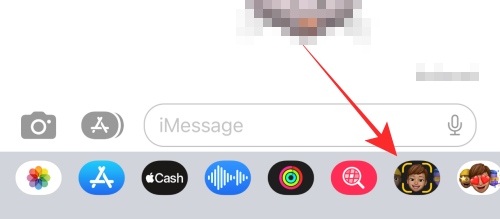
Svep åt vänster på en Memoji för att komma till en valfri Animoji.
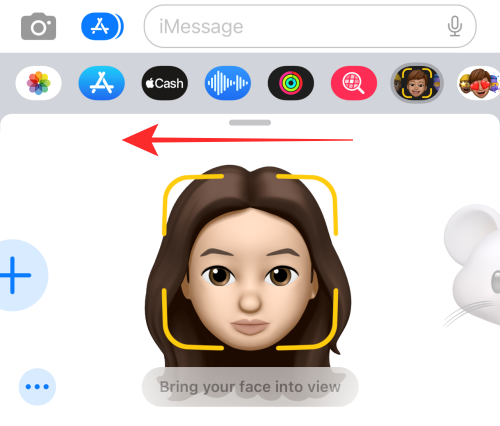
Du kan också utöka denna Memoji-skärm genom att svepa den uppåt. När du gör det kommer du att se fler Memojis på skärmen i full vy. Detta kommer att göra det lätt att välja dem.
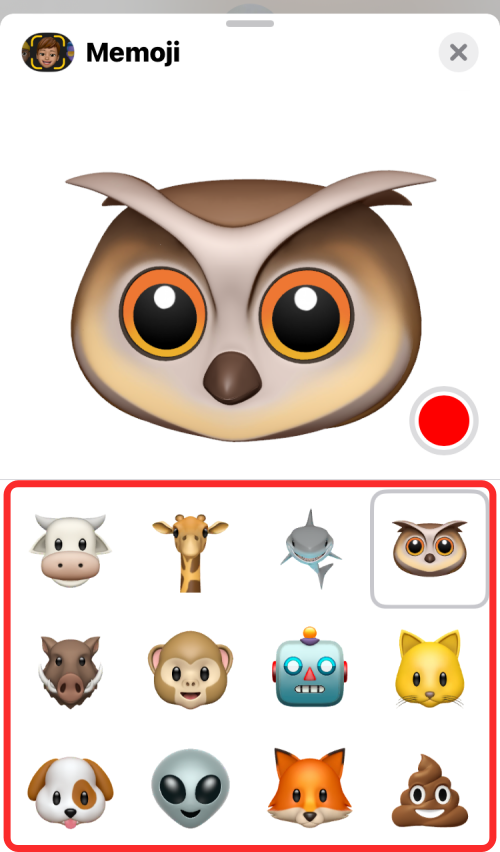
Om du ser en gul fokusruta runt Animoji, justera kameran så att ditt ansikte syns.
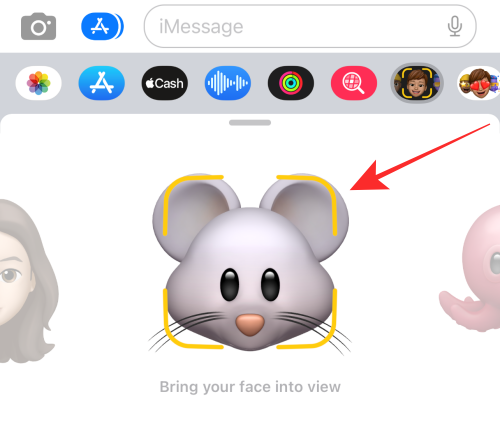
Tryck på knappen Spela in längst ned till höger för att spela in upp till 30 sekunder med ljud och animerade ansiktsgester eller ansiktsuttryck.
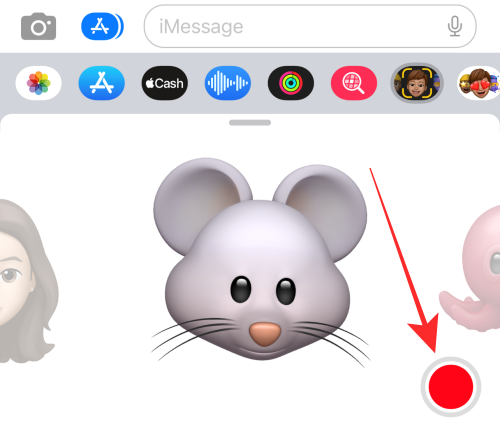
Du kan också stoppa inspelningen när du vill; tryck bara på "stopp"-knappen nere till höger för att sluta spela in Animoji.
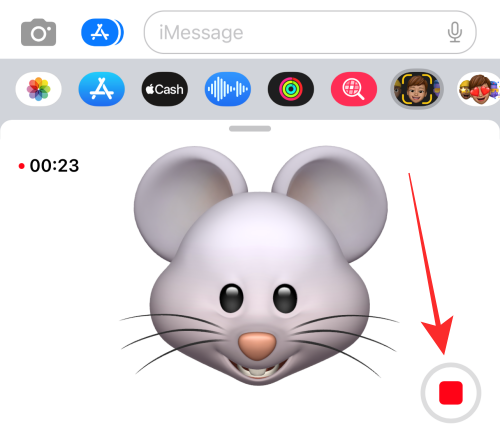
Du kan till och med byta till en annan Animoji eller återgå till själv-Memoji efter att ha spelat in ljudet. Svep bara åt vänster eller höger för att välja din favoritemoji.
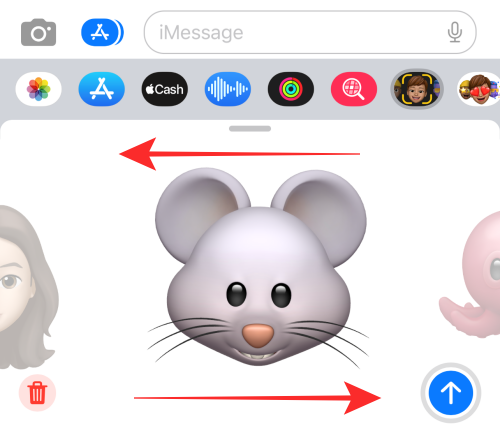
Tryck på den uppåtpekande pilen (skicka) för att skicka meddelandet till mottagaren/mottagarna i konversationen.
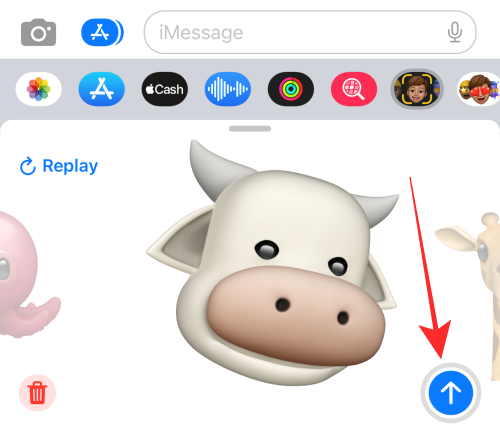
Det är allt som krävs för att skicka en Memoji eller Animoji till vem som helst via iMessage på en iPhone.
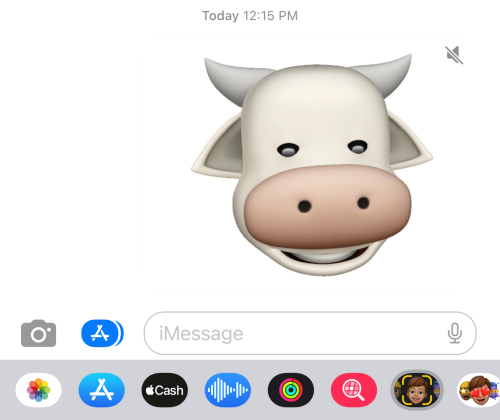
Använd Animoji på FaceTime
Animojis kan också appliceras på ditt ansikte när du är på ett videosamtal med någon på FaceTime. För att lägga till Animojis under ett videosamtal, öppna FaceTime- appen på din iPhone.
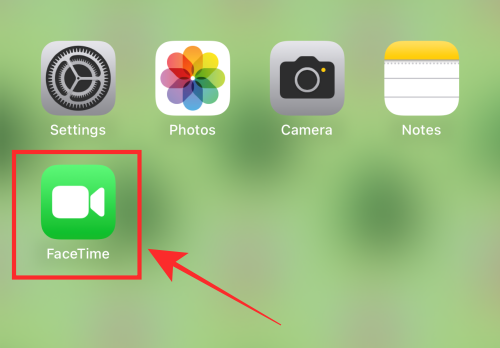
Inuti FaceTime, välj en kontakt som du vill videosamtal med eller tryck på Skapa länk för att starta ett FaceTime-samtal med någon. För demonstration kommer vi att gå med i ett kommande samtal. Tryck på i-ikonen mot en länk under "KOMMANDE" på FaceTimes hemsida.
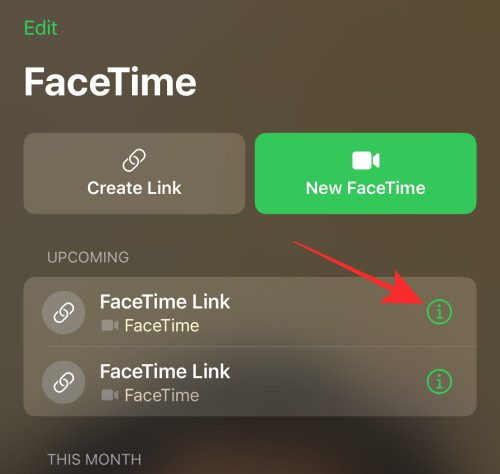
Tryck på Gå med för att delta i videosamtalet.
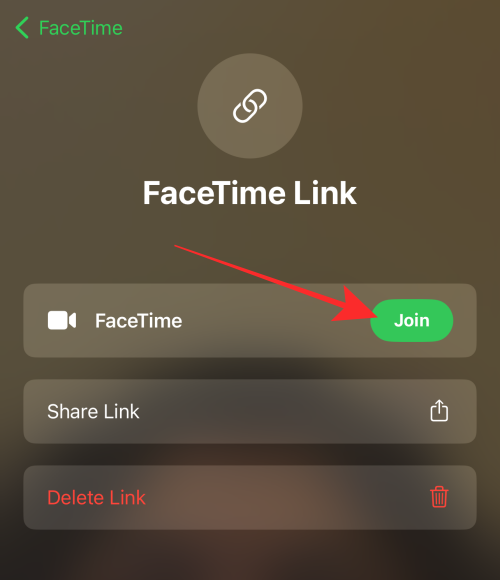
Tryck på knappen Effekter i det nedre vänstra hörnet av skärmen.
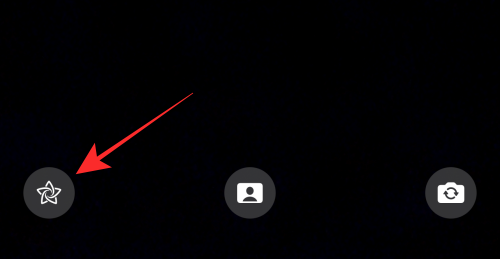
När en lista med alternativ visas väljer du ikonen Memojis .
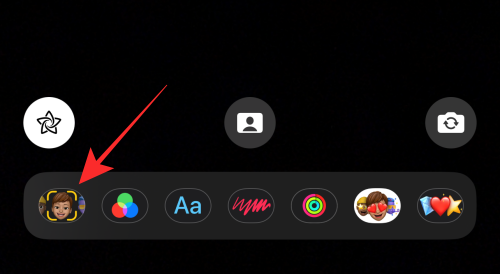
Svep åt vänster på overflow-menyn för att se alla tillgängliga Memojis eller Animojis.
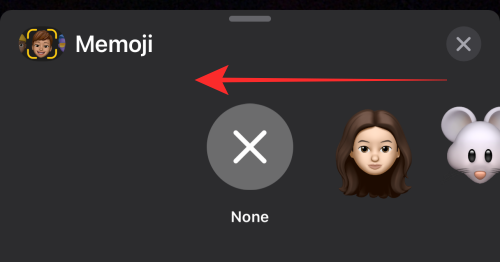 .
.
Du kan också utöka denna Memoji-skärm genom att svepa den uppåt. När du gör det kommer du att se fler Memojis på skärmen i full vy. Detta kommer att göra det lätt att välja dem.
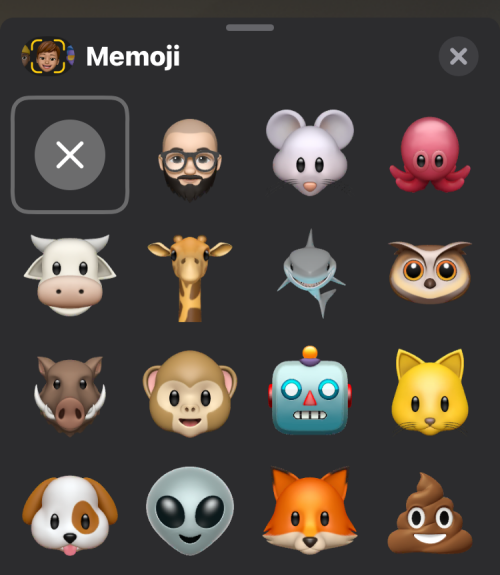
Tryck på valfri Animoji för att applicera den på ditt ansikte.
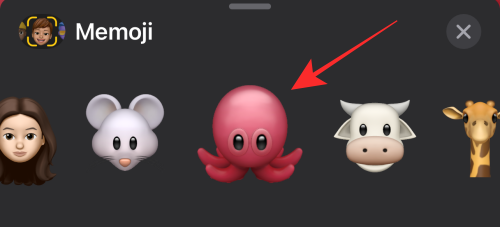
Se till att du riktar in den främre kameran så att ditt ansikte syns. Du kan fortsätta FaceTime-samtalet med Memoji eller Animoji som maskerar ditt ansikte. När du är redo att stoppa Animoji- eller Memoji-masken, tryck på "x"-knappen (stäng) på överflödesmenyn.
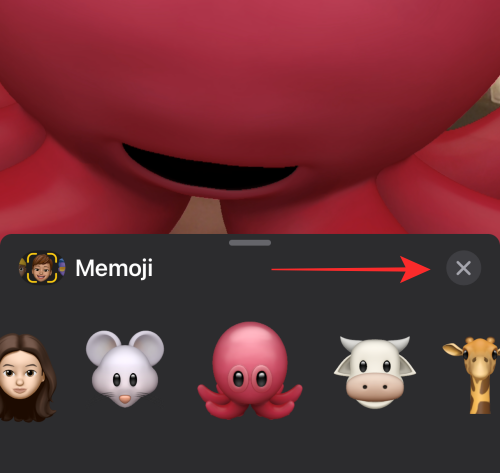
Använd Animoji på Messages Camera
Förutom att lägga till Animojis i videoform i Messages kan du använda dem som filter på Messages Camera för att klicka på selfies eller spela in dina videor. När du gör det kommer Animoji att läggas ovanpå ditt ansikte, men skillnaden är att bilden eller videon också kommer att fånga andra objekt runt dig för att ge Animoji ett livligare utseende.
För att lägga till Animojis från Messages Camera, starta Messages -appen och öppna en konversation dit du vill skicka Animojis. När konversationen öppnas trycker du på kameraikonen i det nedre vänstra hörnet.
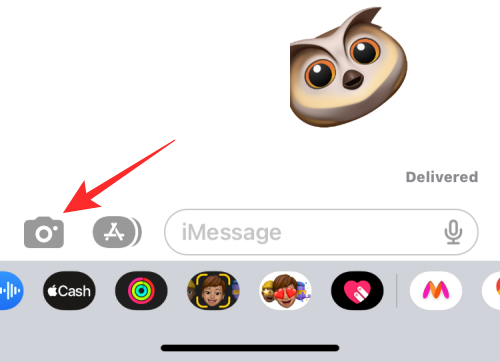
Detta öppnar kamerasökaren i Meddelanden-appen. Klicka här på knappen Effekter (markerad med en stjärnikon) i det nedre vänstra hörnet och välj sedan alternativet Memojis från alternativfältet som visas ovanför det.
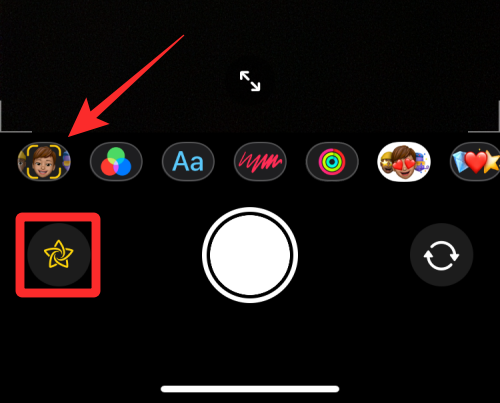
Inuti Memoji-skärmen väljer du en Animoji eller Memoji som du vill välja för att ta ett foto eller en video.
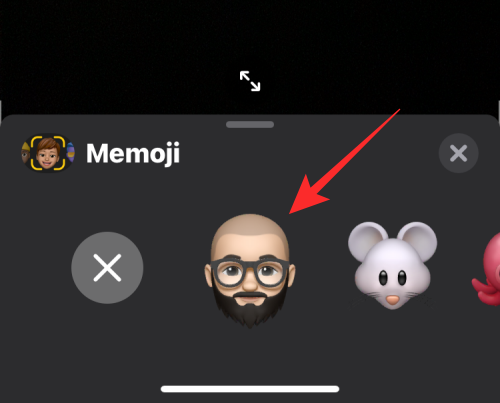
Du kan också utöka den här skärmen genom att svepa uppåt vilket gör det mycket lättare att välja din Animoji.
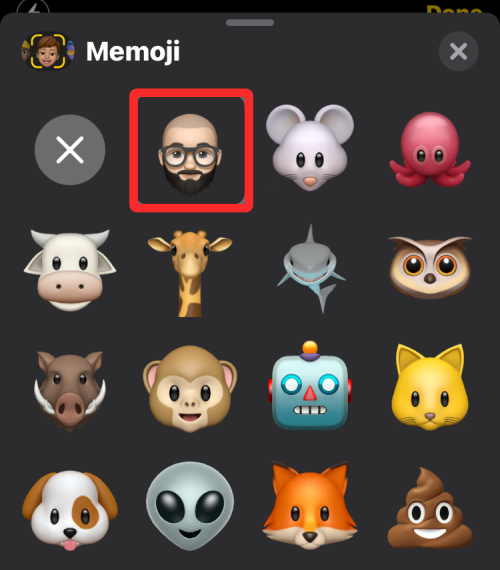
Du bör kunna se Animoji applicerad ovanpå ditt ansikte med din omgivning synlig.
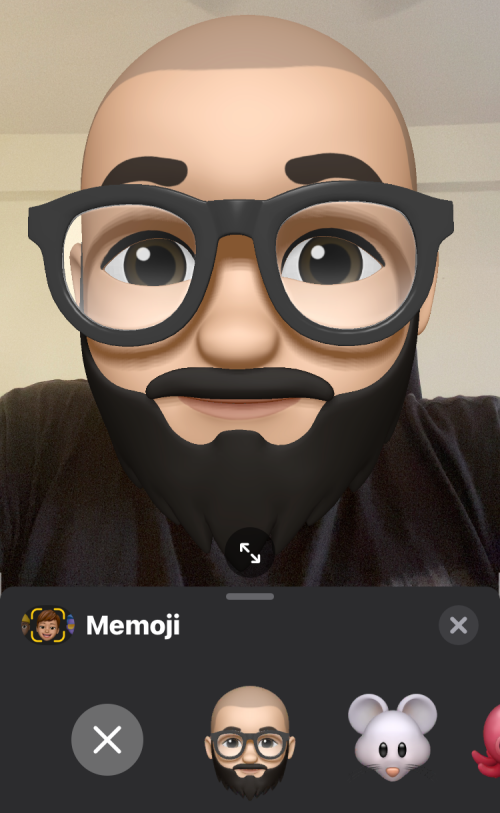
För att ta ett foto med Animoji, tryck på slutarknappen längst ner i mitten eller tryck och håll på den för att spela in en video med Animoji applicerad.
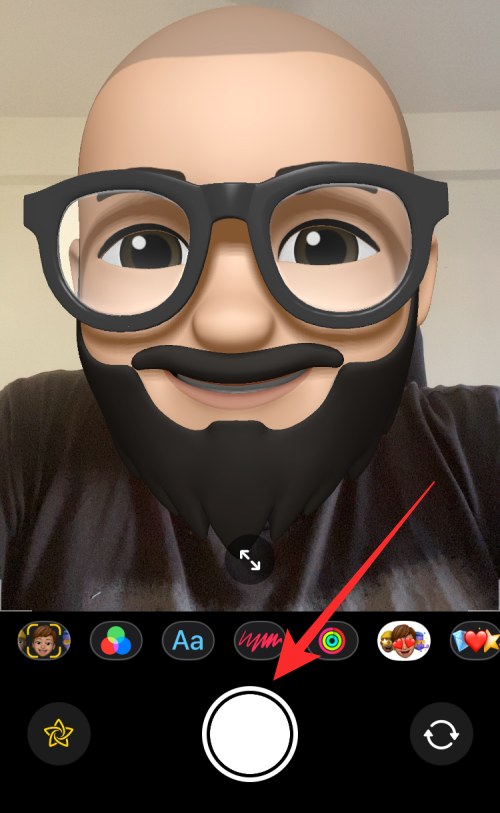
När ditt innehåll har hämtats kan du ändra det med verktygen Redigera eller Markering .
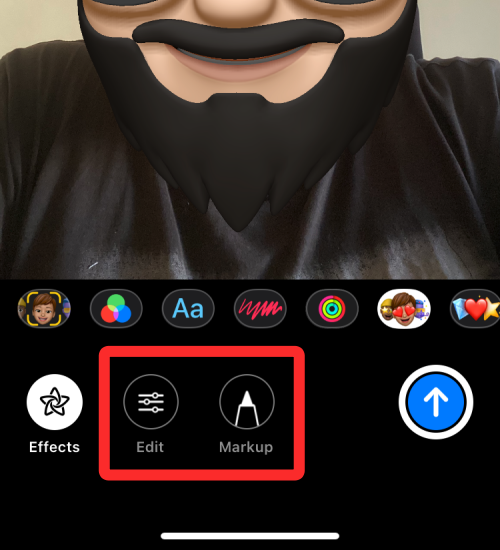
För att ångra tagningen, tryck på Ta om i det övre vänstra hörnet för att klicka på fotot eller spela in igen.
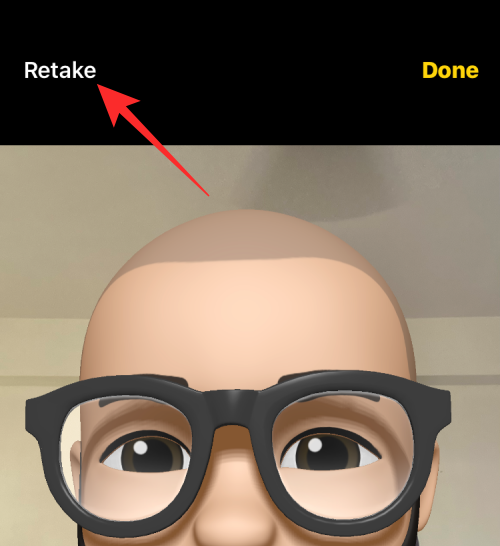
När du får önskad bild trycker du på knappen Skicka (markerad med en uppåtpil) för att skicka fotot/videon till mottagaren i appen Meddelanden.
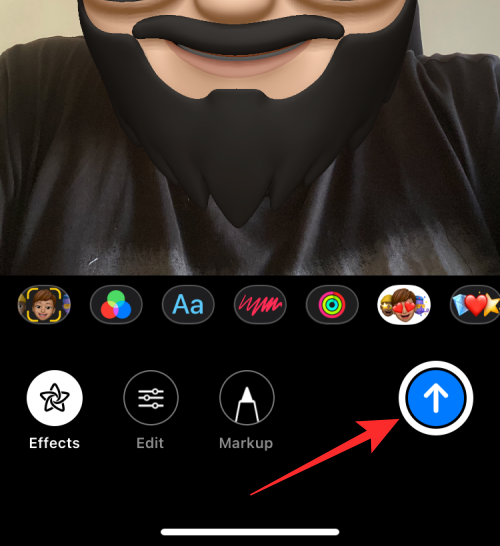
Du kan också trycka på alternativet Klar i det övre högra hörnet för att förhandsgranska bilden/videon i den valda konversationen.
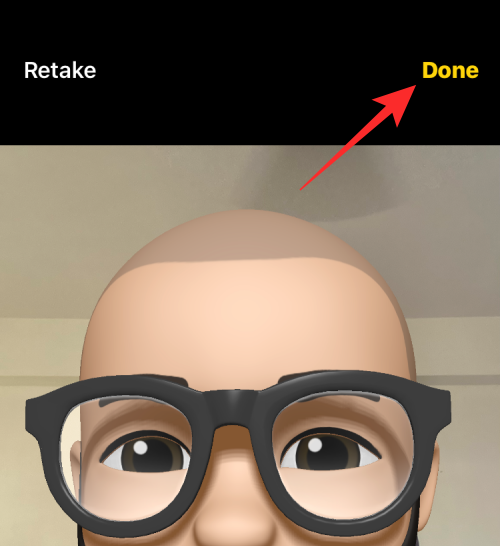
Bilden eller videon kan sedan skickas med ett textmeddelande genom att trycka på knappen Skicka .
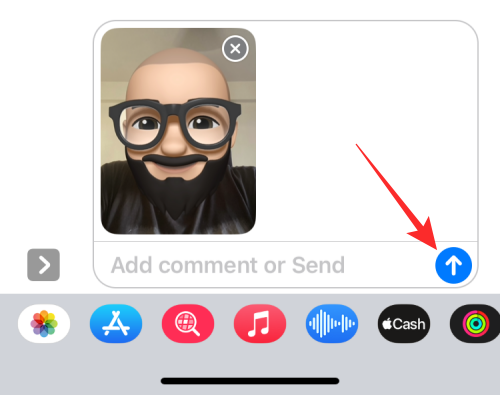
Den inspelade videon eller bilden kommer att skickas och kommer att synas i konversationen.
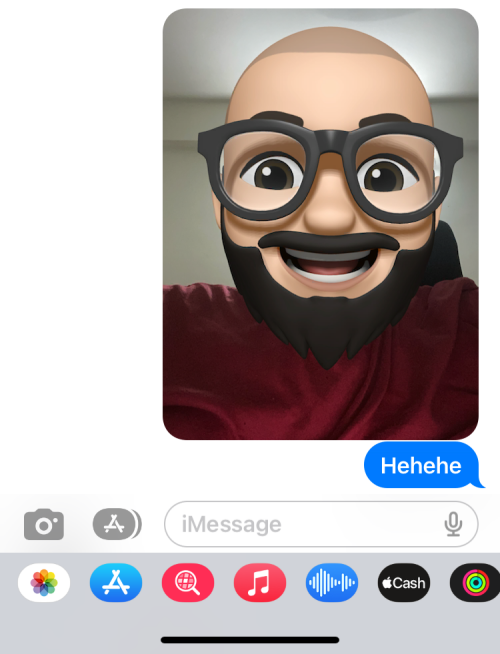
Hur man aktiverar Animoji på iMessage
Animoji eller Memoji är aktiverat som standard på din iMessage-app. Men om du stängde av det tidigare eller om det togs bort från appraden på grund av något fel, så här kan du aktivera Animoji/Memoji på iMessage.
Öppna appen Meddelanden på din telefon.
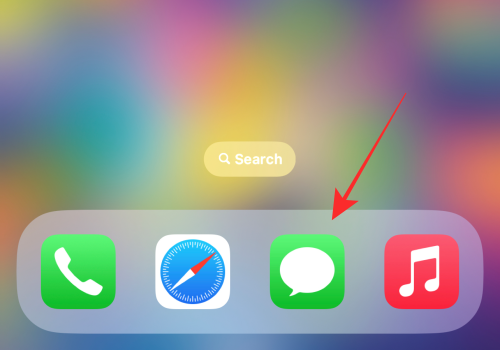
Öppna valfri konversation i appen.
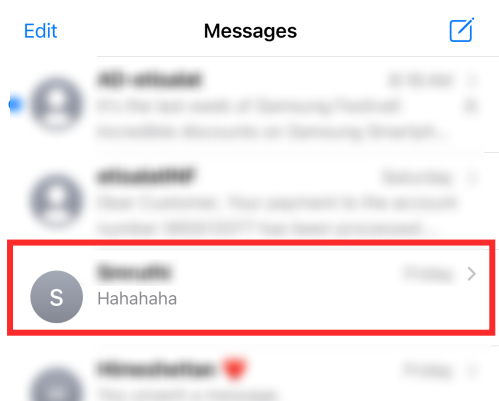
Klicka på App Store-ikonen på vänster sida av textfältet för att se appraden.
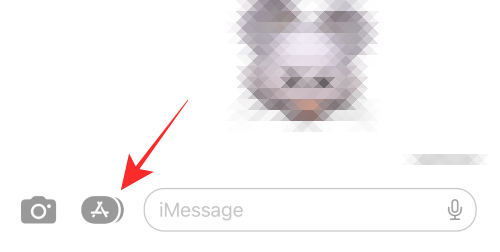
Svep åt vänster på den nedre raden av appar i konversationen.
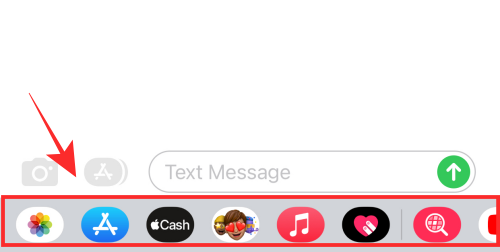
Tryck på ikonen med tre punkter längst bort på den nedre raden.
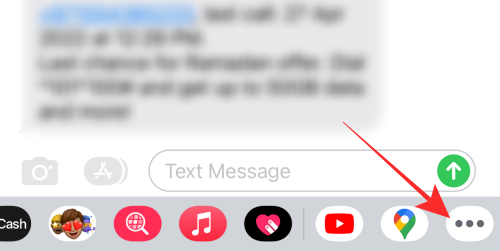
På nästa skärm, tryck på Redigera i det övre vänstra hörnet.
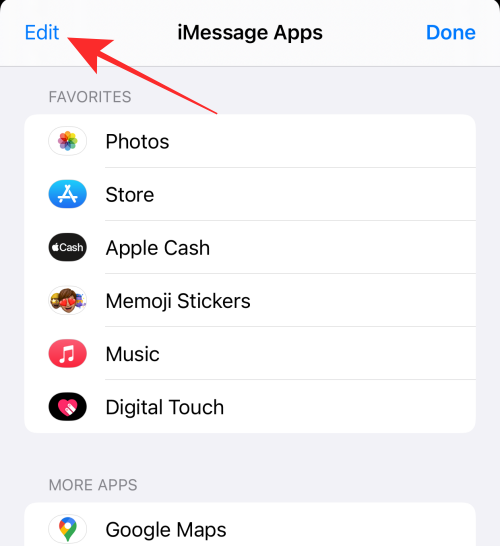
Slå här på Memoji-växeln (som är grå när den är "av") under "Fler appar".
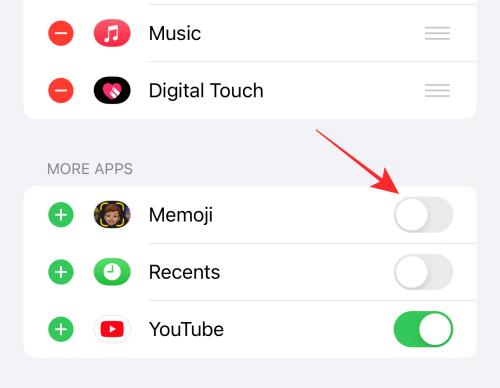
När du har aktiverat Memojis, tryck på Klar i det övre vänstra hörnet för att bekräfta ändringarna.
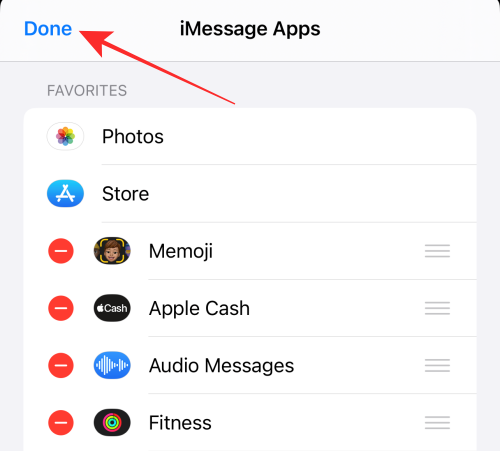
Klicka sedan på Klart uppe till höger på nästa skärm.
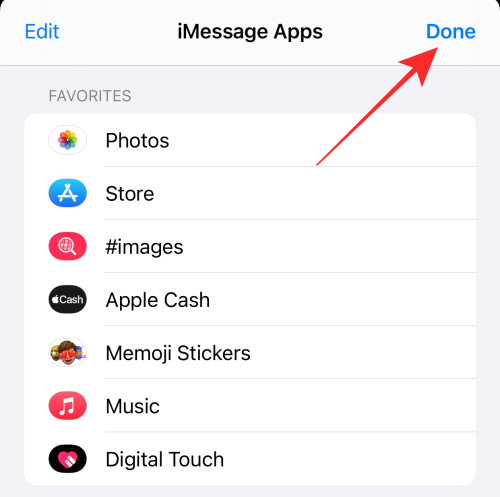
Det är allt! Du kan nu hitta Memoji-knappen på den nedre raden i iMessage-appen.
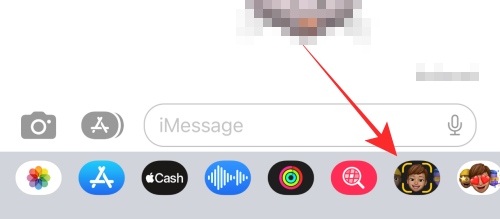
Hur många karaktärer kan du animera med Animojis?
Vid lanseringen erbjuder Apple upp till 12 tecken som Animoji för användare att spela med. Sedan den första releasen har företaget lagt till stöd för fler tecken och från och med iOS 16 lägger den nuvarande uppsättningen Animojis upp till 27 tecken totalt.
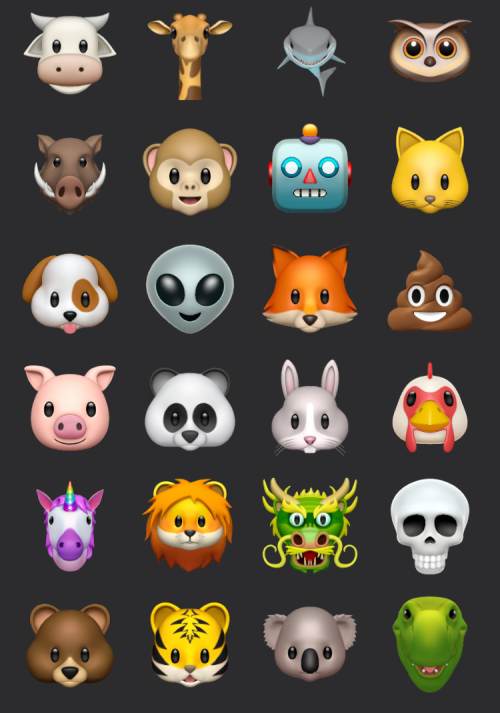
Du kan alltså skicka meddelanden eller ringa någon på FaceTime genom att använda någon av dessa Animojis – Alien, Bear, Boar, Cat, Cow, Chicken, Dog, Dragon, Fox, Ghost, Giraffe, Koala, Lion, Monkey, Mouse, Octopus , Uggla, Panda, Gris, Bajs, Kanin, Robot, Haj, Skalle, T-Rez, Tiger och Enhörning.
Vilka iPhones stöder Animoji?
Som förklarats tidigare drar Animojis fördel av FaceID:s ansiktsigenkänningssystem som endast är tillgängligt på iPhone X och de enheter som Apple släppt sedan dess. Det betyder att du kan använda Animojis på följande enheter:
Animoji vs Memoji: Vad är skillnaden
Animoji är portmanteauen för "animerad emoji", ett koncept som Apple banade väg för 2017 genom iOS 11 för att omdefiniera det traditionella begreppet standard (och statiska emojis). De använde TrueDepth-skanningen från den främre kameran och FaceID-sensorer för att kartlägga dina ansiktsuttryck och maskera dem över en utvald karaktär som en enhörning eller en robot.
Memoji som släpptes med iOS 12 2018, är bara en expansion av Animojis eftersom den använder samma 3D-ansiktskartläggningsteknik som Animojis för att animera karaktärer du skapar istället för en redan existerande karaktär som Apple erbjuder. Medan Animojis är karaktärer som redan är tillgängliga på din iPhone, är Memojis anpassningsbara humanoida Animoji-karaktärer som du skapar för att efterlikna ditt eget utseende.
På iMessage och FaceTime slås både Memoji och Animoji samman till ett enda alternativ för att ge en mängd emojis som kan animeras eller ges röst för skojs skull. Till skillnad från Animojis som är begränsade vad gäller alternativ (upp till 27 tecken för tillfället), finns det ingen gräns för antalet Memojis du kan använda eftersom du kan skapa flera. Annat än det finns det ingen funktionell skillnad mellan Memoji och Animoji när du använder dem på din iPhone.
Hur man skapar Memoji på iPhone
Eftersom Animojis är befintliga karaktärer som du kan animera och Memojis är de du gör, så här kan du skapa en på din iPhone. För att skapa ett eget memoji, starta appen Meddelanden och öppna valfri konversation i den.
På konversationsskärmen trycker du på App Store-ikonen i det nedre vänstra hörnet och väljer sedan Memojis .
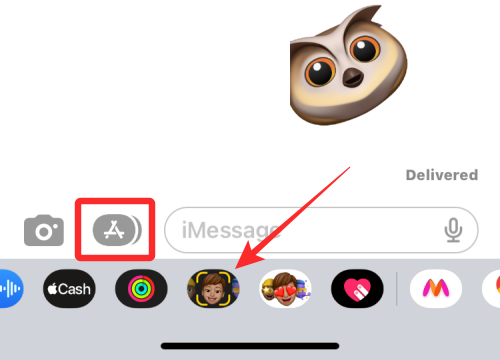
När en Memoji-karaktär visas i en översvämningsmeny sveper du upp den för att expandera den till full vy.
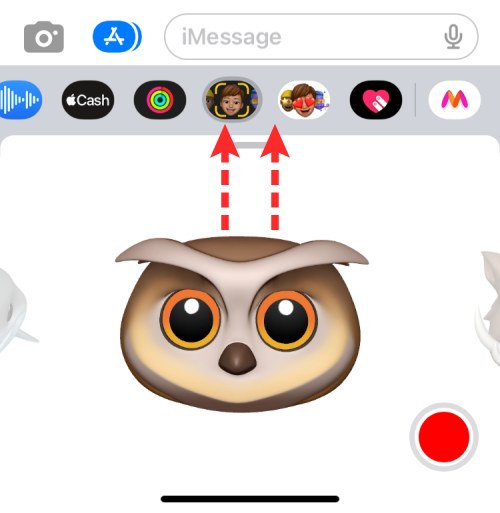
På nästa skärm trycker du på +-knappen .
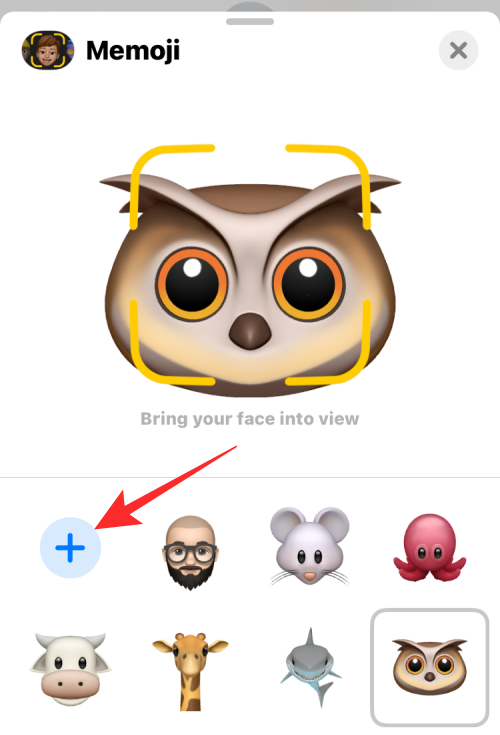
Detta bör öppna verktyget för att skapa memoji i appen Meddelanden.
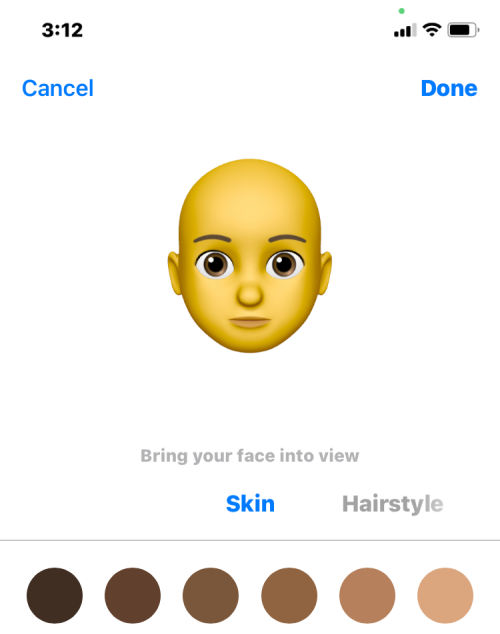
Du bör kunna se olika flikar som indikerar olika kategorier där du kan använda element för att skapa din önskade Memoji. Dessa inkluderar:
Hud : Välj en hudton, fräknar, kindertyp/färg och en skönhetsfläck.
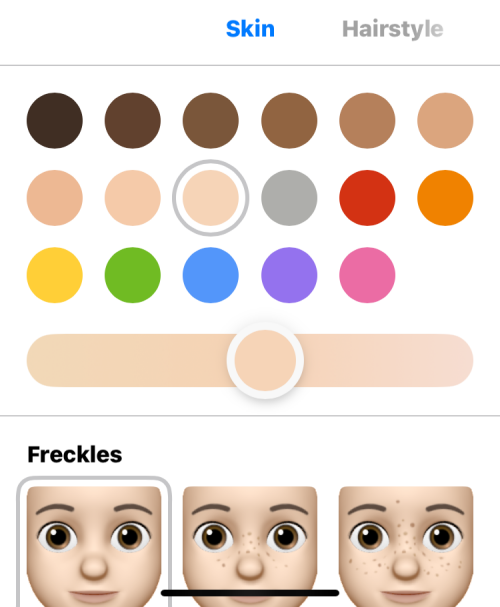
Frisyr : Välj mellan olika frisyrer, applicera olika hårfärger och lägg till höjdpunkter som du väljer.
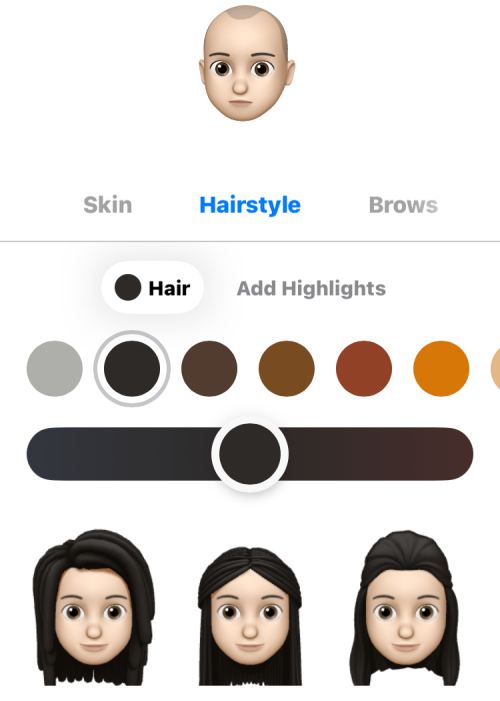
Bryn : Välj en ögonbrynstyp, välj en färg och lägg till pannmärken och brynpiercingar.
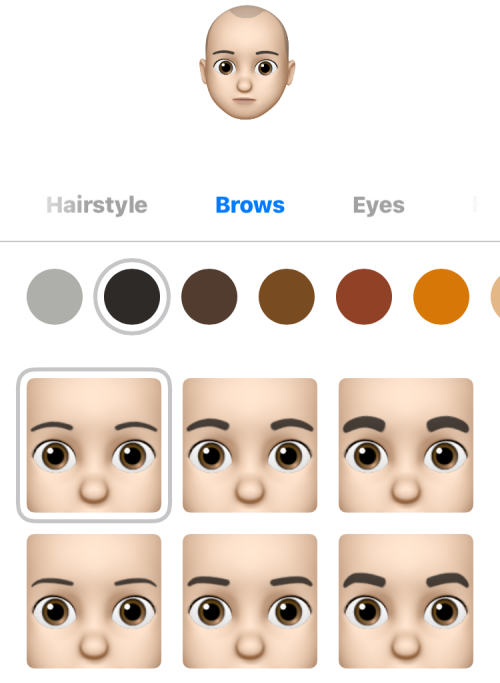
Ögon : Välj ögontyp, färg och ögonfransar och applicera eyeliners och ögonskuggor i olika färger.
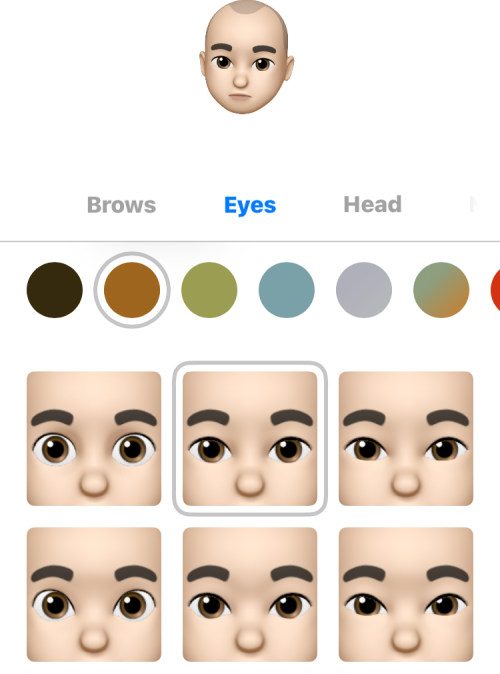
Huvud : Välj vilken typ av huvud som ska användas baserat på ålder och form.
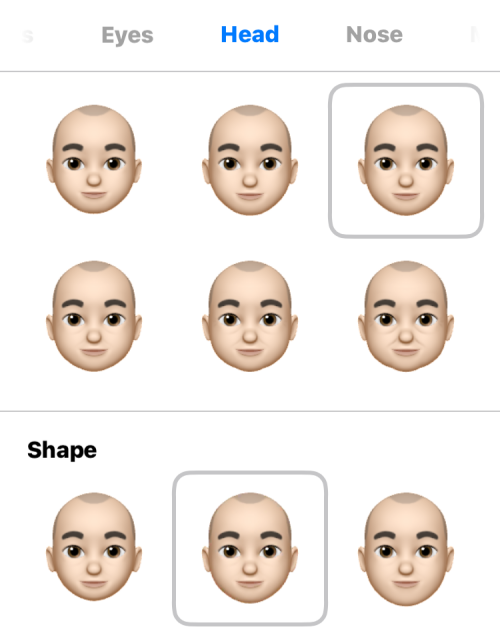
Näsa : Välj den näsa du föredrar och applicera näspiercingar eller en syrgasslang.
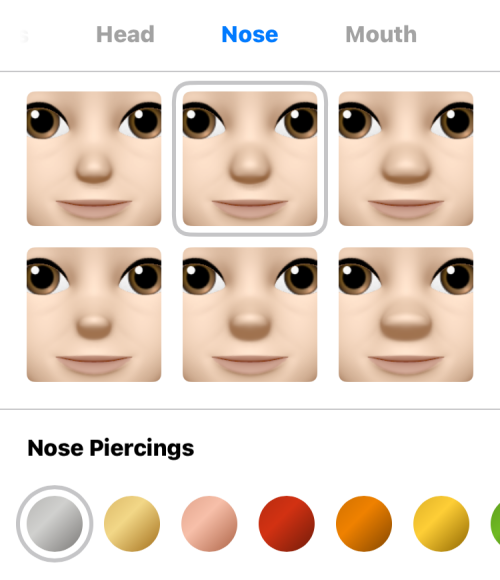
Mun : Välj en muntyp och tänder och applicera mun- eller tungpiercingar.
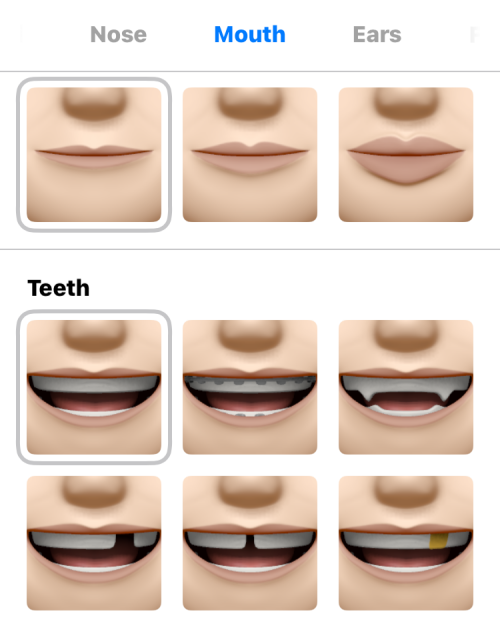
Öron : Välj en örontyp och applicera örhängen eller ljudenheter.
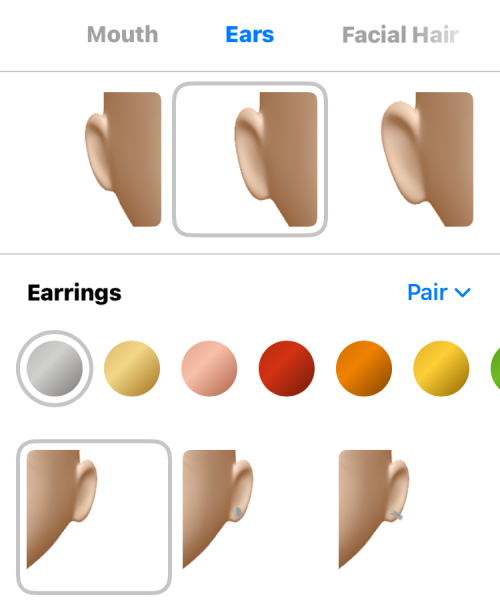
Ansiktshår : Lägg till polisonger, mustascher och skägg med valfri färg eller highlight.
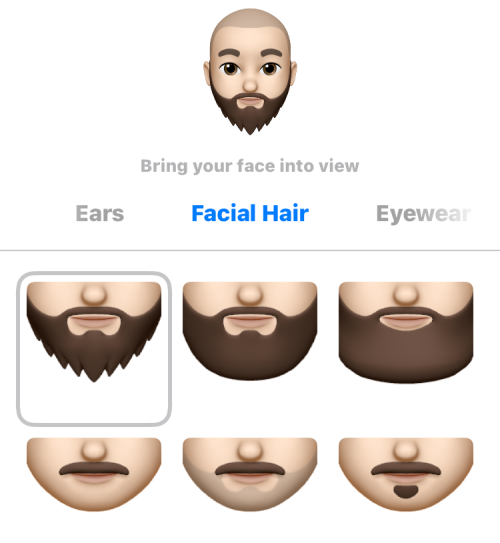
Glasögon : Välj mellan olika bågar, linser och färger eller lägg till en ögonlapp för att täcka ett av dina ögon.
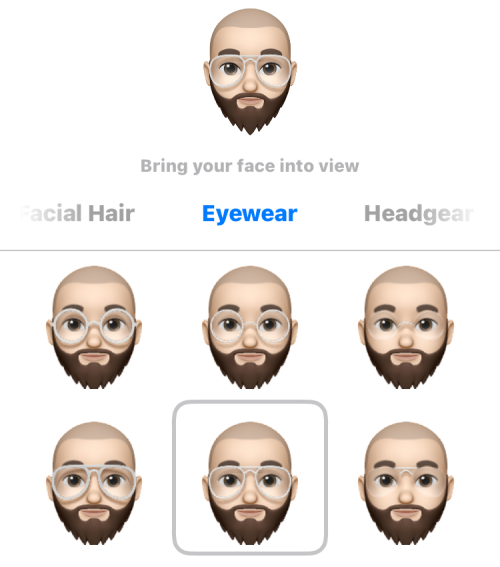
Huvudbonader : Lägg till tillbehör för karaktärens huvud och ansikte.
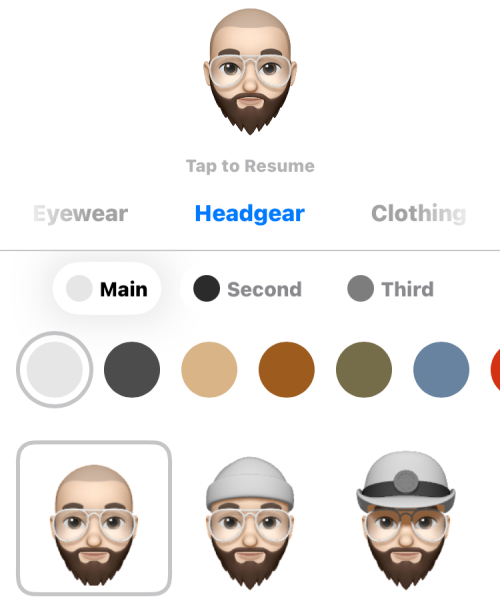
Kläder : Välj mellan olika klänningar och applicera önskade färger.
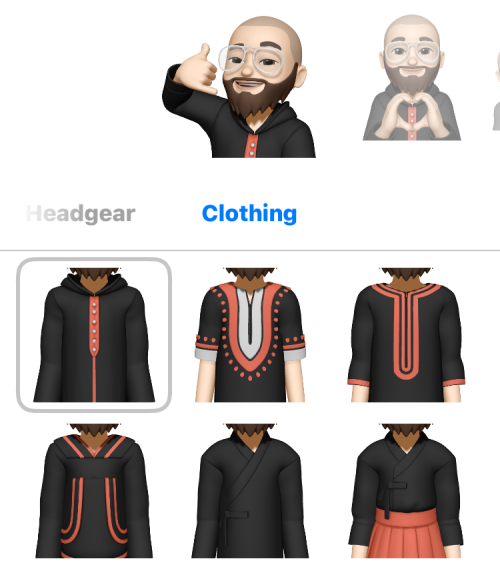
När du är klar med att anpassa din Memoji, tryck på Klar i det övre högra hörnet.
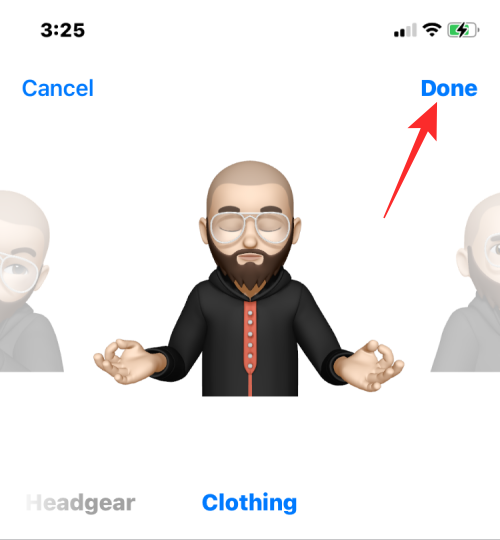
Denna nyskapade Memoji kommer nu att finnas tillgänglig bland andra Memojis och Animojis varhelst Memojis är tillgängliga; vilket innebär att den kan appliceras på både Messages och FaceTime-apparna.
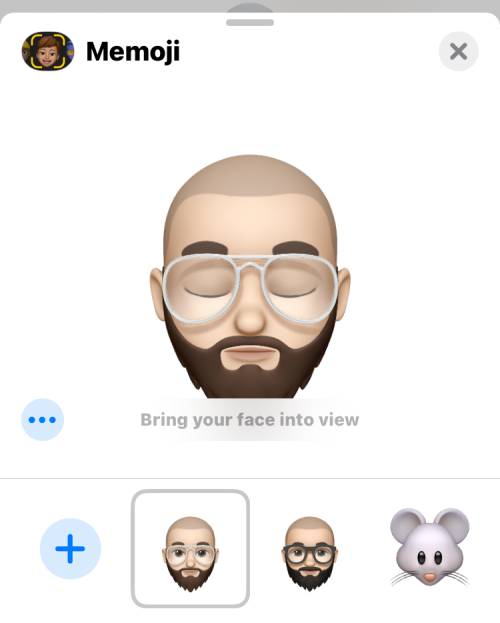
Du kan när som helst redigera denna Memoji genom att trycka på ikonen med tre punkter längst ner.
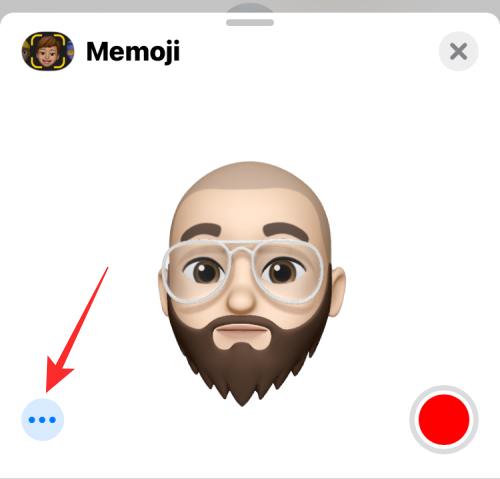
Du kan sedan välja att Redigera , Duplicera eller Ta bort Memoji enligt dina önskemål.
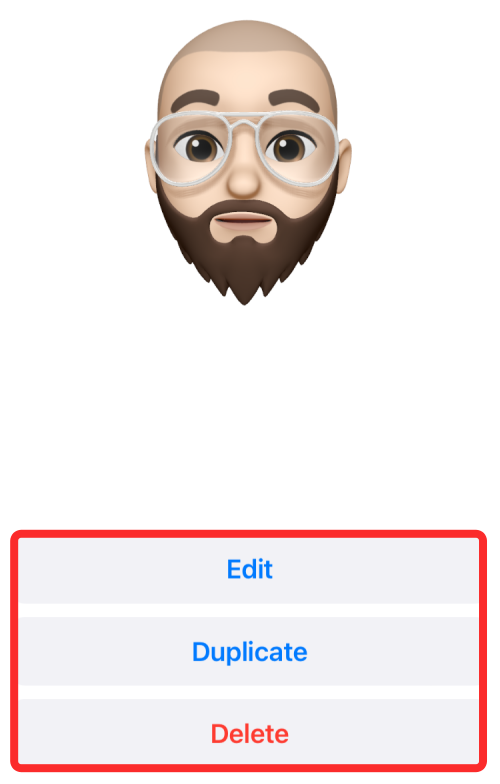
Animoji/Memoji kontra Memoji-klistermärken
Både Animojis och Memojis använder intelligent ansiktsigenkänning för att kopiera dina ansiktsuttryck och lägga till dem till en karaktär som du väljer i videoform. Memoji-klistermärken, å andra sidan, är statiska klistermärken, så de varken animerar eller kan fås att imitera dina ansiktsuttryck. När du väljer Memoji-klistermärken kan du bara använda ett av de tillgängliga alternativen.
Med Animojis kan du skicka ljudmeddelanden eller roliga reaktioner i konversationer och det kommer att se ut som att karaktären talar i din röst och din ansiktsuttryck. Memoji-klistermärken kan inte kopplas till ljud och kan bara skickas som emojis.
Memoji-klistermärken kommer också med begränsat antal för vilken karaktär du väljer. Animojis kan skickas med alla slags uttryck, vare sig det är med din röst eller läggas ovanpå ditt ansikte i video- eller bildformat.
Memoji-klistermärken är tillgängliga på alla iPhones som kör iOS 11 eller senare medan Animojis inte körs på iPhones som är äldre än iPhone X. Det betyder att Memoji-klistermärken också är tillgängliga på enheter som stöder Memoji.
Memoji-klistermärken kan hittas när du öppnar App Store-ikonen i en konversation på Messages -appen eller när du trycker på Effekter-knappen på ett FaceTime- samtal.
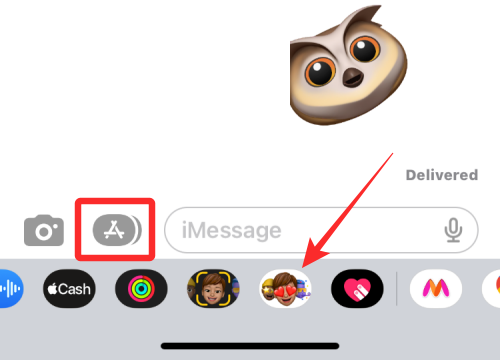
I likhet med Memojis kommer alternativet Memoji-klistermärken att vara synligt i en dedikerad sektion för sig.
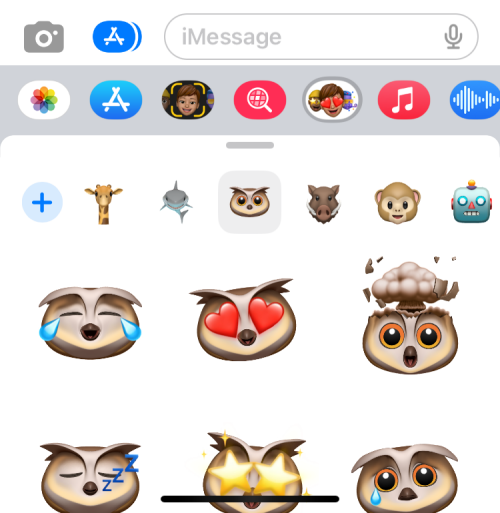
Du kommer att kunna utöka skärmen med Memoji-klistermärken till full vy genom att svepa överflödesmenyn uppåt.
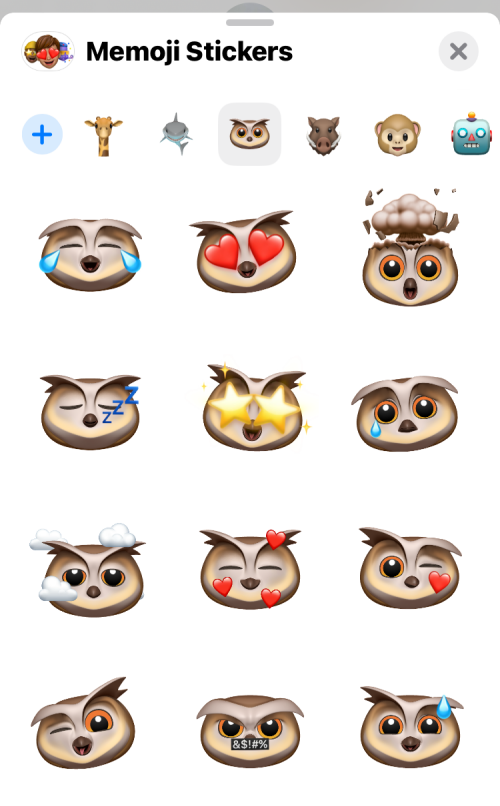
Hur du skickar din Memoji eller Animoji som klistermärken
Förutom att skicka Animojis och Memoji-klistermärken kan Animojis även skickas i dekalform med ett ansiktsuttryck som du gör. Skillnaden mellan detta och Memoji-klistermärken är att du kan anpassa de statiska Memoji-klistermärkena med uttryck på egen hand istället för de förinställda alternativen som är tillgängliga för dig.
För att skicka din Memoji eller Animoji i klistermärke, starta appen Meddelanden och öppna en konversation där du skickar iMessage-texter. När konversationen öppnas trycker du på App Store-ikonen i det nedre vänstra hörnet. När raden Apps visas väljer du Memojis .
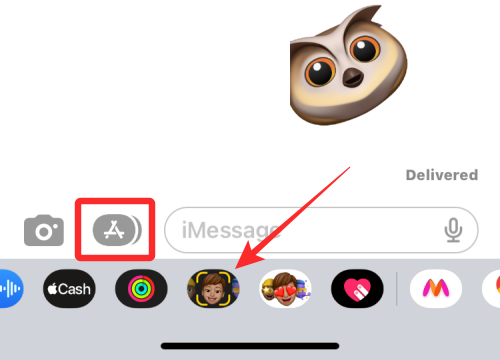
Välj en karaktär du vill skicka på Memoji-skärmen.
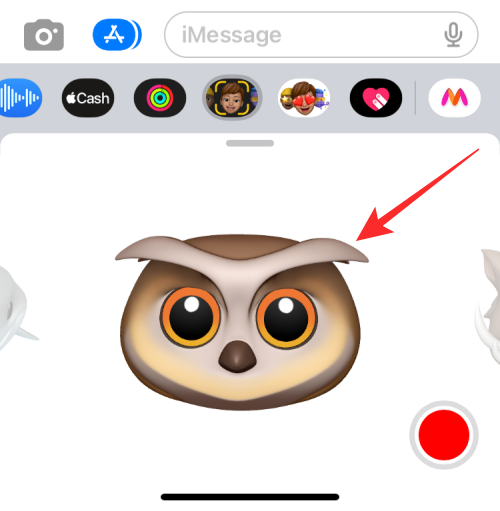
När du är klar med att välja en karaktär, slå en pose med den. För att dela en pose, tryck på Memoji för att skicka den till meddelandefältet.
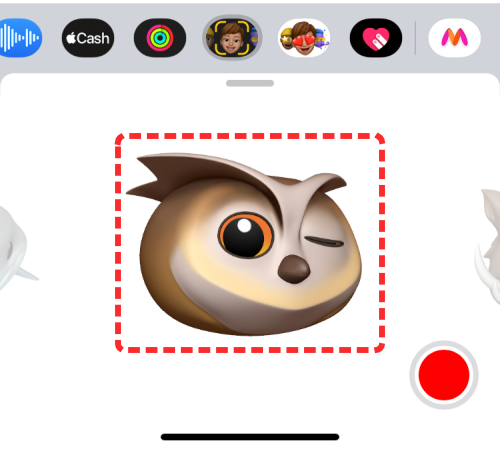
Du kan sedan dela detta klistermärke genom att trycka på knappen Skicka .
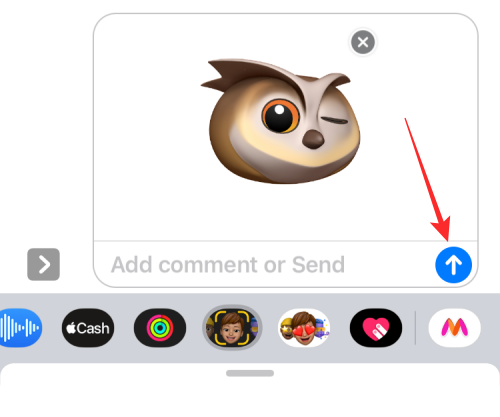
Du kan också skicka en Memoji genom att trycka, hålla och sedan dra Animoji från sökaren till meddelandets textruta ovan.
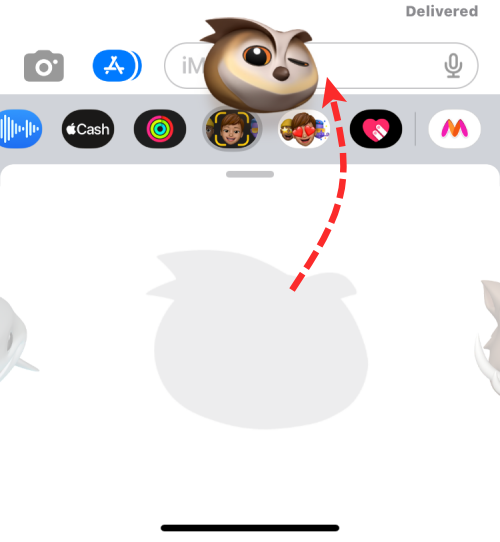
När du gör det skickas klistermärket automatiskt till mottagaren.
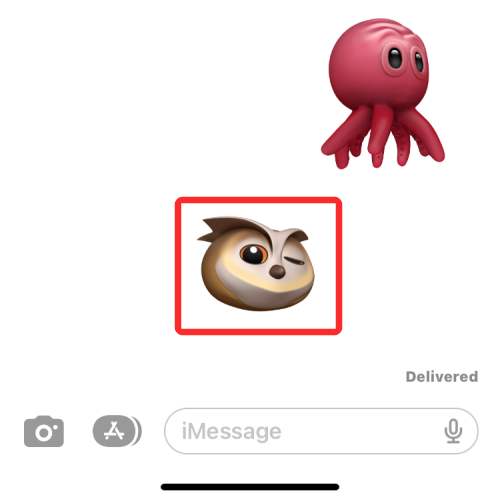
Hur man får Animoji på iPhones som inte stöds
Som nämnts ovan, på alla iPhonemodeller som inte använder FaceID, är Animojis en omöjlighet att använda om ditt mål är Apples inhemska Animoji/Memoji-system. Men det betyder inte att du inte kan prova tredjeparts Animoji-leverantörer för att kompensera för det, eller hur?
Kanske bör vi börja med ansvarsfriskrivningen nu när de flesta av dessa tredjeparts animerade emoji-skapare-appar inte kan användas som en integrerad funktion på iPhone. Allt du kan göra är att spela in Animojis eller Memojis med appen, spara videon i kamerarullen för senare användning eller dela den direkt via meddelanden eller sociala medietjänster som en "video". De saknar den grundläggande kvaliteten hos en "emoji" i ordets bokstavliga bemärkelse. Men de är bra alternativ att prova om du vill använda "Animojis" på en inkompatibel enhet.
Vi experimenterade med några appar tillgängliga på iPhone som erbjuder animerade emoji-tjänster som Emoji Face Recorder , Emoji Me Sticker Maker , Yoji och MrrMrr som gör ett bra jobb som emulerar konceptet med karaktärsbaserade animerade emojis som liknar Apples Memoji.
Observera att MrrMrr och Yoji är betalappar och har följaktligen infört strikta begränsningar för de funktioner som är tillgängliga för användare som inte prenumererar. Därför rekommenderar vi appen Emoji Face Recorder om du vill göra enkla Animoji-videor att dela med dina vänner
Öppna appen Emoji Face Recorder på din iPhone.
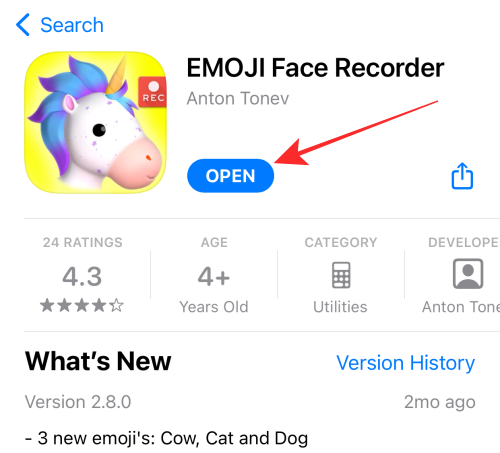
Ge nödvändiga behörigheter till appen. Appen öppnas för en standard-emoji och en rad med val längst ner. Svep åt vänster eller höger för att hitta en karaktär.
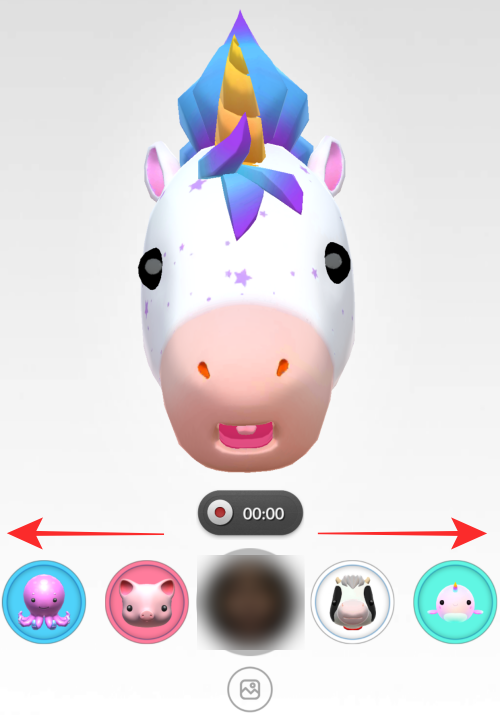
Tryck på inspelningsknappen för att börja spela in din Animoji. Se till att rikta in ditt ansikte och hålla ett lämpligt avstånd från kameran så att systemet kan fånga dina huvud- och läpprörelser.
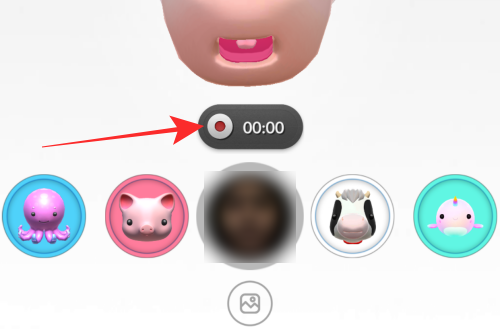
Tryck på inspelningsknappen (grå) när du vill stoppa inspelningen.
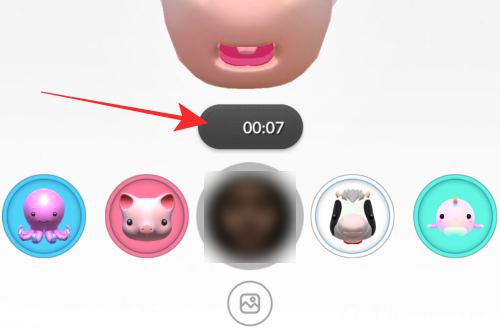
Efter att ha visat en förhandsvisning av Animoji får du två alternativ - antingen spara Animoji-videon till din kamerarulle eller dela den direkt via appar för sociala nätverk.
För att spara Animoji till din kamerarulle, tryck på alternativet Spara .
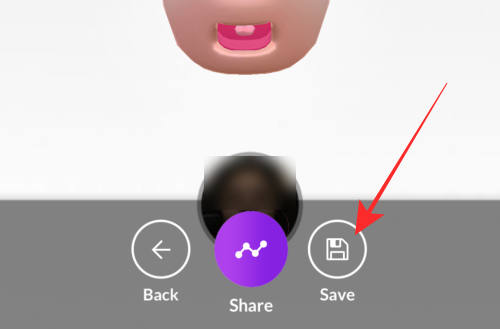
För att dela Animoji, tryck på Dela- alternativet.
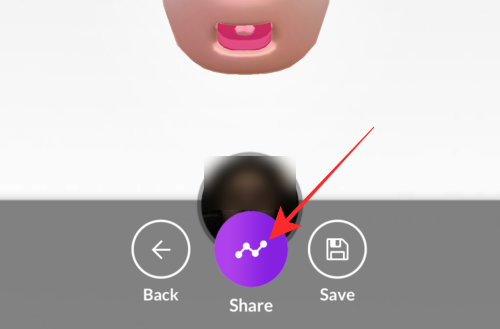
Välj ett alternativ enligt önskemål från överflödesmenyn.
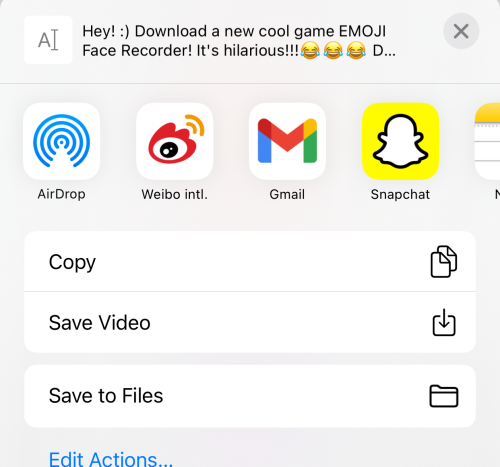
Gjort och bra gjort!
Om du vill ha en Memoji-baserad tredjepartsapp som du direkt kan använda på iMessage, är ett alternativ att välja Emoji Me Sticker Maker .
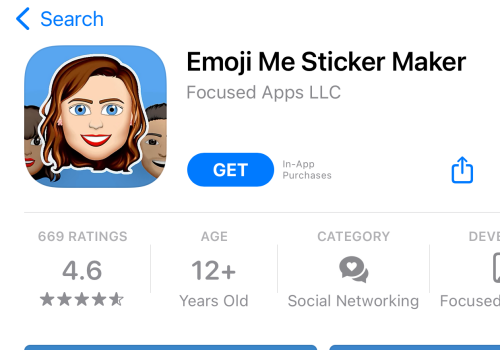
På Emoji Me Sticker Maker kan du anpassa din avatar för att få animerade klistermärken att dela i iMessage-konversationer. Dessa animerade klistermärken är inte live som Apples Memoji utan är en uppsättning anpassade förinställningar av animerade klistermärken som visas nedan.
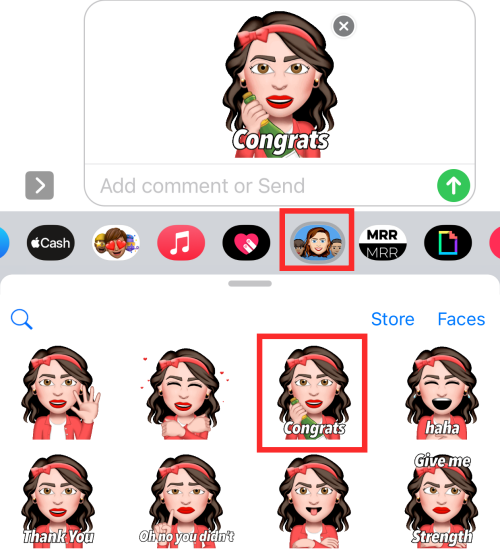
Det är allt, gott folk! Om du har några förslag eller feedback, låt oss veta i kommentarerna!
RELATERAD
Om du letar efter ett uppfriskande alternativ till det traditionella tangentbordet på skärmen, erbjuder Samsung Galaxy S23 Ultra en utmärkt lösning. Med
Vi visar hur du ändrar markeringsfärgen för text och textfält i Adobe Reader med denna steg-för-steg guide.
För många användare bryter 24H2-uppdateringen auto HDR. Denna guide förklarar hur du kan åtgärda detta problem.
Lär dig hur du löser ett vanligt problem där skärmen blinkar i webbläsaren Google Chrome.
Undrar du hur du integrerar ChatGPT i Microsoft Word? Denna guide visar dig exakt hur du gör det med ChatGPT för Word-tillägget i 3 enkla steg.
Om LastPass misslyckas med att ansluta till sina servrar, rensa den lokala cacheminnet, uppdatera lösenordshanteraren och inaktivera dina webbläsartillägg.
Microsoft Teams stöder för närvarande inte casting av dina möten och samtal till din TV på ett inbyggt sätt. Men du kan använda en skärmspeglingsapp.
Referenser kan göra ditt dokument mycket mer användarvänligt, organiserat och tillgängligt. Denna guide lär dig hur du skapar referenser i Word.
I den här tutoren visar vi hur du ändrar standardzoominställningen i Adobe Reader.
Upptäck hur man fixar OneDrive felkod 0x8004de88 så att du kan få din molnlagring igång igen.






