Hur man konverterar handskrift till text med Samsung Notes

Om du letar efter ett uppfriskande alternativ till det traditionella tangentbordet på skärmen, erbjuder Samsung Galaxy S23 Ultra en utmärkt lösning. Med
iOS 16 har varit en uppdatering som är full av coola, nya funktioner. Du kan nu anpassa din låsskärm , dölja din IP-adress , kringgå captchas och mycket mer om du har uppdaterat din iPhone till iOS 16.
Det kan finnas tillfällen när du reser och vill ändra eller redigera tiden på din iPhone. Tiden kan också vara felaktigt inställd om du är i en annan region. Om något av det råkar vara fallet, så här kan du redigera tiden på din iPhone.
Hur man redigerar tid på iPhone
När det gäller redigering av tid på iPhone kan du välja att ändra din tidszon, ändra tidsvisningsformatet eller ställa in en anpassad tid beroende på din nuvarande region eller dina behov. Så här kan du göra det på din iPhone.
Metod 1: Ändra din tidszon
Så här kan du ställa in en annan tidszon på din iPhone som kör iOS 16.
Öppna appen Inställningar på din iPhone.
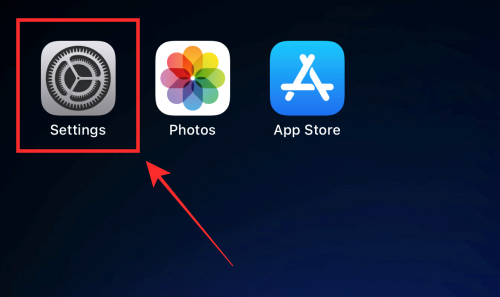
Tryck på Allmänt .
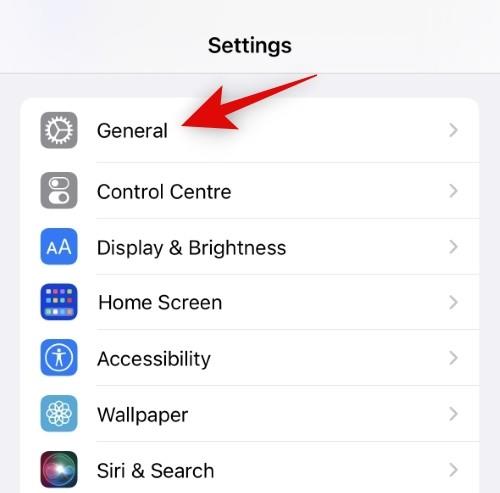
Tryck på Datum och tid .
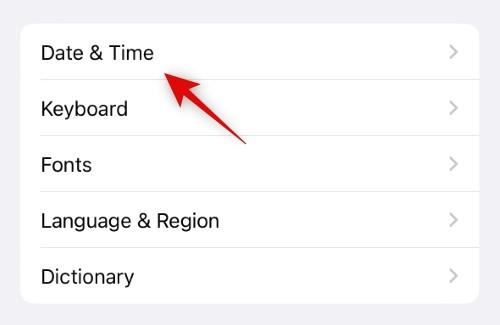
Tryck och stäng av reglaget för Ställ in automatiskt .
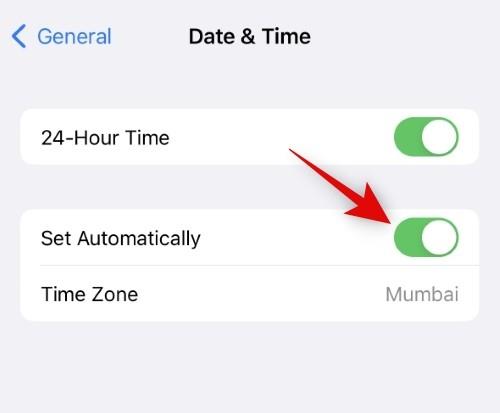
Tryck på Tidszon .
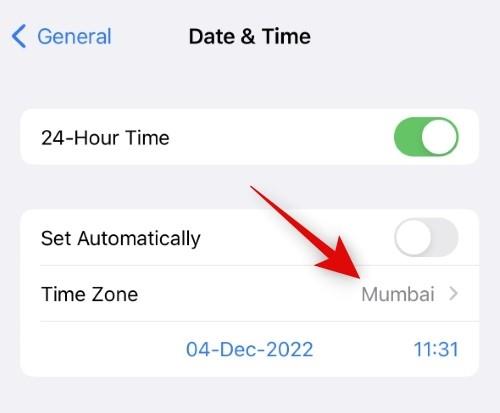
Använd sökfältet för att söka efter din aktuella tidszon. Tryck på och välj staden när den dyker upp i dina sökresultat.
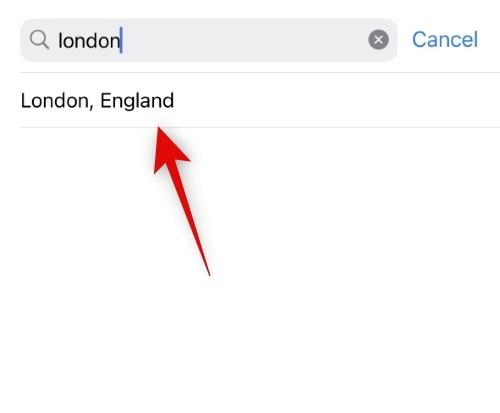
Din valda tidszon kommer nu att ställas in och din tid ändras automatiskt.
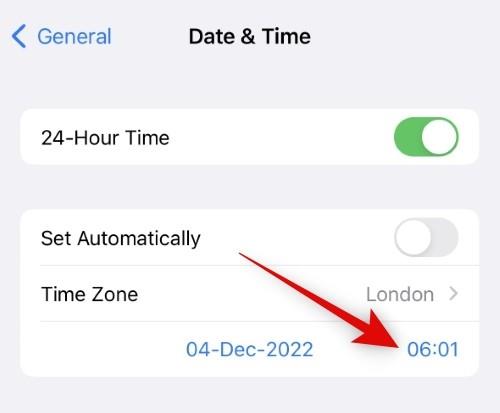
Och det är allt! Du har nu ändrat tidszonen på din iPhone.
Metod 2: Ställ in en anpassad tid
Du kan också välja att ställa in en anpassad tid på din iPhone om du vill. Följ stegen nedan för att hjälpa dig med processen.
Öppna appen Inställningar på din iPhone och tryck på Allmänt .
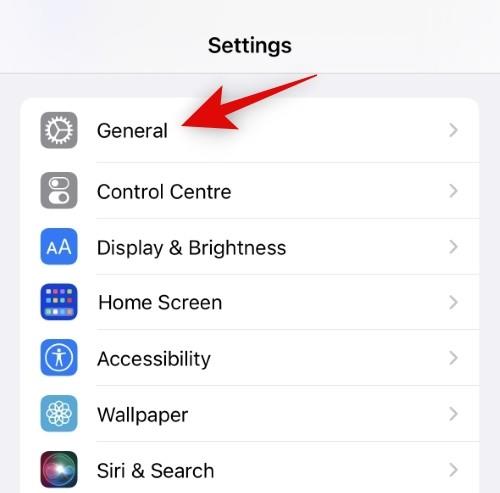
Tryck på Datum och tid .
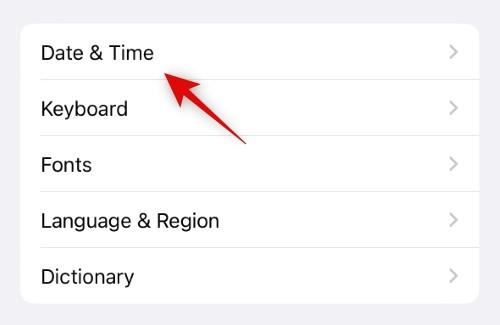
Börja nu med att stänga av reglaget för Ställ in automatiskt .
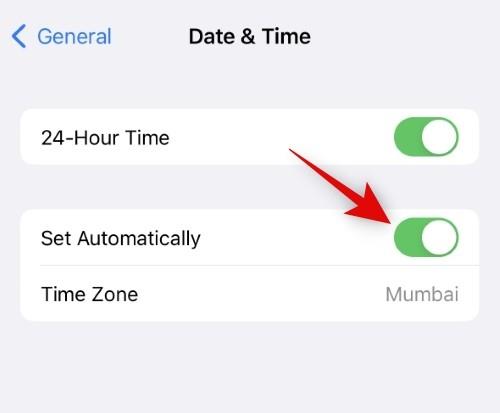
Tryck på och välj aktuellt datum och tid som visas under reglaget.
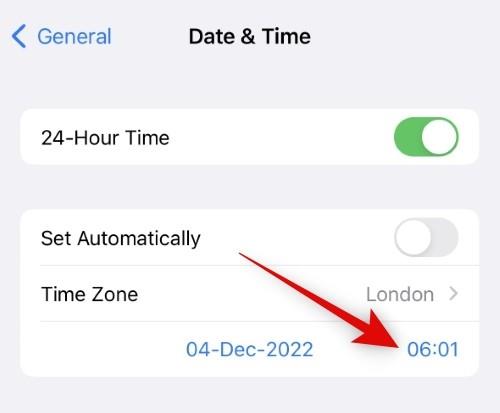
Tryck på aktuell tid i det nedre högra hörnet av kalendern.
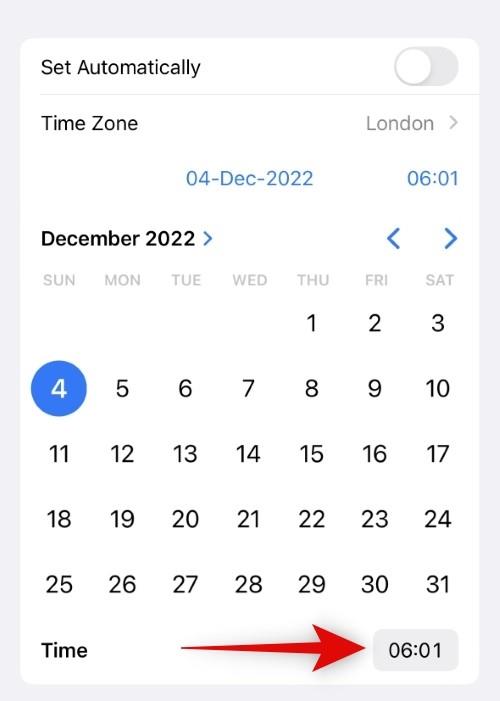
Svep nu och ställ in önskad tid.
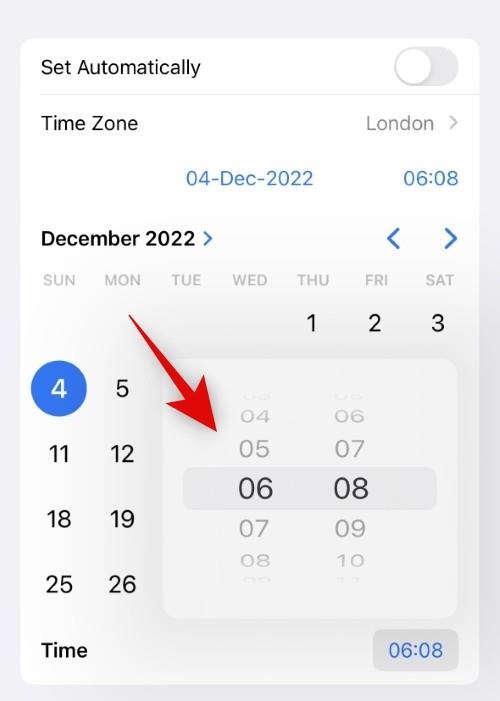
Och det är allt! Du har nu ställt in en anpassad tid på din iPhone, som kommer att återspeglas i din statusfält. Du kan nu stänga appen Inställningar och fortsätta använda din iPhone som vanligt.
Hur man använder 24-timmarsformatet på iPhone
Så här kan du använda 24-timmarsformatet på din iPhone.
Öppna appen Inställningar och tryck på Allmänt .
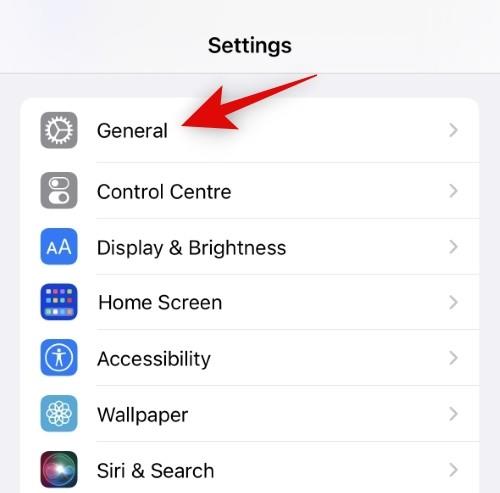
Tryck på och välj Datum och tid .
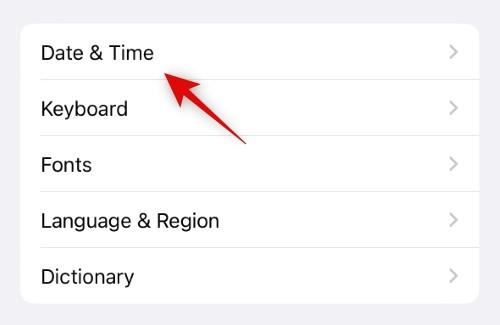
Tryck och slå på reglaget för 24-timmars tid .
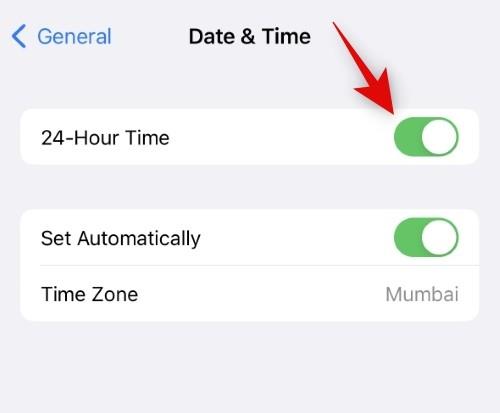
Din iPhone kommer nu att visa tiden i 24-timmarsformatet på din iPhone.
Vi hoppas att det här inlägget hjälpte dig att enkelt ändra och redigera tiden på din iPhone. Om du har några frågor eller stöter på några problem, kontakta oss gärna med hjälp av kommentarerna nedan.
Om du letar efter ett uppfriskande alternativ till det traditionella tangentbordet på skärmen, erbjuder Samsung Galaxy S23 Ultra en utmärkt lösning. Med
Vi visar hur du ändrar markeringsfärgen för text och textfält i Adobe Reader med denna steg-för-steg guide.
För många användare bryter 24H2-uppdateringen auto HDR. Denna guide förklarar hur du kan åtgärda detta problem.
Lär dig hur du löser ett vanligt problem där skärmen blinkar i webbläsaren Google Chrome.
Undrar du hur du integrerar ChatGPT i Microsoft Word? Denna guide visar dig exakt hur du gör det med ChatGPT för Word-tillägget i 3 enkla steg.
Om LastPass misslyckas med att ansluta till sina servrar, rensa den lokala cacheminnet, uppdatera lösenordshanteraren och inaktivera dina webbläsartillägg.
Microsoft Teams stöder för närvarande inte casting av dina möten och samtal till din TV på ett inbyggt sätt. Men du kan använda en skärmspeglingsapp.
Referenser kan göra ditt dokument mycket mer användarvänligt, organiserat och tillgängligt. Denna guide lär dig hur du skapar referenser i Word.
I den här tutoren visar vi hur du ändrar standardzoominställningen i Adobe Reader.
Upptäck hur man fixar OneDrive felkod 0x8004de88 så att du kan få din molnlagring igång igen.






