Hur man konverterar handskrift till text med Samsung Notes

Om du letar efter ett uppfriskande alternativ till det traditionella tangentbordet på skärmen, erbjuder Samsung Galaxy S23 Ultra en utmärkt lösning. Med
Tillbaka innan personer som WhatsApp , Signal och Facebook Messenger kapade textkommunikation, brukade SMS-inkorgar vara en spännande plats. Med alla våra vänner och nära och kära som sms:ar, kunde vi inte få nog av våra meddelandeappar. Efter messengerrevolutionen förlorade SMS-appar, helt naturligt, sin charm. De används nu främst av operatörer och andra tjänsteleverantörer för att skicka reklammeddelanden eller skräppostmeddelanden på gränsen.
Du kan direkt ignorera dessa meddelanden och försöka glömma att de finns. Men varje gång ett nytt meddelande tränger igenom blir du ofrivilligt påmind om de hundratals eller till och med tusen olästa meddelanden som finns i din inkorg. Om du råkar ha tvångssyndrom (OCD) kan du finna så många värdelösa olästa meddelanden som är ganska oroande.
Du kan lösa situationen på ett av två sätt - markera alla som lästa eller ta bort alla på en gång. I det här stycket letar vi efter en mer permanent lösning, så låt oss lära oss hur man tar bort ett gäng irriterande meddelanden på en gång.
Hur man massraderar meddelanden på Android
Om du vill ta bort ett gäng SMS-meddelanden på din Android-enhet kan du följa instruktionerna i någon av guiderna som vi tillhandahåller nedan baserat på den enhet du äger eller den SMS-app du använder.
Metod 1: Använda Google Messages
Google Messages har varit ganska grundläggande under de senaste åren men det är den mest använda meddelandeappen på den här listan helt enkelt för att den kommer installerad på de flesta Android-smarttelefoner. På senare tid har den fått ett visst övertag över konkurrenterna på grund av stödet för Rich Communication Services (RCS) och med den senaste anpassningen av Material You fortsätter appen att vara den mest föredragna SMS-appen. Som du kan förvänta dig av det, stöder Google Messages massradering.
Om du vill ta bort massmeddelanden öppnar du appen Google Messages på din Android-enhet och ser till att appen är inställd som standard på din enhet.
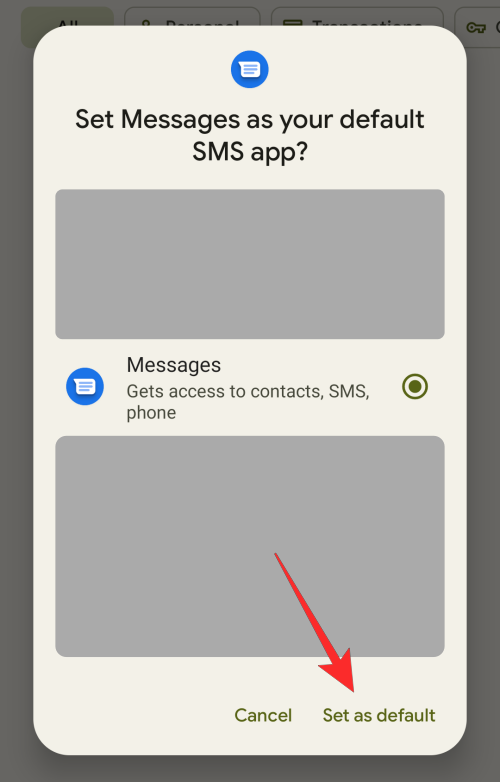
Inuti appen väljer du meddelandetyp från flikarna högst upp ( Alla , Personliga , Transaktioner , OTP och Erbjudanden ). Detta gör att du kan hitta de meddelanden du vill radera mycket snabbare.
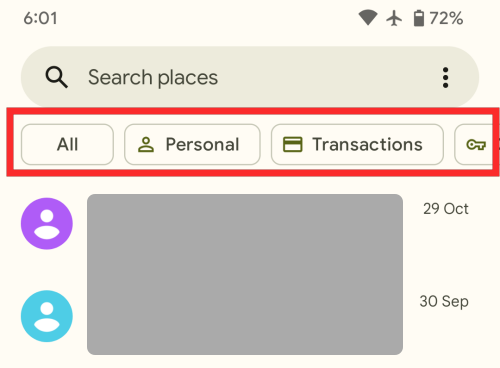
Tryck nu och håll kvar en chatttråd eller ett meddelande som du vill ta bort.
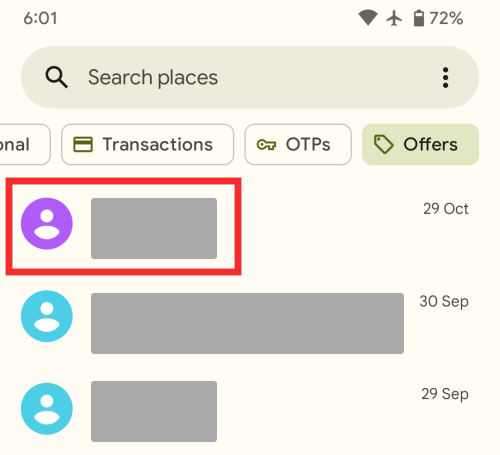
När meddelandet är markerat trycker du på andra meddelanden som du vill ta bort.
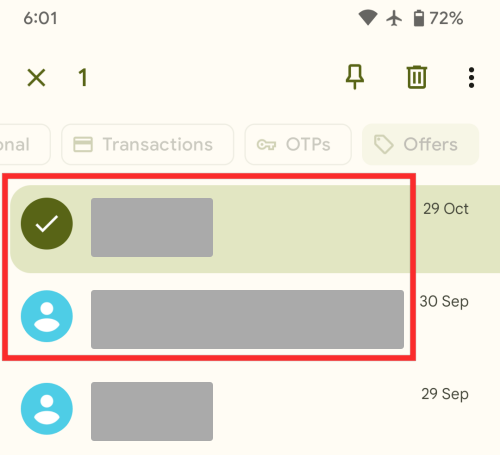
När meddelandena har valts, tryck på bin-ikonen i det övre högra hörnet för att utföra raderingen.
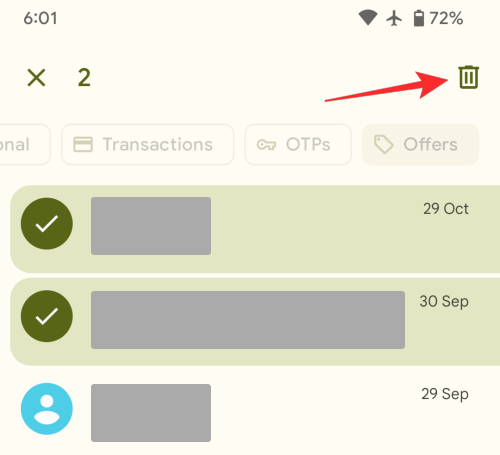
I prompten som visas på skärmen bekräftar du din åtgärd genom att trycka på Ta bort .
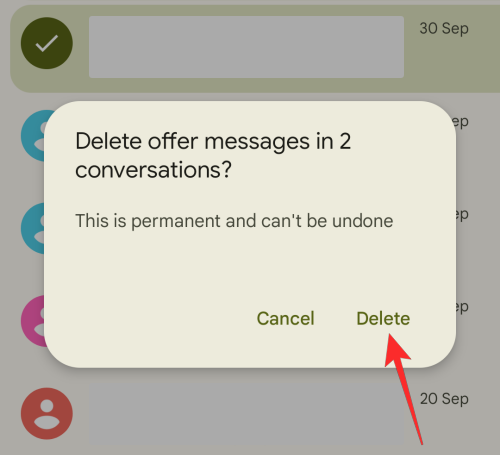
De valda meddelandena kommer nu att raderas från din telefon.
Metod 2: Använda Microsoft SMS Organizer
Microsoft SMS Organizer är kanske inte lika populär som de som diskuterats ovan, men det kan mycket väl vara en av de mest användbara. Den organiserar dina inkommande meddelanden i olika kategorier – Personligt, Transaktioner och Kampanjer. Så det är i slutändan lättare för dig att välja de konversationer du vill bli av med.
Om du vill ta bort flera konversationer samtidigt öppnar du appen Microsoft SMS Organizer på din telefon och ser till att den är inställd som standardapp för SMS.
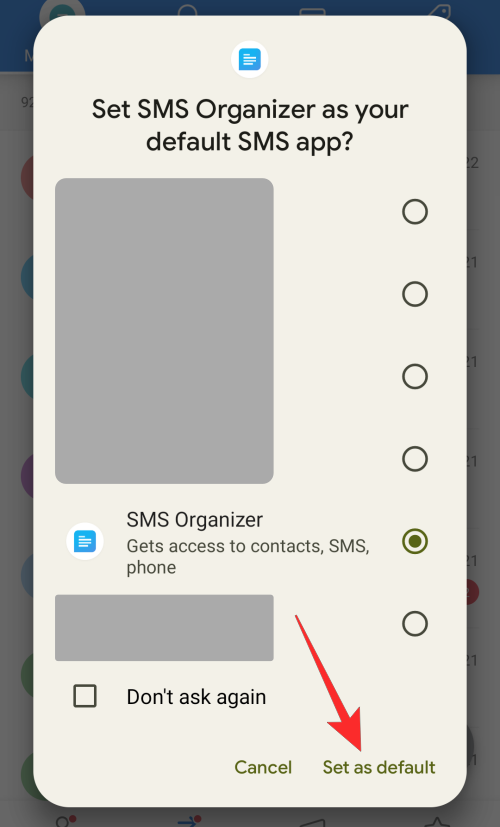
Inuti appen trycker du på någon av de nedre flikarna som du vill ta bort meddelanden från ( Personligt , Transaktioner , Kampanjer eller Stjärnmärkt ).
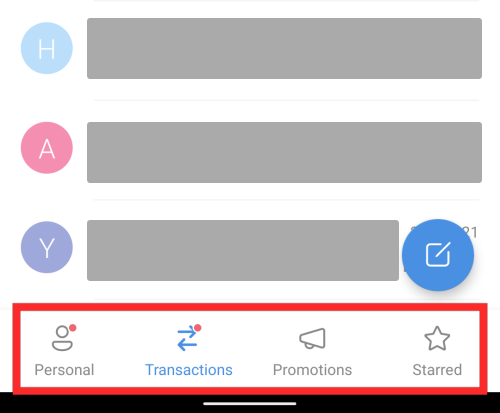
Inuti den valda fliken, tryck och håll ned ett meddelande som du vill radera tills en bock visas på dess vänstra sida.
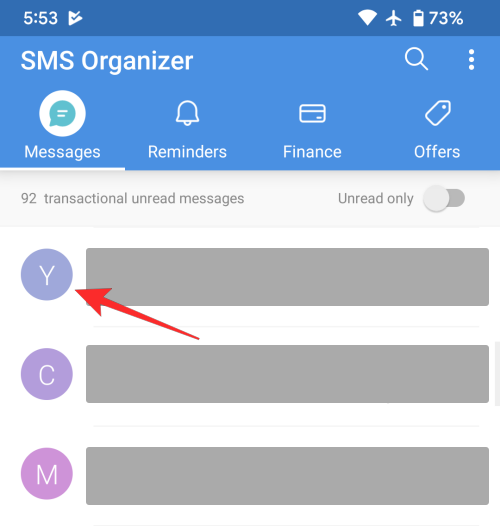
För att välja fler meddelanden trycker du bara på dem. För att välja alla meddelanden på den här fliken, tryck på den fyrkantiga ikonen med en bock längst upp på skärmen.
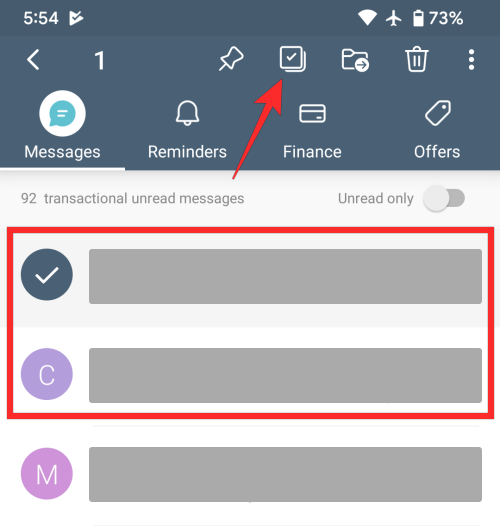
När du har valt de meddelanden du vill ta bort, tryck på Bin-ikonen i det övre högra hörnet av skärmen.
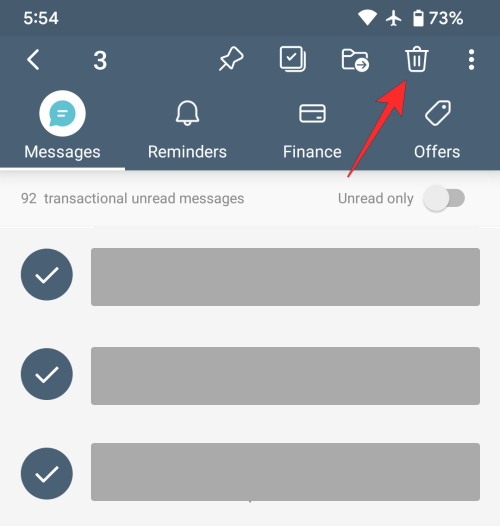
För att bekräfta borttagningen, tryck på Ta bort i prompten som visas. Om något av meddelandena du valde att radera har markerats som favoriter, måste du markera rutan Ta bort stjärnmärkta meddelanden på den här uppmaningen.
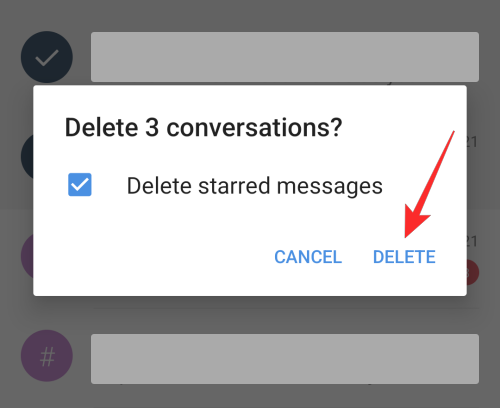
De valda meddelandena kommer nu att raderas från din telefon.
Metod 3: Använd Textra SMS
Textra SMS är ett av de populära alternativen till Google Messages eftersom det erbjuder meddelandeschemaläggning, snabba svar, bubblor och följer materialtemat. För att radera flera meddelanden, öppna Textra SMS- appen på din telefon och se till att den är inställd som standard.
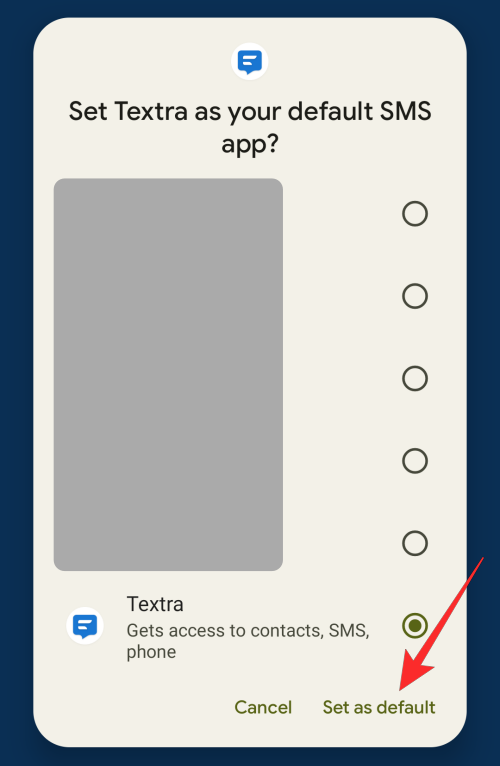
Inuti appen trycker du och håller kvar ett meddelande som du vill radera.
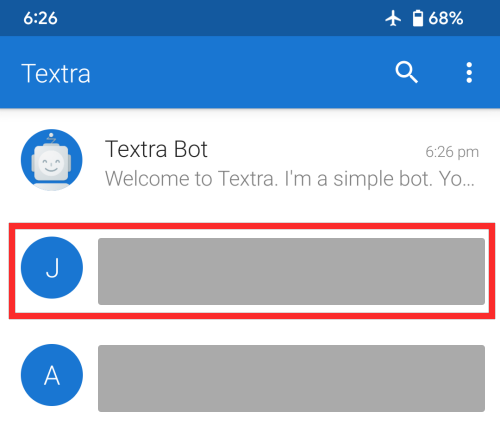
När meddelandet är markerat visas ett grönt på vänster sida. För att välja fler meddelanden att radera, tryck på dem.
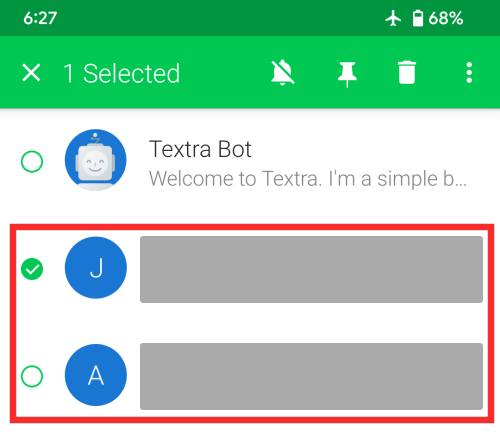
När du har valt de meddelanden du vill ta bort, tryck på ikonen Bin i det övre högra hörnet.
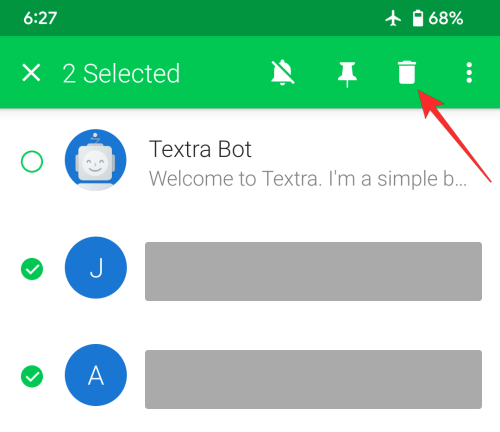
Bin-ikonens lock kommer nu att vara öppet. För att bekräfta borttagningen, tryck på den här ikonen för behållare med öppet lock .
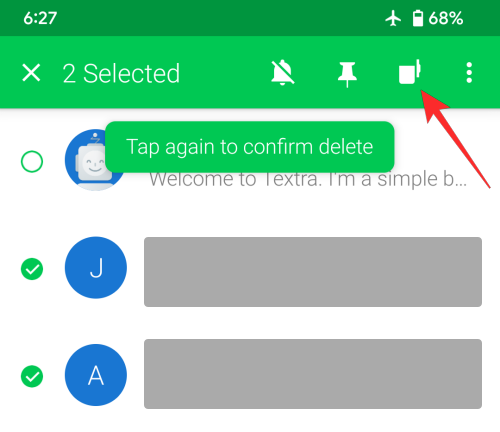
De valda meddelandena kommer nu att tas bort från din telefon.
Metod 4: Använd Chomp SMS
Chomp SMS är ett annat textmeddelandealternativ som används flitigt av Android-användare. Appen erbjuder schemalagda SMS, lösenordslås, säkerhetskopiering, snabbsvarspopup och till och med MMS-stöd. Om du använder den här appen för textmeddelanden kan du radera flera SMS-meddelanden samtidigt.
Om du vill radera SMS-meddelanden massvis öppnar du Chomp SMS- appen på din telefon och ser till att den är inställd som standard.
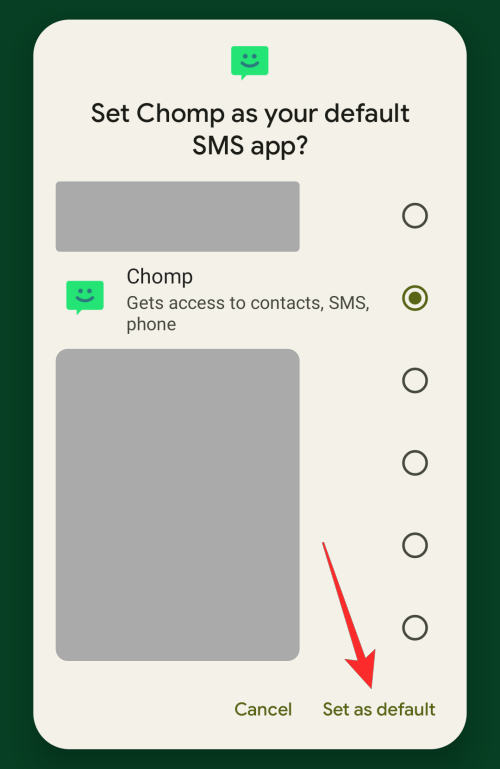
Inuti appen trycker du på ikonen med tre punkter i det övre högra hörnet.
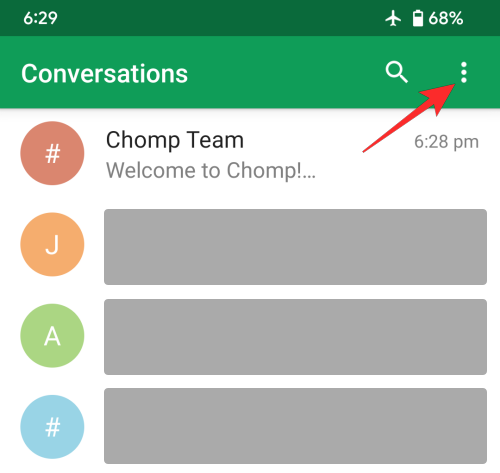
I överflödesmenyn som visas väljer du Ta bort flera .
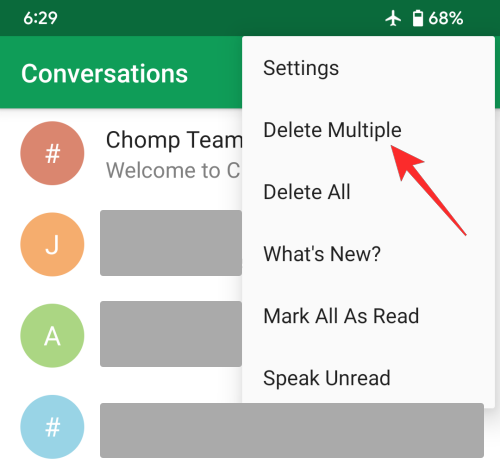
Du bör nu se fyrkantiga rutor till vänster om meddelanden på skärmen. Välj här de meddelanden du vill radera genom att trycka på dem.
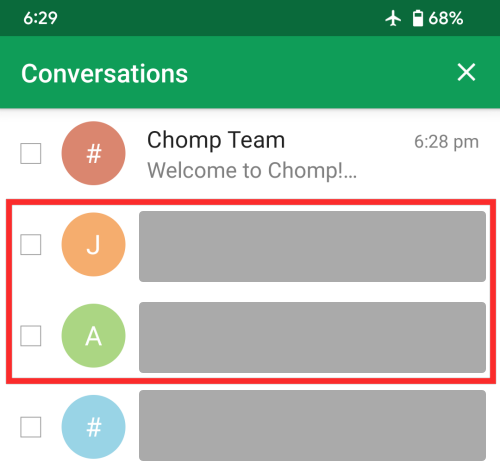
När du har valt de meddelanden du vill radera, tryck på bockmarkeringen i det övre högra hörnet.
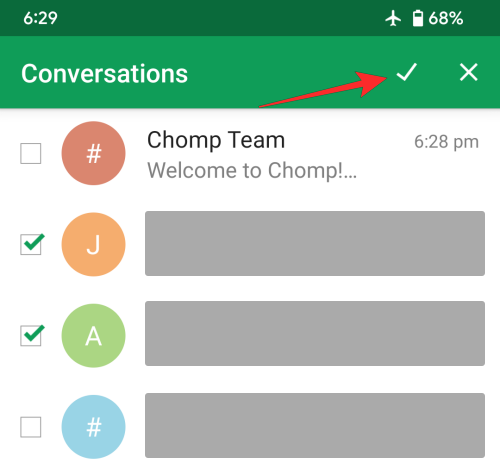
I prompten som visas kan du trycka på Ta bort för att bekräfta borttagningen av meddelandena. Du kan också markera rutan Inkludera låsta meddelanden för att se till att de låsta meddelandena också tas bort.
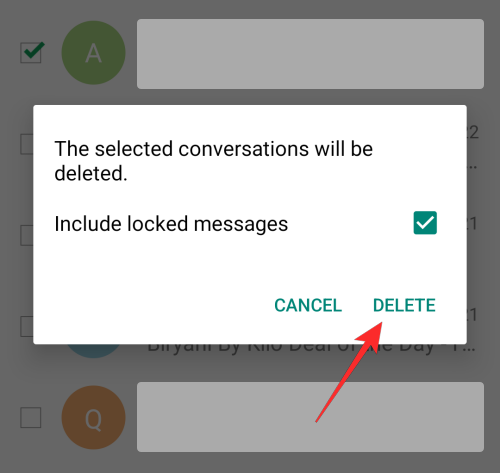
De valda meddelandena kommer nu att raderas.
Metod 5: Använda Mood SMS
Mood SMS är ett allsidigt alternativ till Google Messages eftersom det erbjuder stöd för SMS, MMS, emojis och stöder svartlistning av meddelanden. Precis som alla andra appar för textmeddelanden erbjuder Mood SMS också massradering av texter på din telefon.
För att radera flera meddelanden, öppna Mood SMS- appen och se till att appen är inställd som standard för SMS-meddelanden. Nu, tryck och håll på alla meddelanden du vill radera.
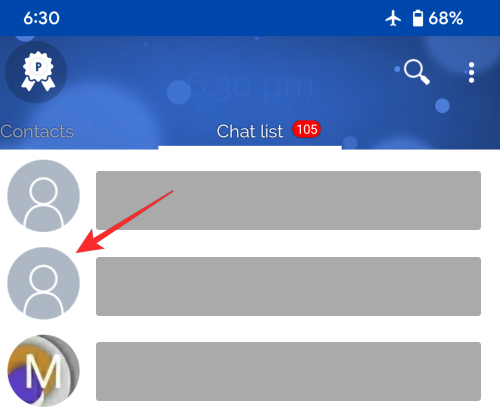
När meddelandet är markerat trycker du på andra meddelanden som du vill ta bort.
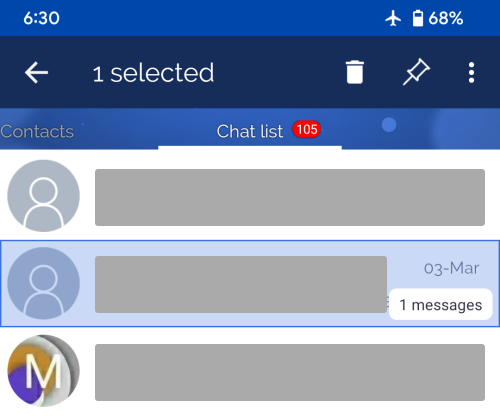
När du är klar med att välja meddelanden, tryck på Bin-ikonen i det övre högra hörnet.
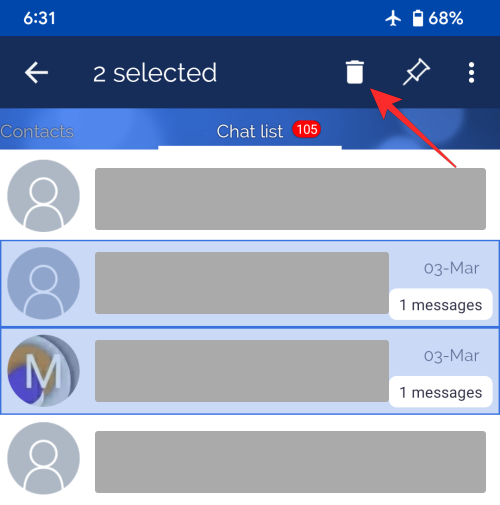
I meddelandet "Ta bort chattar" väljer du Ja . Om något av dessa meddelanden var låsta måste du markera rutan Ta bort även låsta meddelanden i prompten.
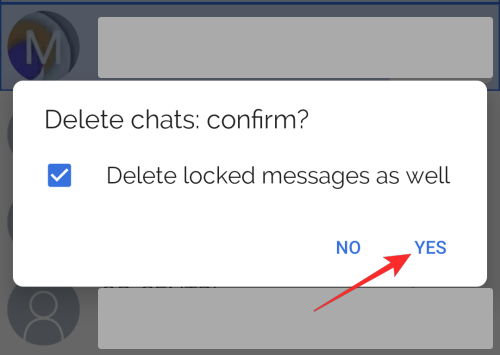
De valda meddelandena kommer nu att raderas.
Metod 6: Använda Samsung Messages
Samsungs inbyggda meddelandeapp markerar alla rätt rutor, och framstår som en av de mest pålitliga meddelandeapplikationerna. Om du råkar vara en Samsung-smarttelefonägare, kommer du förmodligen inte att behöva leta efter en tredjepartsapplikation, eftersom den inbyggda Messages-appen ger i stort sett allt du kan. Appen stöder också massradering och det är så enkelt som du vill.
För att radera ett gäng SMS-meddelanden på en gång, öppna Samsung Messages- appen på din Samsung Galaxy-enhet och se till att den är inställd som din standardmeddelandeapp. För att börja välja meddelanden att radera, tryck och håll på någon av texterna du vill radera. När detta meddelande är markerat kommer du att kunna välja flera meddelanden att radera.
Välj nu så många meddelanden du vill radera genom att trycka på dem och markera dem. Om du vill ta bort alla dina texter markerar du rutan Alla . När du har valt alla dina meddelanden, tryck på Ta bort längst ned.
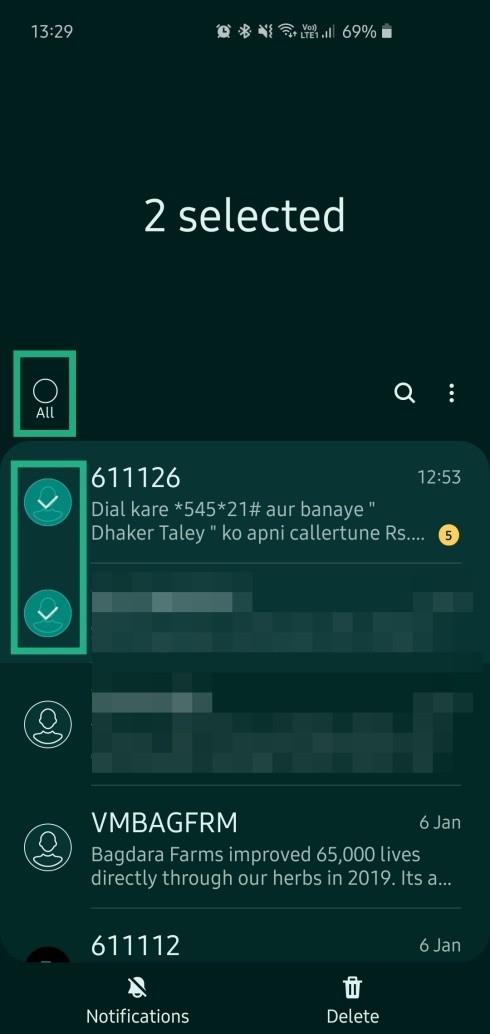
För att bekräfta ditt beslut, välj Ta bort från uppmaningen som visas längst ned.
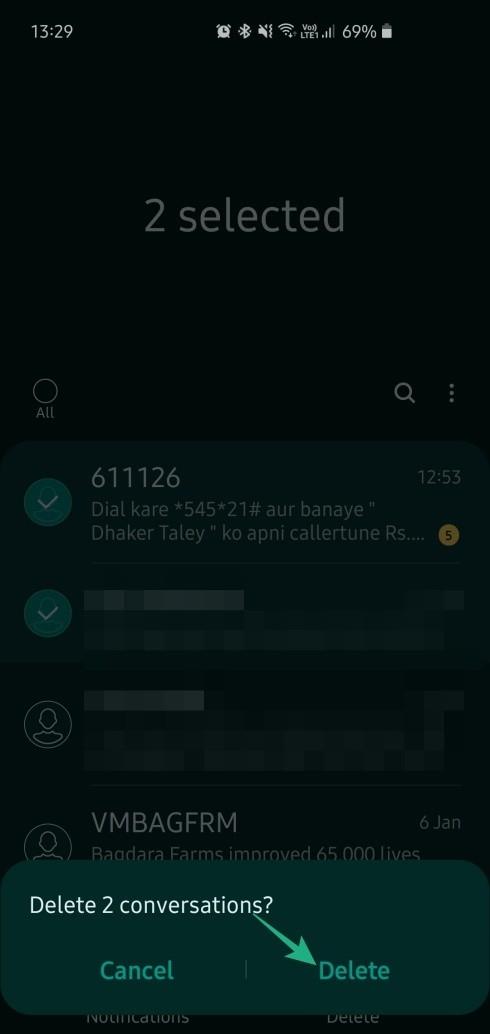
Meddelanden kommer nu att raderas från din enhet och du kommer inte längre att kunna komma åt dem i framtiden.
Metod 7: På OnePlus-meddelanden
OnePlus har stadigt etablerat sig som en av de ledande smartphonetillverkarna i världen. Den kinesiska OEM-tillverkaren kanske ännu inte har ett starkt fotfäste i USA, men i Indien och andra asiatiska marknader är det utan tvekan den mest framträdande närvaron i premiumsegmentet. OnePlus har ett rykte om sig att leverera en nästan lager Android-upplevelse, med några extra klockor och visselpipor. OnePlus meddelandeapp är inte nödvändigtvis en huvudvändare, men den får jobbet gjort utan att svettas.
Appen stöder massradering och processen är nästan identisk med de två som nämns ovan. Om du vill radera flera meddelanden öppnar du appen Meddelanden på din OnePlus-enhet och trycker och håller kvar ett meddelande som du vill radera.
När meddelandet är markerat väljer du andra meddelanden du vill radera genom att trycka på dem. Alternativt kan du radera alla meddelanden genom att markera rutan Alla högst upp.
När meddelandena har valts, tryck på papperskorgen i det övre högra hörnet för att radera meddelandena och bekräfta åtgärden genom att trycka på Ta bort i prompten.
Det är allt som finns att veta om att radera flera meddelanden på Android.
RELATERAD:
Om du letar efter ett uppfriskande alternativ till det traditionella tangentbordet på skärmen, erbjuder Samsung Galaxy S23 Ultra en utmärkt lösning. Med
Vi visar hur du ändrar markeringsfärgen för text och textfält i Adobe Reader med denna steg-för-steg guide.
För många användare bryter 24H2-uppdateringen auto HDR. Denna guide förklarar hur du kan åtgärda detta problem.
Lär dig hur du löser ett vanligt problem där skärmen blinkar i webbläsaren Google Chrome.
Undrar du hur du integrerar ChatGPT i Microsoft Word? Denna guide visar dig exakt hur du gör det med ChatGPT för Word-tillägget i 3 enkla steg.
Om LastPass misslyckas med att ansluta till sina servrar, rensa den lokala cacheminnet, uppdatera lösenordshanteraren och inaktivera dina webbläsartillägg.
Microsoft Teams stöder för närvarande inte casting av dina möten och samtal till din TV på ett inbyggt sätt. Men du kan använda en skärmspeglingsapp.
Referenser kan göra ditt dokument mycket mer användarvänligt, organiserat och tillgängligt. Denna guide lär dig hur du skapar referenser i Word.
I den här tutoren visar vi hur du ändrar standardzoominställningen i Adobe Reader.
Upptäck hur man fixar OneDrive felkod 0x8004de88 så att du kan få din molnlagring igång igen.






