Hur man konverterar handskrift till text med Samsung Notes

Om du letar efter ett uppfriskande alternativ till det traditionella tangentbordet på skärmen, erbjuder Samsung Galaxy S23 Ultra en utmärkt lösning. Med
Fotocollage kan hjälpa till att förmedla mycket information i en enda bild. De kan hjälpa dig att visa transformationer, jämförelser och mycket mer. Apple har en ganska anständig fotoredigerare i den inbyggda Photos-appen som hjälper till att utföra de vanligaste redigeringsuppgifterna med lätthet. Men som du kanske har märkt erbjuder den inbyggda redigeraren inte ett sätt att lägga två bilder sida vid sida på din iPhone. Så hur gör man det? Låt oss ta reda på!
Hur man lägger två foton sida vid sida på iPhone
Det bästa sättet att lägga två bilder sida vid sida är genom att skapa en dedikerad genväg som kan nås via ditt delningsark. Detta kommer att automatisera kombinationsprocessen, så att du enkelt kan kombinera två bilder när det behövs. Du kan också använda appen Pages för att kombinera två bilder och lagra dem på din iPhone.
Slutligen, om du letar efter mer kreativ kontroll över dina redigeringar, kan du välja att använda en dedikerad tredjepartsbildredigeringsapp. Så här kan du använda någon av dessa metoder för att kombinera två bilder på din iPhone.
Relaterat: Hur man frigör utrymme på iPhone
Metod 1: Använda appen Genvägar
Använd stegen nedan för att skapa en dedikerad genväg som hjälper dig att kombinera två bilder sida vid sida på din iPhone.
Steg 1: Skapa genvägen Kombinera foton
Öppna appen Genvägar på din iPhone och tryck på ikonen + . Om du hade tagit bort appen på din iPhone tidigare kan du använda länken nedan för att ladda ner och installera den.
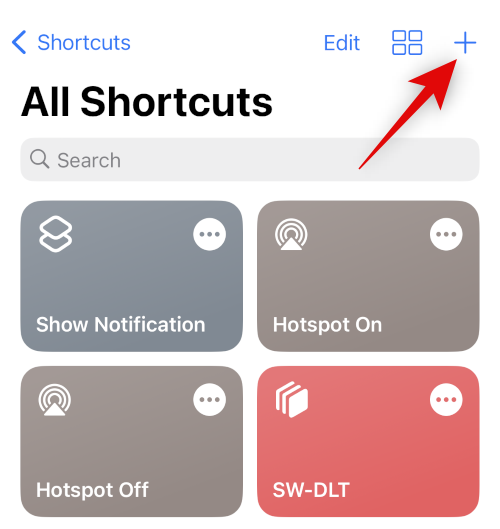
Tryck nu på + Lägg till åtgärd .
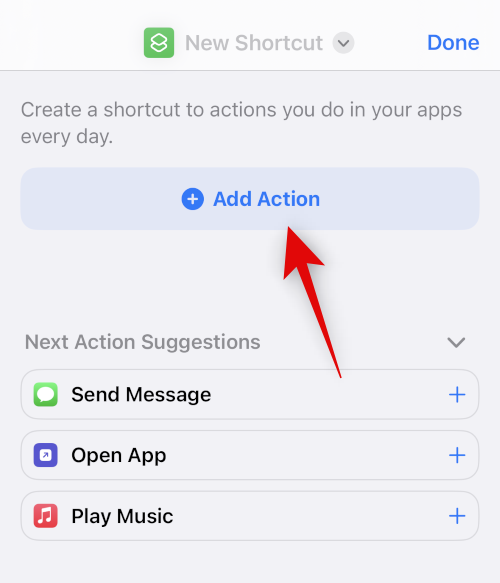
Använd sökfältet för att söka efter Välj foton . Tryck på samma när det dyker upp i dina sökresultat.
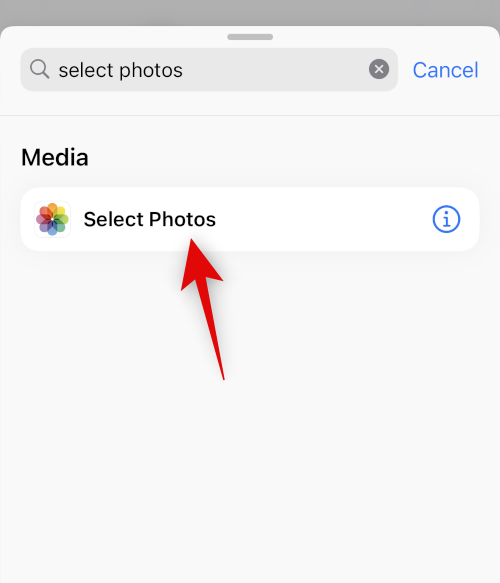
Tryck på ikonen > bredvid den nyligen tillagda åtgärden.
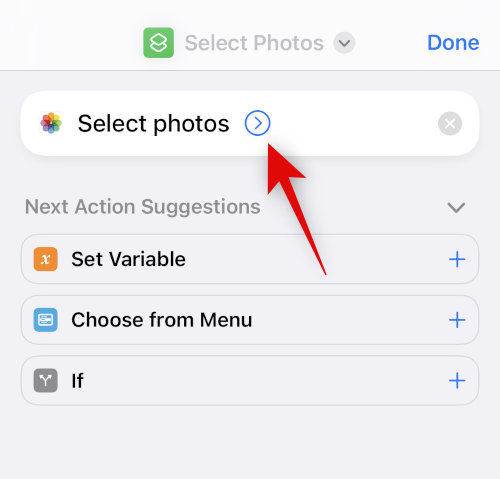
Se till att Allt är inställt på Inkludera och slå på reglaget för Välj flera .
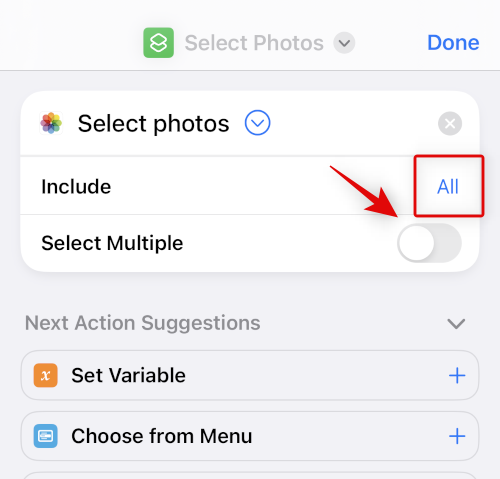
Använd sökfältet längst ned för att söka efter Kombinera bilder .
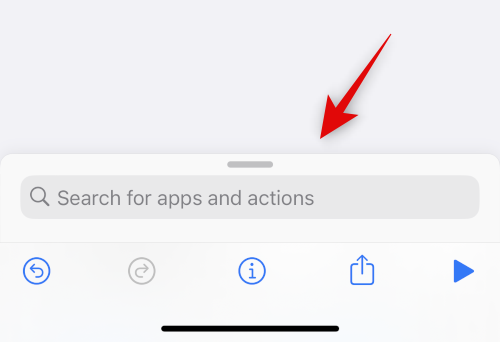
Tryck på och välj Kombinera bilder från sökresultaten.
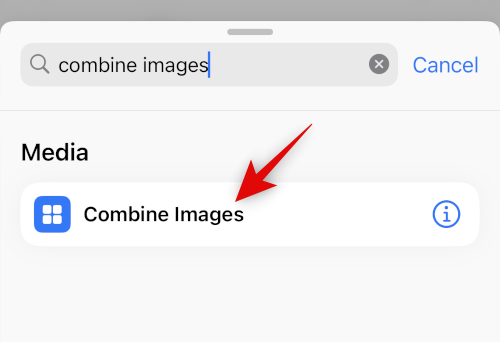
Se till att Kombinera är inställt på Horisontellt . Om du inte vill kombinera bilder horisontellt, tryck på den och välj önskad bildorientering.
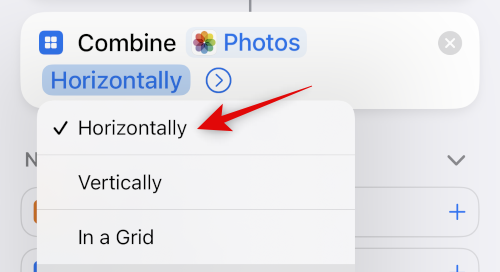
Tryck på ikonen > bredvid din bildorientering.
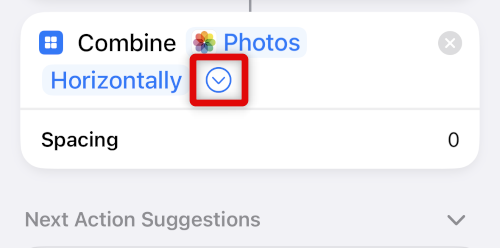
Välj det utrymme du vill ska visas mellan de två kombinerade bilderna. Om du inte vill placera mellanrum mellan dina foton kan du ställa in detta värde till 0 .
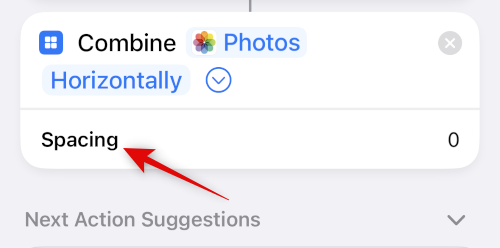
Använd nu sökfältet längst ner igen och sök efter Spara i fotoalbum . Tryck på och välj detsamma från dina sökresultat.
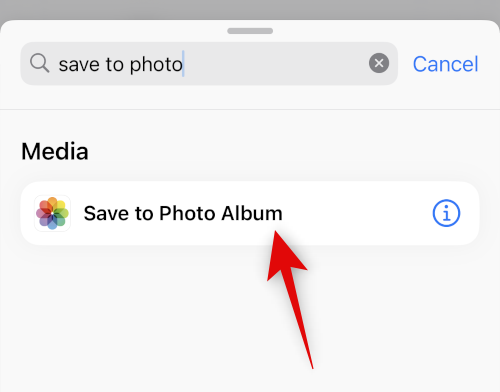
Tryck på Senaste och välj önskat album där du vill lagra dina kombinerade bilder.
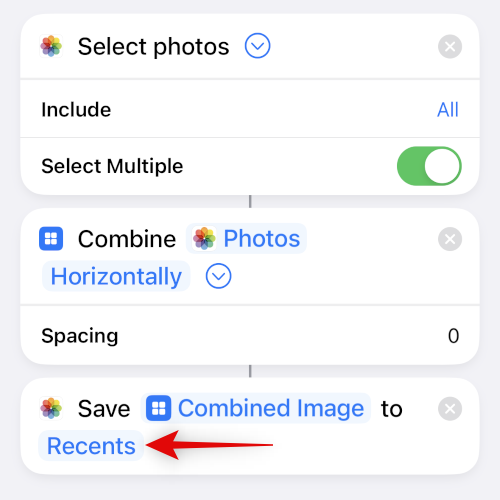
Tryck på standardnamnet högst upp och välj Byt namn .
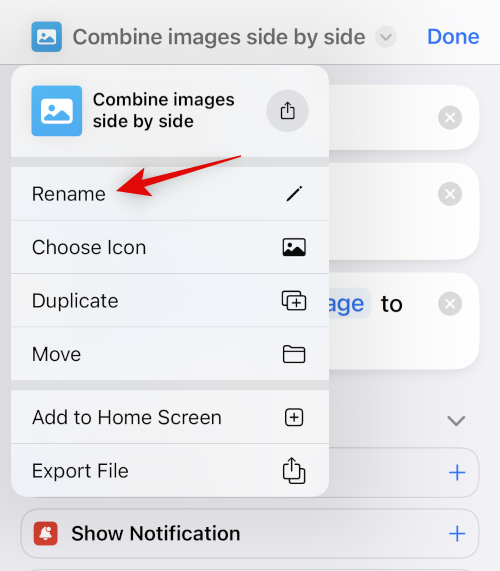
Skriv nu in ett önskat namn som du enkelt kommer att kunna identifiera i ditt delningsark.
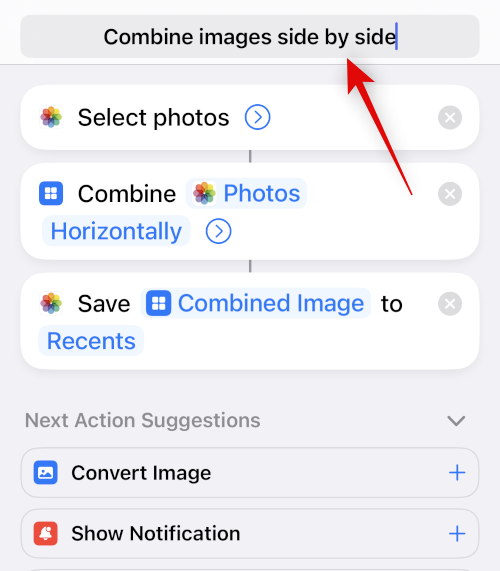
Tryck på namnet igen och välj Välj ikon .
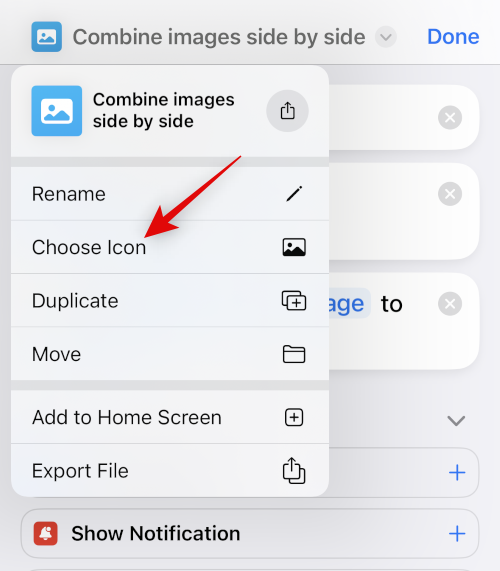
Tryck på och välj önskad glyf och bakgrund för din genväg.
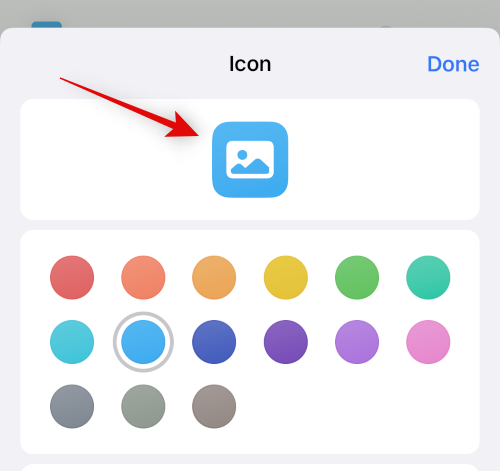
Tryck på Dela- ikonen längst ned.
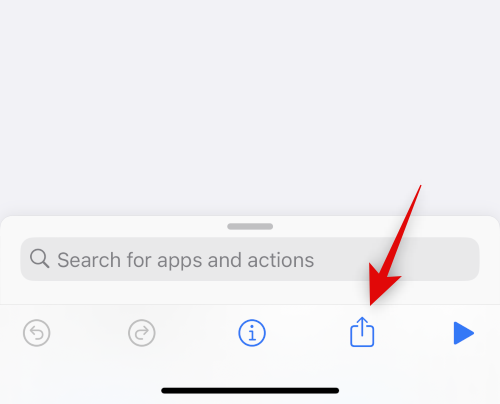
Välj Lägg till på startskärmen .
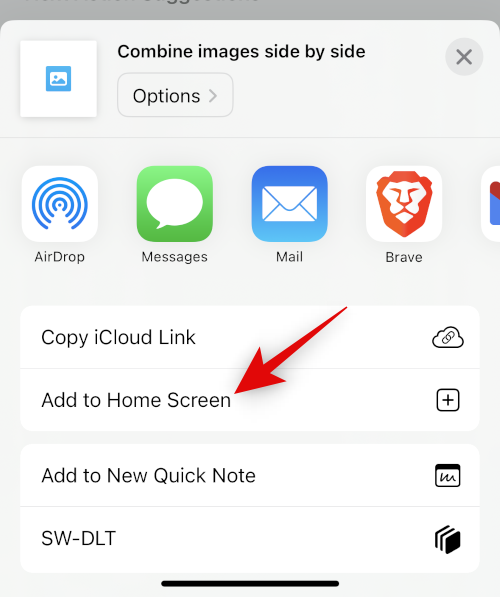
Tryck på Lägg till för att bekräfta ditt val.
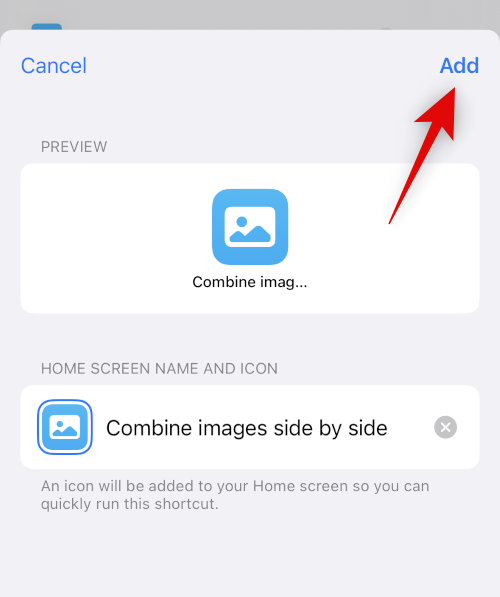
Tryck på Klart .
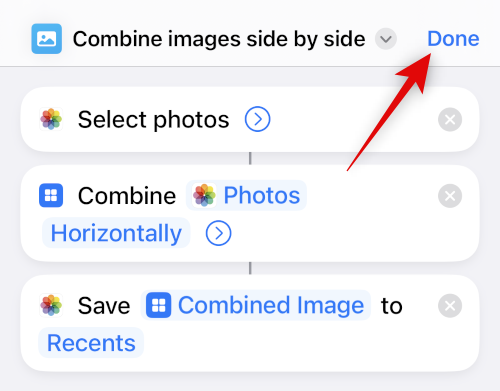
Och det är allt! Genvägen kommer nu att skapas och läggas till på din startskärm.
Steg 2: Använd genvägen Kombinera foton
Tryck på den nyskapade genvägsikonen på din startskärm.
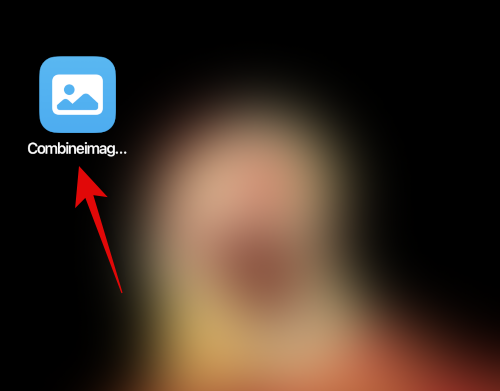
Tryck på och välj de två bilderna du vill kombinera och lägg dem sida vid sida.
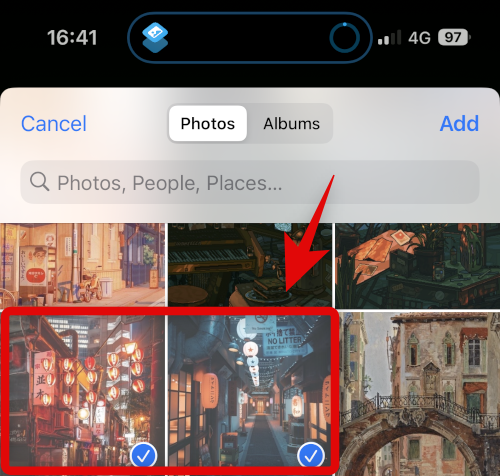
Tryck på Lägg till .
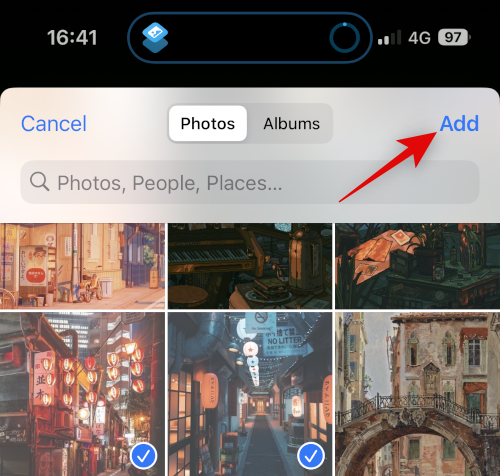
Genvägen utför åtgärden och ger dig ett bekräftelsemeddelande när processen är klar.
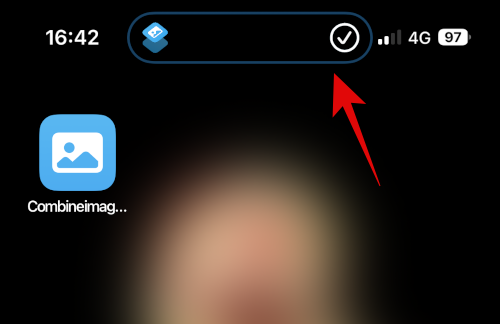
Du kan nu navigera till det valda albumet i appen Foton för att hitta din kombinerade bild.
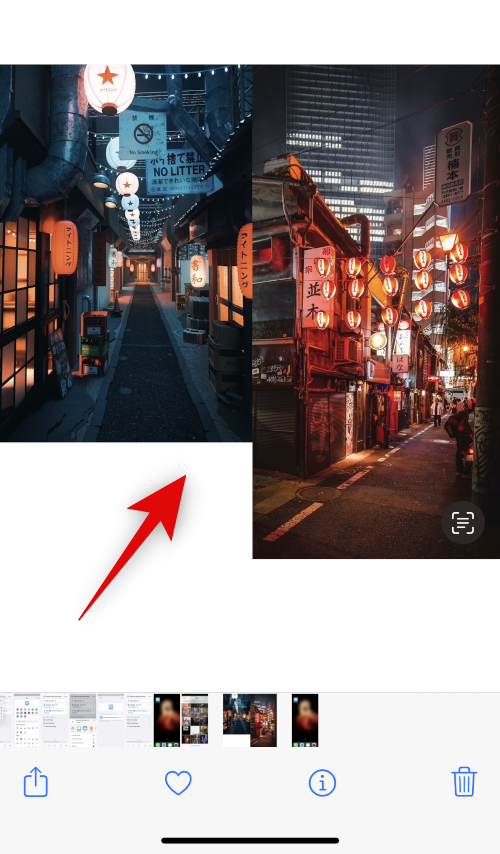
Och det är så du kan använda genvägen för att kombinera två bilder sida vid sida på din iPhone.
Relaterat: Hur man slår samman dubbletter av foton på iPhone
Metod 2: Använda en tredjepartsapp
Du kan också använda appar från tredje part för att lägga foton sida vid sida. Använd någon av apparna som nämns nedan för att hjälpa dig med processen.
Alternativ 1: Använda layout
Använd länken nedan för att ladda ner och installera Layout på din iPhone.
Öppna appen och ge den tillstånd att komma åt dina foton. Tryck nu och välj dina favoritbilder som du vill placera sida vid sida.
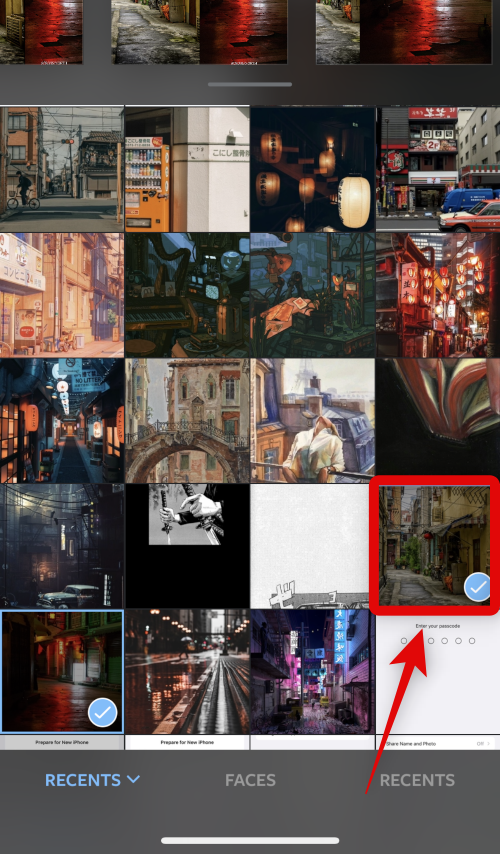
Bläddra igenom layouterna som visas längst upp och tryck på och välj layouten sida vid sida.
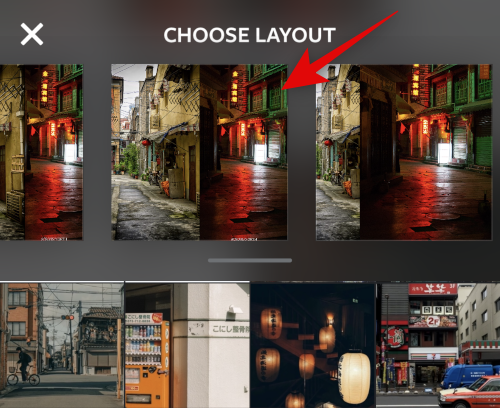
Du kan nu dra och byta positioner för fotona om det behövs.
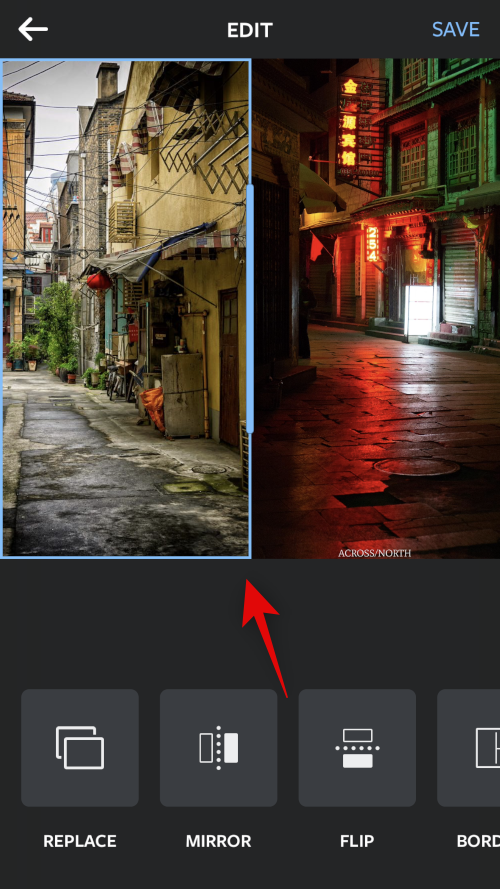
Tryck på Spegel eller Vänd om du vill använda någon av dessa funktioner för dina foton.
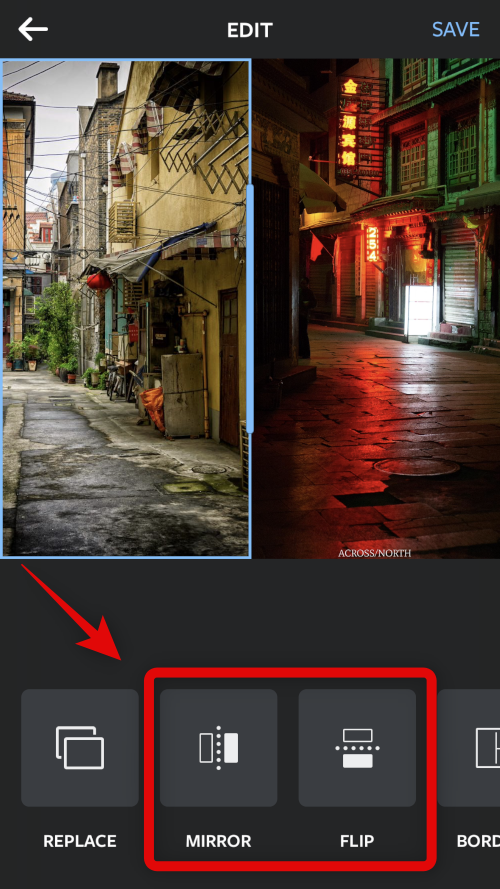
Tryck på Kanter om du vill använda kanter för dina bilder.
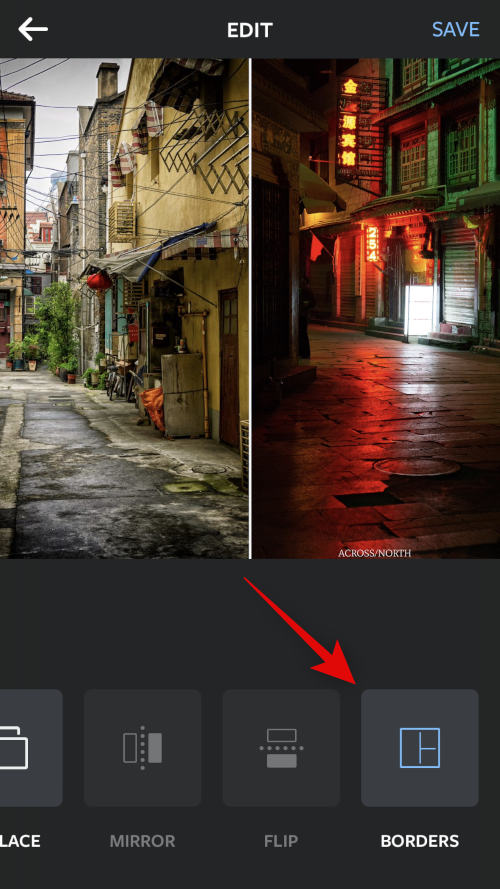
Tryck på Spara när du är klar.
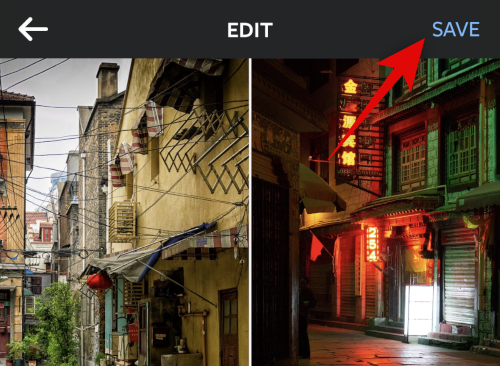
Bilden kommer nu att sparas i appen Foton. Du kan också välja att dela bilden med ett av de delningsalternativ som visas längst ner.
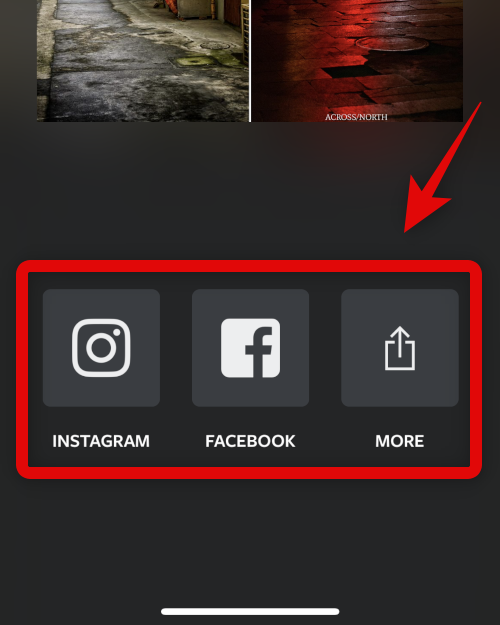
Och det är så du kan placera bilder sida vid sida med hjälp av Layout-appen.
Relaterat: iOS 16: Hur man gör klistermärken från foton
Alternativ 2: Använda Canva
Så här kan du använda Canva för att placera bilder sida vid sida på din iPhone.
Ladda ner och installera Canva på din iPhone med hjälp av länken nedan.
Öppna Canva och logga in med din föredragna metod.
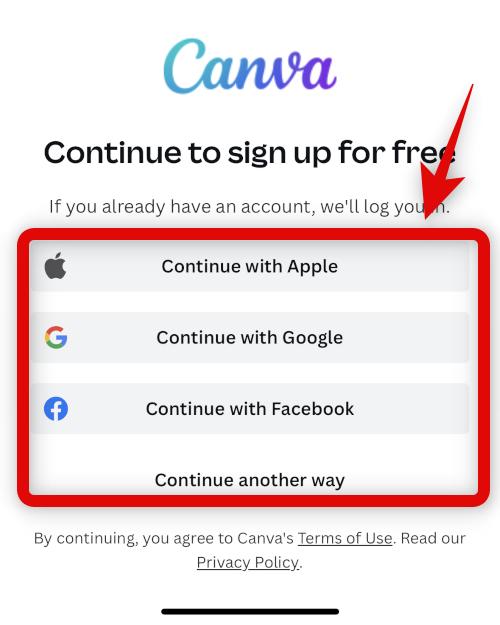
När du är inloggad trycker du på + -ikonen i det nedre högra hörnet.
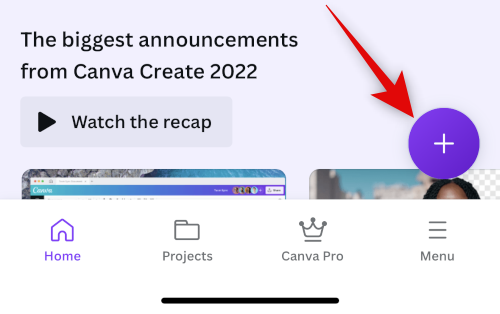
Välj önskad canvasstorlek. Låt oss använda Poster (Landskap) för detta exempel.
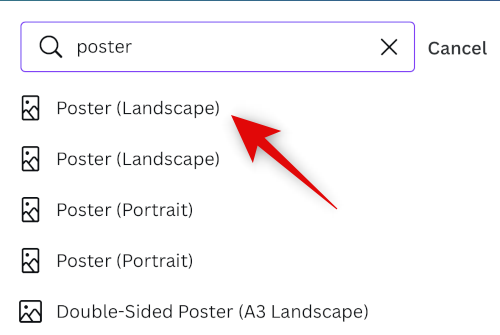
Ett nytt dokument kommer nu att skapas och du kommer nu att visas olika mallar som erbjuds av Canva. Tryck på och växla till Elements .
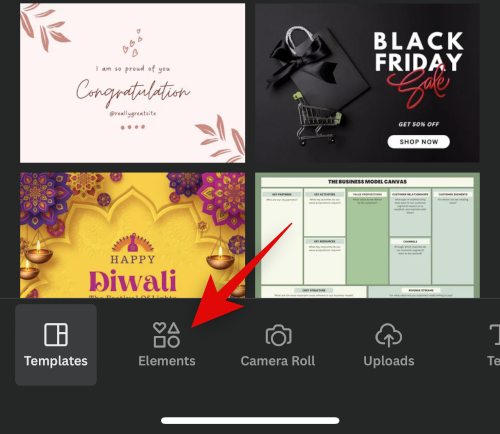
Rulla ned och tryck på Se alla bredvid Grids .
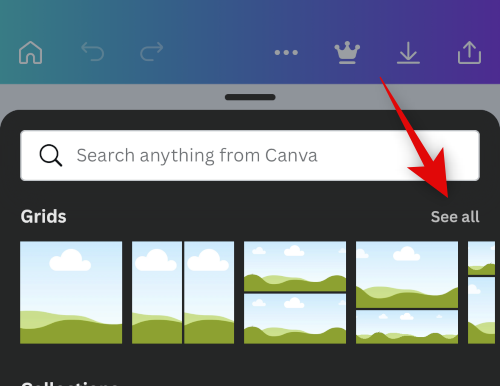
Tryck på och välj det andra rutnätet för att placera dina foton sida vid sida.
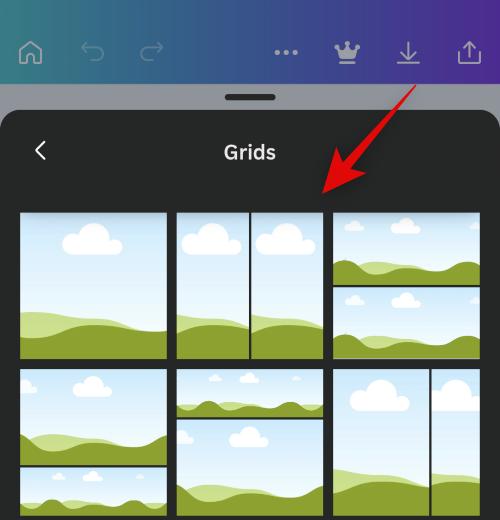
Rutnätet kommer nu att läggas till på din arbetsyta. Tryck på Avstånd längst ned för att ändra avståndet mellan dina foton.
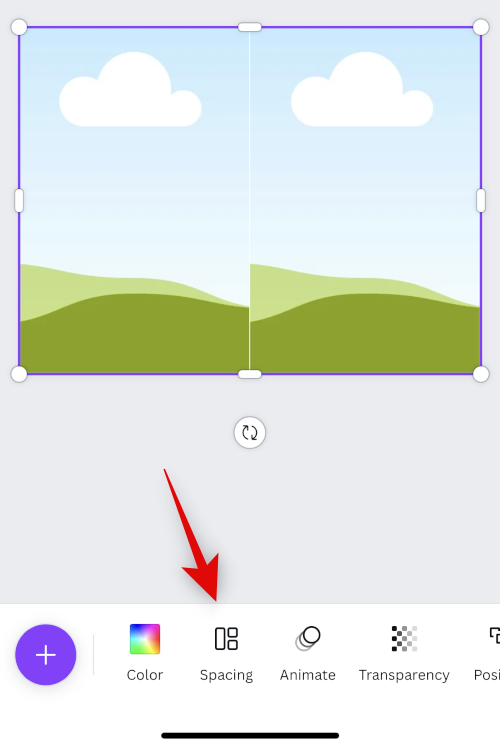
Använd skjutreglaget för att öka eller minska ditt avstånd som du föredrar.
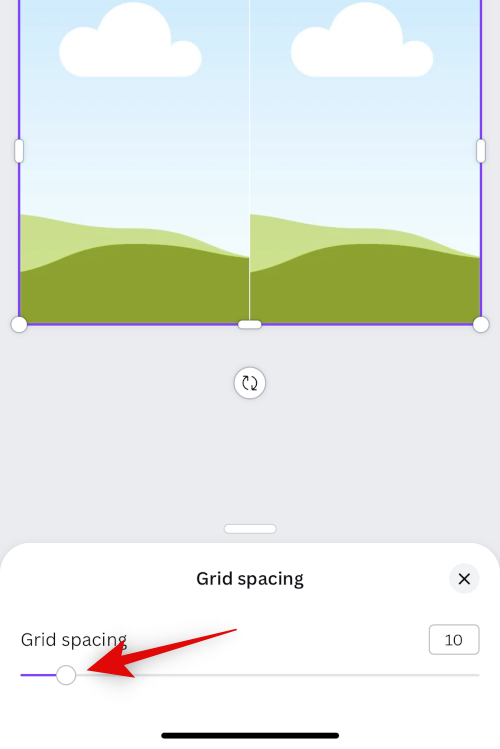
Tryck på X när du är klar.
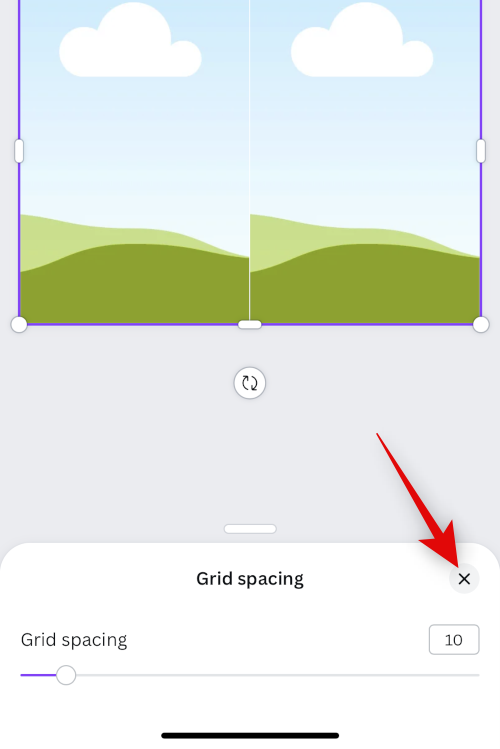
Tryck på + -ikonen igen.
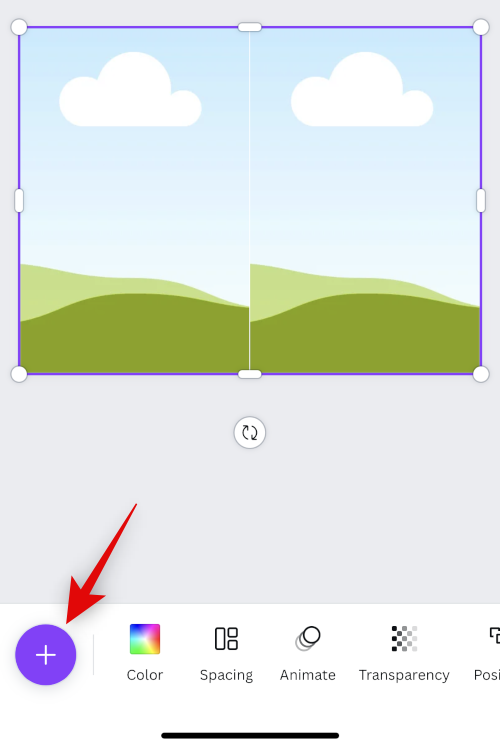
Tryck nu på Uppladdningar .
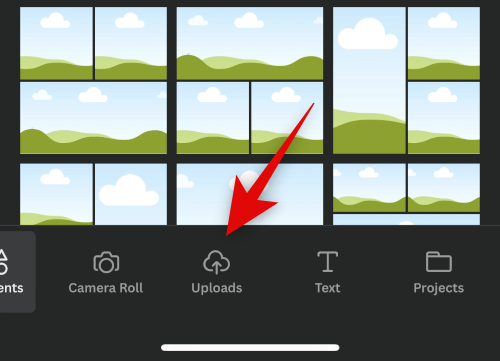
Tryck på Ladda upp filer högst upp.
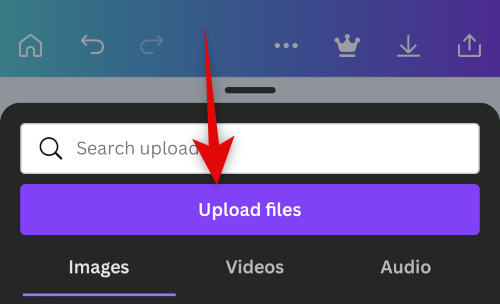
Tryck på och välj Fotobibliotek .
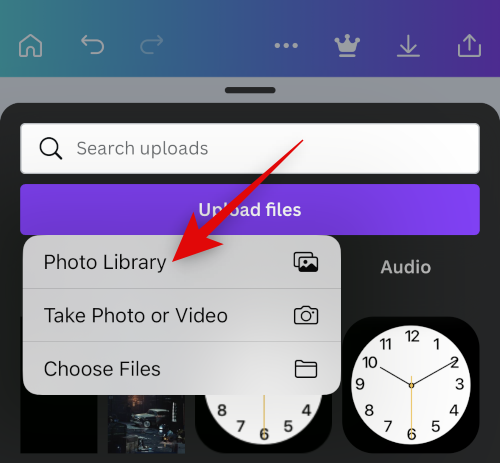
Tryck och håll på din första bild. Tryck på Välj .
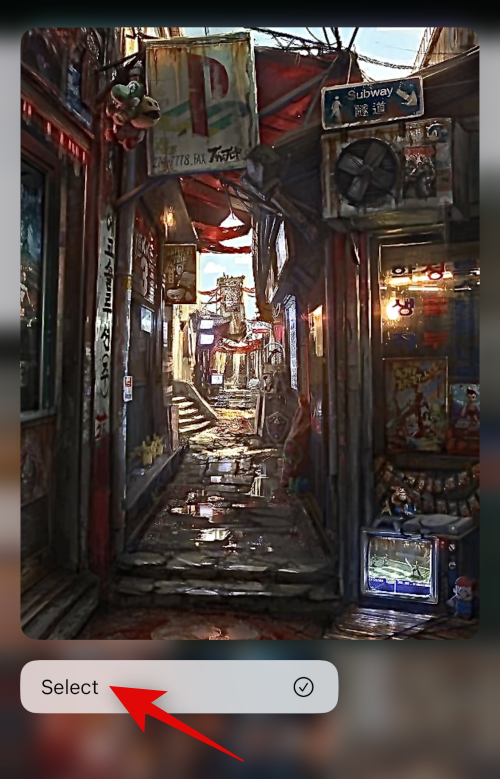
Tryck på det andra fotot du vill placera sida vid sida.
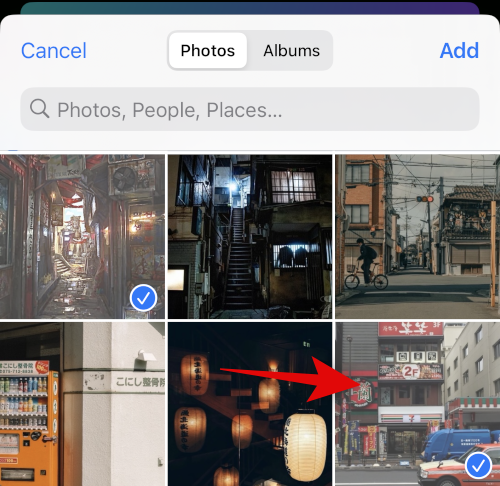
Tryck på Lägg till i det övre högra hörnet när du har valt dina foton.
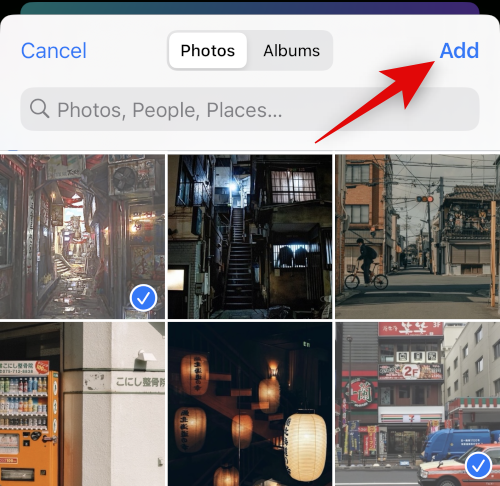
Dina foton kommer nu att laddas upp till Canva. Tryck på ditt första foto.
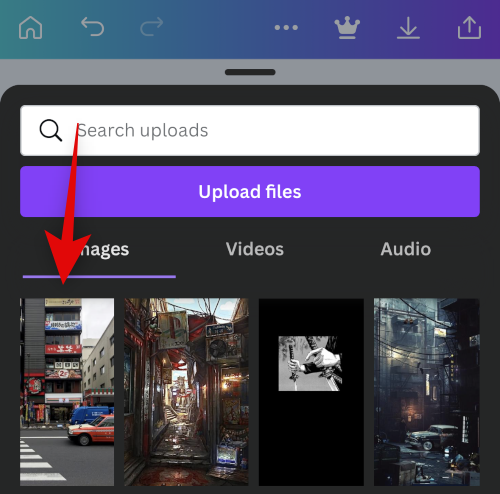
Tryck nu och dra bilden över den första platshållaren för att placera den inuti den.
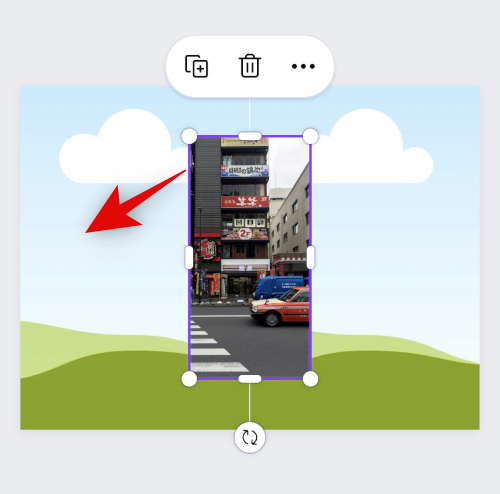
Tryck på + igen och välj din andra bild från dina uppladdningar.
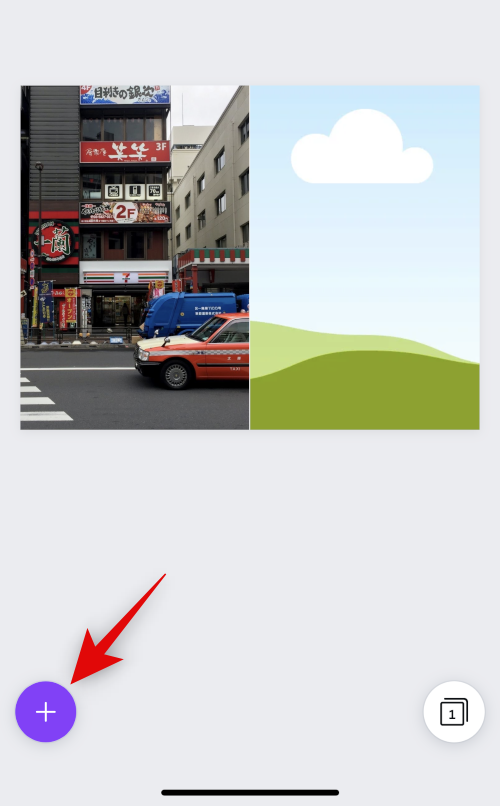
Dra och placera bilden i den andra platshållaren som vi gjorde för den första bilden.

Dubbelklicka på en bild om du vill flytta den i platshållaren.
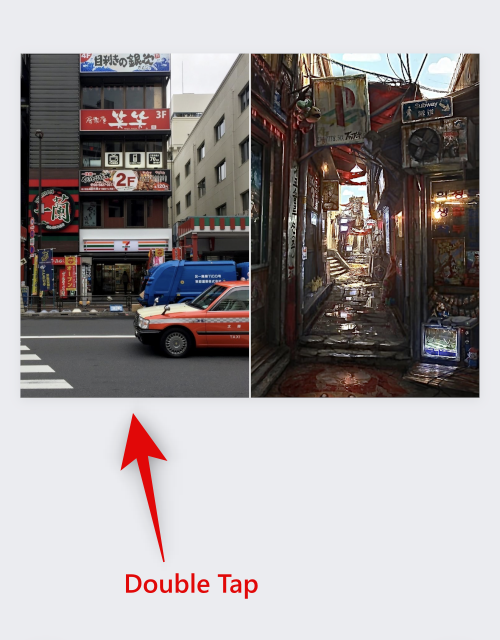
Tryck och dra bilden för att flytta den.
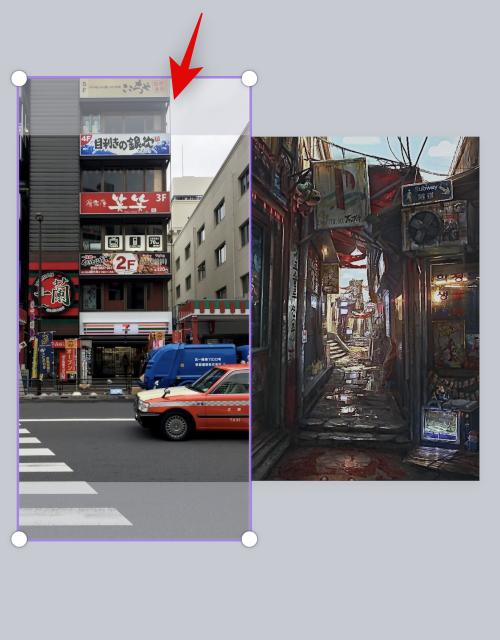
Tryck och dra ett hörn för att ändra storlek på bilden om det behövs.
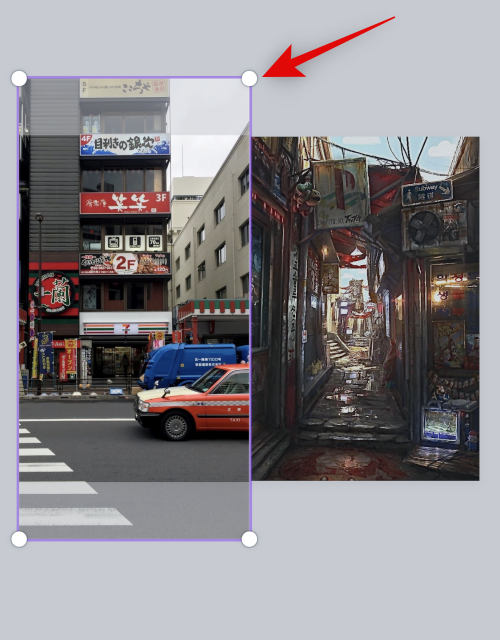
När du är nöjd med din slutliga bild trycker du på ikonen Exportera i det övre högra hörnet.
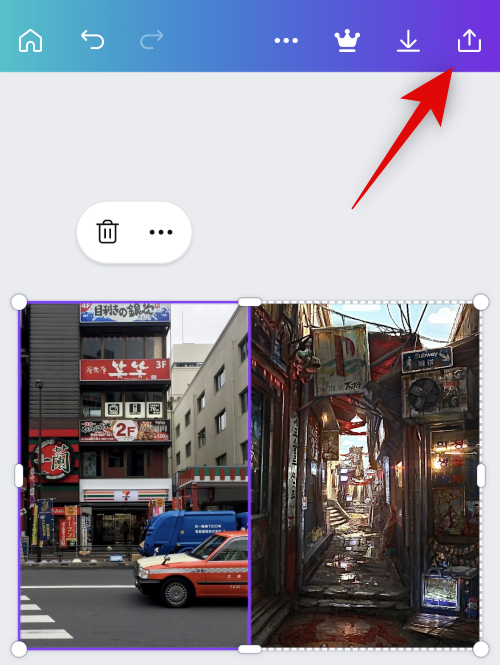
Tryck på Ladda ner .
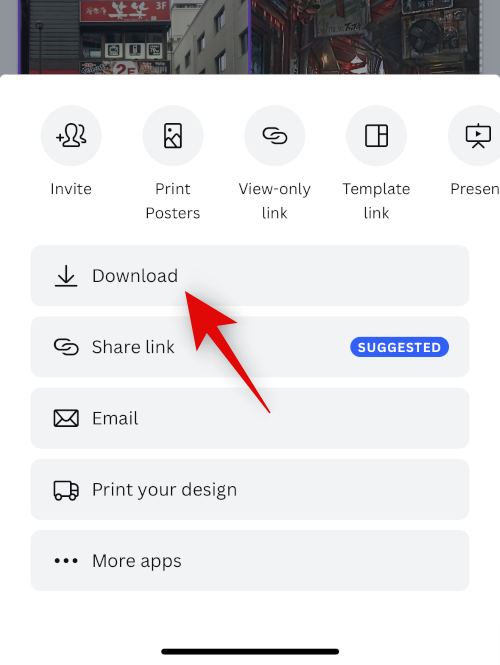
Välj önskat format och storlek.
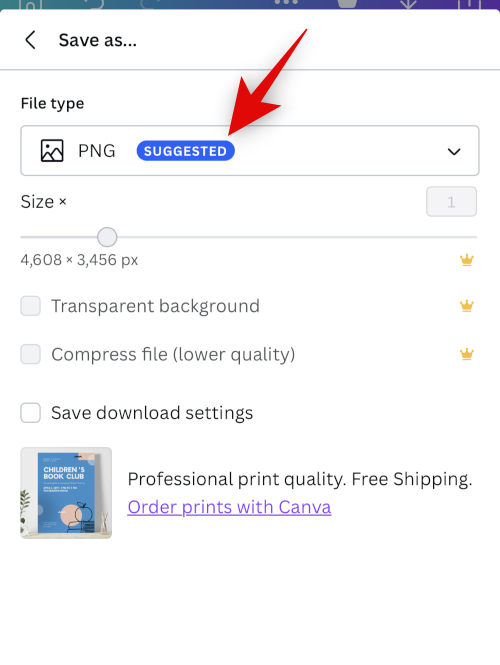
Tryck på Ladda ner .
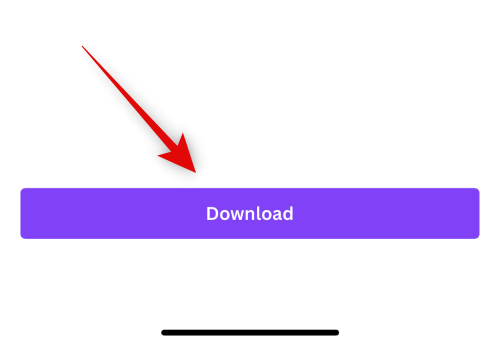
Bilden kommer nu att bearbetas och exporteras, tryck på Spara bild när delningsarket dyker upp.
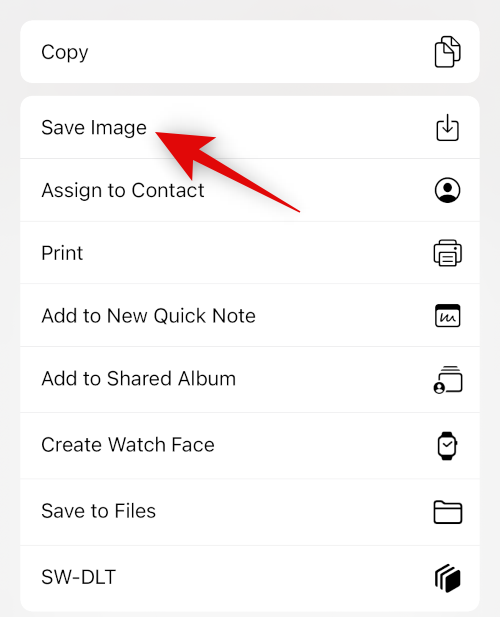
Bilden kommer nu att ha sparats i din Foto-app. Och det är så du kan använda Canva för att lägga bilder sida vid sida på din iPhone.
Relaterat: Hur man delar foton och videor från kamera till delat bibliotek på iPhone
Alternativ 3: Använda Instagram
Du kan också använda Instagram för att placera dina bilder sida vid sida. Detta kan vara praktiskt om du använder den sociala medieplattformen eftersom du inte behöver ladda ner några ytterligare appar på din iPhone.
Öppna Instagram och svep åt höger för att öppna kameran. Se till att Story är valt längst ned.
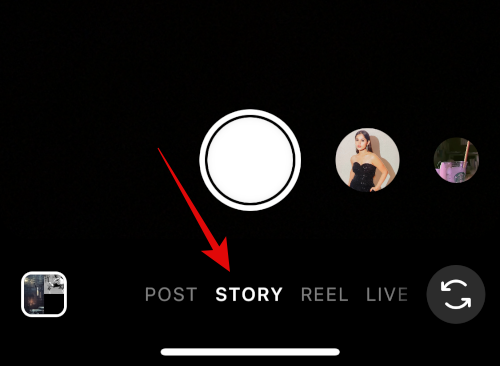
Tryck på layoutikonen till vänster.
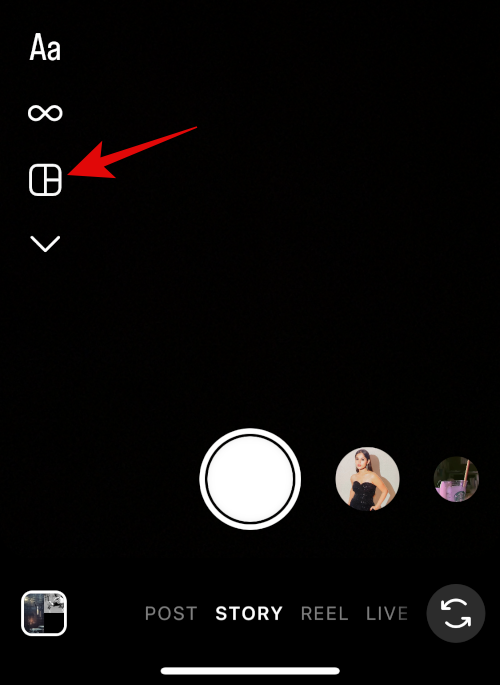
Tryck på Byt rutnät .
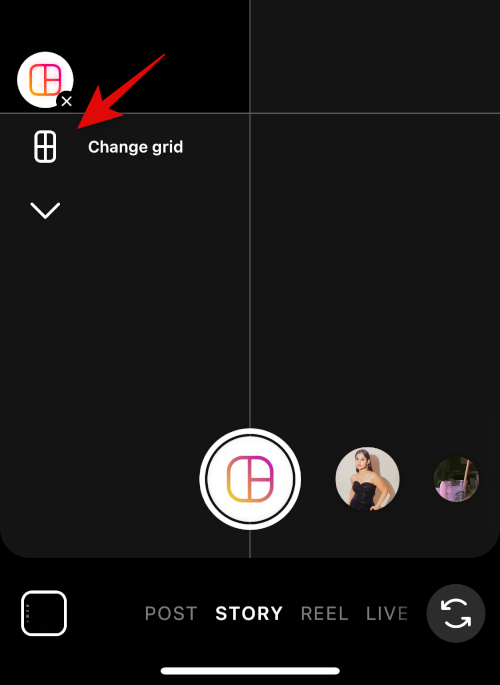
Välj den sista layouten för att placera dina bilder sida vid sida.
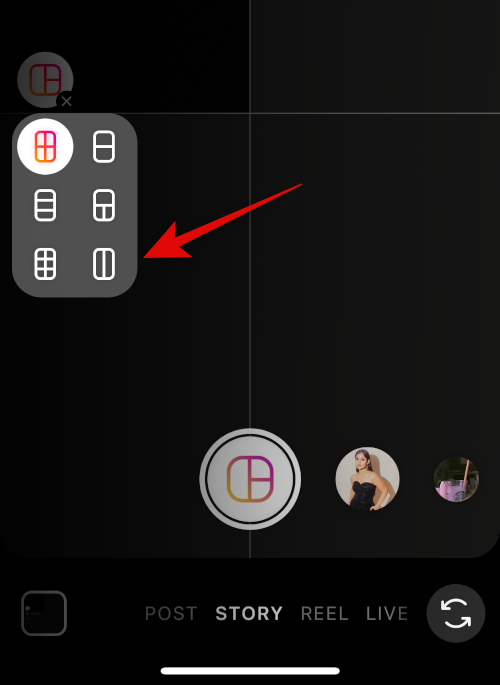
Tryck på galleriikonen i det nedre vänstra hörnet.
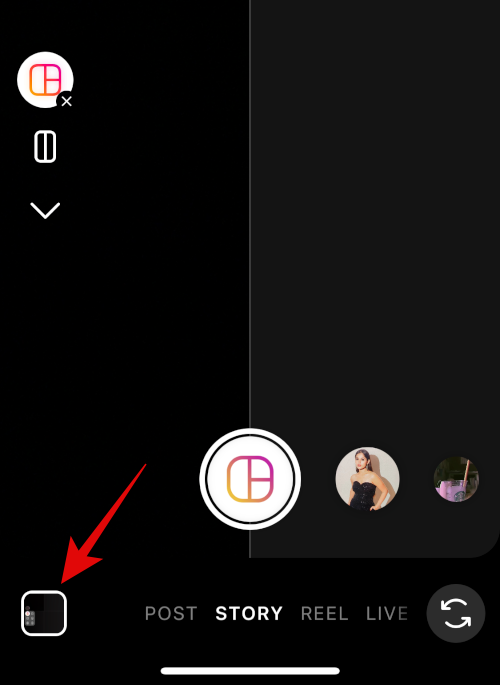
Tryck på och välj din första bild.
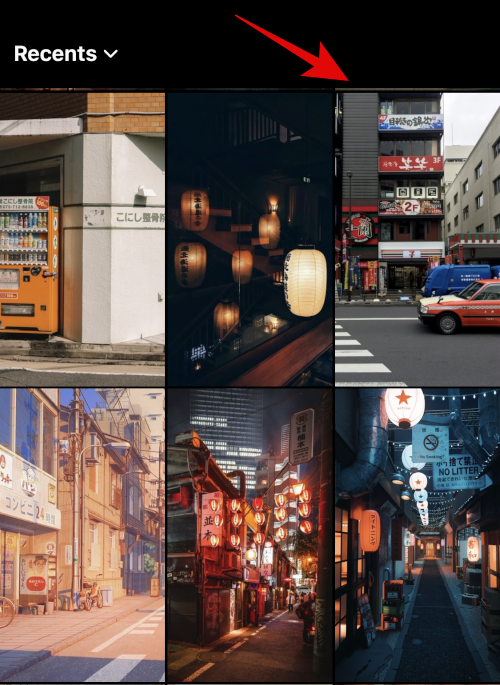
Tryck på galleriikonen igen och välj din andra bild.
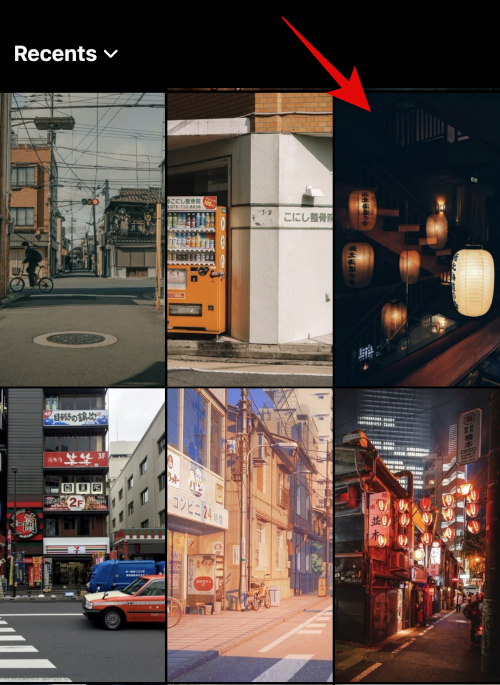
Den andra bilden läggs nu automatiskt till i den andra platshållaren. Använd nypningsgesten för att ändra storlek på dina bilder.
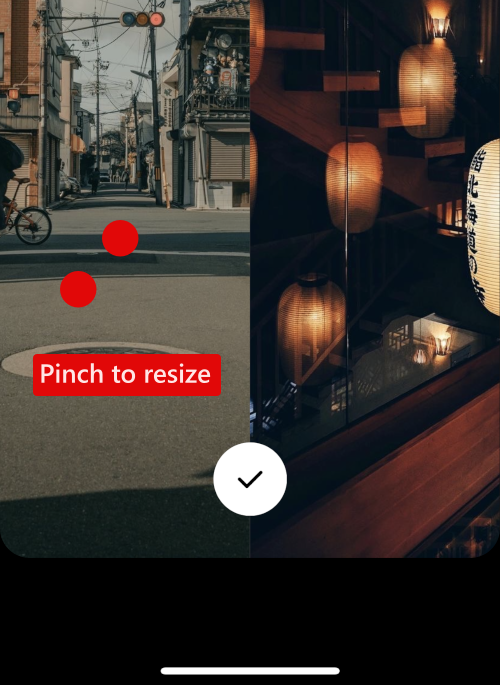
Använd två fingrar för att flytta bilderna efter behov.
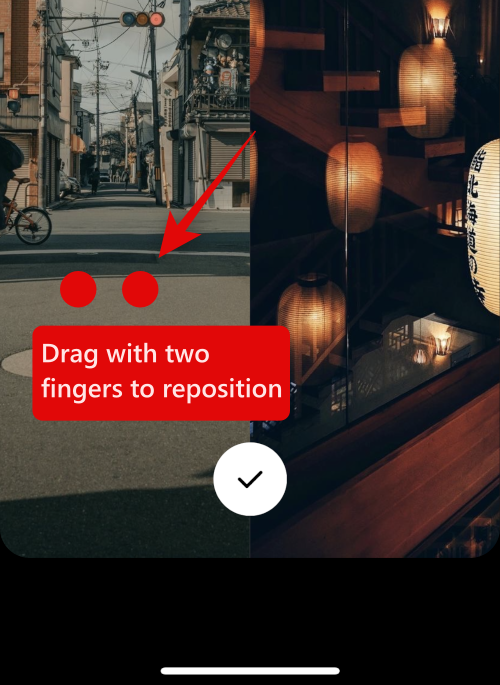
Tryck på bockmarkeringen längst ned när du är nöjd med din bild.
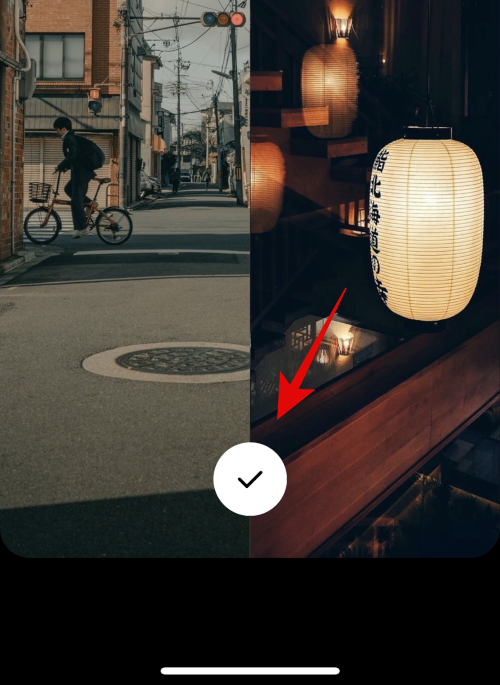
Tryck nu på menyikonen med tre punkter () i det övre högra hörnet.
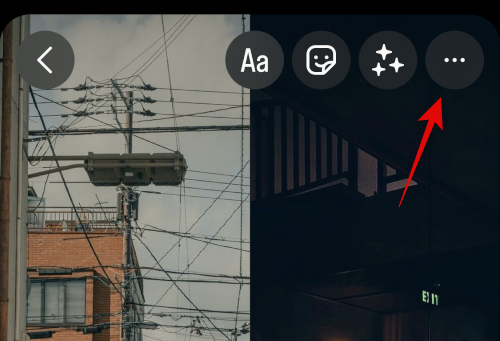
Välj Spara .
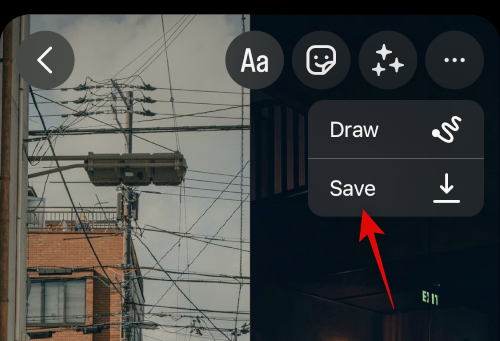
Du kan nu slänga ditt utkast, eftersom bilden du har skapat nu kommer att sparas i appen Foton på din iPhone.
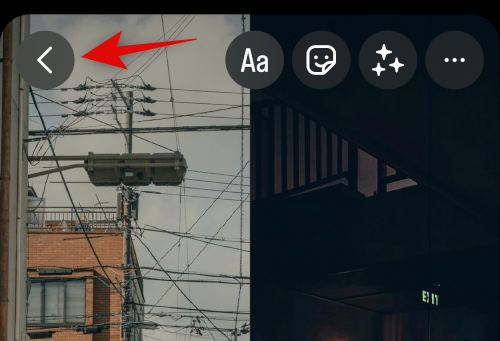
Och det är så du kan använda Instagram-appen för att placera två bilder sida vid sida på din iPhone.
Vi hoppas att det här inlägget hjälpte dig att enkelt placera bilder sida vid sida på din iPhone. Om du stöter på några problem eller har fler frågor, kontakta oss gärna med hjälp av kommentarerna nedan.
RELATERAD
Om du letar efter ett uppfriskande alternativ till det traditionella tangentbordet på skärmen, erbjuder Samsung Galaxy S23 Ultra en utmärkt lösning. Med
Vi visar hur du ändrar markeringsfärgen för text och textfält i Adobe Reader med denna steg-för-steg guide.
För många användare bryter 24H2-uppdateringen auto HDR. Denna guide förklarar hur du kan åtgärda detta problem.
Lär dig hur du löser ett vanligt problem där skärmen blinkar i webbläsaren Google Chrome.
Undrar du hur du integrerar ChatGPT i Microsoft Word? Denna guide visar dig exakt hur du gör det med ChatGPT för Word-tillägget i 3 enkla steg.
Om LastPass misslyckas med att ansluta till sina servrar, rensa den lokala cacheminnet, uppdatera lösenordshanteraren och inaktivera dina webbläsartillägg.
Microsoft Teams stöder för närvarande inte casting av dina möten och samtal till din TV på ett inbyggt sätt. Men du kan använda en skärmspeglingsapp.
Referenser kan göra ditt dokument mycket mer användarvänligt, organiserat och tillgängligt. Denna guide lär dig hur du skapar referenser i Word.
I den här tutoren visar vi hur du ändrar standardzoominställningen i Adobe Reader.
Upptäck hur man fixar OneDrive felkod 0x8004de88 så att du kan få din molnlagring igång igen.






