Hur man konverterar handskrift till text med Samsung Notes

Om du letar efter ett uppfriskande alternativ till det traditionella tangentbordet på skärmen, erbjuder Samsung Galaxy S23 Ultra en utmärkt lösning. Med
Alla videor värda att se har några saker gemensamt, och en bra övergång är definitivt en av dem. Utan dem kommer din video att flyttas från en film till en annan som en vild häst, och dina tittare kommer helt enkelt att byta till något mer raffinerat och lite mindre skakande.
För dem som använder Clipchamp är det enkelt att lägga till övergångar. I den här guiden tar vi en titt på hur du kan lägga till övergångar till din video i Clipchamp och säkerställa sömlösa byten från ett klipp till ett annat.
Vad är övergångar?
När det kommer till videoredigering är övergångar effekter som används för att koppla ett klipp till ett annat. Övergångar hjälper till att skapa kontinuitet i videor på ett naturligt sätt och kan, beroende på vilken övergångseffekt du har valt, även ge din video en viss konstnärlig atmosfär.
Oavsett om du har delat upp ditt videoklipp eller har två (eller flera) olika videoklipp i tidslinjen, såvida du inte medvetet vill flytta från en bild till nästa direkt, bör du försöka knyta ihop klippen med övergångar.
Relaterat: Hur man lägger till text i Clipchamp
Hur man lägger till övergångar i Clipchamp
Även om det har en mängd olika verktyg och tricks i rockärmen, är Clipchamp ett av de enklare redigeringsverktygen att arbeta med. Så här kan du använda Clipchamp för att lägga till övergångar till dina videor:
1. Lägg till och arrangera dina videoklipp
Du behöver två eller flera klipp i tidslinjen innan du kan lägga till övergångar mellan dem.
Men först, öppna Clipchamp.
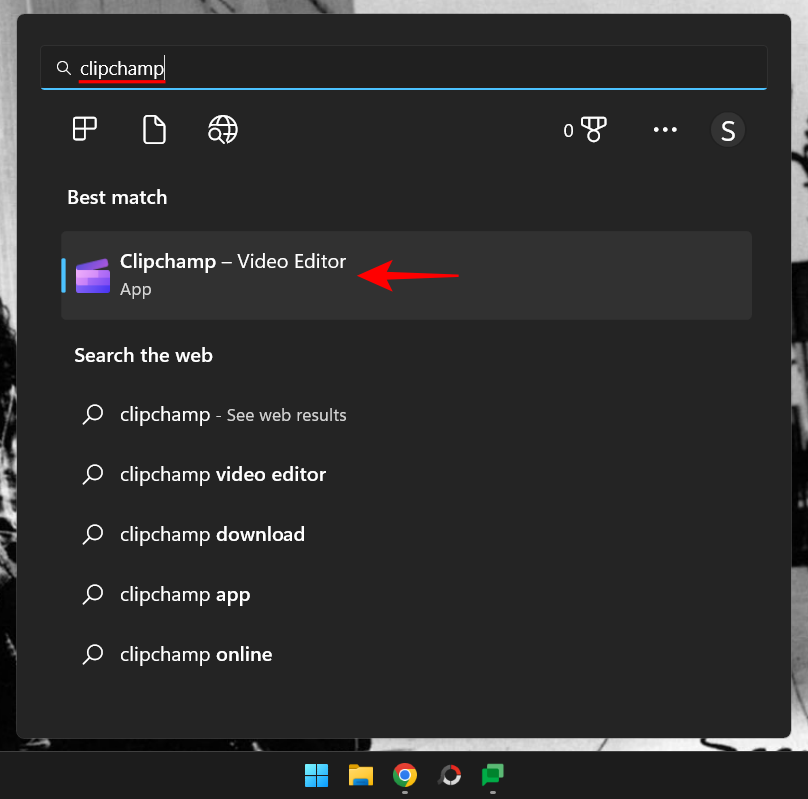
Välj sedan Skapa en ny video .
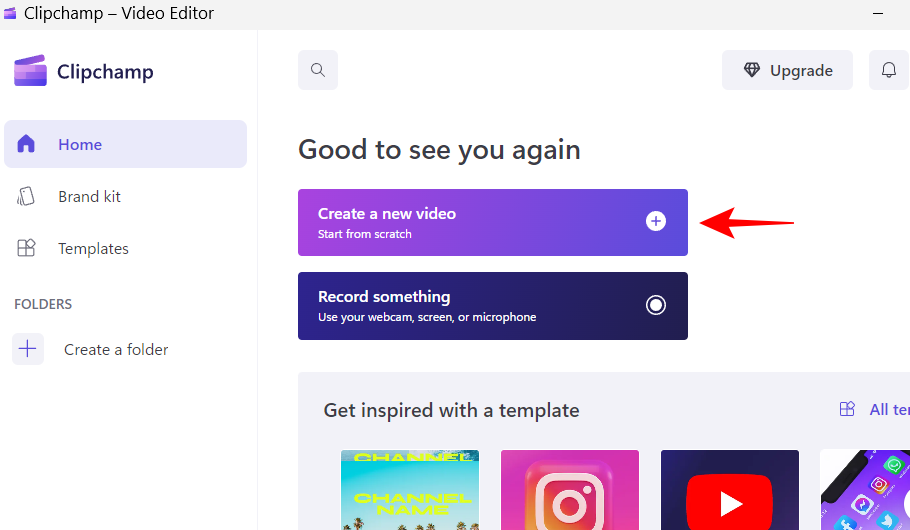
Välj sedan Importera media .
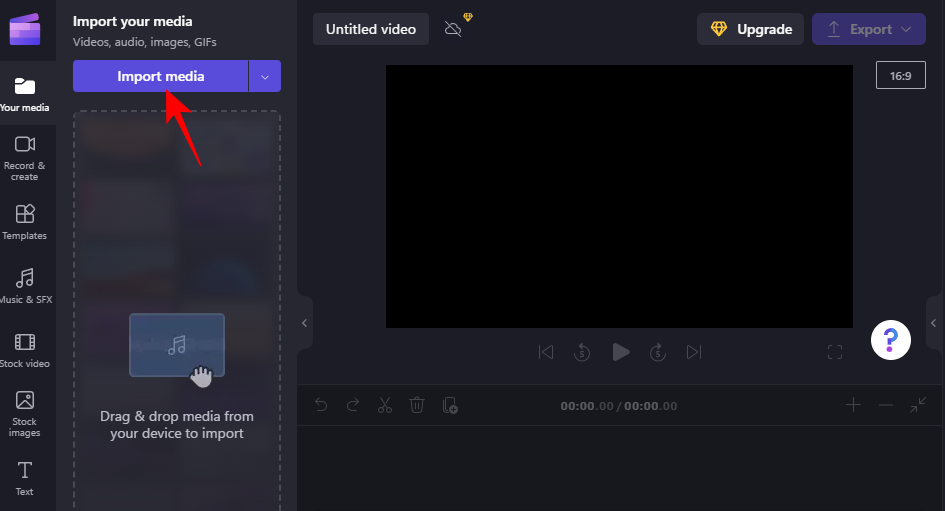
Leta reda på och välj den eller de videor du vill arbeta med och klicka sedan på Öppna .
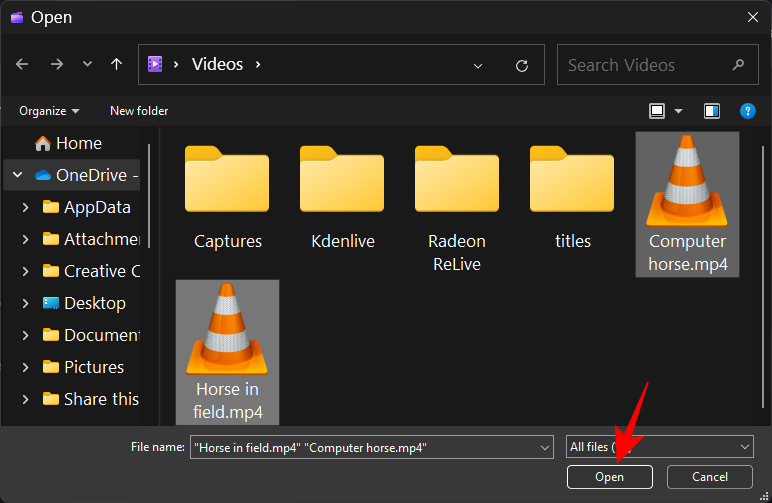
När videofilerna har importerats, dra och släpp dem till tidslinjen en efter en och se till att de är anslutna till höften.
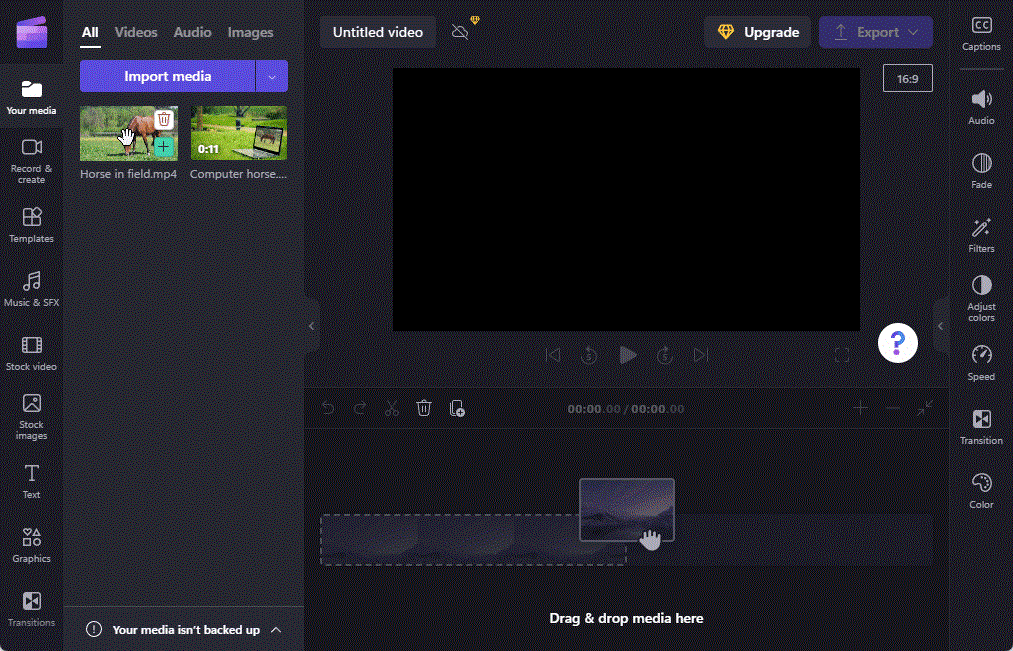
Snabbtips: Om du bara arbetar med en enda video, se till att dela upp den först där du vill infoga övergången.
Relaterat: Hur man fryser en ram i Clipchamp
2. Välj din övergång
Låt oss nu välja en övergång att arbeta med. Från verktygsfältet till vänster klickar du på Övergångar .
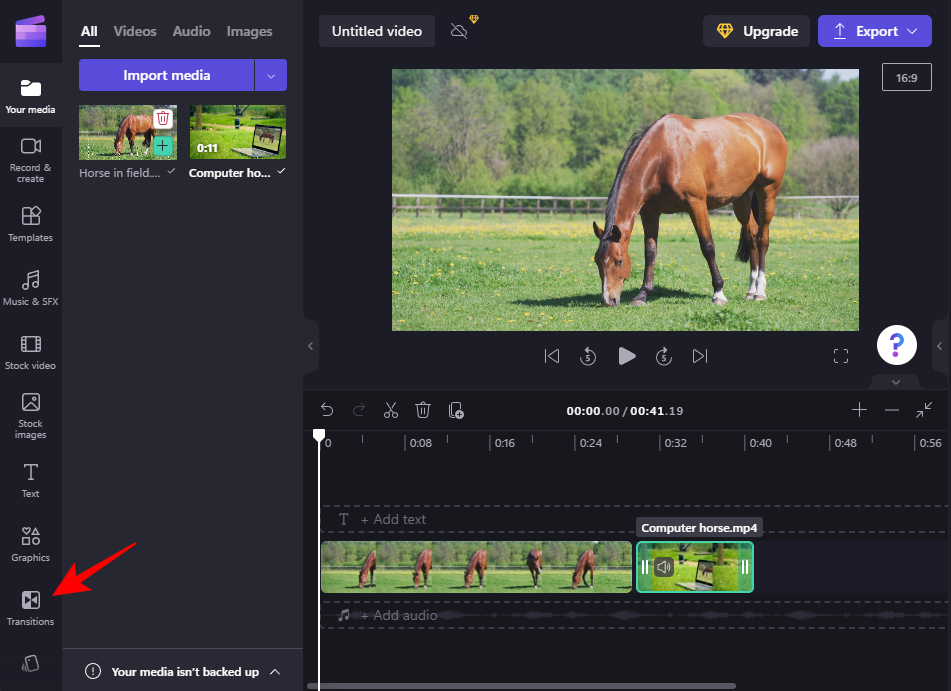
Du kommer att se en lista med övergångar som du kan välja mellan. De som har ett diamantmärke på sig är endast tillgängliga för användare med ett Clipchamp-abonnemang. Men det finns ett antal alternativ som du också kan använda gratis.
För att se hur en övergång ser ut, håll helt enkelt muspekaren över den och titta på animationen.
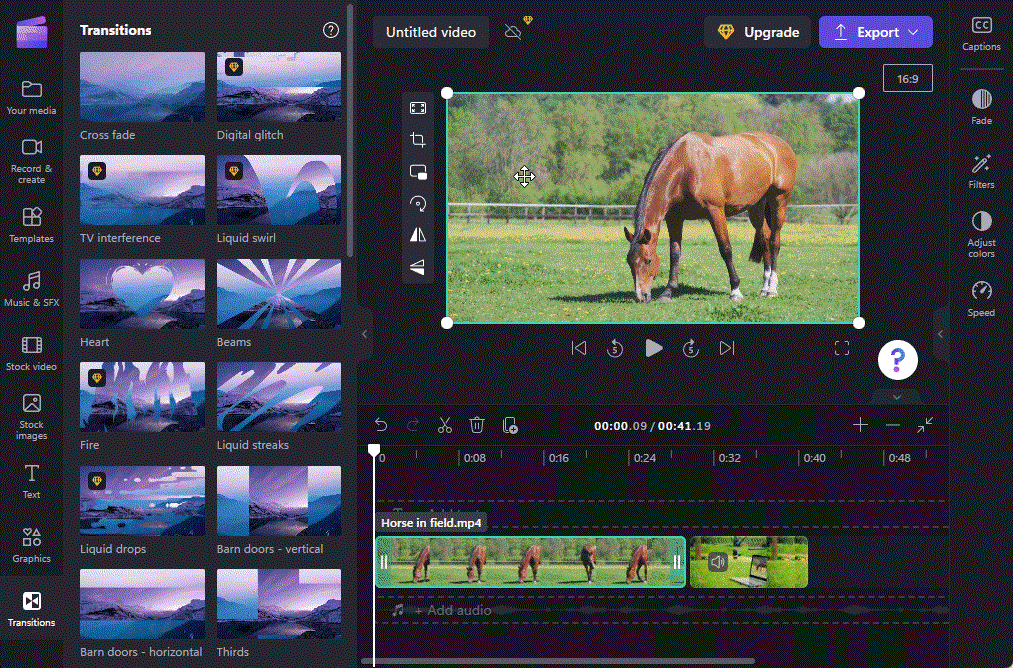
3. Lägg till en övergång mellan klippen
När du har hittat något som du gillar, börja dra det till tidslinjen mellan de två videoklippen. Du kommer att se en grön + -ikon visas där ett klipp slutar och ett annat börjar och orden "Lägg till övergång". Släpp övergångseffekten här för att lägga till den.
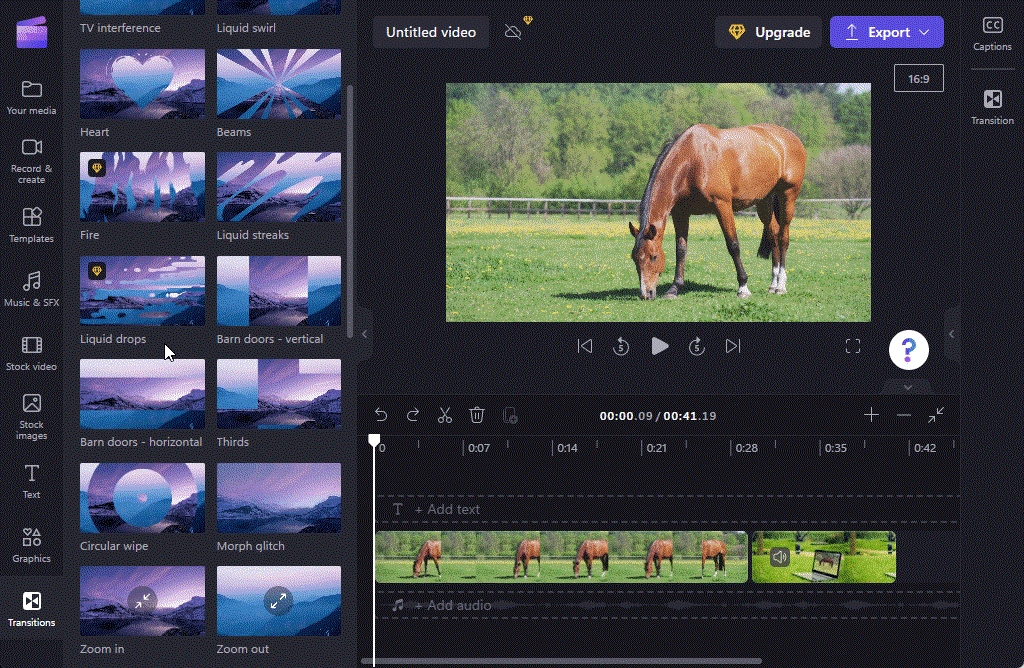
Och precis så har du lagt till en övergång till din video. Förhandsgranska videon för att se hur den ser ut i aktion.
Relaterat: Hur man gör grön skärm på Clipchamp
4. Redigera övergång
Om du inte är nöjd med övergången kan du ändra den eller ändra dess varaktighet för att få övergången att stanna under en längre eller kortare period.
Klicka på övergången som lades till i föregående steg.
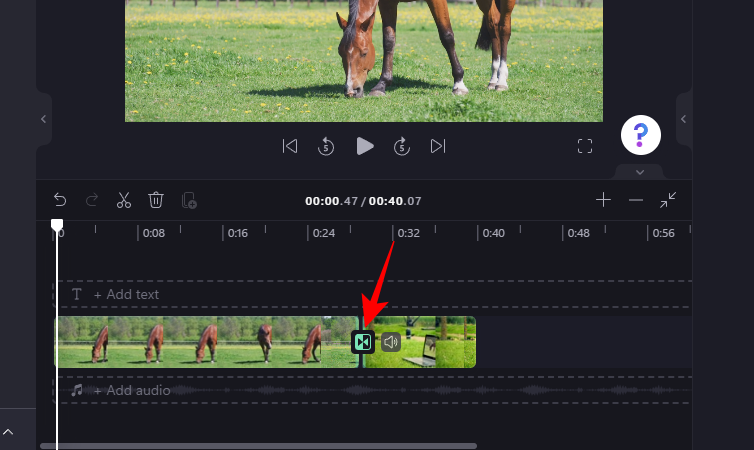
Klicka sedan på Övergångar i den högra rutan.
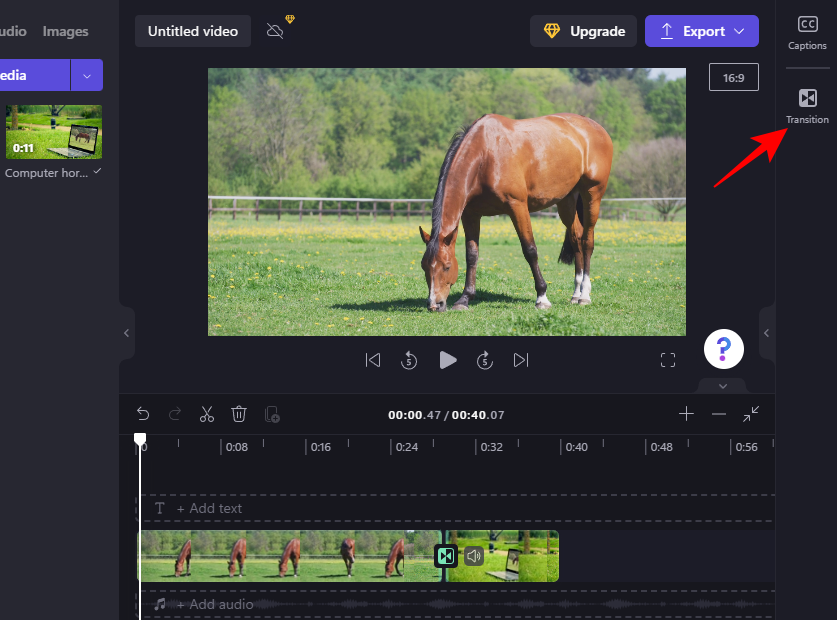
Scrolla nu ned till övergången du arbetar med och använd skjutreglaget för att ändra dess varaktighet.
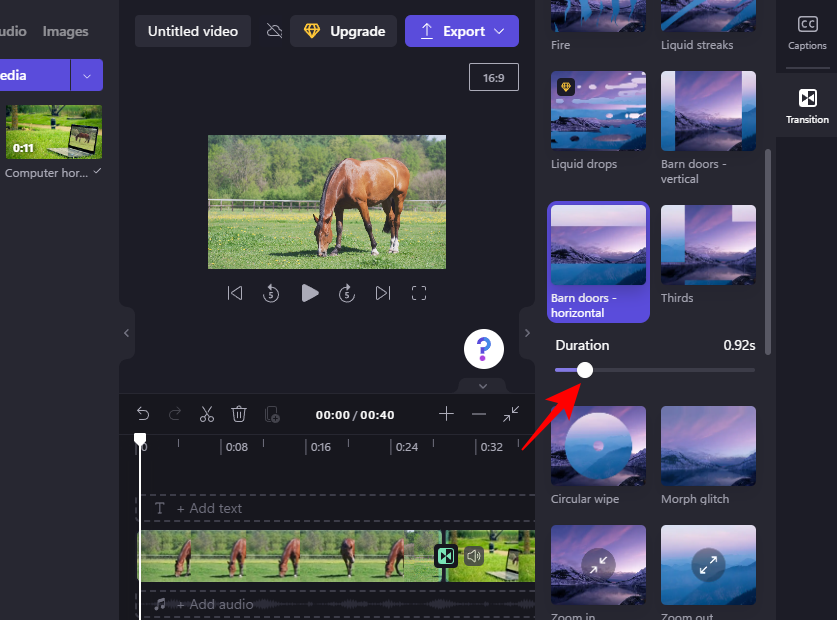
När du är klar, förhandsgranska videon igen för att se hur den ser ut.
Om du vill ändra övergångseffekten behöver du inte ta bort den tidigare övergången för att lägga till en till. Allt du behöver göra är att klicka på en annan övergång så ersätter den den nuvarande övergångseffekten.
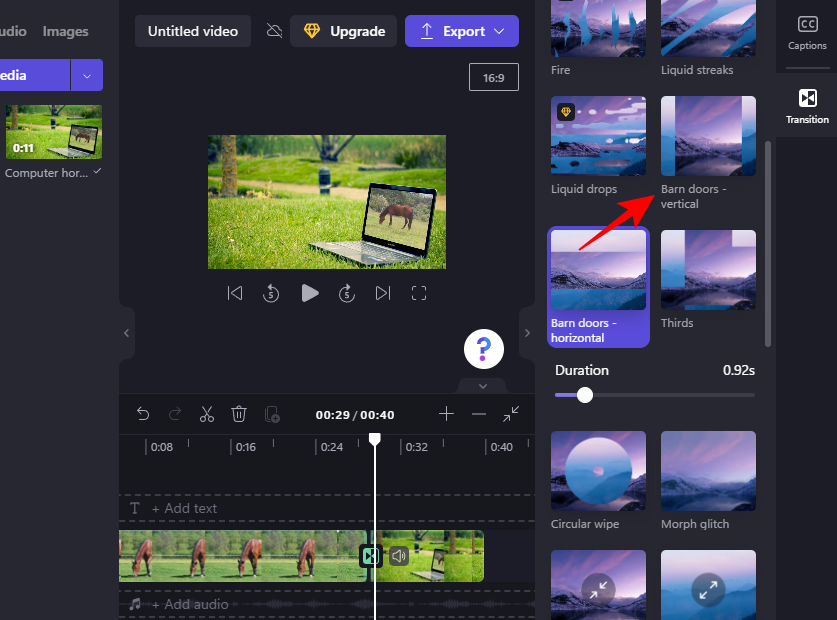
Relaterat: Hur man lägger till ljud till Clipchamp
Hur man lägger till text till övergångseffekt i Clipchamp
Clipchamps övergångsredigering är begränsad, och du kommer inte att hitta ett sätt att lägga till text till själva övergången. Men om du lägger till ett textklipp i videon där övergången äger rum och redigerar det därefter, kan du enkelt få det att se ut som om de två går ihop.
Så här lägger du till text till övergångseffekten i Clipchamp:
1. Lägg till text
Klicka på Text i den vänstra rutan.
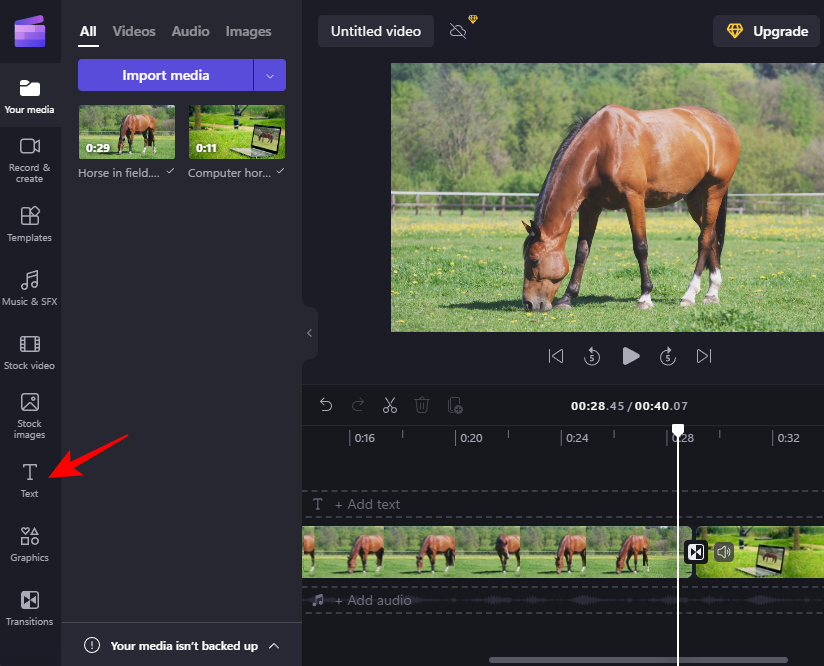
Hitta texttypen du vill arbeta med (håll muspekaren över den för att se dess förhandsvisning). Dra och släpp sedan en texttyp precis ovanför övergången på tidslinjen.
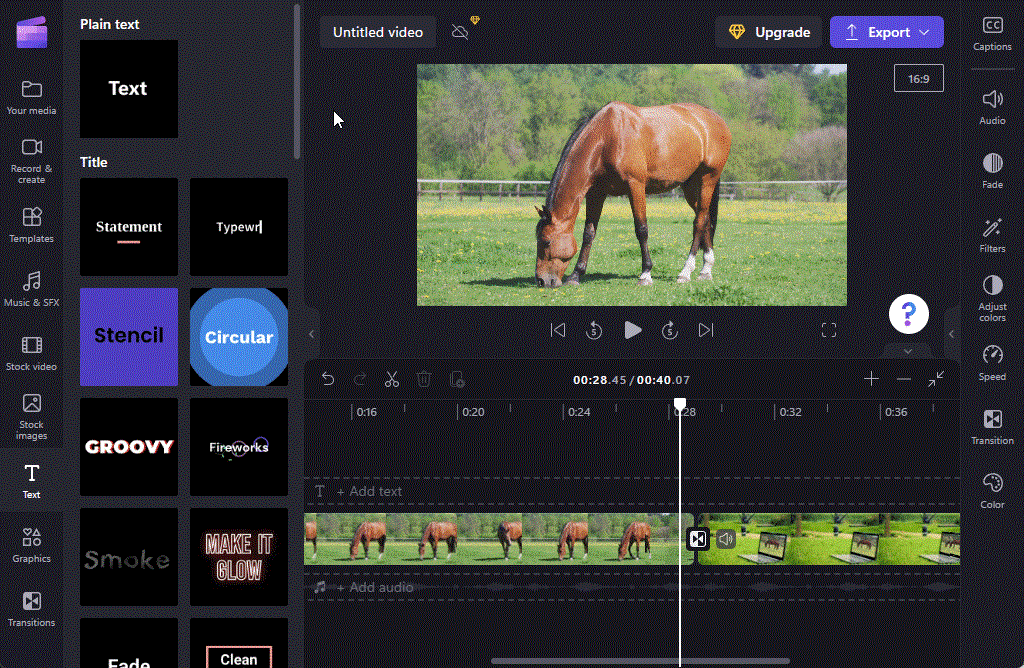
2. Redigera text
Välj den tillagda texttypen och klicka sedan på Text i den högra rutan.
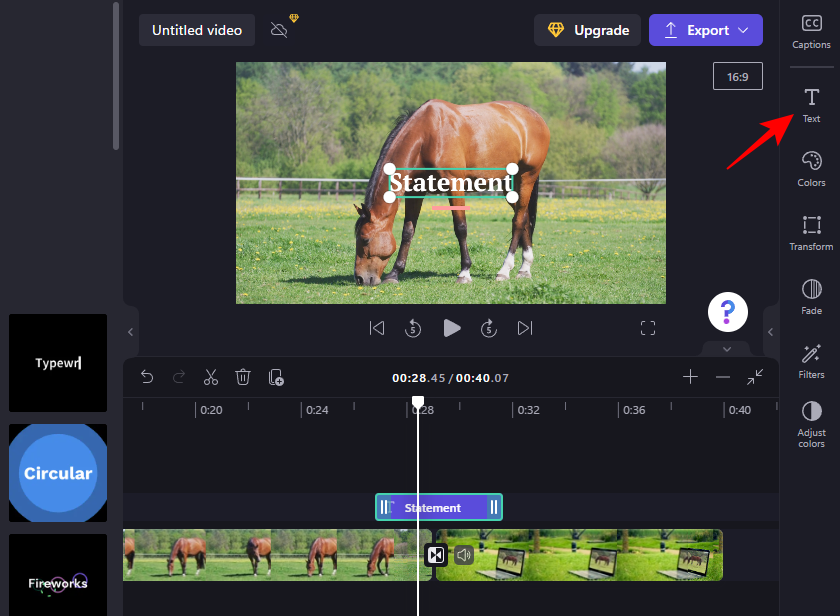
Skriv din text i fältet "Text".
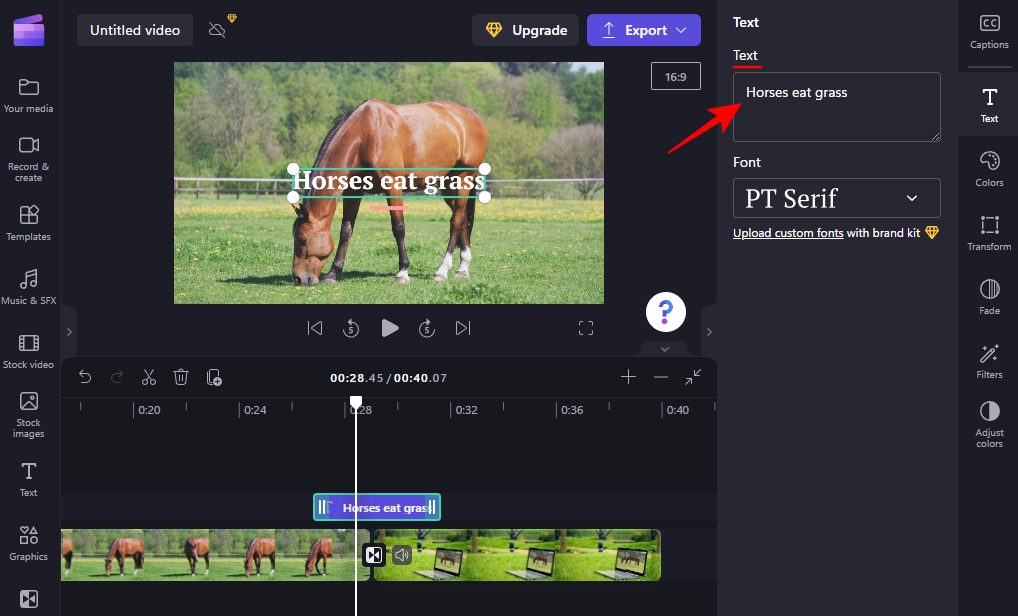
Välj ett teckensnitt från rullgardinsmenyn.
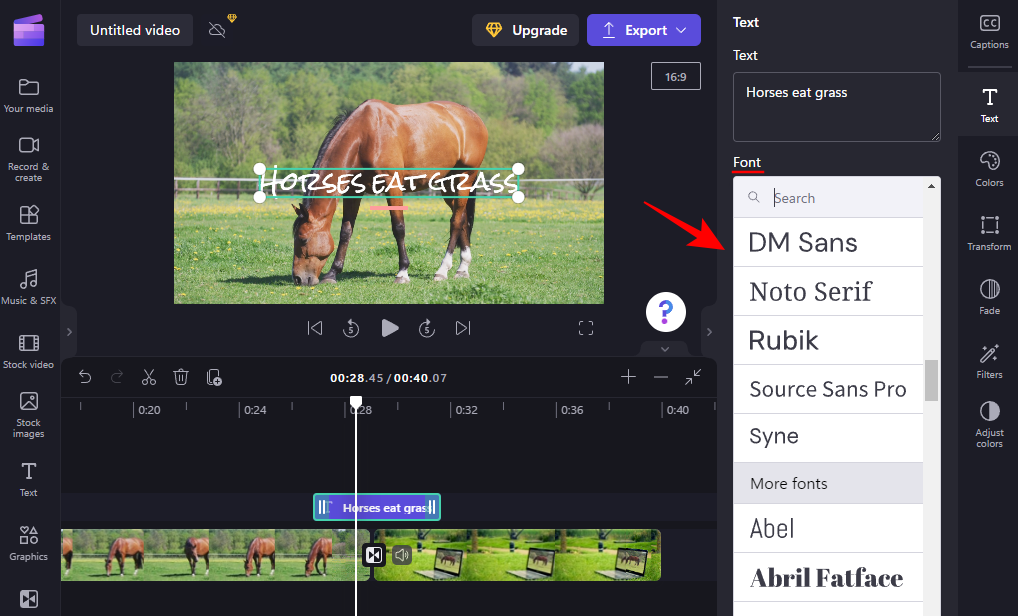
Justera storleken på texten genom att dra dess kanter och ändra dess position i videon genom att dra textrutan.
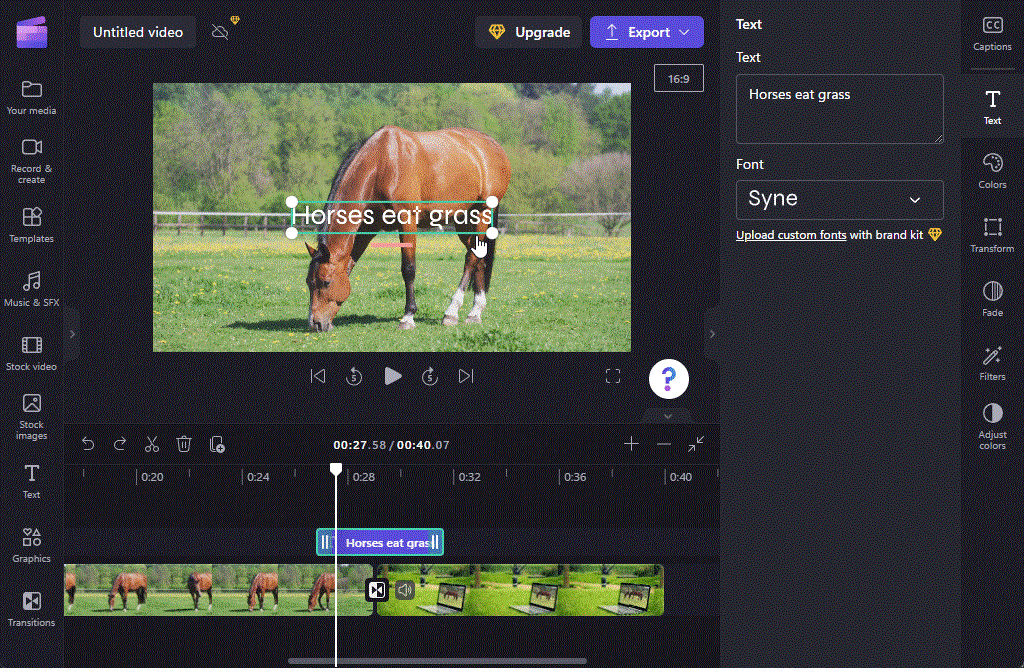
Alternativt, klicka på Transformera i den högra rutan och välj storlek och position.
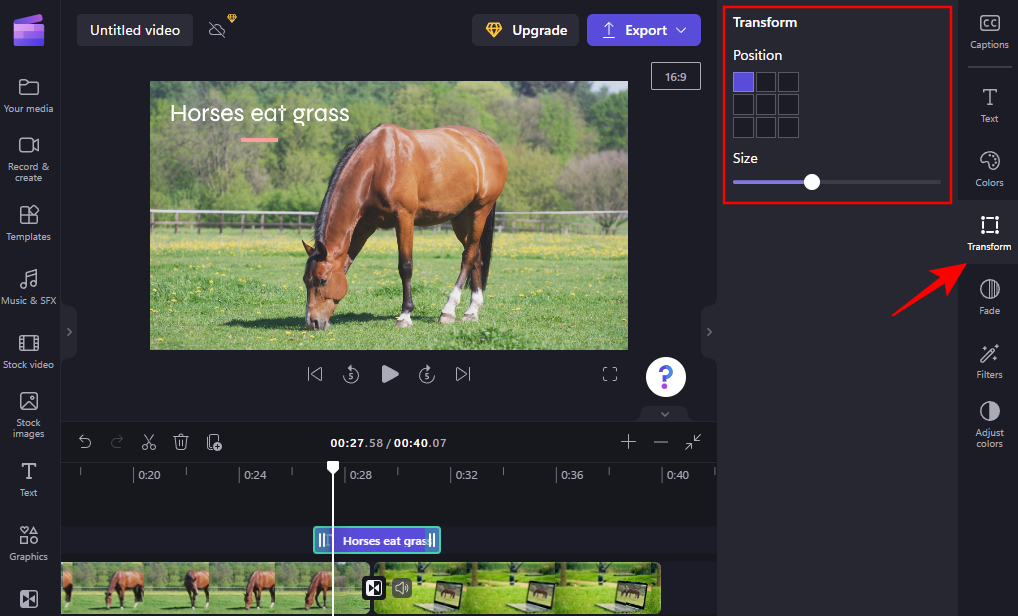
3. Justera texten så att den passar övergången
Till höger hittar du ytterligare textalternativ som "Färger", "Filter", "Justera färger" och "Tona". Av dessa är Fade värt att titta närmare på specifikt för att anpassa textövergångar. Klicka på den för att välja den.
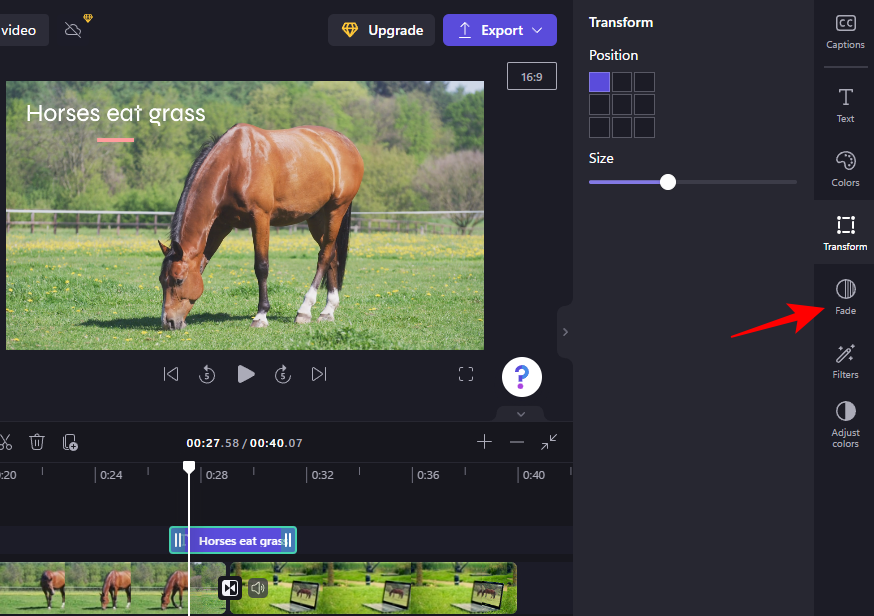
Justera sedan skjutreglagen Tona in och Tona ut och låt din text komma in och gå ut naturligt.
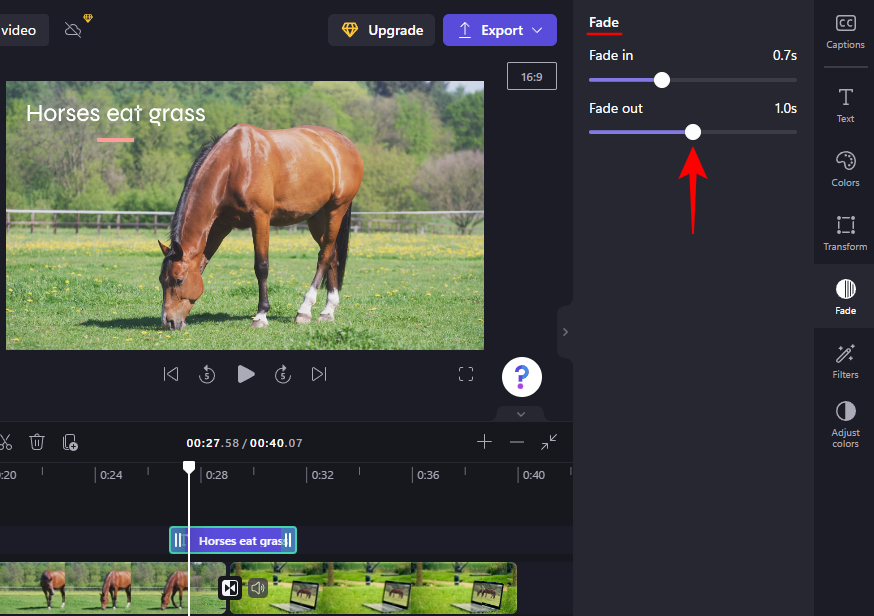
Kontrollera din förhandsvisning för att se hur den ser ut. För bästa resultat rekommenderar vi att du beskär texten i tidslinjen så att den överensstämmer ungefär med varaktigheten av övergången.
Du kan enkelt hitta varaktigheten av övergången genom att klicka på den i tidslinjen. Övergångsfliken till höger visar dig den exakta varaktigheten, och en ljusgrön markör i tidslinjen kommer också att indikera detsamma.
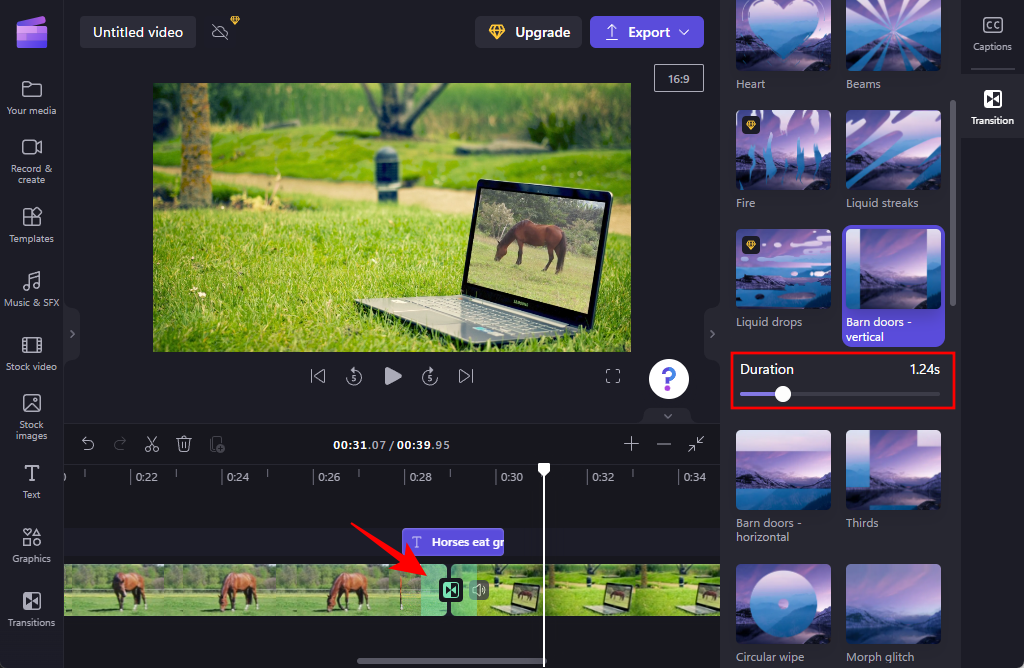
Kontrollera förhandsgranskningen och gör ytterligare justeringar för att få textövergången till din smak.
Hur lägger jag till övergångar till en video som redan har gjorts?
Att lägga till övergångar till en video som redan är gjord är samma sak som att använda en enda videofil, dela den i två och sedan lägga till övergången mellan de två delade sektionerna. För detaljerad visuell instruktion, följ stegen nedan:
Importera din video till Clipchamp som visas tidigare och dra och släpp den sedan till tidslinjen. Klicka sedan på den plats där du vill lägga till din övergång och välj sedan Split-verktyget (saxikonen) i verktygsfältet.
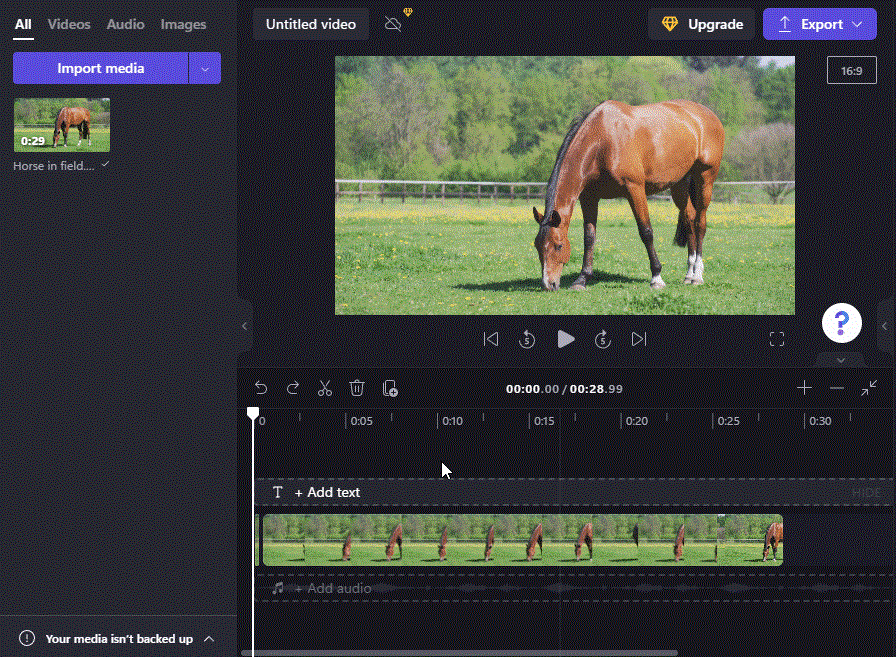
Du kommer nu att få två klipp av videon. Välj nu helt enkelt din övergångseffekt från sidofältet och lägg till den mellan klippen som visas tidigare.
Vanliga frågor
I det här avsnittet tar vi en titt på några vanliga frågor om att lägga till övergångar i Clipchamp.
Kan du lägga till övergångar i klipp?
Ja, du kan enkelt lägga till övergångar mellan två klipp i Clipchamp. Välj helt enkelt din övergångseffekt från den vänstra sidorutan och dra och släpp den mellan klippen. För att få steg-för-steg-instruktioner om hur du lägger till och redigerar övergångar i Clipchamp, se guiden ovan.
Har Clipchamp effekter?
Ja, Clipchamp har ett antal effekter att leka med. Du hittar allt från övergångar till grafik i den vänstra sidofältet.
Hur lägger jag till överlägg till Clipchamp?
Att lägga till överlägg till Clipchamp är en ganska enkel process. Kortfattat behöver du två videofiler i olika videospår på tidslinjen. Videon som är nedan kommer att användas som bakgrund på vilken den övre videon kommer att läggas över.
Välj videon överst och använd det gröna styret i förhandsgranskningsfönstret för att ändra storlek på den (eller PIP-knappen i förhandsgranskningsverktygsfältet). Redigera sedan längden på de två videorna och stäng av eventuellt ytterligare ljud. Och det är så du lägger till överlägg till Clipchamp.
Vi hoppas att du tyckte att den här guiden var användbar för att lägga till övergångar och andra liknande effekter på Clipchamp.
Om du letar efter ett uppfriskande alternativ till det traditionella tangentbordet på skärmen, erbjuder Samsung Galaxy S23 Ultra en utmärkt lösning. Med
Vi visar hur du ändrar markeringsfärgen för text och textfält i Adobe Reader med denna steg-för-steg guide.
För många användare bryter 24H2-uppdateringen auto HDR. Denna guide förklarar hur du kan åtgärda detta problem.
Lär dig hur du löser ett vanligt problem där skärmen blinkar i webbläsaren Google Chrome.
Undrar du hur du integrerar ChatGPT i Microsoft Word? Denna guide visar dig exakt hur du gör det med ChatGPT för Word-tillägget i 3 enkla steg.
Om LastPass misslyckas med att ansluta till sina servrar, rensa den lokala cacheminnet, uppdatera lösenordshanteraren och inaktivera dina webbläsartillägg.
Microsoft Teams stöder för närvarande inte casting av dina möten och samtal till din TV på ett inbyggt sätt. Men du kan använda en skärmspeglingsapp.
Referenser kan göra ditt dokument mycket mer användarvänligt, organiserat och tillgängligt. Denna guide lär dig hur du skapar referenser i Word.
I den här tutoren visar vi hur du ändrar standardzoominställningen i Adobe Reader.
Upptäck hur man fixar OneDrive felkod 0x8004de88 så att du kan få din molnlagring igång igen.






