Hur man konverterar handskrift till text med Samsung Notes

Om du letar efter ett uppfriskande alternativ till det traditionella tangentbordet på skärmen, erbjuder Samsung Galaxy S23 Ultra en utmärkt lösning. Med
Som standard visar appen Filer på iOS dina två lagringsplatser – iCloud Drive och På min iPhone. Om du använder lagringsappar från tredje part som Google Drive på din iPhone kan du bläddra i alla filer du har lagrat på din föredragna lagringstjänst direkt från appen Filer.
I det här inlägget kommer vi att förklara hur du kan länka andra molnlagringstjänster till appen Filer på din iPhone, vilka appar som stöder den här funktionen och vad du kan göra genom att lägga till en lagringsapp till appen Filer för iOS.
Vilka molnappar från tredje part stöds av iOS Files-appen?
Den inbyggda appen Filer på iOS visar inte bara filerna som är lagrade på din iPhone, utan du kan också använda den för att komma åt filer som du har lagrat på lagringsappar från tredje part som du har installerat på iOS. För närvarande stöder appen Filer en handfull molnlagring och du måste ladda ner appen vars lagring du vill lägga till som en plats i appen Filer.
Du kan använda följande molnlagringsappar från tredje part och länka dem till appen Filer:
Relaterat: Hur man torkar en iPhone
Så här lägger du till Google Drive, OneDrive eller DropBox i appen Filer
Även om det är en enkel process att länka en molnlagringsapp till Files, måste du se till att molnlagringen du vill lägga till är installerad som en app på din iPhone. Om du inte har gjort det kan du ladda ner dessa appar från App Store från länkarna ovan.
När du har laddat ner och installerat den app du väljer måste du först öppna nämnda app minst en gång och ställa in den så att appen Filer kan visa molnlagringsappen på sin skärm. När du gör det kommer du att behöva logga in på ditt konto för lagringsappen du planerar att använda på din iPhone.
När molnlagringsappen är installerad och konfigurerad öppnar du appen Filer på din iPhone.
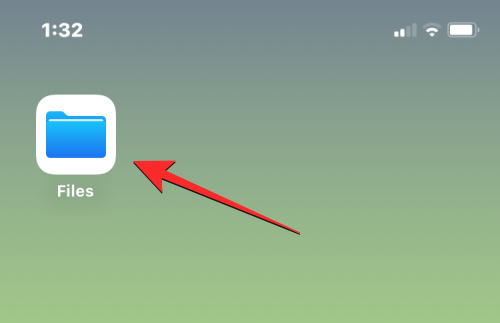
Inuti filer väljer du fliken Bläddra i det nedre högra hörnet.
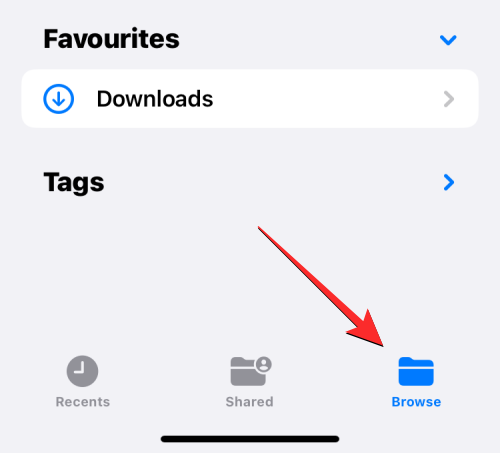
På den här skärmen bör du se två lagringsplatser som standard - iCloud Drive och På min iPhone. För att lägga till en molnlagringsapp till listan med alternativ, tryck på ikonen med tre punkter i det övre högra hörnet.
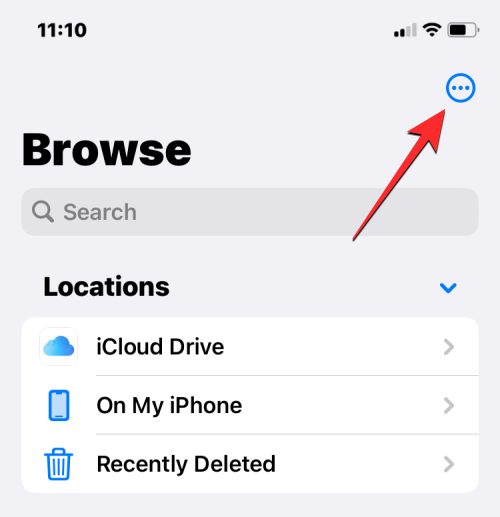
Välj Redigera i överflödesmenyn som visas .
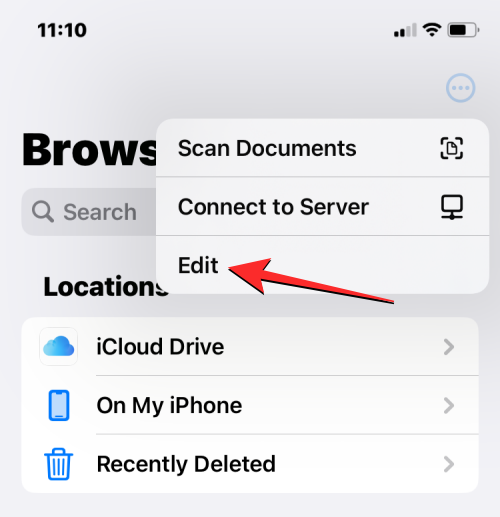
När bläddringsskärmen går in i redigeringsläge bör du kunna se alla appar som tidigare var gömda på den här skärmen.
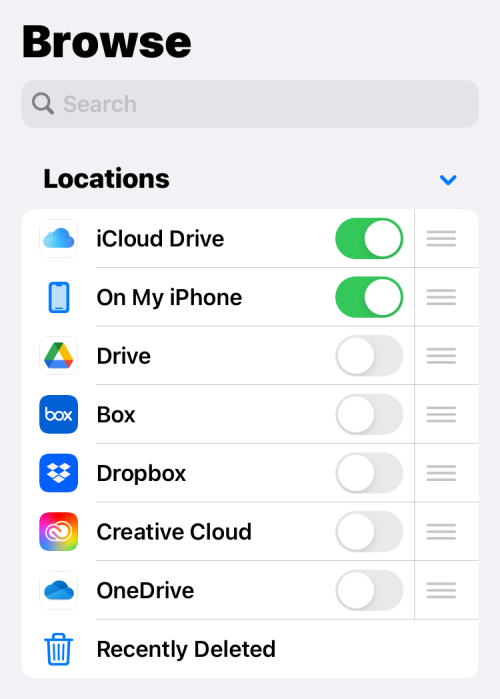
Du kan aktivera vilken som helst av dessa appar för att få dem att visas i appen Filer genom att helt enkelt växla växeln bredvid var och en av tjänsterna. I det här fallet lägger vi till Google Drive i appen Filer genom att aktivera Drive- växeln under "Platser".
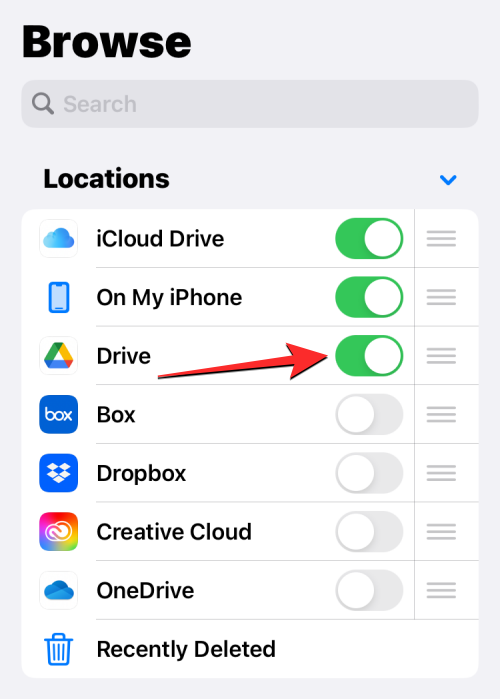
Du kan upprepa detta för andra molnlagringsappar som du vill lägga till i appen Filer, så att det visas på skärmen Bläddra.
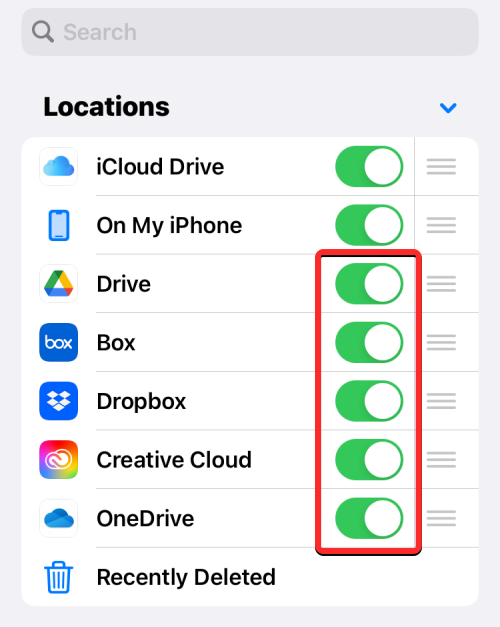
När du lägger till flera lagringsplatser i appen Filer kan du ordna om listan med alternativ under "Platser" så att de du föredrar att komma åt ofta är högst upp följt av andra lagringsplatser. För att ordna om dina lagringsplatser, tryck länge på ikonen med tre rader på höger sida av den valda lagringen och dra den sedan uppåt eller nedåt enligt dina önskemål.
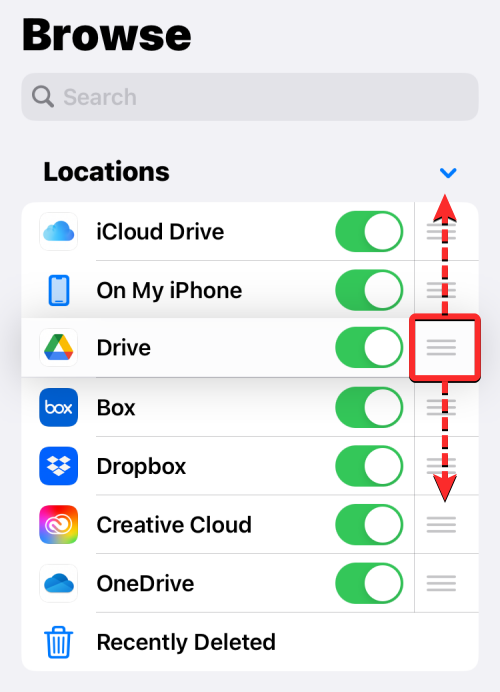
Om du har en befintlig lagringstjänst/app som du inte längre vill se i appen Filer kan du dölja den från avsnittet "Platser" genom att stänga av reglaget bredvid den valda appen.
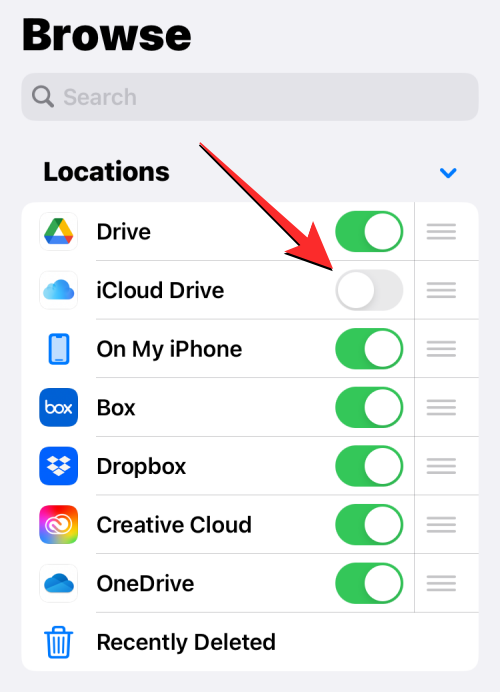
När du har lagt till ditt konto från Google Drive, OneDrive, DropBox eller en annan app till appen Filer kan du bekräfta ändringarna genom att trycka på Klar i det övre högra hörnet.
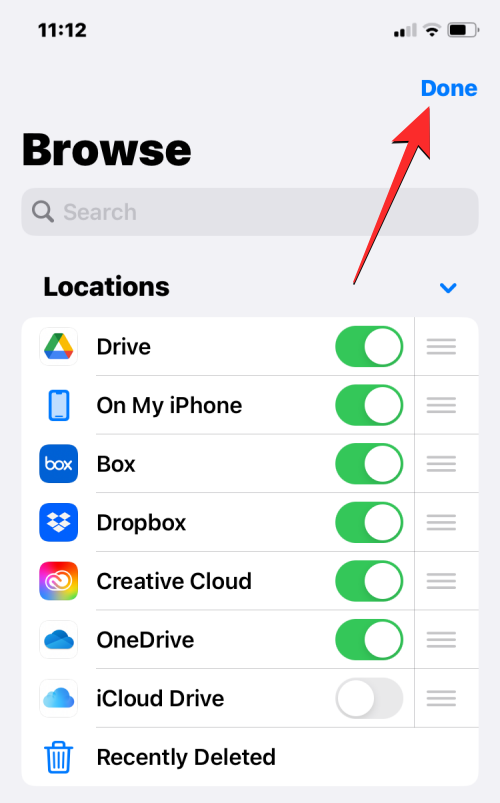
De nyligen tillagda lagringsalternativen kommer nu att vara synliga under "Platser" på bläddringsskärmen.
När du lägger till appar som Google Drive, OneDrive eller Dropbox som ytterligare lagringsplatser i appen Filer kan du komma åt filerna som du tidigare har sparat på var och en av dessa appar på samma sätt som när du öppnar filer sparade på din iPhone. Du kan också utföra flera andra åtgärder på dem som att byta namn, komprimera, skapa en ny mapp, lägga till taggar, dela, ta bort och mer.
Relaterat: Hur man sparar Google Docs-fil som PDF på iPhone
Hur man flyttar filer inom en lagringsplats på Filer
Filer-appen låter dig flytta saker inom den exakta lagringsplatsen men du kommer bara att kunna kopiera filer och mappar över flera lagringsplatser när som helst. Om du använder Flytta-åtgärden för att flytta filer från, låt oss säga, Dropbox till din iPhone, kommer iOS att använda Kopiera-åtgärden istället och en dubblett av den valda filen eller mappen skapas på destinationsplatsen.
För att komma åt filerna du har sparat på en lagringsplats, öppna appen Filer , välj fliken Bläddra och tryck på lagringsappen vars filer du vill öppna. I det här fallet öppnar vi Dropbox .
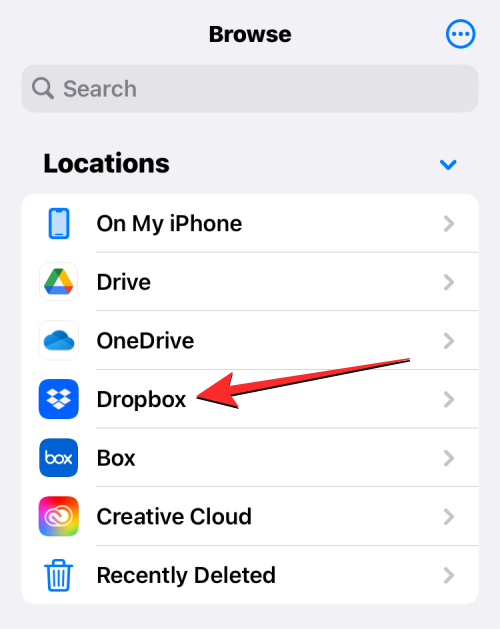
Inuti den valda lagringsplatsen kommer du att se alla mappar och filer som du har laddat upp till den valda molnlagringen fram till nu.
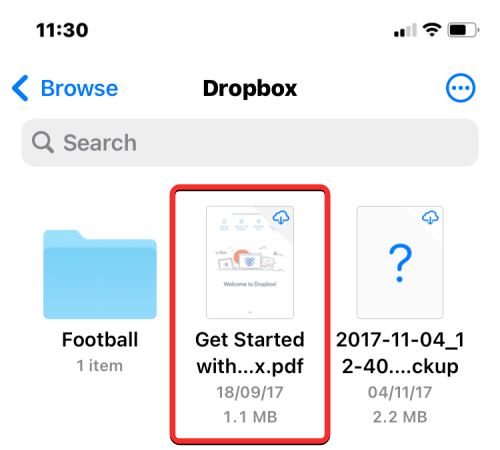
Om det finns en fil eller mapp som du vill flytta inom den valda lagringsplatsen kan du göra det genom att trycka länge på filen och välja Flytta från överflödesmenyn som visas.
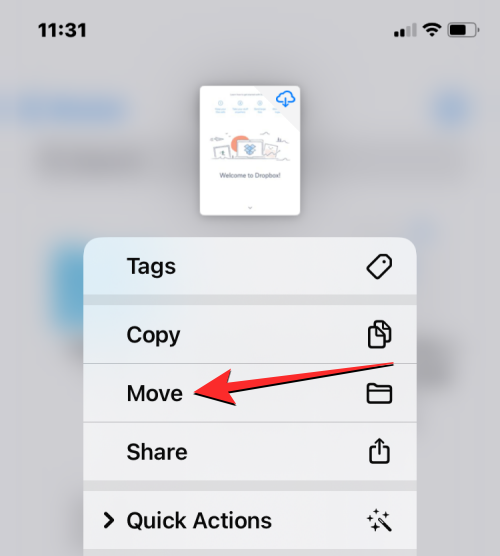
Om det finns flera filer du vill flytta runt i samma lagringsapp, tryck på ikonen med tre punkter i det övre högra hörnet.
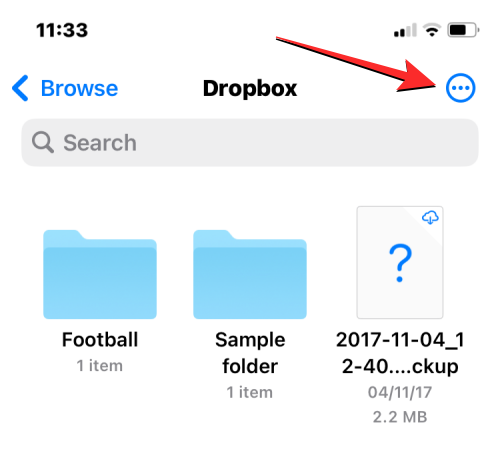
I överflödesmenyn som visas trycker du på Välj .
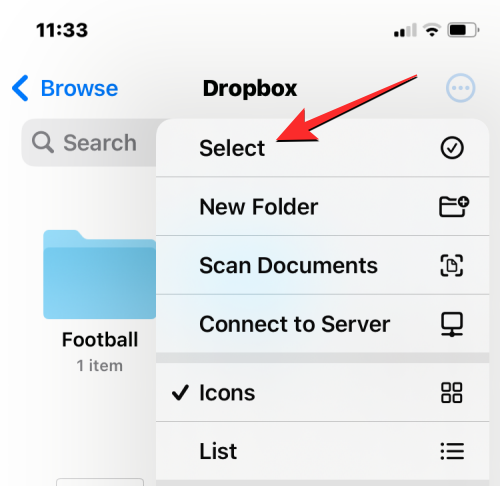
Välj nu de filer/mappar du vill flytta i bulk. När du väljer objekten du vill flytta kommer de att markeras med en blå bockikon. Med filerna du vill flytta markerade, tryck på mappikonen från det nedre verktygsfältet.
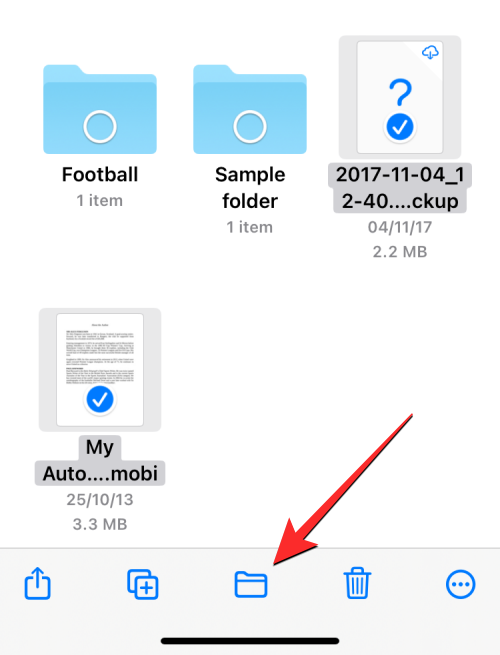
Filer-appen öppnar nu ett nytt popup-fönster där du kan välja en destinationsplats för filen/mappen du flyttar. Om du ser alternativet "Kopiera" i det övre högra hörnet betyder det att du befinner dig på en annan lagringsplats, förutom där du flyttar filen eller mappen. Om du bara vill flytta den valda filen, tryck på Bläddra (eller Tillbaka om du är inne i en mapp) i det övre vänstra hörnet för att komma till Bläddra-skärmen.
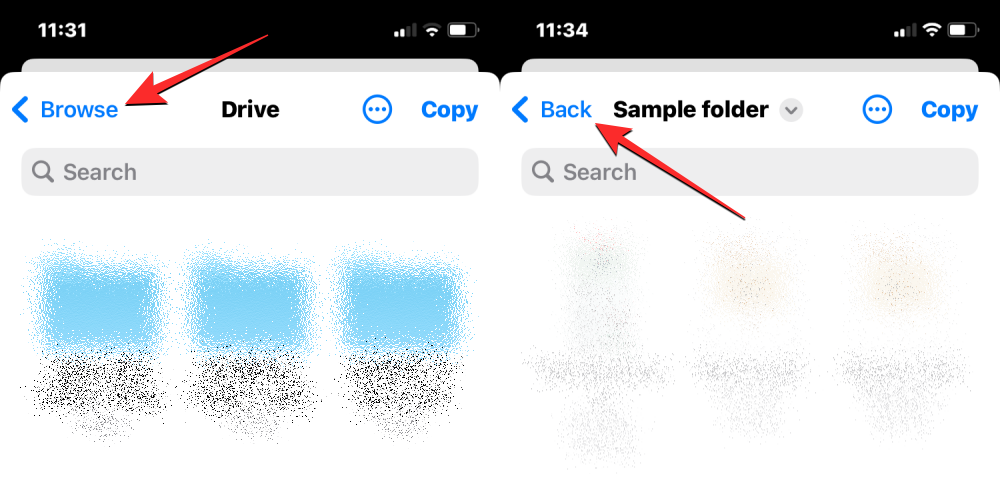
På nästa skärm väljer du lagringsplatsen (samma som filen kommer från). I det här fallet väljer vi Dropbox eftersom det var där vi valde de filer vi ville flytta.
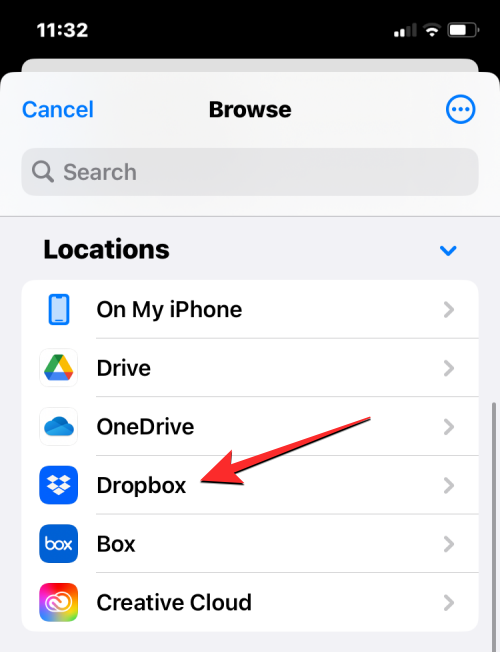
När det valda minnet öppnas, gå till platsen där du vill placera filen/mappen. När du är på platsen du vill flytta filerna/mapparna till trycker du på Flytta i det övre högra hörnet.
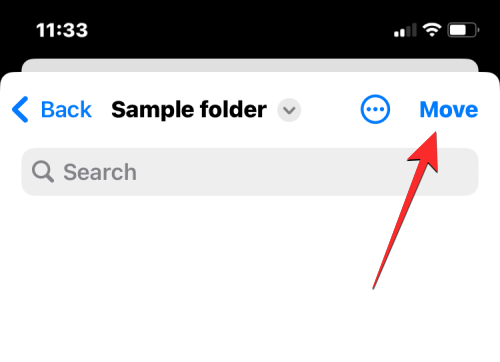
De valda filerna/mapparna kommer att flyttas till målmappen och tas bort från sin ursprungliga mapp.
Relaterat: Hur man tar bort Google Drive-filer permanent på iPhone, Android, Windows PC och Mac
Hur man kopierar filer över samma eller flera lagringsplatser
Om du har flera lagringsplatser, kanske du vill kopiera några av dina filer från ett lagringsutrymme till ett annat för att frigöra utrymme på en av dem. Filer-appen låter dig kopiera filer över flera lagringsplatser eller till en annan mapp i samma lagring genom att skapa en dubblett och behålla originalfilen på sin befintliga plats. Du kan göra detta med funktionen Kopiera men funktionen Flytta kan också användas när du kopierar filer över flera lagringsutrymmen.
Innan du använder någon av dessa åtgärder måste du komma åt mappen där du vill kopiera filer och välja dem från den här platsen. Vi kommer till exempel att försöka kopiera innehåll från Google Drive till Dropbox men processen förblir densamma även om du vill kopiera innehåll från en mapp till en annan inom samma lagringsapp.
För detta öppnar du appen Filer , går till Bläddra > Drive och letar reda på de filer/mappar du vill kopiera.
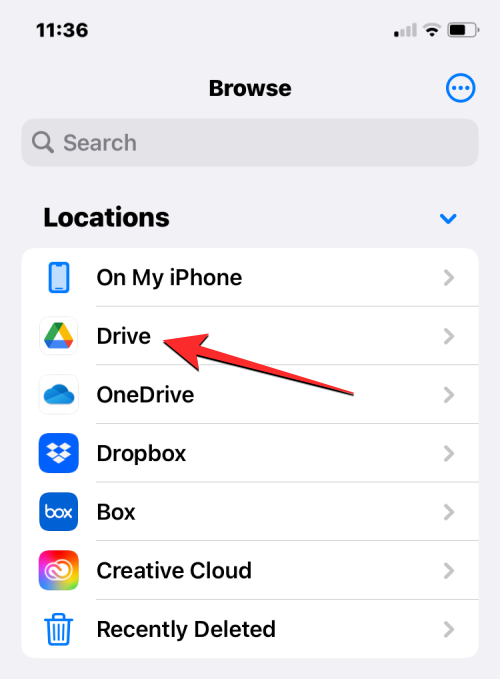
Metod 1: Använd åtgärden Kopiera
För att kopiera en enskild fil eller mapp, tryck länge på objektet från lagringsplatsen.
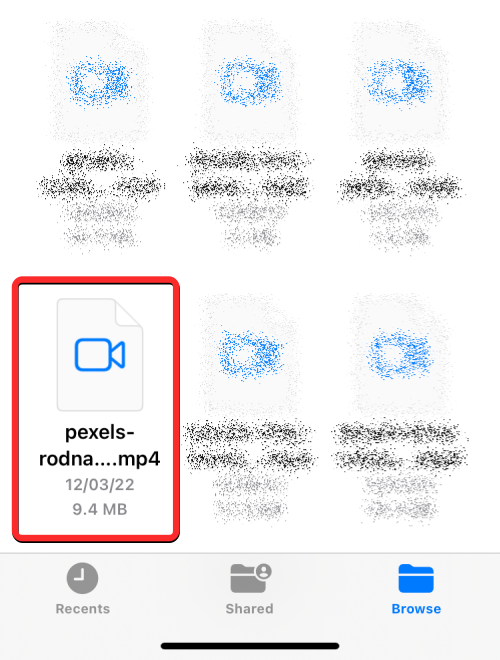
I överflödesmenyn som visas väljer du Kopiera .
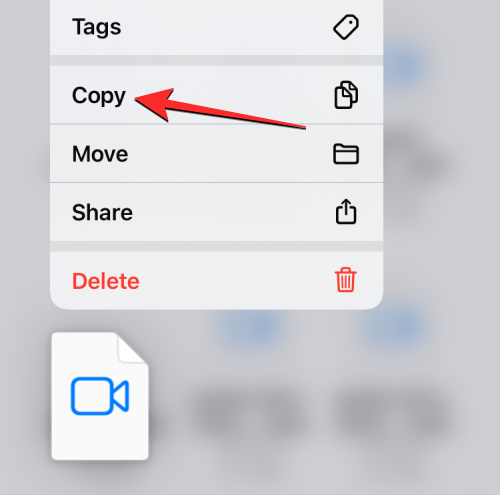
Om det finns flera filer och mappar som du vill kopiera till en annan plats måste du först välja dem. För det, gå till mappen där du vill välja ett gäng filer och mappar att flytta. Inuti den här mappen trycker du på ikonen med 3 punkter i det övre högra hörnet.
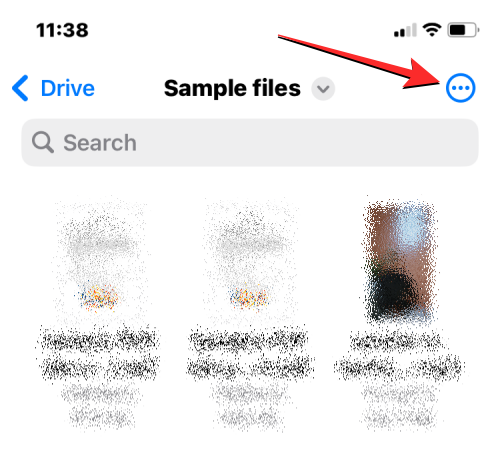
I överflödesmenyn som visas trycker du på Välj.
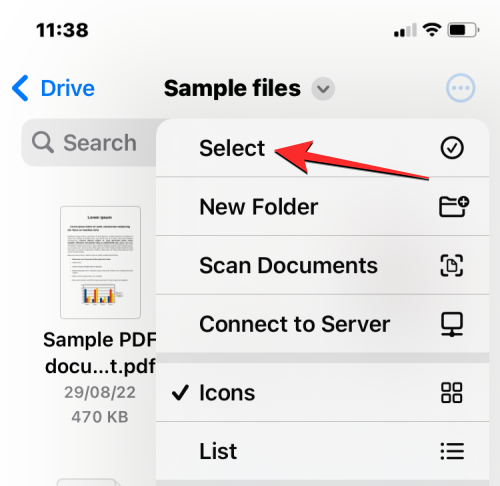
Välj nu de filer/mappar du vill kopiera i bulk. När du väljer objekten du vill kopiera kommer de att markeras med en blå bockikon.
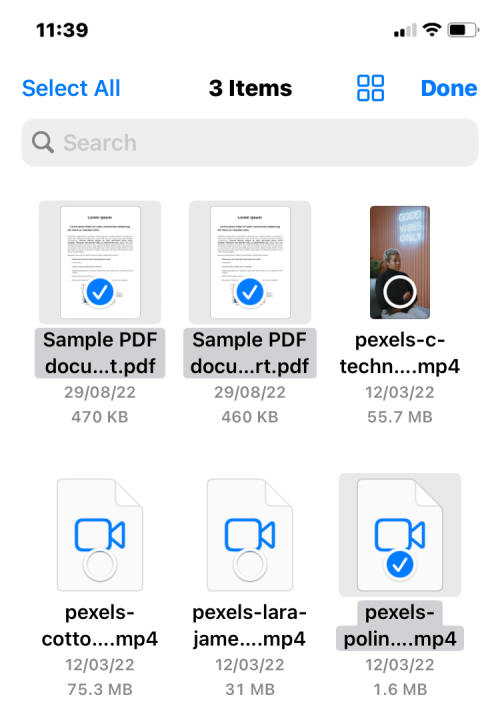
Med filerna du vill kopiera markerade trycker du på ikonen med 3 punkter i det nedre högra hörnet för att få fler alternativ.
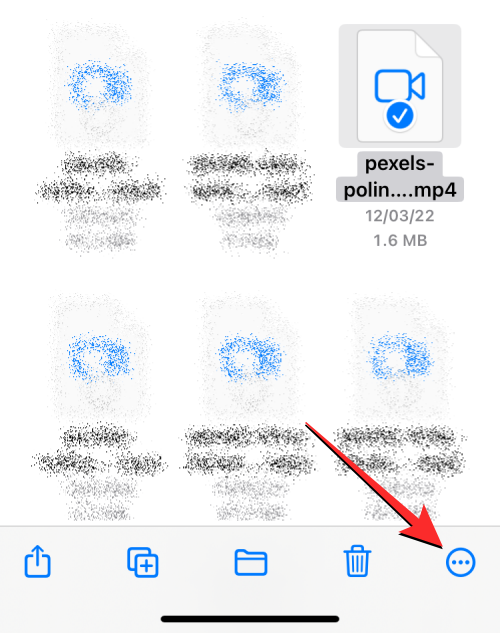
I överflödesmenyn som visas väljer du Kopiera objekt .
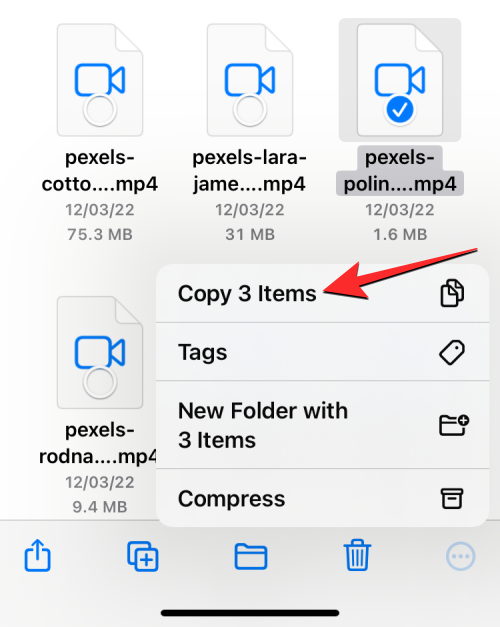
de valda filerna kommer nu att kopieras och du måste nu komma till mappen där du vill klistra in dem. För det, tryck på fliken Bläddra i det nedre högra hörnet.
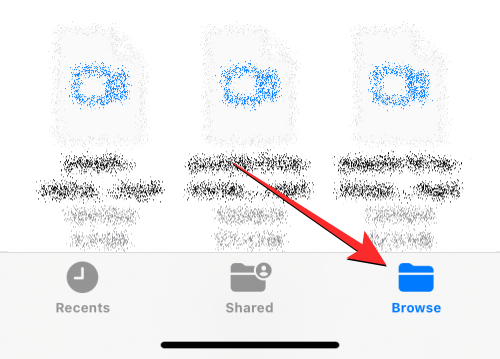
Eftersom vi kopierar filer från Google Drive till Dropbox väljer vi Dropbox under "Platser", men du kan välja vilken annan plats som helst från de appar du har lagt till i appen Filer.
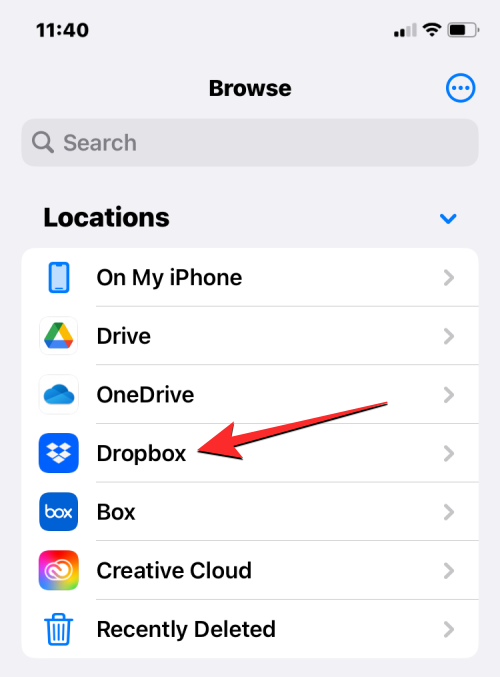
Inuti den valda lagringen öppnar du mappen där du vill kopiera de valda filerna. När du kommer till målmappen, tryck och håll på ett tomt utrymme på skärmen.
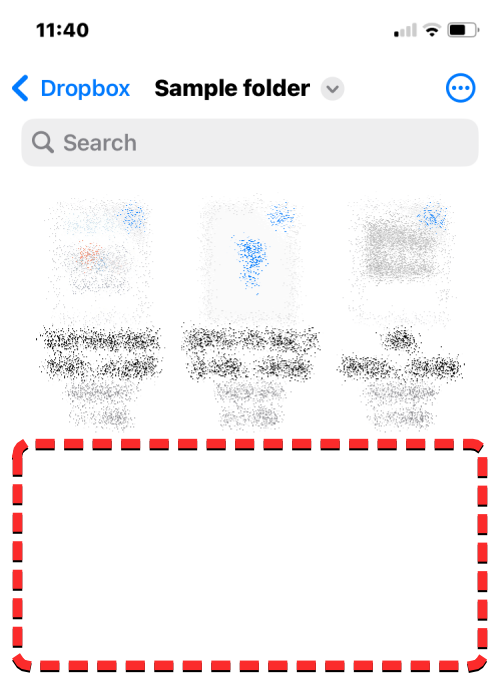
När du gör det kommer du att se en överfyllnadsmeny. Välj Klistra in på den här menyn .
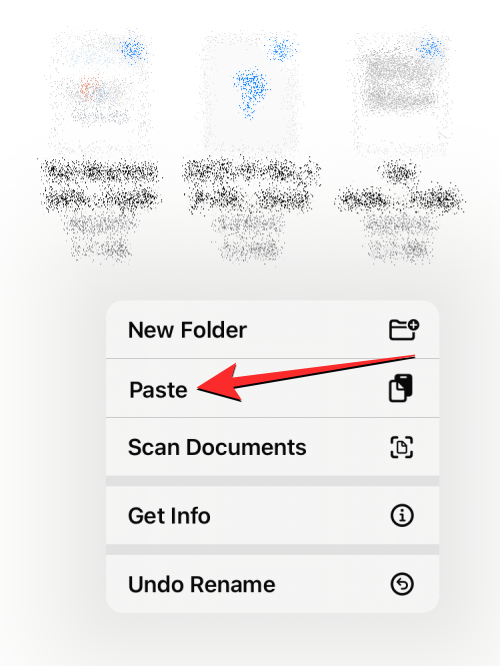
Alla filer och mappar som du kopierade från källplatsen (Google Drive) kommer nu att kopieras över till den nya platsen (Dropbox). Du kan använda kopieringsåtgärden för att skapa en dubblett av objekten från en lagringsplats till en annan eller spara den på en annan plats i samma lagringsapp.
Metod 2: Använd åtgärden Flytta
Du kan också använda alternativet Flytta för att kopiera innehåll mellan olika lagringsplatser, men det fungerar inte när du vill kopiera filer inom samma lagring.
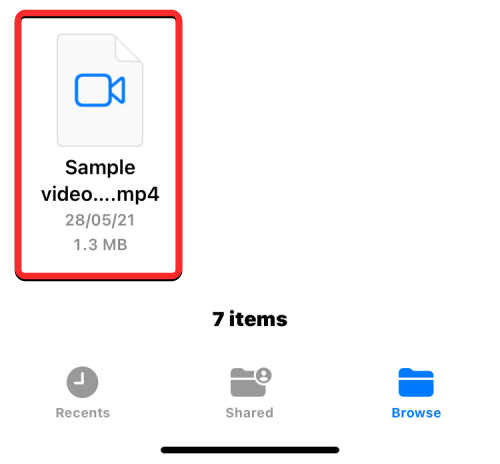
Om du planerar att kopiera en enda fil eller mapp över flera lagringsappar kan du göra det genom att trycka länge på nämnda objekt från lagringsplatsen och välja Flytta .
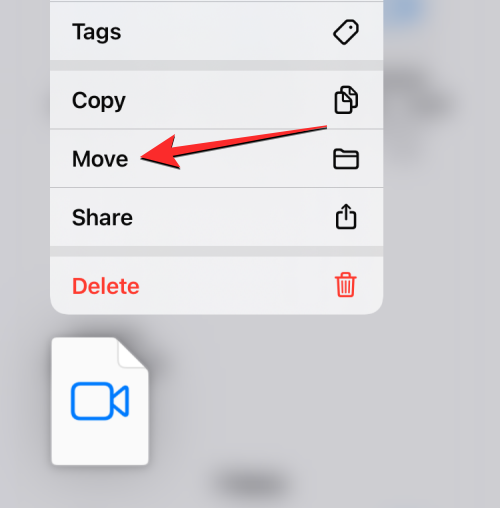
Om det finns flera filer och mappar som du vill kopiera till en annan plats måste du först välja dem. För det, gå till mappen där du vill välja ett gäng filer och mappar att flytta. Inuti den här mappen trycker du på ikonen med 3 punkter i det övre högra hörnet.
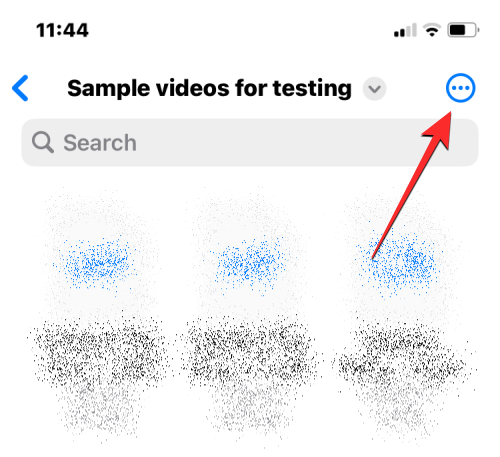
I överflödesmenyn som visas trycker du på Välj .
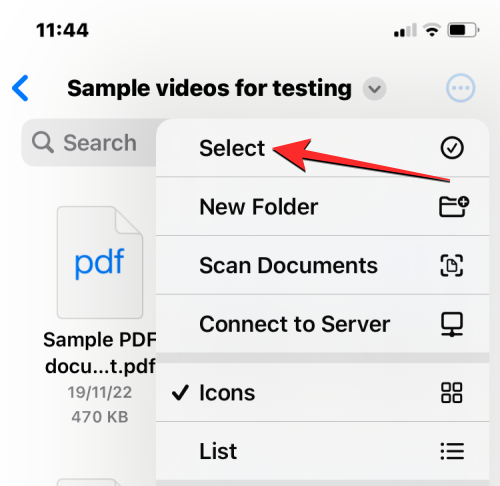
Välj nu de filer/mappar du vill kopiera i bulk. När du väljer objekten du vill kopiera kommer de att markeras med en blå bockikon. Med filerna du vill kopiera markerade, tryck på mappikonen i det nedre verktygsfältet.
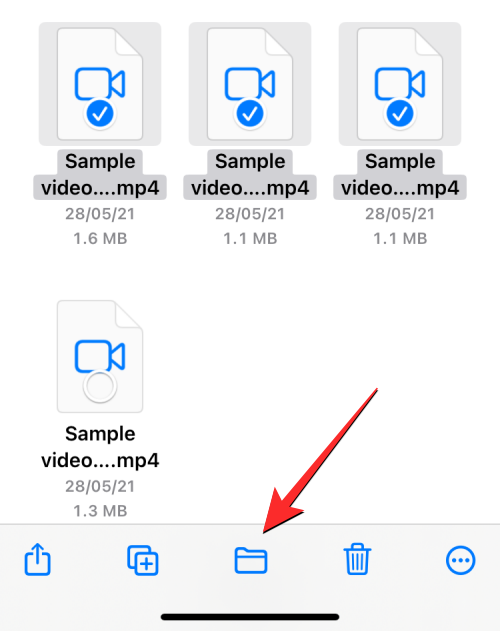
Filer-appen öppnar nu ett nytt popup-fönster där du kan välja en destinationsplats för filen/mappen du flyttar. För att välja en lagringsplats att kopiera till, tryck på Bläddra (eller Tillbaka om du är inne i en mapp) i det övre vänstra hörnet för att komma till Bläddra-skärmen.
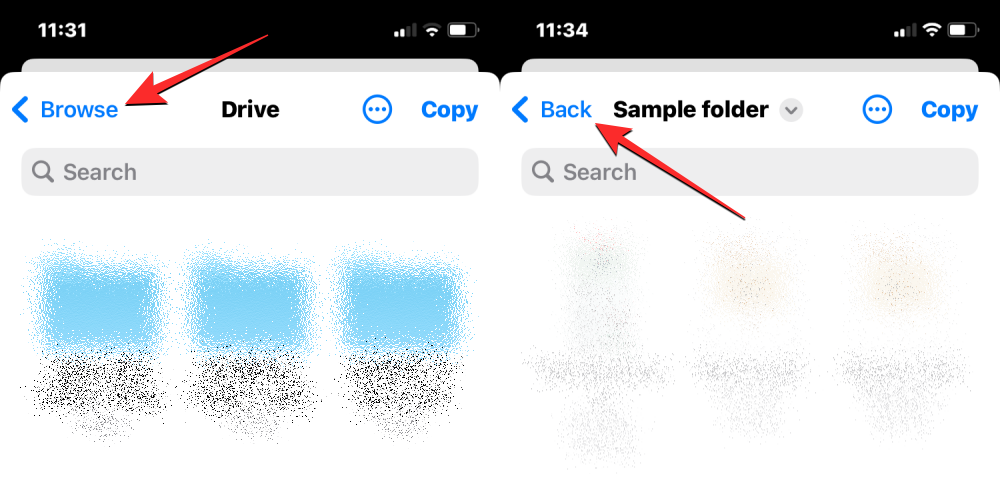
På nästa skärm väljer du lagringsplatsen dit du vill kopiera de valda objekten till. Denna plats bör skilja sig från den där objekten kopieras. I det här fallet väljer vi Dropbox .
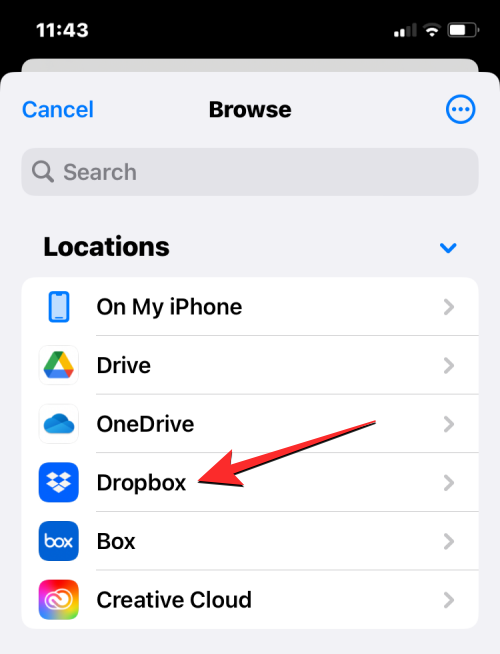
När den valda lagringen (Dropbox) öppnas, gå till den plats där du vill placera filen/mappen. När du är på platsen du vill kopiera filerna/mapparna till trycker du på Kopiera i det övre högra hörnet.
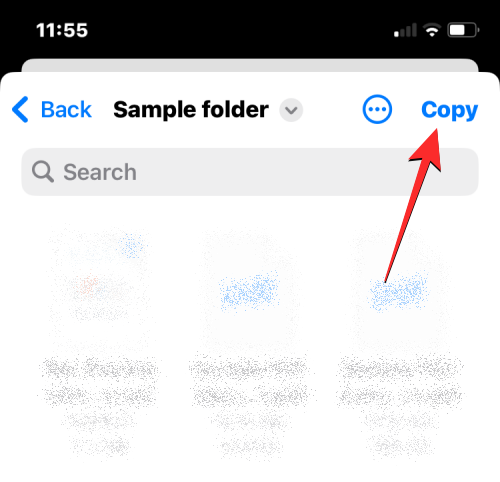
Alla filer och mappar som du kopierade från källplatsen (Google Drive) kommer nu att kopieras över till den nya platsen (Dropbox).
Vad händer när du lägger till en molnlagringsapp på Files?
När du länkar en molnlagringsapp till appen Filer kommer du att se den listad tillsammans med standardlagringsplatserna på Bläddra-skärmen. Du kan visa eller dölja olika lagringsplatser när som helst baserat på din användning och preferenser och ordna om dem på ditt eget sätt.
Alla filer du skapat eller sparat i molnappen kommer att visas på samma sätt som de som sparats på din iPhone. På samma sätt kommer alla ändringar du gör av lagringsplatsen från appen Filer också att återspeglas på molnlagringskontot på andra enheter och på webben.
Vad du KAN göra genom att länka en molnlagringsapp till Filer
Du kan öppna vilka filer som helst från en lagringsplats med hjälp av Quick Look och om den valda filen stöds öppnas den i appen Filer. När en fil från Google Drive eller någon annan app från tredje part öppnas i File-appen får du samma verktyg för att dela, söka uppmärkning eller lägga till bildtexter från det nedre verktygsfältet som när du interagerar med en fil på din iPhone-lagring .
Du kan utföra alla mappåtgärder som du normalt skulle göra i appen Filer som att sortera, gruppera och skapa en ny mapp. Filer-appen låter dig också skanna dokument från din iPhone och spara dem direkt på någon av molnlagringsplatserna du lägger till i appen. Om du är inne i en mapp med ett gäng filer kan du enkelt söka efter filer i dem med hjälp av sökfältet som finns överst.
När det gäller snabba åtgärder vid långtryckning kan du utföra alla funktioner som du normalt skulle göra med filer sparade på din iPhone, inklusive att byta namn, komprimera, duplicera, lägga till taggar, kopiera, flytta, dela och ta bort. Samma åtgärder kommer också att vara tillämpliga vid hantering av mappar. Filer-appen låter dig göra allt på en extern molnlagringsplats som du skulle göra på din lokala lagring eller på din iCloud Drive.
Förutom det kan du ladda ner filer från webben direkt till ditt Google Drive-konto innan du sparar dem på din iPhone. Du kan också rensa utrymme från en lagringsplats genom att flytta filer till en annan molnlagring som har förklarats ovan i det här inlägget.
Vad du INTE KAN göra genom att länka en molnlagringsapp till Filer
Även om det finns mycket du kan göra genom att länka dina Google Drive-, OneDrive-, Dropbox-, Box- eller Creative Cloud-konton till Files-appen på iOS, finns det fortfarande några saker som du inte kommer att kunna utföra från Files-appen .
Om din användning av den föredragna molnlagringstjänsten är begränsad på grund av dessa begränsningar rekommenderar vi att du använder iOS-appen för molnlagringen för att komma åt alla dess ursprungliga funktioner.
Det är allt du behöver veta om att lägga till Google Drive, OneDrive eller DropBox till appen Filer på en iPhone.
RELATERAD
Om du letar efter ett uppfriskande alternativ till det traditionella tangentbordet på skärmen, erbjuder Samsung Galaxy S23 Ultra en utmärkt lösning. Med
Vi visar hur du ändrar markeringsfärgen för text och textfält i Adobe Reader med denna steg-för-steg guide.
För många användare bryter 24H2-uppdateringen auto HDR. Denna guide förklarar hur du kan åtgärda detta problem.
Lär dig hur du löser ett vanligt problem där skärmen blinkar i webbläsaren Google Chrome.
Undrar du hur du integrerar ChatGPT i Microsoft Word? Denna guide visar dig exakt hur du gör det med ChatGPT för Word-tillägget i 3 enkla steg.
Om LastPass misslyckas med att ansluta till sina servrar, rensa den lokala cacheminnet, uppdatera lösenordshanteraren och inaktivera dina webbläsartillägg.
Microsoft Teams stöder för närvarande inte casting av dina möten och samtal till din TV på ett inbyggt sätt. Men du kan använda en skärmspeglingsapp.
Referenser kan göra ditt dokument mycket mer användarvänligt, organiserat och tillgängligt. Denna guide lär dig hur du skapar referenser i Word.
I den här tutoren visar vi hur du ändrar standardzoominställningen i Adobe Reader.
Upptäck hur man fixar OneDrive felkod 0x8004de88 så att du kan få din molnlagring igång igen.






