Hur man konverterar handskrift till text med Samsung Notes

Om du letar efter ett uppfriskande alternativ till det traditionella tangentbordet på skärmen, erbjuder Samsung Galaxy S23 Ultra en utmärkt lösning. Med
I vad som kan vara en revolutionerande förändring (nåja, vi överdriver förstås) kommer iOS 15.4 beta 1-uppdateringen med en helt ny Face ID-tweak. En förändring som kan vara svaret på din växande frustration med Face ID under covid-perioden.
Uppenbarligen kommer rigorös användning av Apple-användare runt om i världen och massor av ytterligare uppdateringar och mindre korrigeringar att förbättra den övergripande upplevelsen, men detta, även i sitt nuvarande tillstånd, är ett stort steg mot praktisk funktion och vi uppskattar det.
Läs vidare för att ta reda på hur du kan göra ditt liv enkelt med den här nya funktionen.
Nödvändig:
Hur man lägger till glasögon till Face ID på iPhone
Att lägga till glasögon till Face ID är en process i två steg (3 steg om du inkluderar att ställa in Face ID från början). Vi antar att ni redan använder ett Face ID och att ni vill uppdatera ditt utseende eftersom Apple nu erbjuder en bättre Face ID-upplevelse med sin senaste uppdatering .
Denna nya tweak i Face ID förlitar sig på detaljområdet som omger ditt öga snarare än ögat självt, ett område som är synligt även när du bär en mask och glasögon. Apple utför denna till synes komplicerade process i två steg.
När du är klar med att konfigurera Face ID kommer du att se nya alternativ som låter dig lägga till Face ID med mask och även lägga till glasögon.
Den här guiden är för användare som redan har ställt in ett ansikts-ID och vill ställa in det nya ansikts-ID:t med en mask och sedan lägga till glasögon också.
Steg 1: Ställ in Face ID med en mask
Öppna appen Inställningar från din iPhones startskärm.
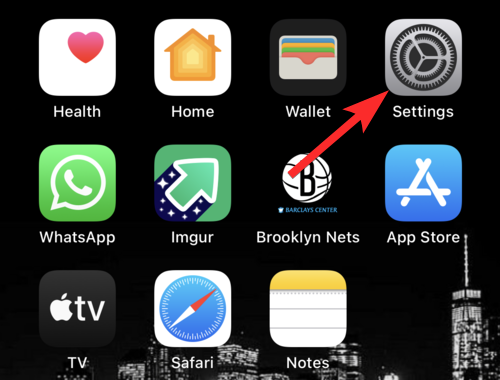
Rulla ned och tryck på Face ID & Lösenord .
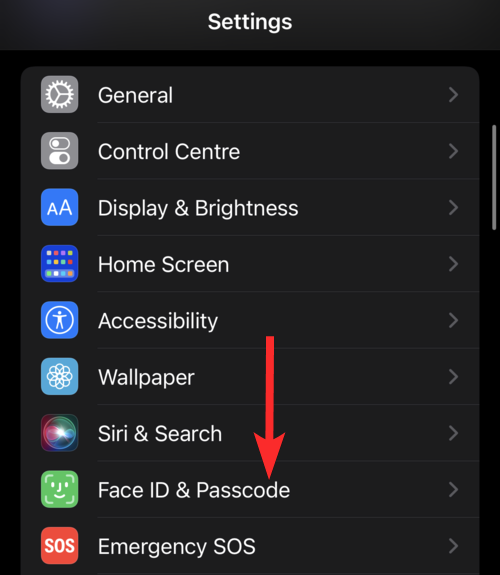
Ange din enhets lösenord för att komma åt inställningsmenyn för Face ID.
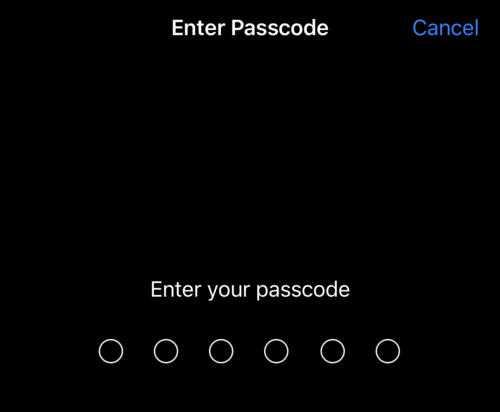
Rulla ned och tryck på Använd Face ID med en mask- växlingsknapp. (Istället för att bli grön öppnas ett nytt installationsfönster).
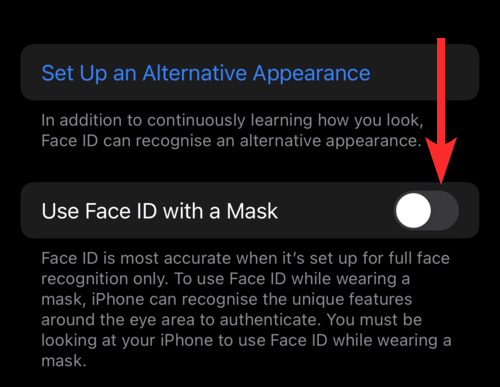
Tryck på Använd ansikts-ID med en mask .
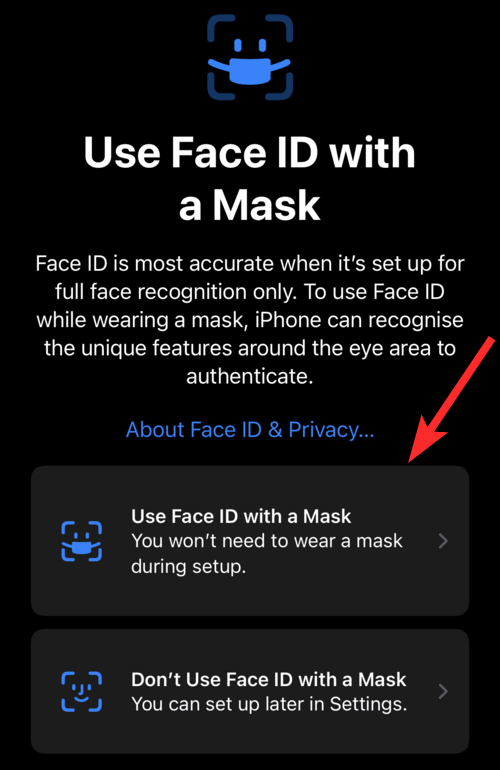
Tryck på Kom igång .
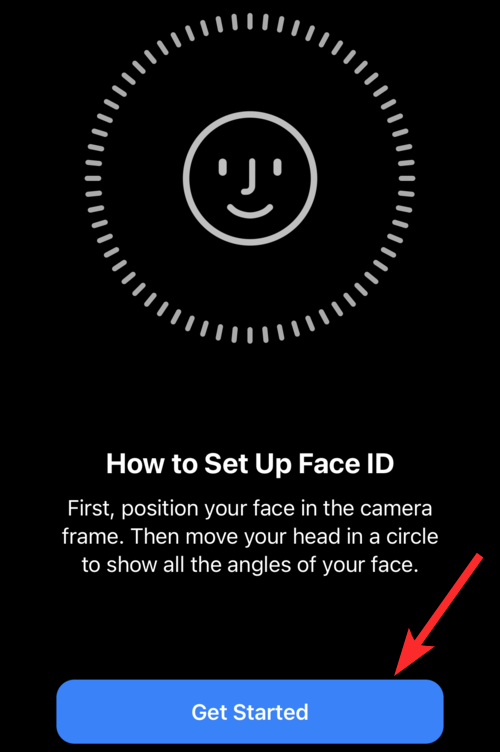
Placera ditt ansikte inom den fyrkantiga ramen tills den förvandlas till en cirkulär ram.
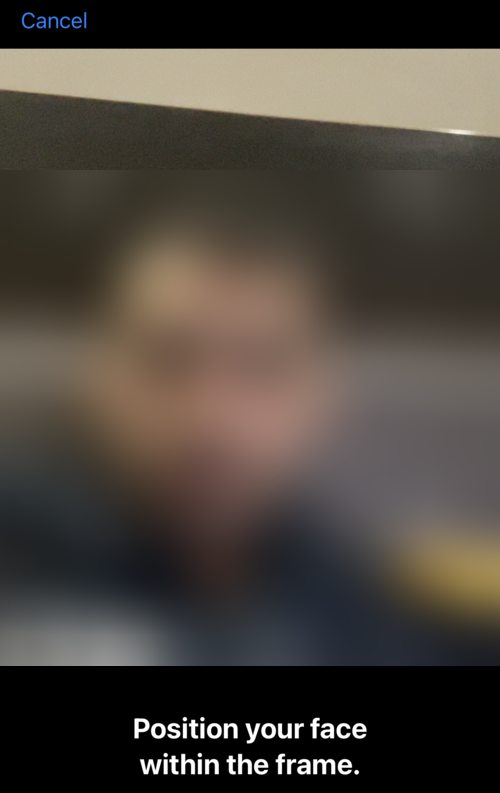
Följ instruktionerna på skärmen för att slutföra ansiktsskanningen.
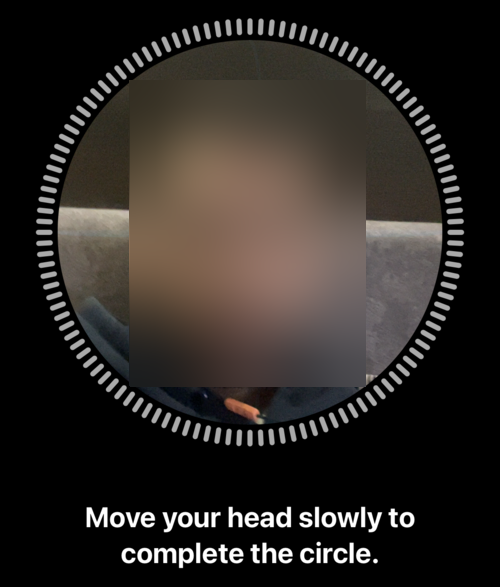
När skanningen är klar trycker du på Klar .
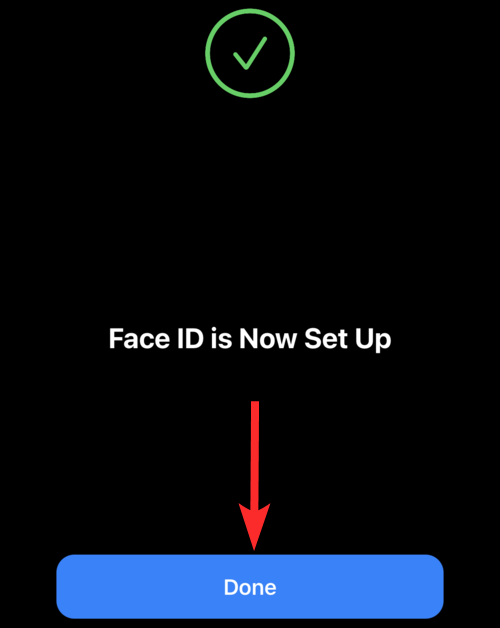
Tillbaka i Face ID-inställningarna ser du att växlingsknappen Använd Face ID with a Mask har blivit grön.
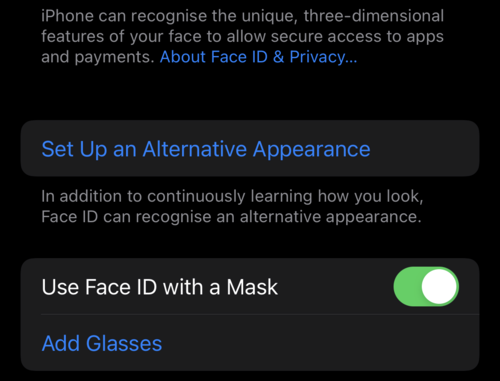
Steg 2: Konfigurera Lägg till glasögon
Se till att du har dina glasögon på dig när du ställer in funktionen Lägg till glasögon.
Öppna appen Inställningar från din iPhones startskärm.
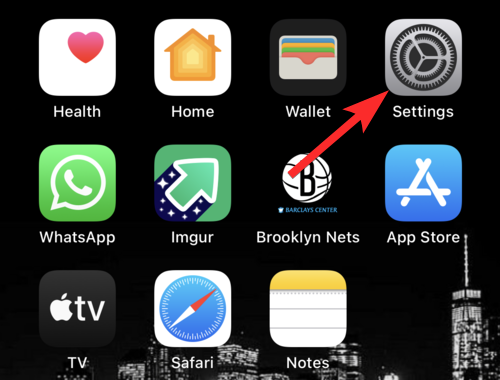
Rulla ned och tryck på Face ID & Lösenord .
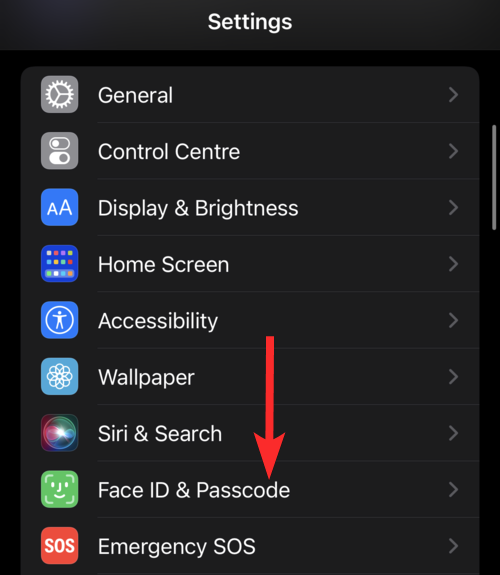
Ange din enhets lösenord för att komma åt inställningsmenyn för Face ID.
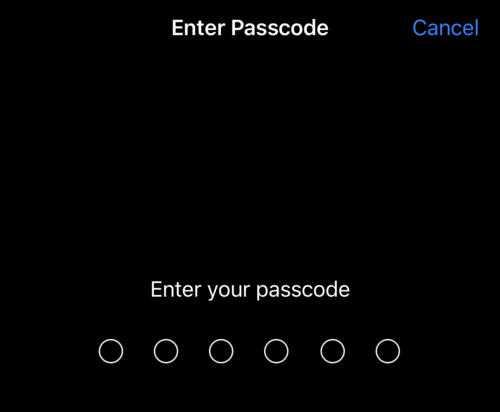
Rulla ned och tryck på alternativet Lägg till glasögon .
Obs: Det här alternativet är endast tillgängligt efter att du har slutfört konfigureringen av Face ID med en mask .
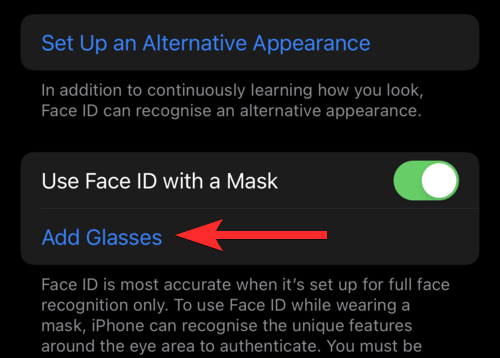
Tryck på Fortsätt .
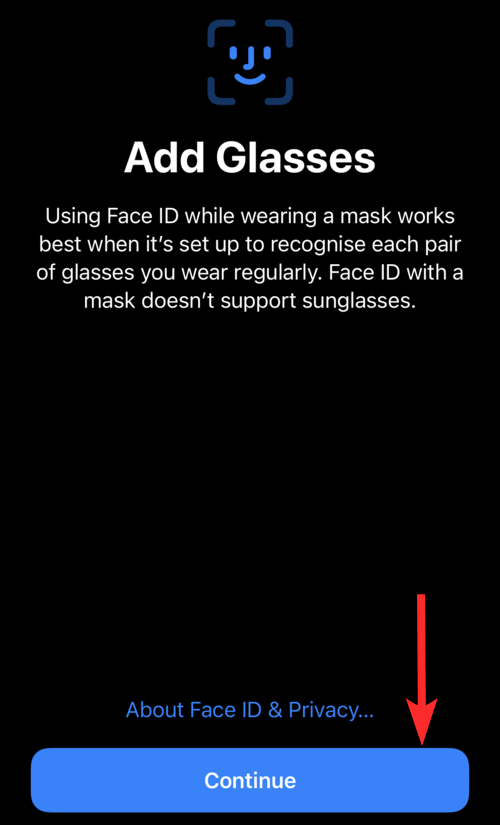
Tryck på Kom igång för att börja skanna ditt ansikte.
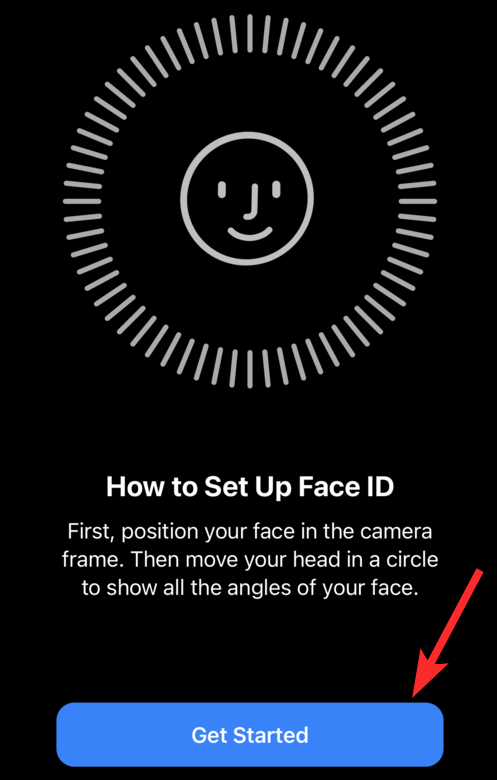
Kom ihåg att du måste bära glasögon under denna skanning och Apple kommer att påminna dig om detsamma. Om du får den här påminnelsen, bär dina glasögon och tryck på Försök igen för att fortsätta med skanningen.
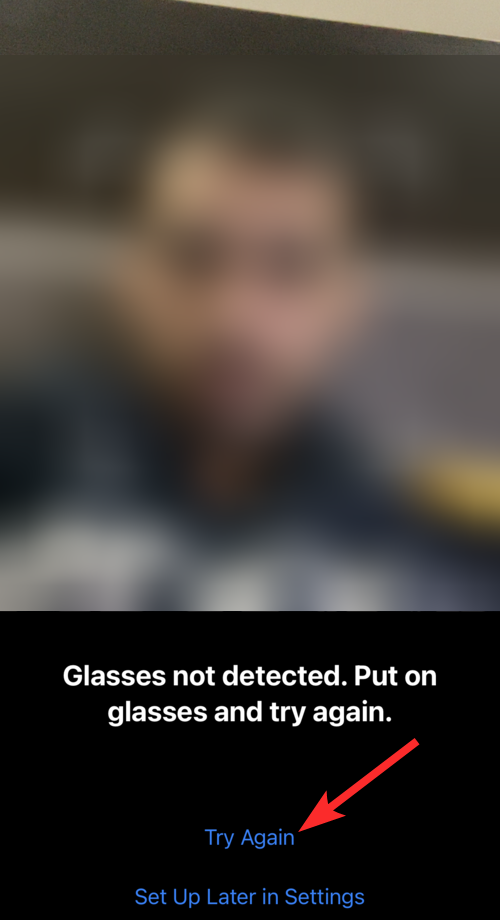
Följ instruktionerna på skärmen för att slutföra ansiktsskanningen.
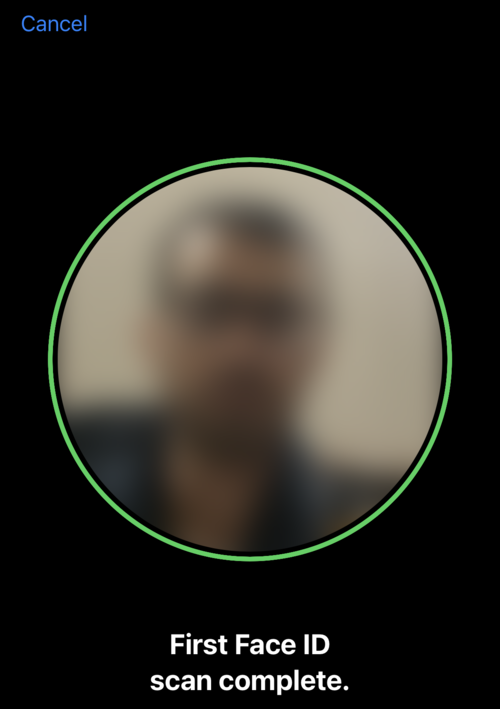
Tillbaka i inställningarna kan du se att ett par glasögon har lagts till.
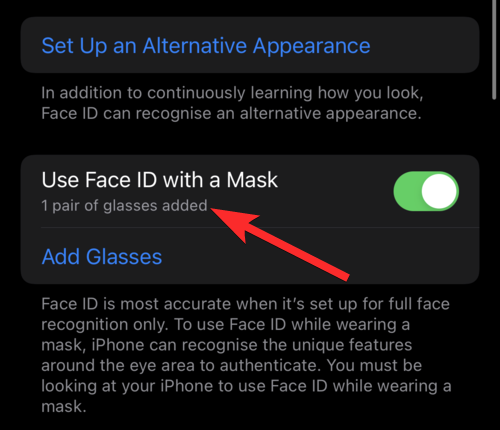
Kan jag lägga till glasögon på alla iPhone?
Nej. iOS 15.4 kom med ett gäng efterlängtade funktioner och naturligtvis kräver vissa av dessa funktioner som Face ID med en mask och Lägg till glasögon de senaste hårdvaruspecifikationerna.
Det visar sig att du behöver en iPhone 12 eller iPhone 13 för att använda funktionen Lägg till glasögon.
Även om din iPhone har Face ID (som finns i iPhone X och högre modeller) kommer du inte att kunna använda funktionen Lägg till glasögon om du inte har en iPhone 12 eller högre modell. Allt detta hänför sig dock till iOS 15.4 Beta 1- uppdateringen och kan komma att ändras med kommande uppdateringar.
Vanliga frågor
Behöver jag ställa in Face ID med en mask för att komma åt funktionen Lägg till glasögon?
Ja. Faktum är att funktionen Lägg till glasögon är gråtonad om du inte slutför konfigureringen av Face ID med en mask. Se vår guide ovan för att ställa in dessa två funktioner i den ordningen.
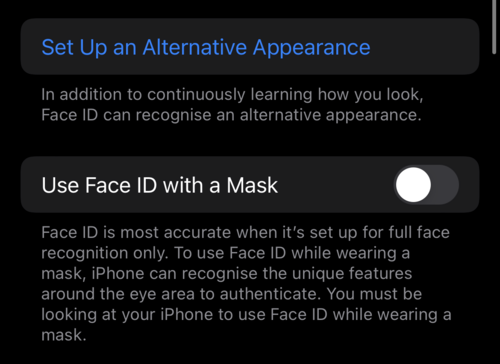
Jag har en iPhone X som kommer med Face ID. Kan jag använda funktionen Lägg till glasögon?
Nej. Den helt nya funktionen Lägg till glasögon kan endast nås på iPhone 12 eller senare modeller. Faktum är att varken Använd ansikts-ID med mask eller funktionen Lägg till glasögon som följde med iOS 15.4-uppdateringen kan användas (från och med nu) på iPhone X, XS, XR och 11.
Har den nya Add Glasses-funktionen stöd för solglasögon?
Nej. Funktionen Lägg till glasögon stöder inte solglasögon.
Apple använder en TrueDepth-kamera för att ge ytterligare säkerhet genom att se till att du tittar på din iPhone medan den upptäcker ditt ansikte. Det är lätt att förstå att denna uppmärksamhetsdetektion kanske inte fungerar om du bär solglasögon.
Behöver jag bära en mask för att ställa in Face ID med en mask?
Nej, Face ID med mask kräver inte att du bär en mask när du ställer in den. Detta beror på att Face ID med en mask skannar funktioner i ditt ansikte som är synliga även när du bär en mask. Så dessa funktioner är synliga oavsett om du bär en mask eller inte.
Kärnan i saken är att COVID inte har visat några tecken på att sakta ner och det är hög tid att vår teknik kommer i sig utrustad med sätt att hantera det. Och det här är en bra början. Det är allt gott folk! Om du har fler frågor, ställ dem gärna i kommentarerna nedan.
Relaterad:
Om du letar efter ett uppfriskande alternativ till det traditionella tangentbordet på skärmen, erbjuder Samsung Galaxy S23 Ultra en utmärkt lösning. Med
Vi visar hur du ändrar markeringsfärgen för text och textfält i Adobe Reader med denna steg-för-steg guide.
För många användare bryter 24H2-uppdateringen auto HDR. Denna guide förklarar hur du kan åtgärda detta problem.
Lär dig hur du löser ett vanligt problem där skärmen blinkar i webbläsaren Google Chrome.
Undrar du hur du integrerar ChatGPT i Microsoft Word? Denna guide visar dig exakt hur du gör det med ChatGPT för Word-tillägget i 3 enkla steg.
Om LastPass misslyckas med att ansluta till sina servrar, rensa den lokala cacheminnet, uppdatera lösenordshanteraren och inaktivera dina webbläsartillägg.
Microsoft Teams stöder för närvarande inte casting av dina möten och samtal till din TV på ett inbyggt sätt. Men du kan använda en skärmspeglingsapp.
Referenser kan göra ditt dokument mycket mer användarvänligt, organiserat och tillgängligt. Denna guide lär dig hur du skapar referenser i Word.
I den här tutoren visar vi hur du ändrar standardzoominställningen i Adobe Reader.
Upptäck hur man fixar OneDrive felkod 0x8004de88 så att du kan få din molnlagring igång igen.






