Hur man konverterar handskrift till text med Samsung Notes

Om du letar efter ett uppfriskande alternativ till det traditionella tangentbordet på skärmen, erbjuder Samsung Galaxy S23 Ultra en utmärkt lösning. Med
Alla kan se vad som finns bakom dig när du är i ett Zoom-möte. Om du inte hinner städa kan alla se vad som fortfarande ligger. Men tack vare virtuella bakgrunder kan du dölja all röra bakom dig och till och med sticka ut från alla genom att använda en virtuell bakgrund. Du kan använda de virtuella bakgrunder som Zoom erbjuder eller ladda upp bilder eller videor i din dators File Explorer. Fortsätt läsa för att se hur du lägger till en virtuell bakgrund till ett Zoom-möte på din Windows-dator och iPad.
Lägg till en virtuell bakgrund till ett zoommöte och lägg till lite stil
Zoom har en begränsad lista med alternativ när det gäller bakgrunder, men de som den har är fantastiska. Det är möjligt att lägga till din bakgrund om du är missnöjd med något av de angivna alternativen. Du kan enkelt växla mellan dem hur många gånger du vill före eller under ett möte. För att komma åt de integrerade virtuella bakgrunderna, öppna Zoom Windows-appen.
Klicka på din profilbild och välj Inställningar . Från alternativen till vänster klickar du på Bakgrund och effekter . Du kan välja mellan fem virtuella bakgrunder och två videor. När du tröttnar på att använda en virtuell bakgrund kan du återvända hit och välja alternativet Ingen.
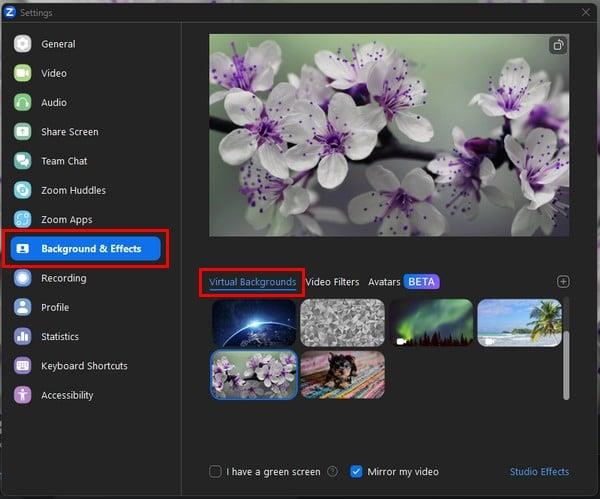
Kontrollera om din kamera är aktiverad om de virtuella bakgrundsalternativen är nedtonade. Eftersom vissa datorer tillåter dig att blockera din kamera, kan det förklara varför du inte kan komma åt de virtuella bakgrunderna om du aktiverar det här alternativet. En omstart kan också lösa alla möjliga problem.
Hur man laddar upp en bild eller video som en virtuell bakgrund på zoom
Hittade du inte den virtuella bakgrunden du letade efter? Lägg till en bild eller video som du har på din dator. Klicka på plusikonen i det övre högra hörnet av bakgrunden. Det ger dig möjlighet att lägga till en bild eller video. När du väljer ett alternativ tar det dig till din dators galleri där du kan lägga till filen.
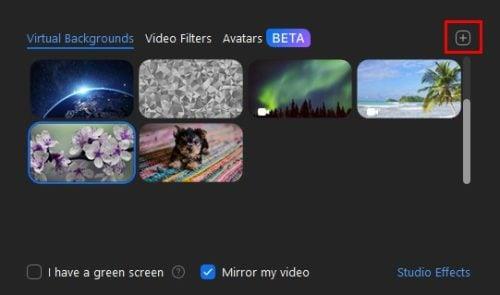
Den läggs till som bakgrund när du väljer en fil. Videon och bilderna kan lätt identifieras eftersom de har en kameraikon. När du startar ditt Zoom-möte startar du det med den virtuella bakgrunden du valt.
Men vad händer om du redan är i ett Zoom-möte och vill lägga till en virtuell bakgrund? För att lägga till en bakgrund när du redan är i ett Zoon-möte, klicka på pilen som pekar upp bredvid videoikonen . Klicka på alternativet Välj virtuell bakgrund. Du kan välja mellan totalt sju virtuella bakgrunder för Zoom. Du kan också välja mellan olika videofilter att välja mellan som inte ändrar bakgrunden men som kan lägga till roliga ramar till din video. Det finns också roliga alternativ som kommer att sätta blommor i ansiktet och roliga glasögon att skratta åt under mötet.
Hur man lägger till en virtuell bakgrund till ett zoommöte på iPad
För att ge ditt Zoom-möte på iPad en virtuell bakgrund, starta ditt möte som vanligt. Tryck på de tre prickarna uppe till höger . Om du inte ser något alternativ, tryck på din skärm, och alla alternativ bör dyka upp igen. Svep uppåt från det listade alternativet tills du stöter på Bakgrunder och effekter .
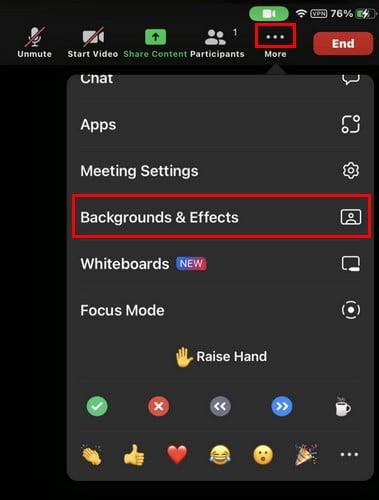
Tryck på det sista alternativet så ser du samma virtuella bakgrund som du skulle se på din dator. Eftersom du är på din iPad kan du flytta runt fönstret. Bakgrunden kommer att tillämpas omedelbart, så du kan testa olika bakgrunder tills du hittar den du gillar.
Vidare läsning
På tal om bakgrunder, om du behöver göra din bakgrund suddiga nästa gång du deltar i ett Google Meet-möte, här är stegen att följa. För Skype-användare, här är hur du kan konfigurera en anpassad webbkamerabakgrund . Kom ihåg att du kan använda sökfältet uppe till höger för att hitta en artikel om ett specifikt ämne.
Slutsats
När du lägger till en virtuell bakgrund till ditt Zoom-möte kan du hjälpa till att hålla ditt liv privat. Ingen kan se hur ditt hem ser ut eller kommentera hur vissa saker verkar malplacerade för dem. Visst, de kommer att kunna säga att det är en falsk bakgrund, men vem kan säga nej till en bakgrund av valpar, eller hur? Vilken bakgrund lade du till i ditt Zoom-möte? Dela dina tankar i kommentarerna nedan, och glöm inte att dela artikeln med andra på sociala medier.
Om du letar efter ett uppfriskande alternativ till det traditionella tangentbordet på skärmen, erbjuder Samsung Galaxy S23 Ultra en utmärkt lösning. Med
Vi visar hur du ändrar markeringsfärgen för text och textfält i Adobe Reader med denna steg-för-steg guide.
För många användare bryter 24H2-uppdateringen auto HDR. Denna guide förklarar hur du kan åtgärda detta problem.
Lär dig hur du löser ett vanligt problem där skärmen blinkar i webbläsaren Google Chrome.
Undrar du hur du integrerar ChatGPT i Microsoft Word? Denna guide visar dig exakt hur du gör det med ChatGPT för Word-tillägget i 3 enkla steg.
Om LastPass misslyckas med att ansluta till sina servrar, rensa den lokala cacheminnet, uppdatera lösenordshanteraren och inaktivera dina webbläsartillägg.
Microsoft Teams stöder för närvarande inte casting av dina möten och samtal till din TV på ett inbyggt sätt. Men du kan använda en skärmspeglingsapp.
Referenser kan göra ditt dokument mycket mer användarvänligt, organiserat och tillgängligt. Denna guide lär dig hur du skapar referenser i Word.
I den här tutoren visar vi hur du ändrar standardzoominställningen i Adobe Reader.
Upptäck hur man fixar OneDrive felkod 0x8004de88 så att du kan få din molnlagring igång igen.






