Hur man konverterar handskrift till text med Samsung Notes

Om du letar efter ett uppfriskande alternativ till det traditionella tangentbordet på skärmen, erbjuder Samsung Galaxy S23 Ultra en utmärkt lösning. Med
Den moderna världen är mer ansluten till internet än någon kunde ha föreställt sig tidigare. Vår data finns i molnet, de flesta vardagstjänster har nu digitala transaktioner och interaktioner och vissa av oss hanterar till och med de flesta av våra enheter på distans.
Med så många tjänster runt omkring oss har lösenordshanterare blivit normen och Apples nyckelring har varit en långvarig bas för iOS- och iPadOS-användare under lång tid. En ny funktion i iCloud Keychain gör det nu ännu enklare för dig att komma ihåg dina lösenord utan att behöva gissa webbplatsen eller användarnamnet beroende på tillgänglig information.
Låt oss ta en snabb titt på hur du kan få ut det mesta av den här nya funktionen på din iPhone.
Varför lägga till en anteckning till ditt lösenord?
Anteckningar kan vara till hjälp när du har problem med att komma ihåg antingen ditt användarnamn eller webbplatsen som lösenordet har lagrats för. Detta är vanligtvis fallet för lösenord som också använder ett unikt användarnamn, vilket ibland leder till att lösenordshanterare missar den faktiska webbplatsen.
Dessutom, om du har flera konton för en enda webbplats kan anteckningar hjälpa dig att identifiera varje sparat lösenord för samma webbplats individuellt utan att du behöver komma ihåg varje detalj om densamma.
Relaterat: Hur man stänger av genvägsmeddelanden på iPhone
Hur man lägger till anteckningar till sparade lösenord
Det finns några krav som du måste uppfylla för att kunna använda den här nya funktionen i iCloud-nyckelringen. Naturligtvis bör du ha några lösenord lagrade i iCloud Keychain även om du bara testar den här funktionen initialt. Om du uppfyller kraven kan du använda följande avsnitt för att lägga till anteckningar till dina sparade lösenord.
Krav
Steg-för-steg guide
Så här kan du lägga till anteckningar till dina sparade lösenord på din enhet.
Öppna appen Inställningar, scrolla ned och tryck på "Lösenord".
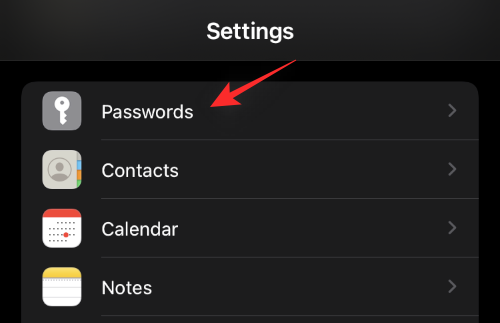
Verifiera din identitet för att få tillgång till dina lösenord.
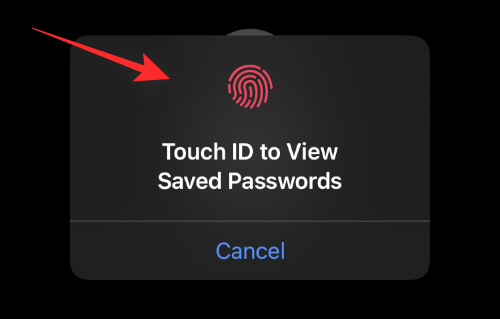
Klicka nu på lösenordet där du vill lägga till anteckningar från listan.
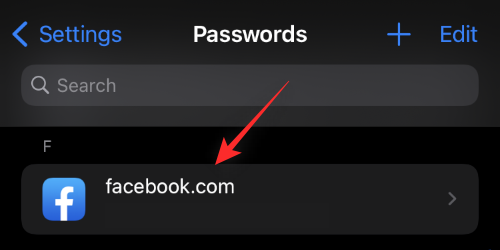
Rulla ned och tryck på "Lägg till anteckningar" under "KONTOALTERNATIV".
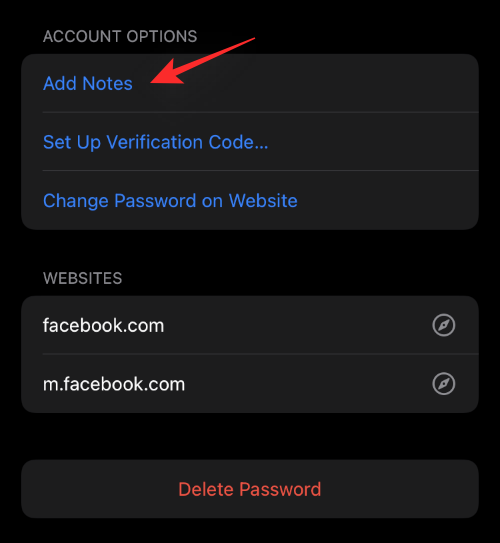
Ange anteckningen som du vill lägga till för det aktuella lösenordet.
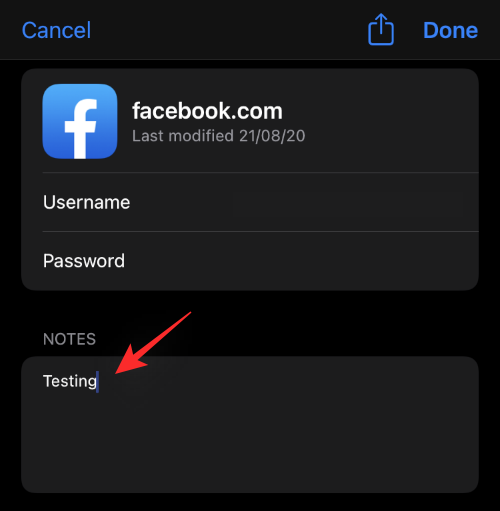
Tryck på "Klar" i det övre högra hörnet när du är klar.
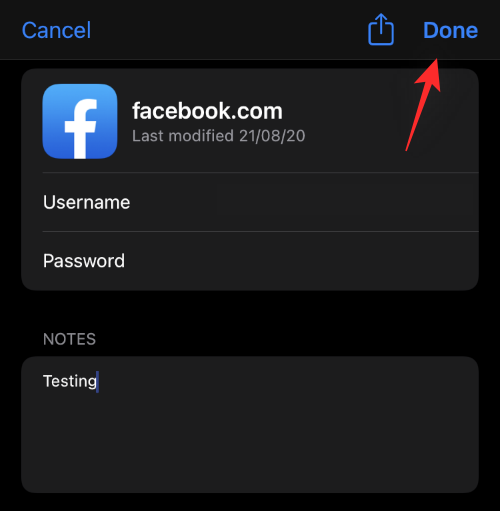
Och det är allt! Den tillagda anteckningen kommer nu att sparas för ditt sparade lösenord och du kommer att kunna se det nästa gång du hämtar lösenordet.
Relaterat: Hur man ändrar ljusstyrka på iPhone
Vanliga frågor
iCloud-nyckelring har alltid varit höljt i mystik för vissa användare. Här är därför några vanliga frågor som borde hjälpa dig att komma på rätt håll med den senaste informationen.
Ska du lagra känslig information i sparade lösenordsanteckningar?
Du kan lagra känslig information i dina anteckningar, men detta rekommenderas inte. Lösenord avslöjas endast när du bekräftar din identitet och detsamma gäller för Notes och du är säker där.
Notes kommer dock att vara synliga direkt och lösenord kommer fortfarande att vara dolda när du verifierar din identitet. Detta kan potentiellt utsätta dina anteckningar för risk medan du fortfarande får möjlighet att bestämma när ditt lösenord faktiskt är synligt när du har verifierat din identitet.
Vem kan se mina anteckningar för sparade lösenord?
Användare som har tillgång till ditt Apple-ID eller har biometrisk autentiseringsåtkomst till din iOS- eller iPadOS-enhet kan komma åt dina sparade lösenord och sparade anteckningar. I huvudsak kommer alla som kan komma åt dina sparade lösenord att ha tillgång till dina sparade anteckningar.
Vi hoppas att det här inlägget hjälpte till att belysa att du kan lägga till anteckningar till dina sparade lösenord. Om du har några fler frågor, ställ dem gärna i kommentarsfältet nedan.
RELATERAD:
Om du letar efter ett uppfriskande alternativ till det traditionella tangentbordet på skärmen, erbjuder Samsung Galaxy S23 Ultra en utmärkt lösning. Med
Vi visar hur du ändrar markeringsfärgen för text och textfält i Adobe Reader med denna steg-för-steg guide.
För många användare bryter 24H2-uppdateringen auto HDR. Denna guide förklarar hur du kan åtgärda detta problem.
Lär dig hur du löser ett vanligt problem där skärmen blinkar i webbläsaren Google Chrome.
Undrar du hur du integrerar ChatGPT i Microsoft Word? Denna guide visar dig exakt hur du gör det med ChatGPT för Word-tillägget i 3 enkla steg.
Om LastPass misslyckas med att ansluta till sina servrar, rensa den lokala cacheminnet, uppdatera lösenordshanteraren och inaktivera dina webbläsartillägg.
Microsoft Teams stöder för närvarande inte casting av dina möten och samtal till din TV på ett inbyggt sätt. Men du kan använda en skärmspeglingsapp.
Referenser kan göra ditt dokument mycket mer användarvänligt, organiserat och tillgängligt. Denna guide lär dig hur du skapar referenser i Word.
I den här tutoren visar vi hur du ändrar standardzoominställningen i Adobe Reader.
Upptäck hur man fixar OneDrive felkod 0x8004de88 så att du kan få din molnlagring igång igen.






