Hur man konverterar handskrift till text med Samsung Notes

Om du letar efter ett uppfriskande alternativ till det traditionella tangentbordet på skärmen, erbjuder Samsung Galaxy S23 Ultra en utmärkt lösning. Med
Att redigera text på en dator är inte en svår uppgift eftersom allt du behöver göra är att markera texten och sedan använda CMD (på CTRL) + (B, I eller U) för att få önskat resultat. Där det faktiskt blir utmanande är när du försöker göra samma sak på en app på din telefon. Eftersom inga två appar beter sig på samma sätt kan processen att formatera texter på ditt eget sätt variera från app till app.
Om du vill använda kursiv stil på texter på din iPhone bör följande inlägg hjälpa dig att uppnå det i alla populära appar som är tillgängliga på iOS.
Relaterat: Hur man visar och delar WiFi-lösenord på iPhone
Hur man kursiverar text naturligt på iPhone
Appar som mest handlar om textinnehåll låter dig också formatera dem på ditt eget sätt. Apples appar som Pages, Numbers, Notes, Mail och Reminders låter dig använda kursiv stil på en viss text med deras befintliga verktyg. Detsamma gäller för vissa tredjepartsappar som Google Dokument, Kalkylark, Gmail, Word, Google Chat och till och med WhatsApp. I det här avsnittet hjälper vi dig att förstå hur du enkelt kan kursivera text i dessa appar.
På Apples sidor
Apples inbyggda ordredigeringsapp Pages erbjuder ett enkelt sätt att använda kursiv stil på texter som du lägger till i ett dokument. Öppna appen Pages på din iPhone för att kursivera en text.
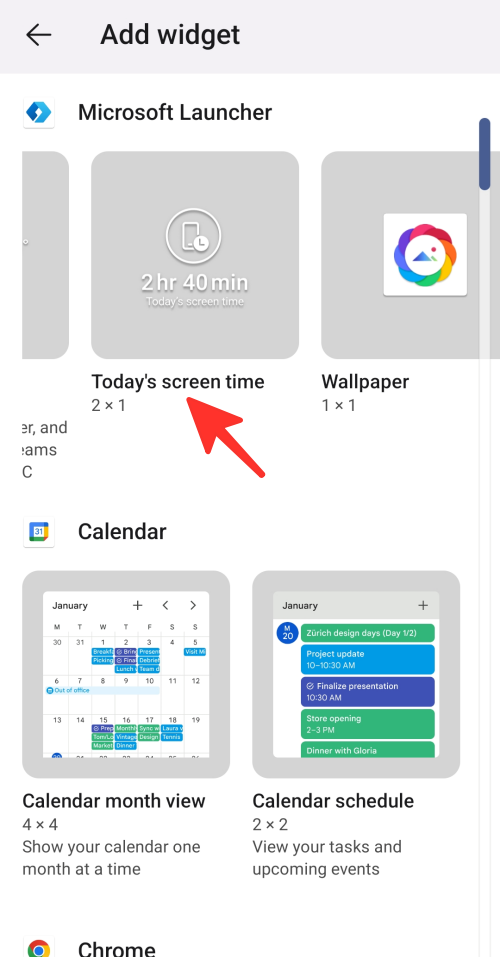
Inside Pages, tryck på Skapa dokument för att kursivera innehåll i ett nytt dokument eller välj ett befintligt dokument som du vill redigera.
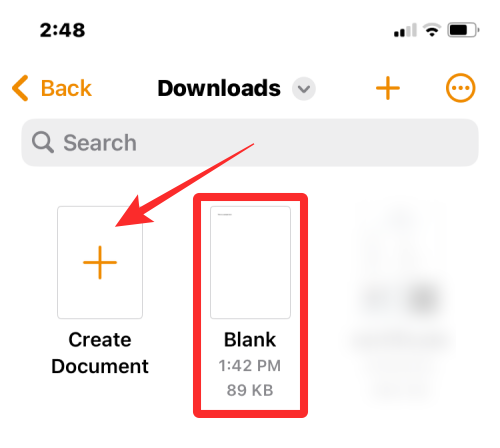
När dokumentet öppnas trycker du på en text som du vill kursivera och trycker på den igen för att visa fler alternativ.
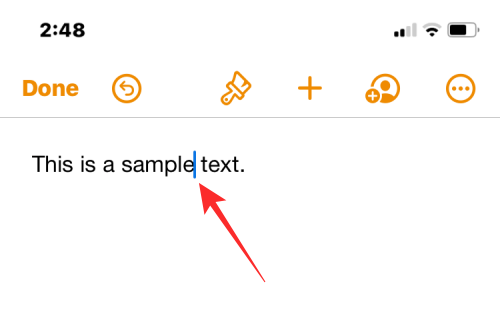
Klicka på Välj i alternativen som visas ovan .
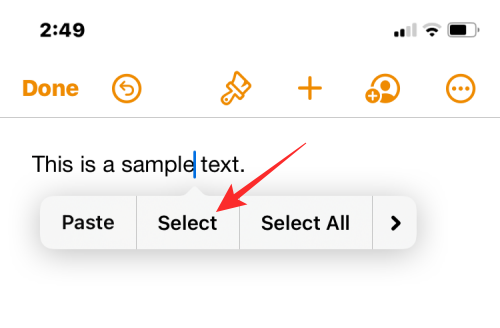
När det valda ordet är markerat i blått, dra markörerna i endera änden för att markera mer text.
När du har gjort ditt val, tryck på högerpilen från alternativen som visas ovan.

Du kommer nu att se fler alternativ att tillämpa på texten. Härifrån trycker du på Format .
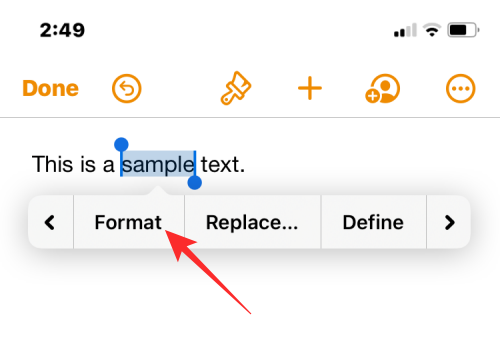
För att kursivera texten, tryck på Kursiv .
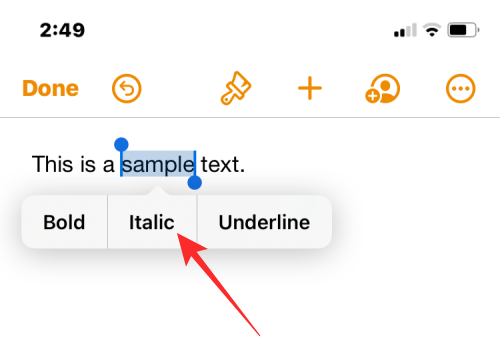
Den markerade texten kommer nu att vara kursiv.
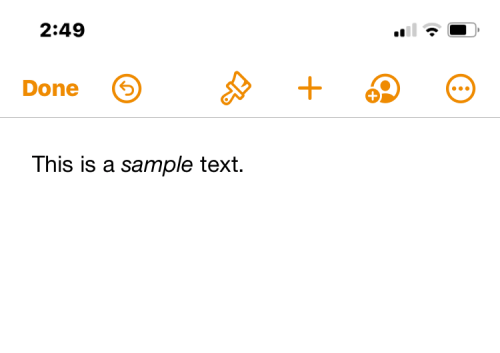
Du kan också använda kursiv stil genom att först markera texten och sedan trycka på ikonen kursiv stil (I) i det nedre verktygsfältet.
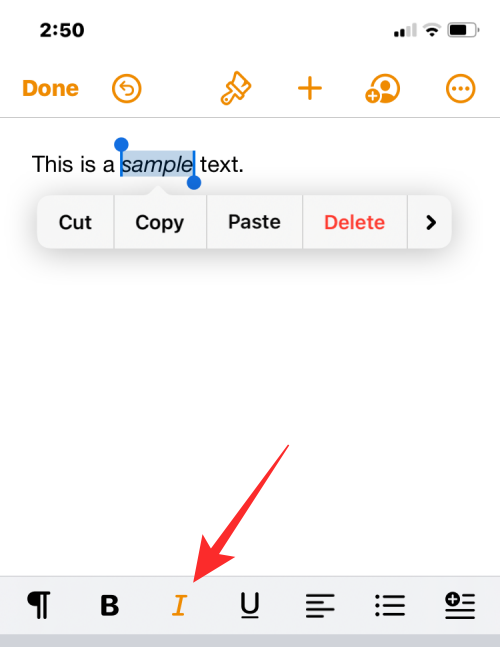
Den markerade texten kommer nu att vara kursiv inuti Pages.
Relaterat: Hur man tar bort bakgrund på iPhone med hjälp av appen Filer
På siffror
Du kan använda kursiv stil på en text på ett kalkylblad som du arbetar med i Apples Numbers-app som liknar hur du gjorde det på Pages. För detta, öppna Numbers -appen på din iPhone.
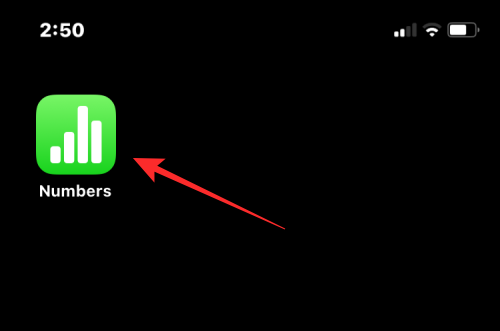
Inuti Numbers, tryck på Skapa kalkylblad för att kursivera innehåll i ett nytt kalkylblad eller välj ett befintligt kalkylblad som du vill redigera.
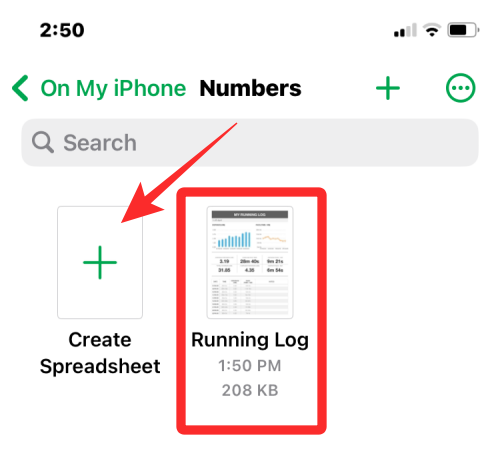
När kalkylarket öppnas dubbelklickar du på en text som du vill kursivera och trycker på den igen för att visa fler alternativ.
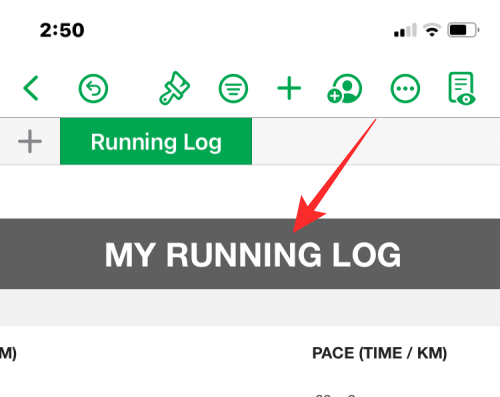
När det valda ordet är markerat i blått, dra markörerna i endera änden för att markera mer text.
När du har gjort ditt val, tryck på högerpilen från alternativen som visas ovan.
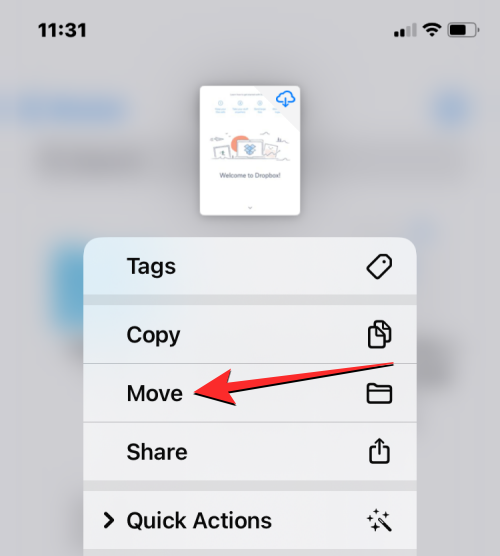
Du kommer nu att se fler alternativ att tillämpa på texten. Härifrån trycker du på Format .
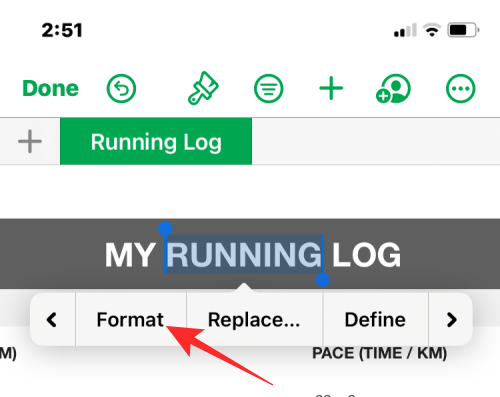
För att kursivera texten, tryck på Kursiv .
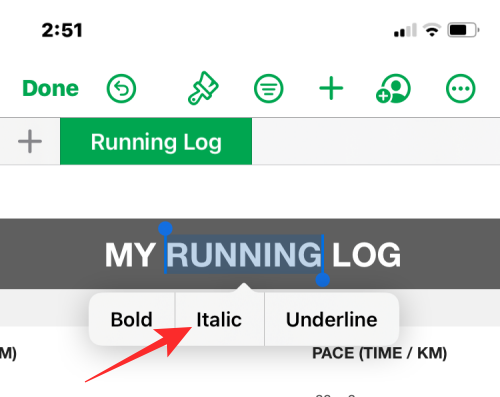
Den markerade texten kommer nu att kursiveras på Numbers.
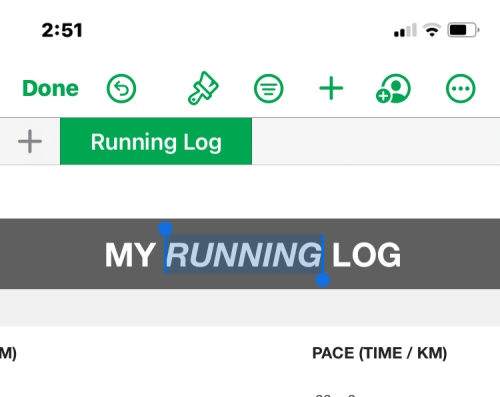
Du kan också använda kursiv stil genom att först markera texten och sedan trycka på ikonen Paintbrush högst upp.
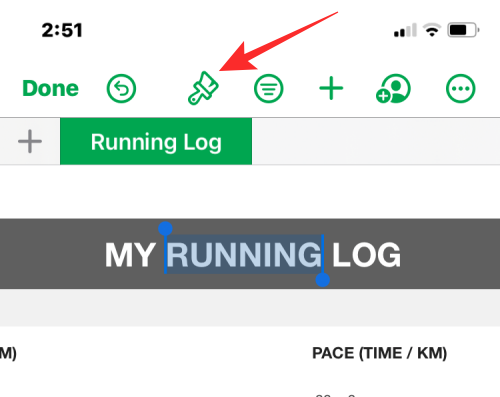
I menyn som visas härnäst väljer du fliken Text högst upp och trycker sedan på ikonen Kursiv (I) under Teckensnittsalternativ.
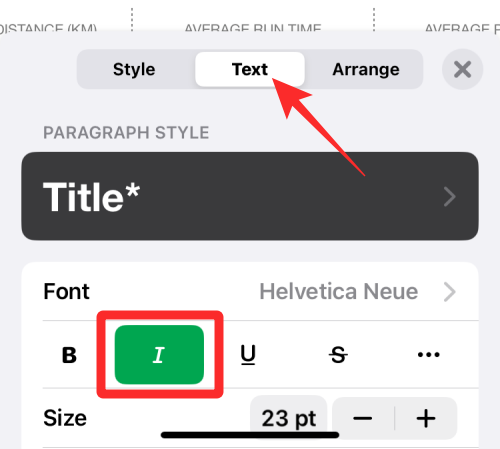
På anteckningar
Om du vill redigera texten i dina iOS-anteckningar kan du använda kursiv stil på den inbyggt i appen. För detta öppnar du Notes- appen på din iPhone.
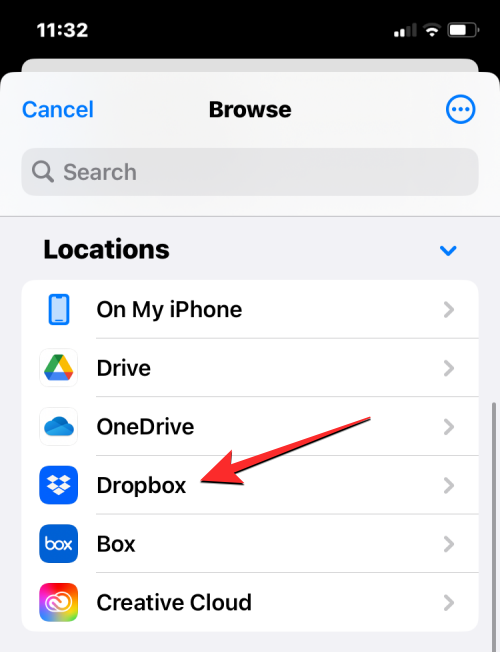
Inuti Notes väljer du den anteckning du vill redigera.
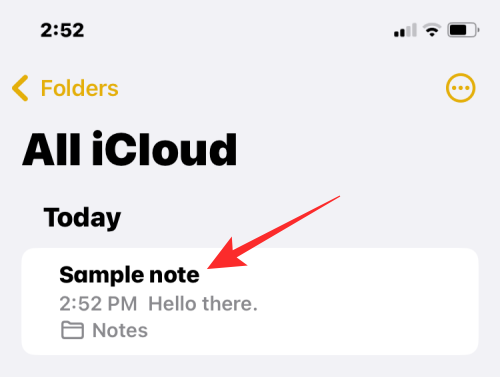
När anteckningen öppnas trycker du på en text du vill välja och trycker på samma plats igen för att få fler alternativ.
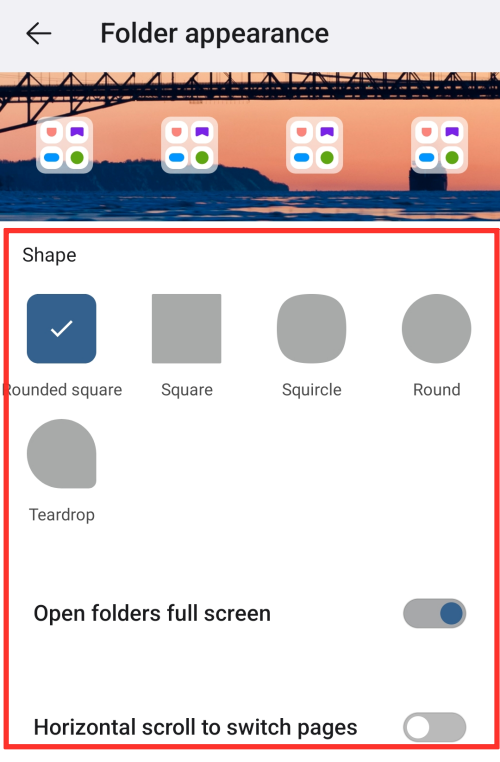
Klicka på Välj i alternativen som visas ovan .
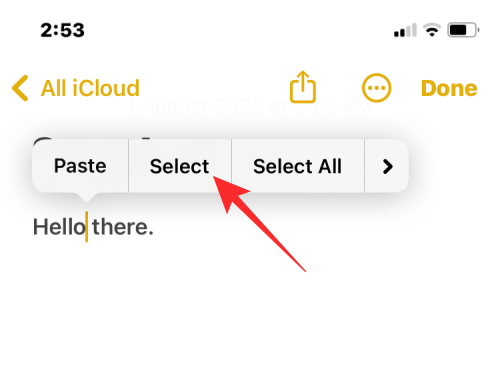
Det valda ordet kommer nu att markeras i gult. För att utöka ditt urval, dra markörerna i endera änden för att välja mer text från anteckningen.
När du har gjort ditt val, tryck på högerpilen från alternativen som visas ovan.
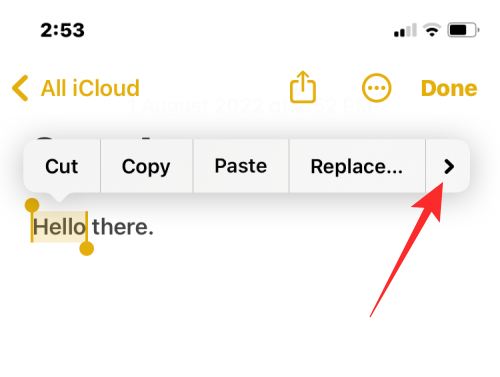
Du kommer nu att se fler alternativ att tillämpa på texten. Härifrån trycker du på Format .
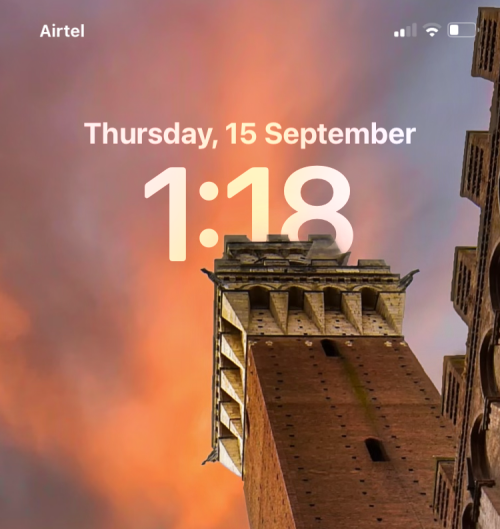
För att kursivera texten, tryck på Kursiv .
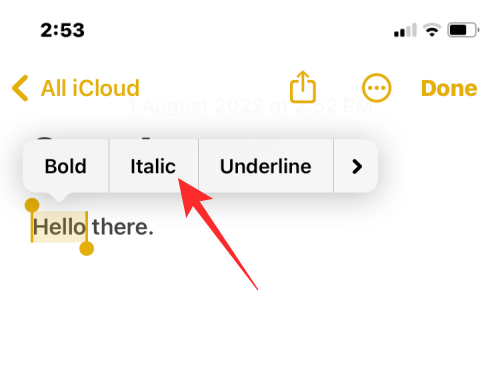
Den markerade texten kommer nu att vara kursiv.
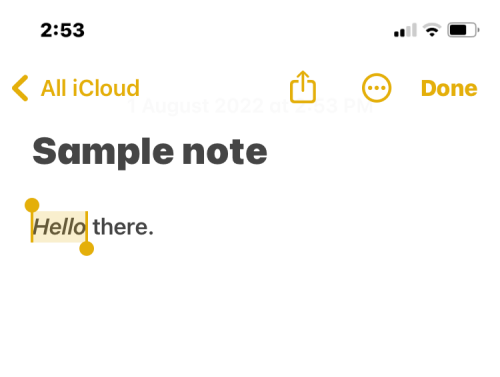
Du kan också använda kursiv stil genom att först markera texten och sedan trycka på Aa-ikonen i det nedre verktygsfältet.
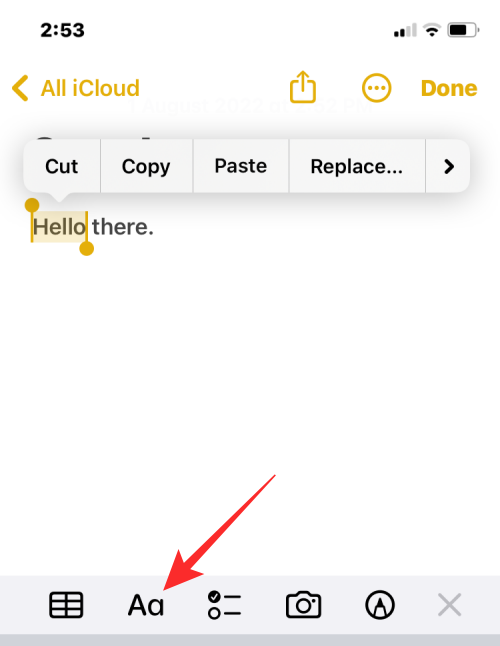
I menyn Format som öppnas trycker du på ikonen Kursiv ( I ) för att använda kursiv stil.
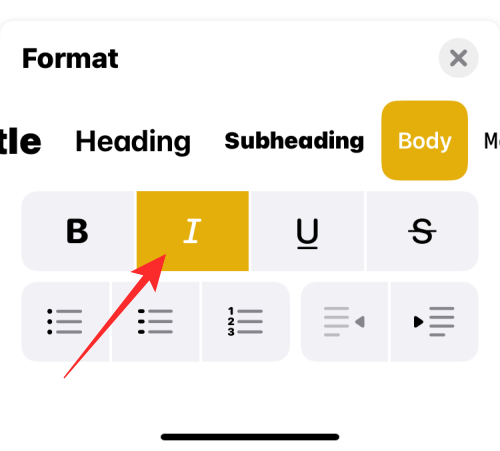
På Mail
Kursivering av texter i Apples Mail-app fungerar på samma sätt som Notes. Du kan använda kursiv stil på texter med hjälp av alternativen ovan eller det nedre verktygsfältet, vilket du än är bekväm med. Innan du kursiverar en text, öppna Mail- appen på din iPhone.
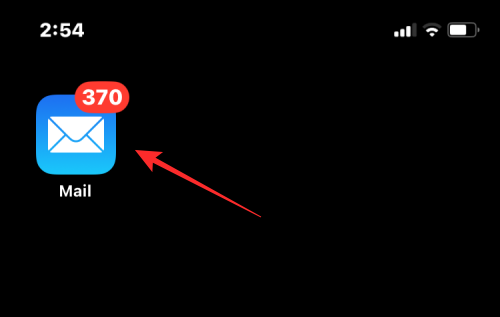
Inuti Mail, öppna en ny Mail eller välj ett utkast som du vill redigera.
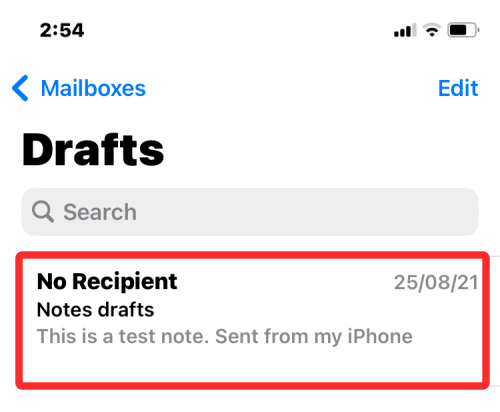
För att kursivera text i e-postmeddelandet, tryck på ett ord du vill välja och tryck på det igen för att visa fler alternativ.
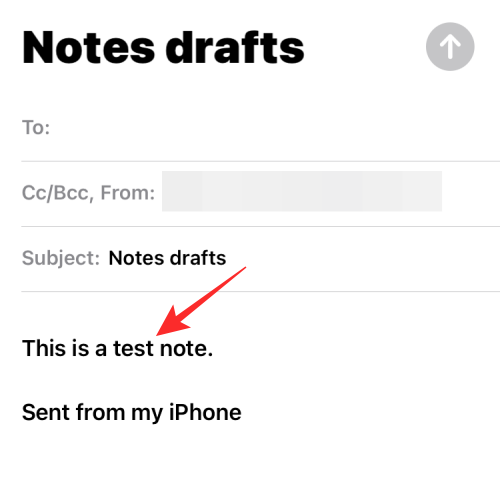
I alternativen som visas högst upp trycker du på Välj .
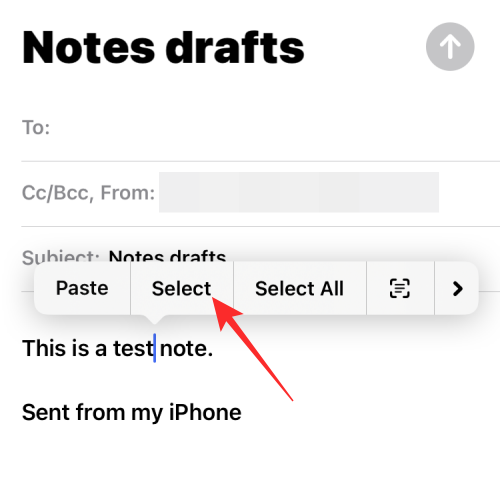
iOS kommer nu att markera ditt val i blått. Du kan utöka det här urvalet genom att antingen trycka på Markera allt eller genom att dra markörerna på vardera sidan för att markera mer text.
När du är klar med ditt val, tryck på högerpilen i alternativen ovanför den markerade texten.
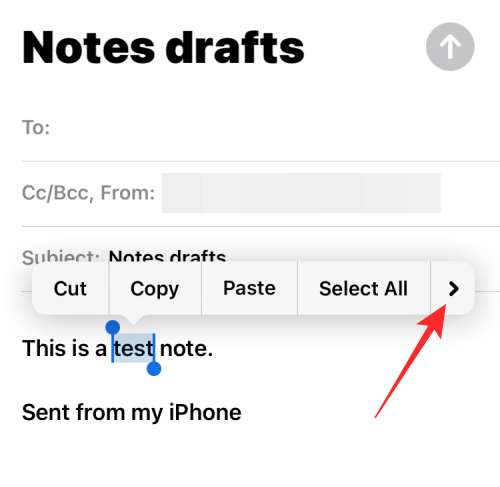
Tryck nu på Formatera .
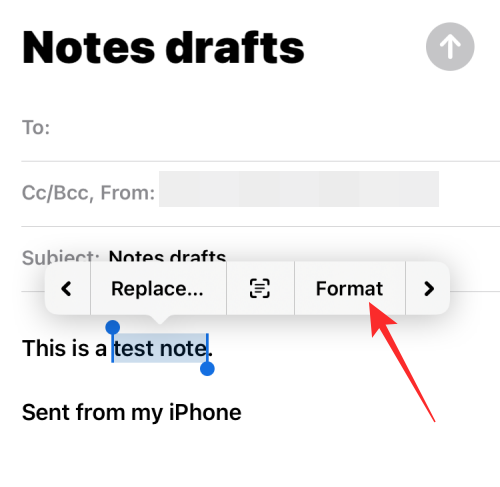
För att kursivera texten, välj Kursiv .
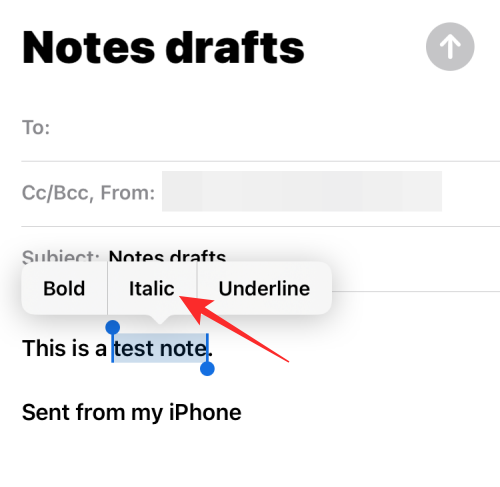
Den markerade texten visas nu i kursiv stil.
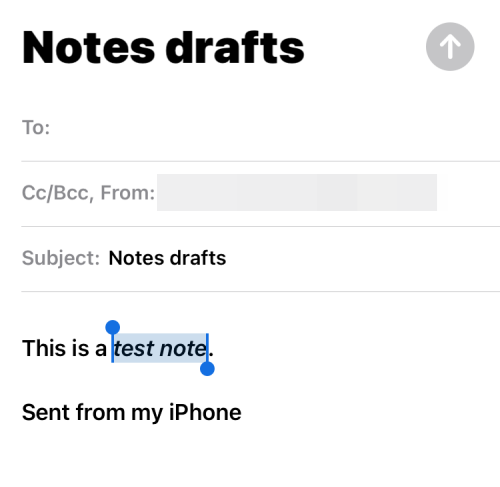
Du kan också använda kursiv stil genom att markera texten i ett e-postmeddelande och sedan trycka på Aa- ikonen i verktygsfältet nedan.
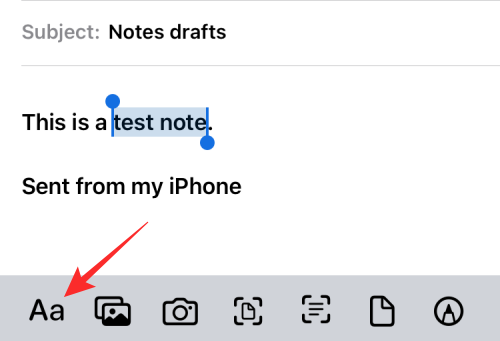
I menyn Format som visas trycker du på ikonen Kursiv (I) för att kursivera orden.
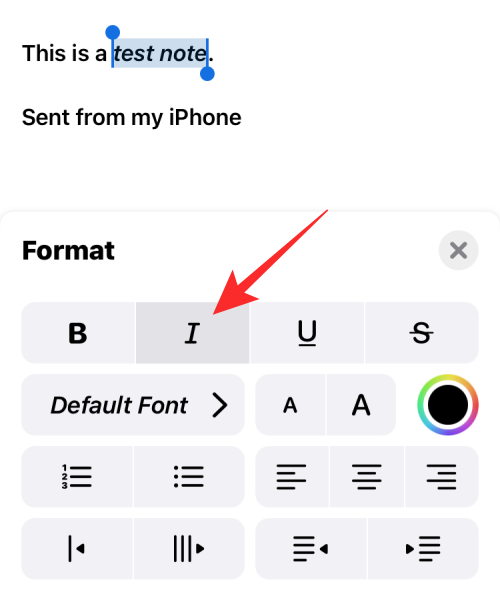
På Påminnelser
Formatering av text är inte bara begränsad till texter eller dokument du delar, du kan också redigera dem så att de ser annorlunda ut än andra texter. Du kan använda kursiv stil på text i Påminnelser på liknande sätt som ovan. Öppna appen Påminnelser för det .
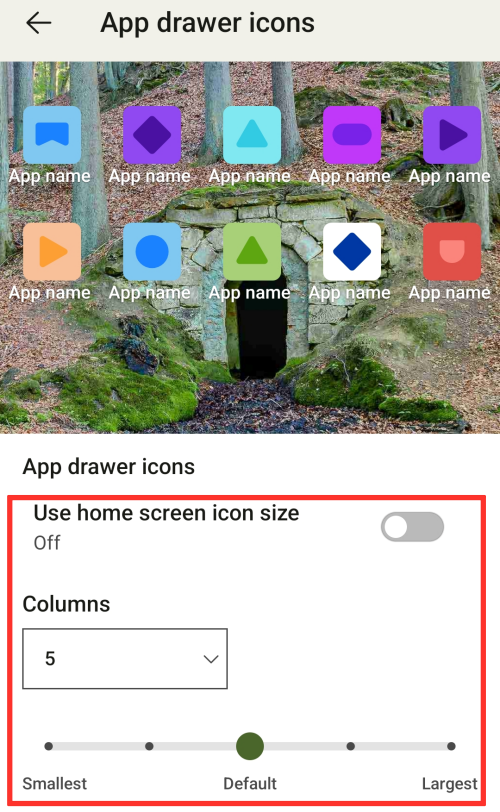
När appen öppnas kan du antingen trycka på Ny påminnelse för att skapa en ny eller välja från en av de befintliga påminnelserna.
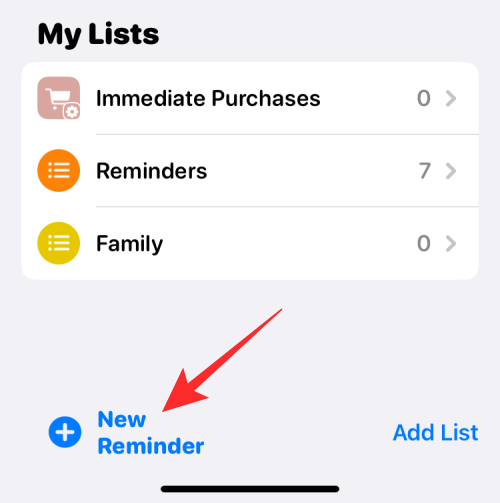
På nästa skärm trycker du på texten du vill redigera och trycker sedan på den igen för att se ytterligare alternativ.
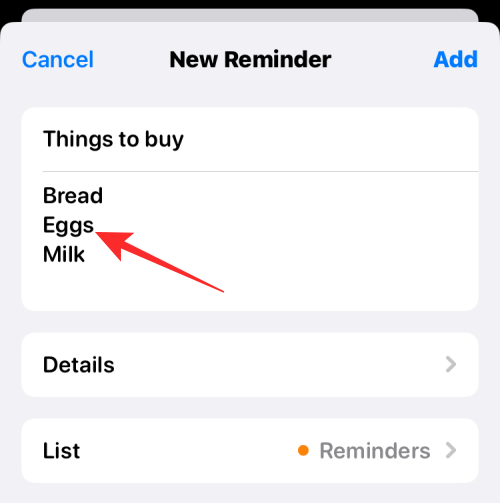
När dessa alternativ visas trycker du på Välj för att markera texten.
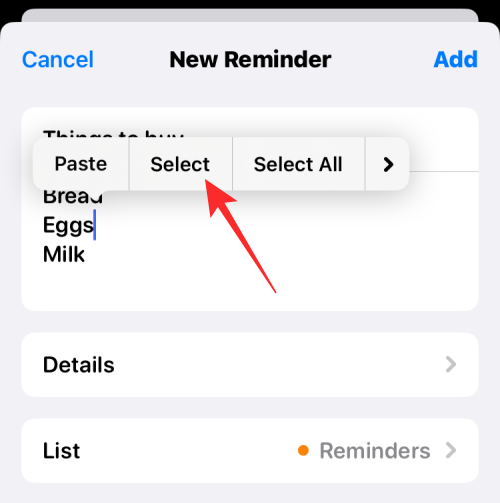
Du kan sedan utöka denna markering genom att dra markörerna i båda ändarna av texten.
När du har gjort ditt val, tryck på högerpilen ovanför den markerade texten.
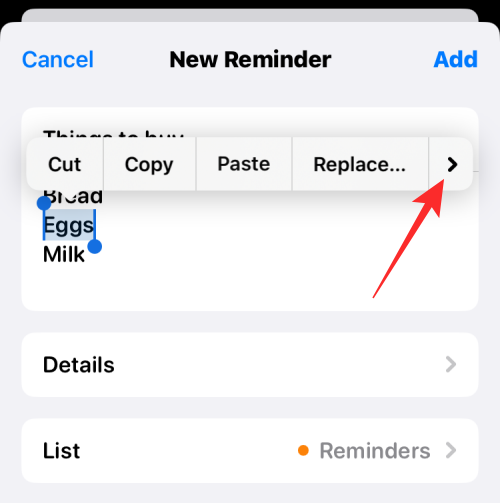
Klicka här på Format .
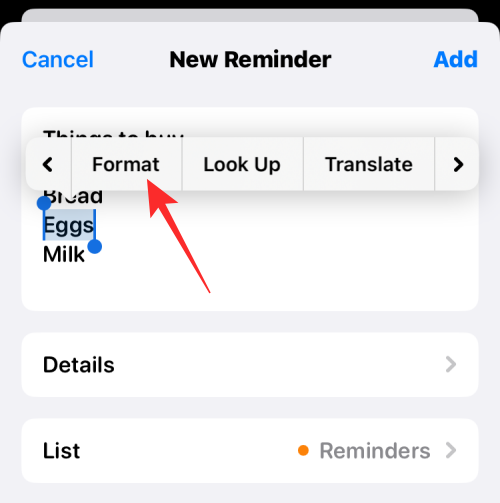
I alternativen som visas väljer du Kursiv .
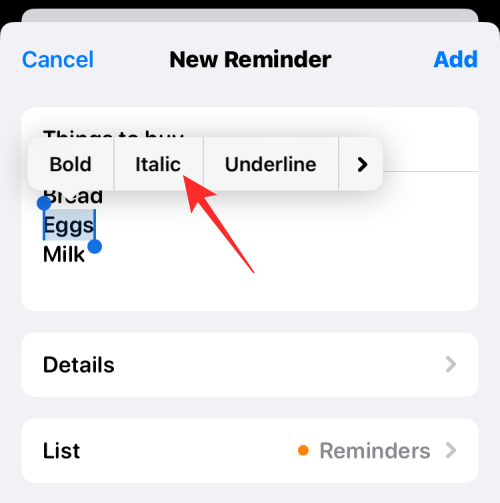
Texten du valde kommer nu att vara kursiv.
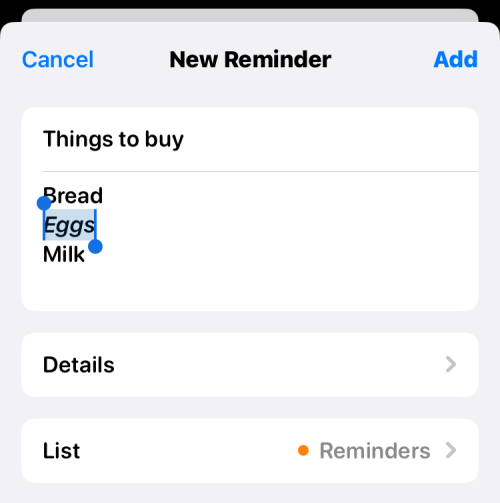
På Google Dokument
Att redigera ett dokument är ganska enkelt när det kommer till Google Dokument och du kan också kursivera text i det inbyggt. För detta öppnar du Google Dokument- appen på din iPhone.

När appen öppnas, tryck på +-ikonen i det nedre högra hörnet för att skapa ett nytt dokument eller välj ett befintligt dokument från skärmen.
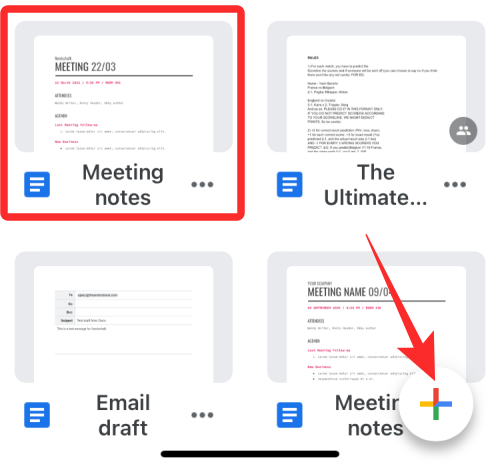
När ett dokument har öppnats trycker du på pennikonen i det nedre högra hörnet för att redigera innehållet i det.
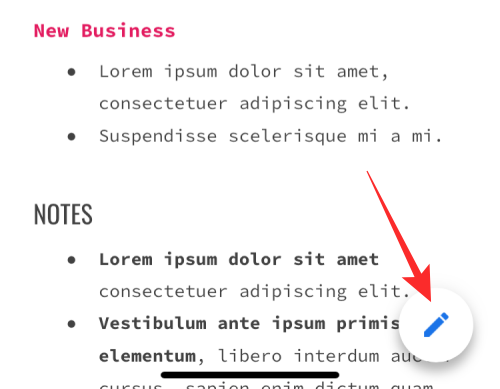
Tryck nu på ett ord du vill kursivera och tryck på det igen för att avslöja fler alternativ.
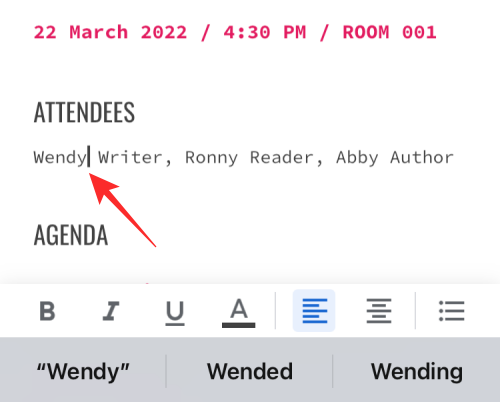
Klicka på Välj i alternativen som visas ovan .
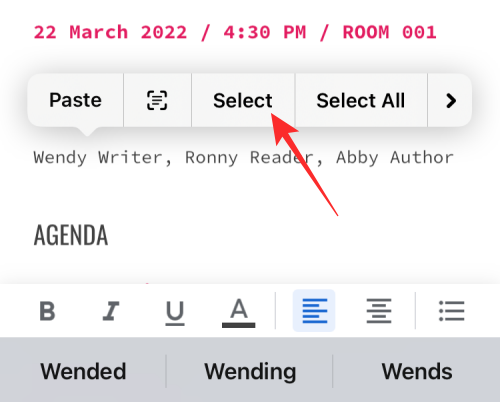
När ordet är markerat använder du markörerna i båda ändarna för att utöka ditt val.
När den önskade texten är vald, tryck på ikonen Kursiv (I) i det nedre verktygsfältet.
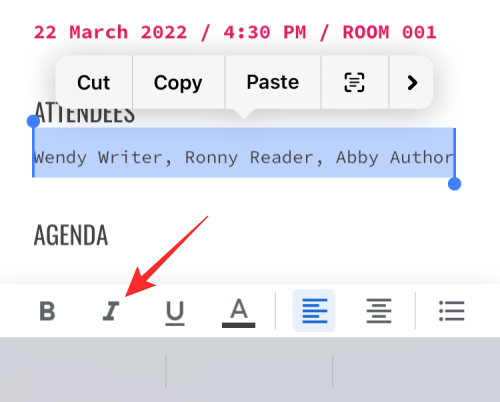
Den markerade texten kommer nu att vara kursiv inuti Google Dokument.
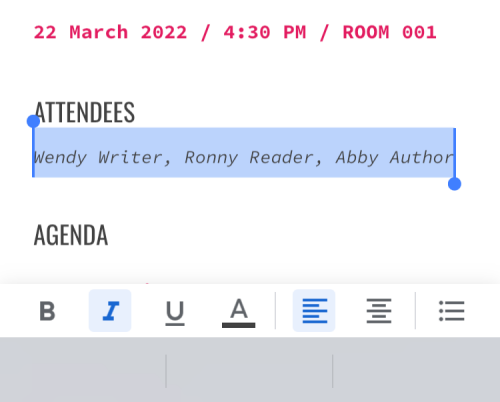
På Google Sheets
Om du vill kursivera text i Google Sheets öppnar du Google Sheets- appen på din iPhone.
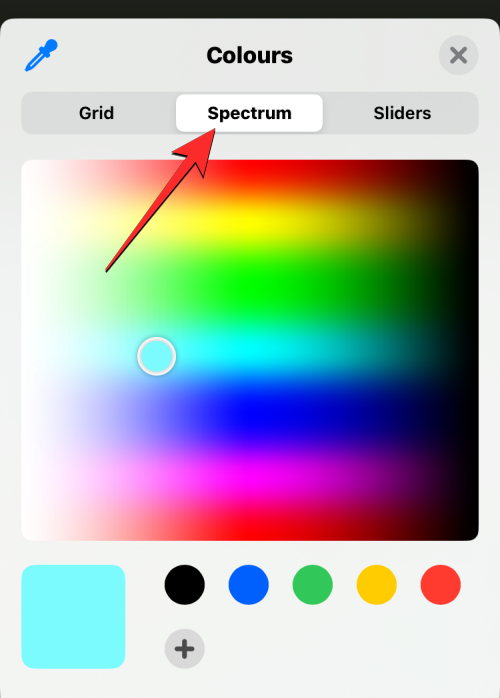
Inuti appen väljer du ett kalkylblad som du vill redigera eller trycker på +-ikonen för att skapa ett nytt.
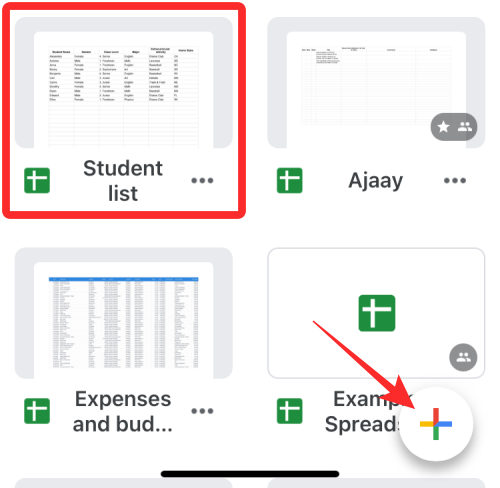
När kalkylarket öppnas väljer du en cell eller cellintervall där du vill använda kursiv stil. Du kan också välja en hel rad eller kolumn eller flera rader och kolumner.
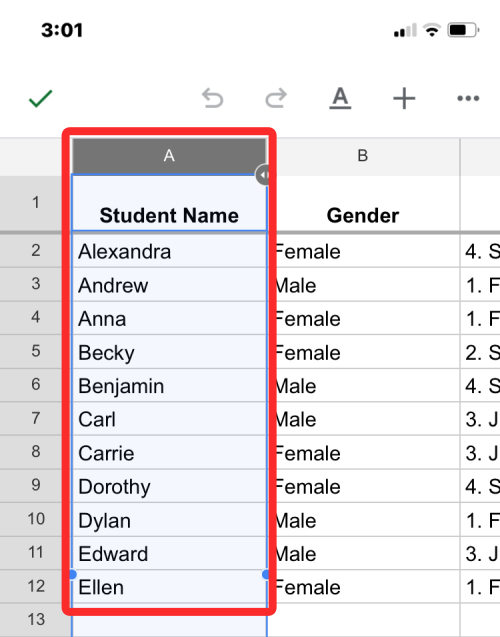
När du har valt de celler du vill redigera, tryck på A-ikonen högst upp för att visa fler alternativ.
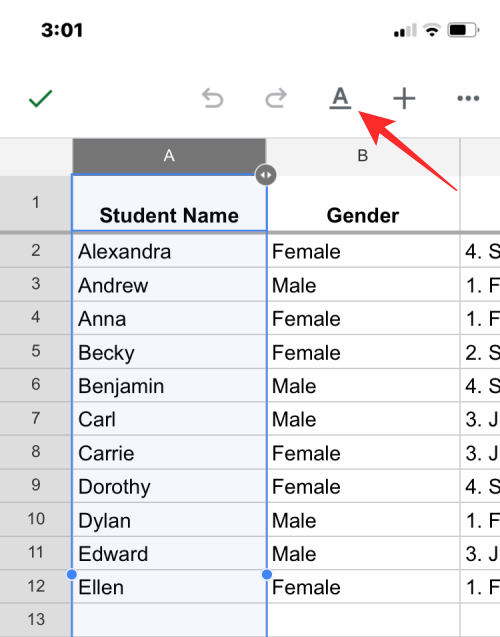
I textredigeringsmenyn som visas nedan, tryck på ikonen Kursiv (I) .
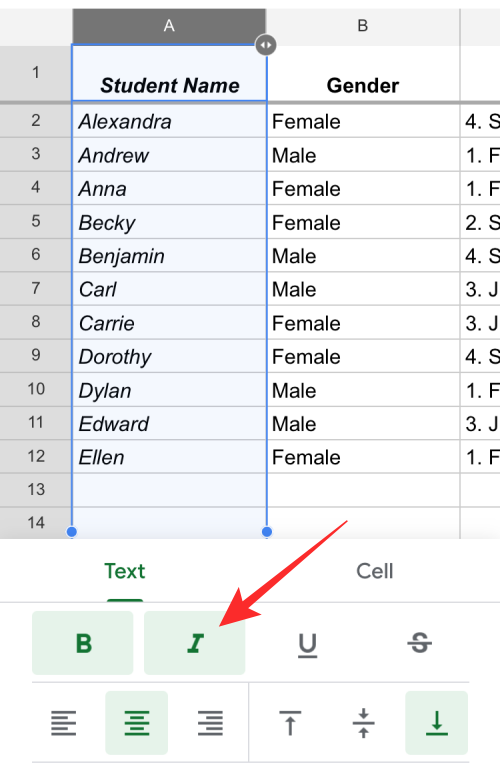
Den markerade texten kommer nu att vara kursiv inuti Google Kalkylark.
På Microsoft Word
Liksom Apple Pages och Google Docs har Microsoft Word-appen också ett inbyggt formateringsverktyg som du kan använda för att använda kursiv stil på text. För att kursivera text, öppna Microsoft Word- appen på din iPhone.
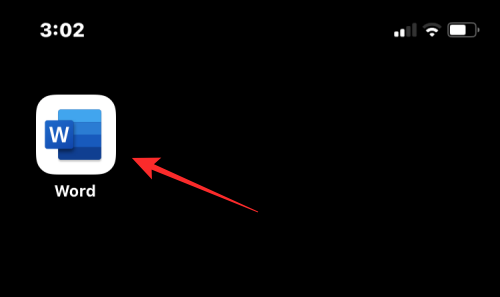
Inuti Word väljer du dokumentet du vill redigera genom att trycka på Arkiv-app eller skapa ett nytt genom att trycka på +-ikonen längst ner.
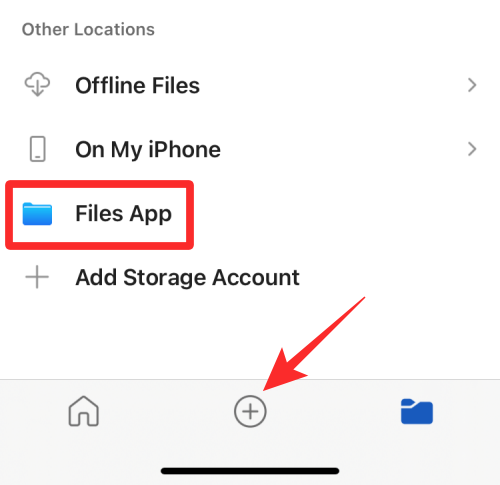
När dokumentet öppnas trycker du på texten du vill kursivera och trycker på den igen för att visa fler alternativ.
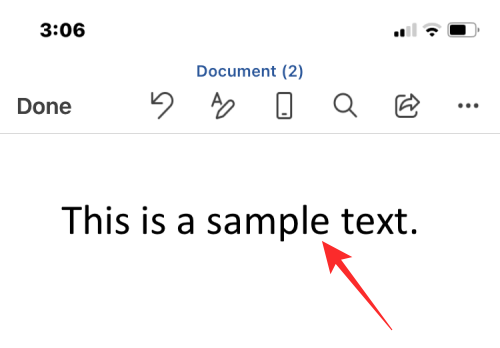
Klicka på Välj i alternativen som visas ovan .
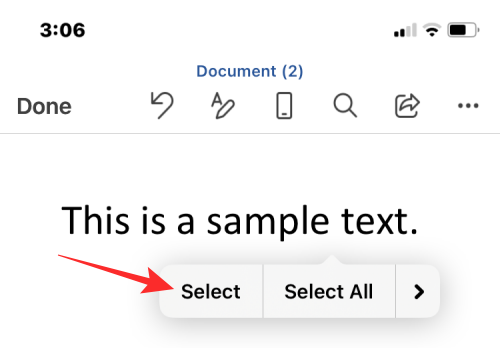
När texten är markerad drar du markörerna i båda ändarna för att utöka markeringen.
När du är klar trycker du på ikonen Kursiv (I) från det nedre verktygsfältet för att använda kursiv stil.
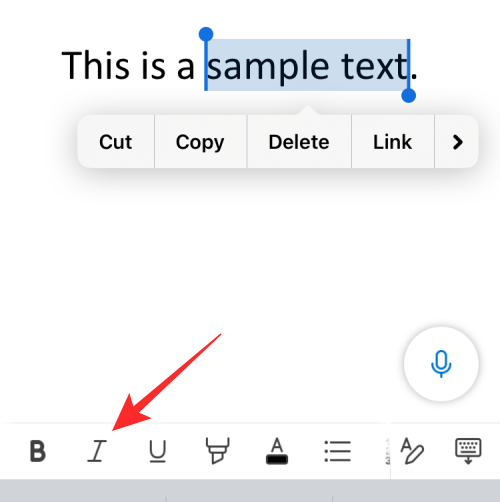
Den markerade texten kommer nu att vara kursiv inuti Microsoft Word.
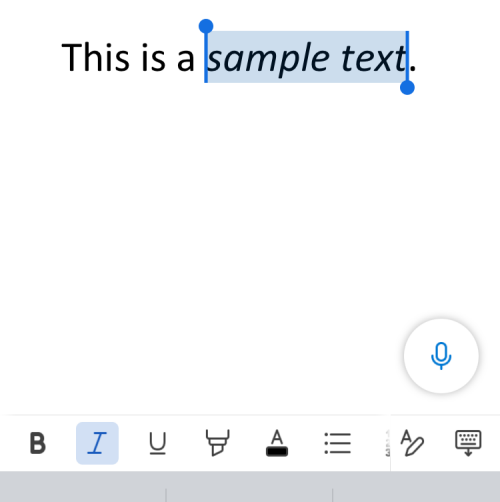
På Gmail
Precis som på Apple Mail kan du även kursivera text på Gmail innan du skickar ut den. För att göra det, öppna Gmail- appen på din iPhone.
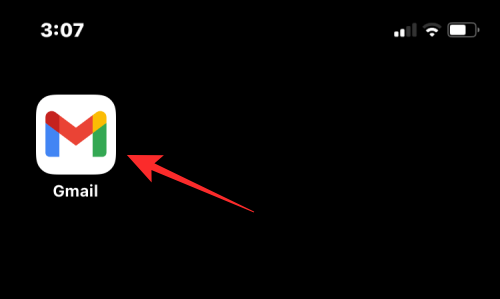
När Gmail öppnas trycker du på Skriv i det nedre högra hörnet för att skapa ett nytt e-postmeddelande eller välj ett e-postmeddelande från dina sparade utkast.
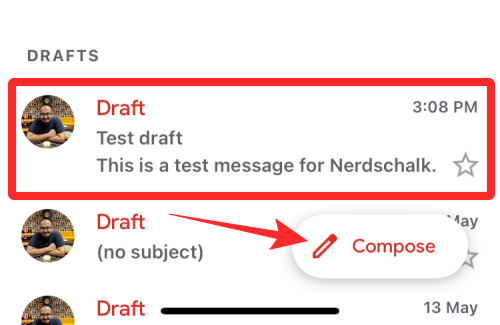
I e-postmeddelandet som öppnas trycker du på ett ord du vill redigera och trycker på det igen.
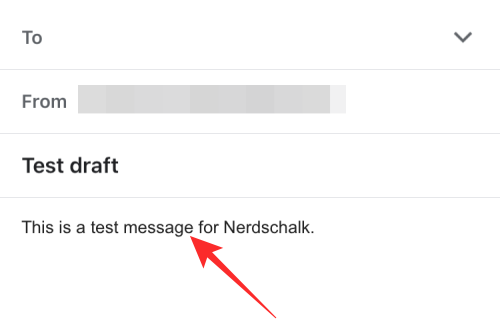
Tryck nu på Välj för att markera ordet eller Välj alla för att markera hela e-postmeddelandet.
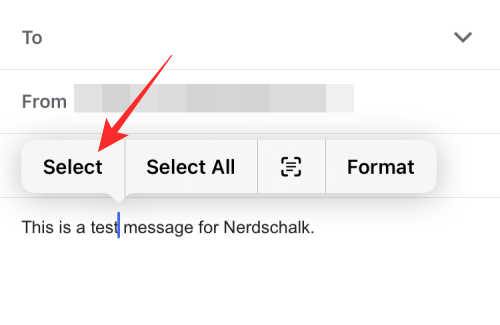
Du kan anpassa ditt val genom att dra markörerna på båda sidor till det relevanta området.
När du har gjort ditt val, tryck på högerpilikonen ovanför den markerade texten.
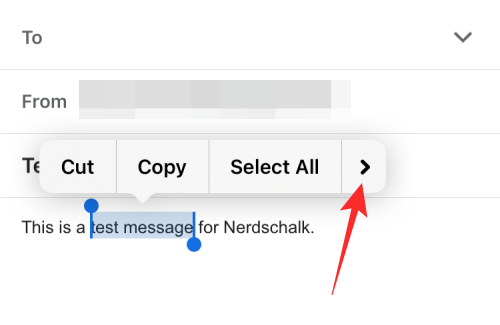
Klicka sedan på Formatera .
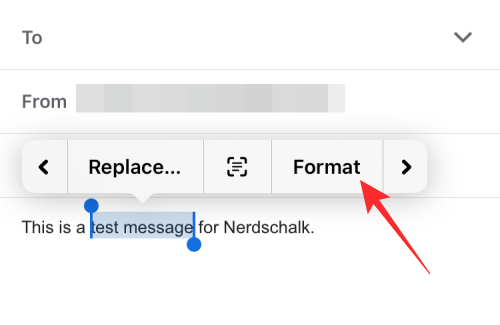
I alternativen som visas ovan väljer du Kursiv .
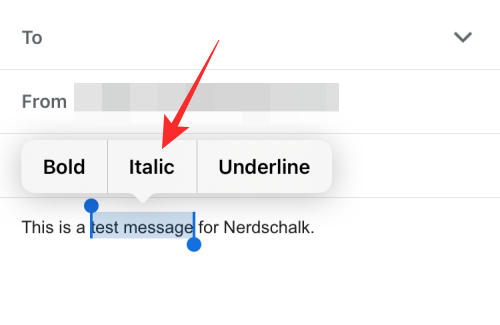
Den markerade texten kommer att markeras.
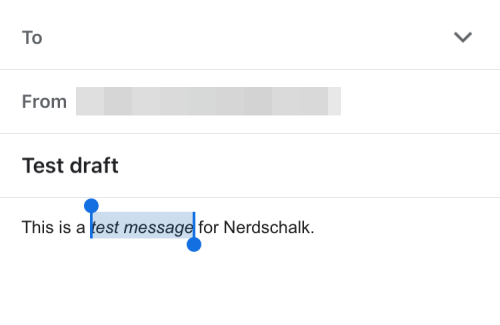
På Google Chat
Du kan kursivera text som du ska skicka på Google Chat med hjälp av appens inbyggda formateringsverktyg. Öppna Google Chat- appen på din iPhone.
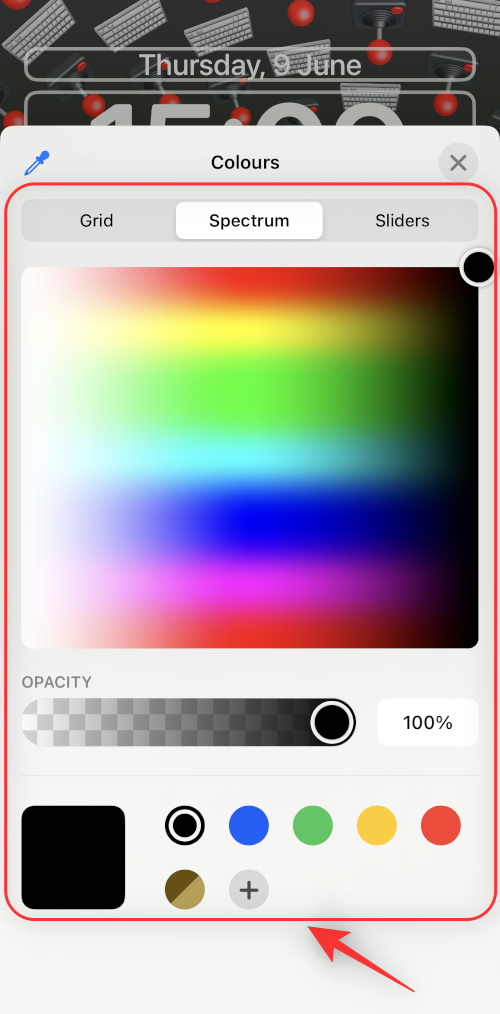
När appen öppnas väljer du konversationen där du vill redigera texter.
På chattskärmen skriver du innehållet i meddelandet du vill skicka. När du är klar trycker du på ett ord som du vill kursivera och trycker på igen.
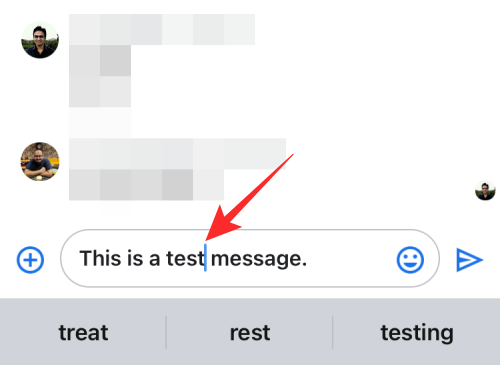
Klicka på Välj i alternativen som visas ovan . Du kan också trycka på Markera allt för att markera allt innehåll i textrutan.
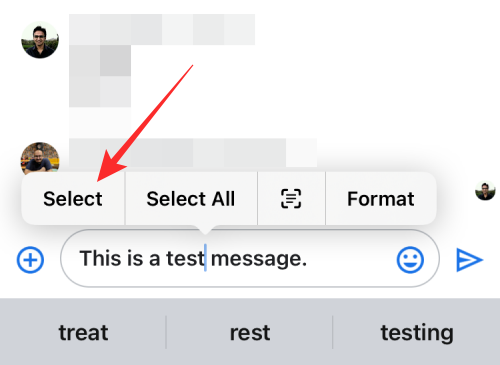
När texten är markerad kan du dra markörerna på båda sidor för att utöka markeringen.
Med önskad text markerad, tryck på högerpilikonen ovanför den markerade texten och sedan en gång till.
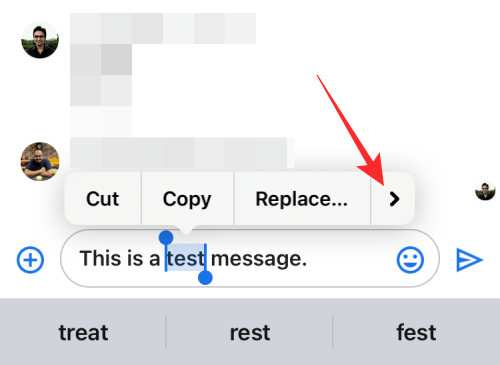
Välj här Format från alternativen ovan.
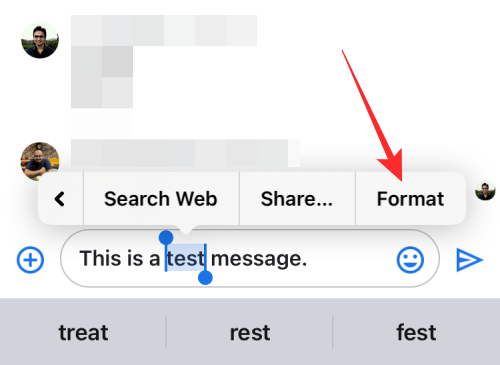
Du bör nu se formateringsverktyg i verktygsfältet som visas under textrutan. För att kursivera texten, tryck på ikonen Kursiv ( I ) .
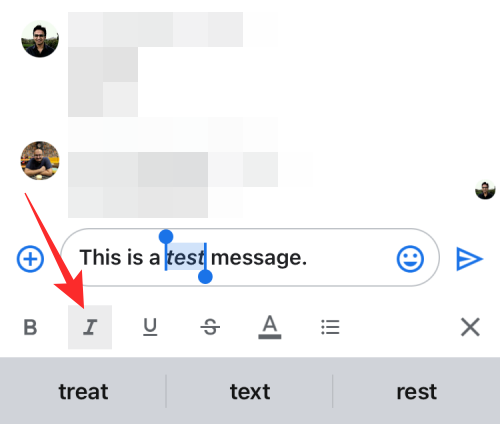
Den markerade texten kommer nu att vara kursiv.
På WhatsApp
WhatsApp erbjuder inte ett inbyggt verktyg för att applicera kursiv stil på en text du vill skicka. Du kan dock kursivera texter med specifika tecken som du kan använda i och runt den text du vill formatera. För att komma igång, öppna WhatsApp -appen på din iPhone.
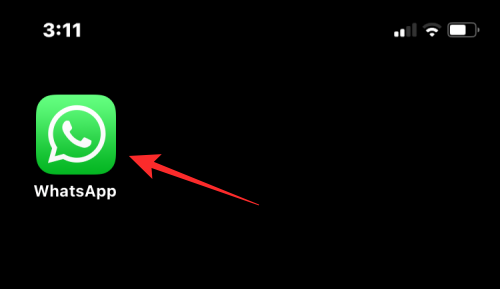
När appen öppnas väljer du en chatt där du vill lägga till kursiverade texter.
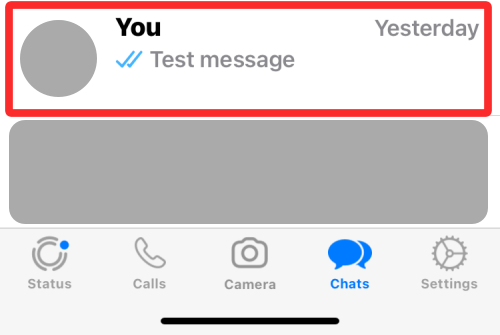
På chattskärmen trycker du på chattrutan längst ner och börjar skriva.
För att kursivera en del av texten, lägg till ett understreck (_) på båda sidor av delen.
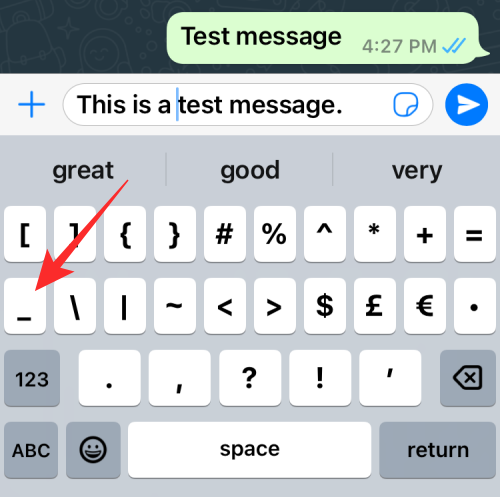
Till exempel, om du vill kursivera ordet "test" i texten som visas ovan, måste du lägga till ett understreck på båda sidor av detta ord: _test_ . När du gör det ska din text vara kursiv.
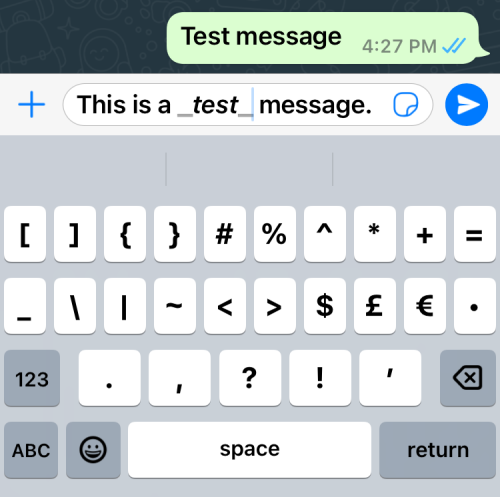
Oroa dig inte för understrecket i din chatt eftersom det kommer att döljas i själva meddelandet du skickar.
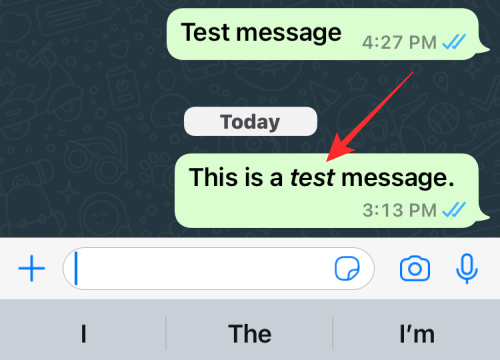
Hur man kursiverar på iPhone med en textgenerator
Till skillnad från apparna som anges ovan erbjuder många tredjepartsappar inte ett inbyggt textformateringsverktyg som du kan använda för att använda kursiv stil. Detta inkluderar Instagram, Twitter, Telegram och Facebook, varav ingen låter dig kursivera texter från appen. Så för att använda kursiv stil måste du förlita dig på en textgenerator från tredje part för att få jobbet gjort.
Steg #0: Hur man skapar text i kursiv stil
För att skapa en text i kursiv stil kommer vi att använda YayText som är ett enkelt textgeneratorverktyg på webben. Det här verktyget erbjuder ett gäng teckensnitt som du kan använda på texter och har olika versioner av kursiv stil som du kan lägga till i dina inlägg, meddelanden och tweets.
För att komma igång öppnar du Safari -appen och går till yaytext.com .
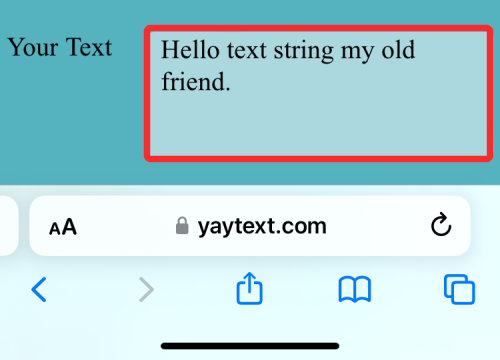
När sidan öppnas skriver du det textinnehåll du vill kursivera i rutan "Din text".
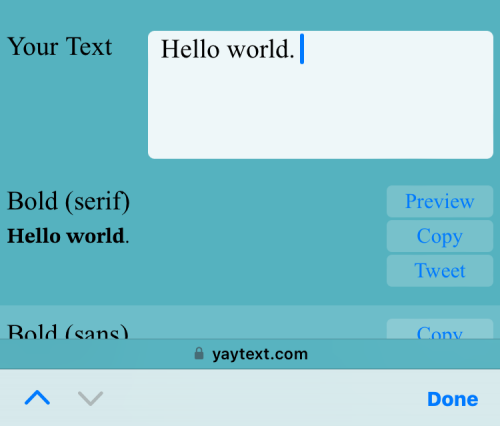
När du är klar med att skriva kommer du att se olika kursiverade versioner av din text nedan. För att kopiera önskad text, tryck på Kopiera bredvid den önskade versionen.
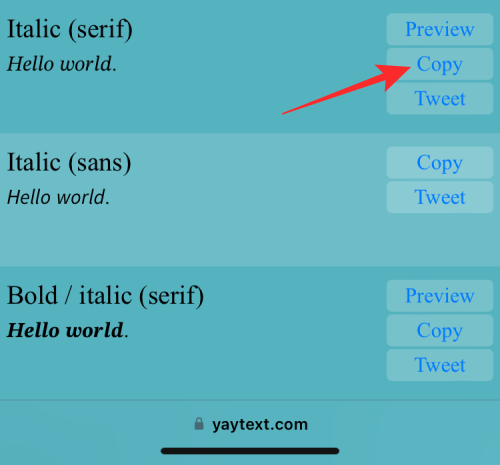
Du kan sedan öppna den app du vill ha och klistra in den kopierade texten i den för att ha kursivt innehåll.
Lägg till kursiv stil på Instagram
Även om du kan kursivera text i berättelser och rullar, har Instagram inget inbyggt formateringsverktyg om du vill kursivera text i din bildtext eller DM. Appen stöder inte heller att lägga till understreck för att använda kursiv stil manuellt.
Så, för att skapa text i kursiv stil, använd steg #0 från ovan för att skapa och kopiera ditt innehåll i kursiv stil.
Öppna sedan Instagram- appen på din iPhone.
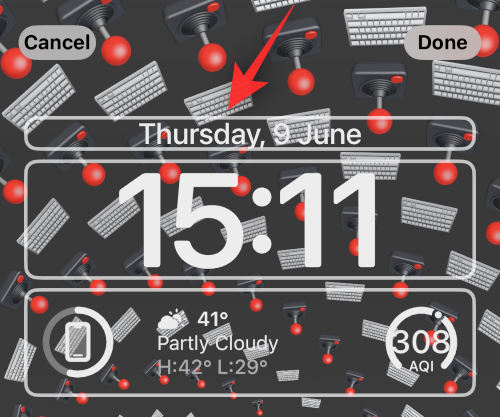
Gå nu över till avsnittet där du vill lägga till den kursiverade texten. Tryck på textrutan där du vill ange den kopierade texten och tryck på den igen för att få fler alternativ.
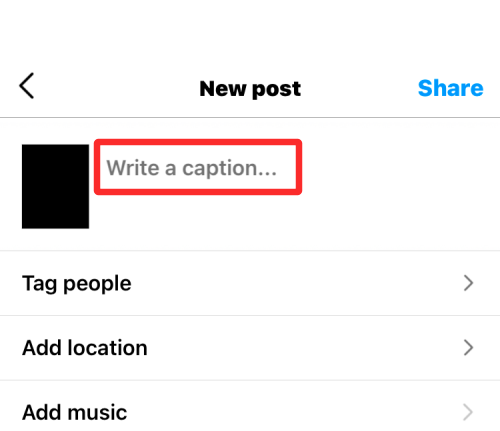
Välj Klistra in i alternativen som visas ovan .
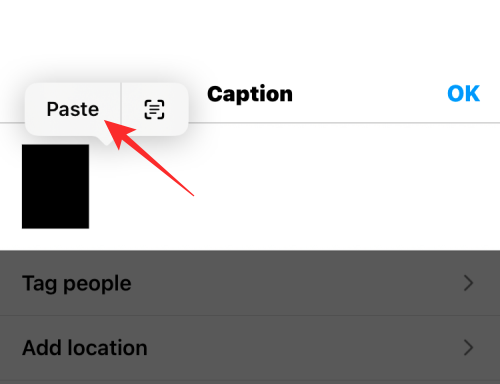
Den kursiverade texten som du kopierade kommer att synas på Instagram.
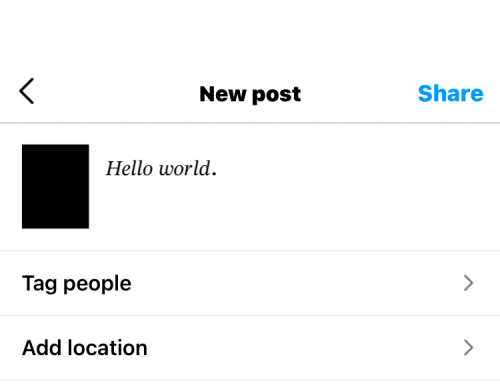
Lägg till kursiv stil på Twitter
Liksom Instagram saknar Twitter också ett formateringsverktyg som du annars skulle använda för att använda kursiv stil på texter i en tweet eller ett meddelande. Så för att lägga till kursiv text i den här appen måste du använda steg #0 från ovan.
När du har skapat din text i kursiv stil öppnar du Twitter- appen.
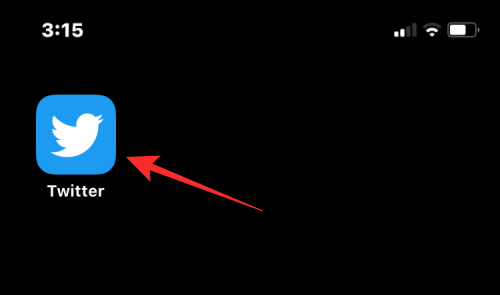
Inuti appen, tryck på +-ikonen för att skapa en ny tweet eller välj en tweet eller meddelande som du vill svara på.
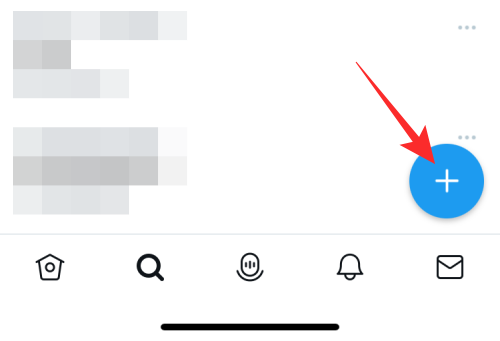
För att klistra in den kopierade texten, tryck på en textruta i en tweet eller ett meddelande mer än en gång. Välj Klistra in i alternativen som visas ovan .
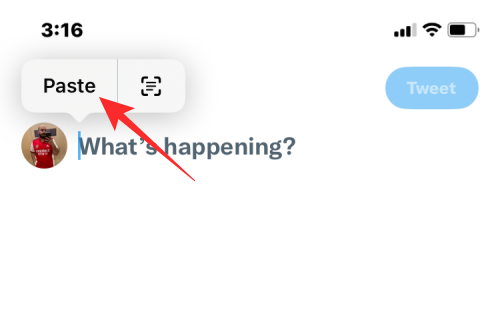
Den kursiverade versionen av texten kommer nu att synas på Twitter.
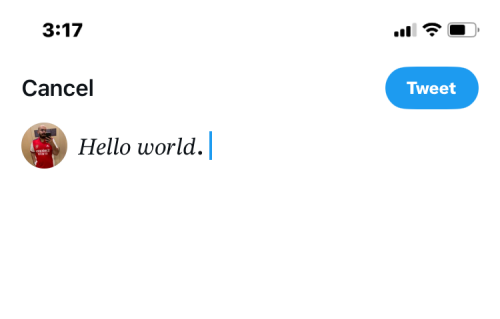
Lägg till kursiv stil på Telegram
Telegram erbjuder inte heller några formateringsverktyg och det stöder inte heller att lägga till understreck för att använda kursiv stil. Så du måste följa instruktionerna i steg #0 för att skapa din text i kursiv stil.
När du har kopierat det kursiverade innehållet öppnar du Telegram- appen.

Inuti Telegram, gå till en konversation där du vill skicka den kursiverade texten.
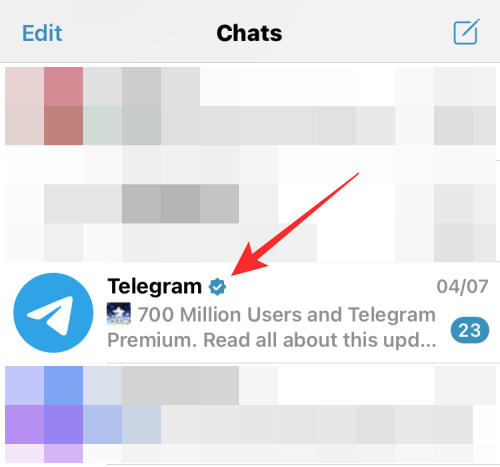
För att klistra in den kopierade texten, tryck på en textruta i en chatt mer än en gång. Välj Klistra in i alternativen som visas ovan .
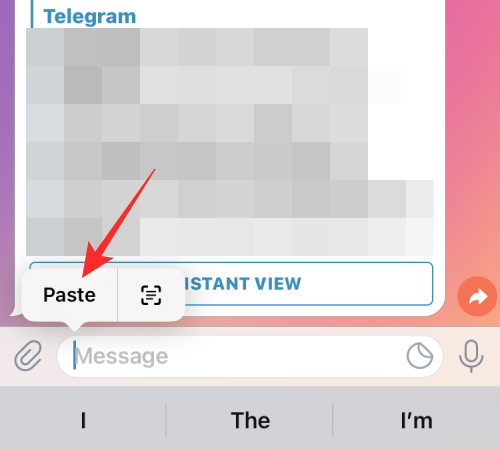
Den kursiverade versionen av texten kommer nu att synas på Telegram.
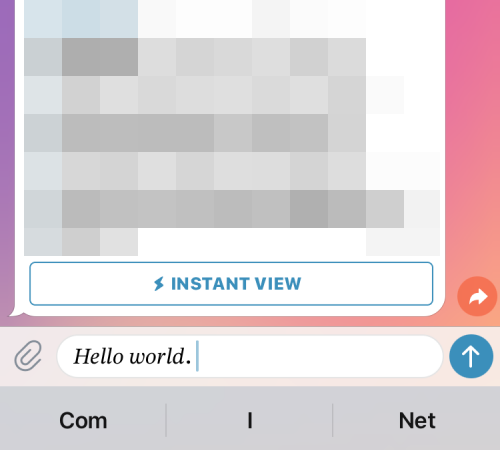
Lägg till kursiv stil på Facebook
För att lägga till kursiv text på ett Facebook-inlägg måste du lita på en textgenerator igen. För att komma igång, använd steg #0 för att skapa din text i kursiv stil. När du är klar öppnar du Facebook- appen.
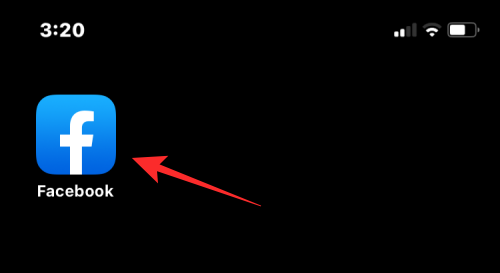
Inuti appen trycker du på " Vad tänker vi på? ” avsnittet högst upp eller tryck på Skapa berättelse för att lägga till det kursiverade innehållet i ett inlägg respektive en berättelse.
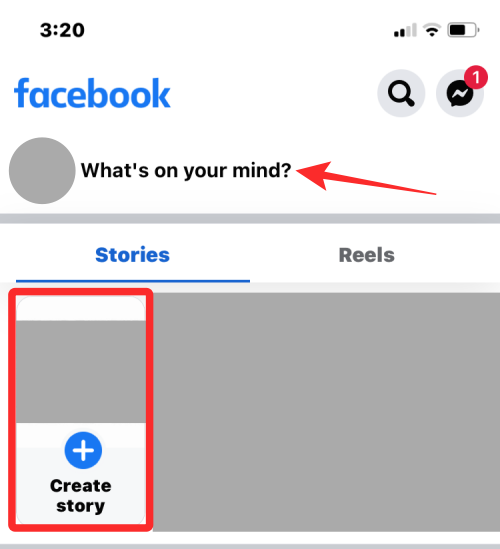
I textrutan som visas trycker du på den för att visa fler alternativ. Välj nu Klistra in från alternativen som visas ovan.
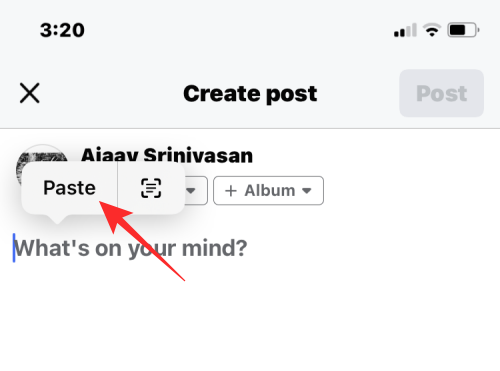
Texten du kopierade från YayText kommer nu att visas på Facebook.
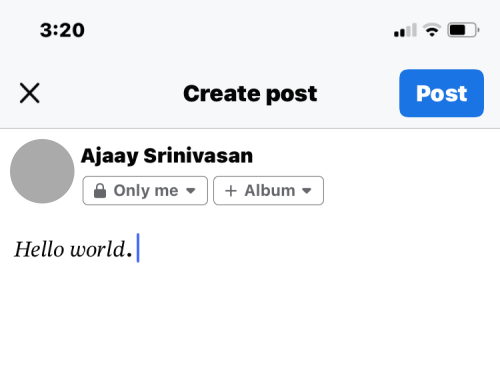
Lägg till kursiv stil på Messenger
I likhet med sådana som Telegram har Facebooks Messenger-app inte heller något textformateringsverktyg och stöder inte heller att lägga till understreck för att använda kursiv stil. Så, för att lägga till kursivt innehåll, använd steg #0 för att skapa din önskade text med YayText.
När du har skapat den öppnar du Messenger- appen.
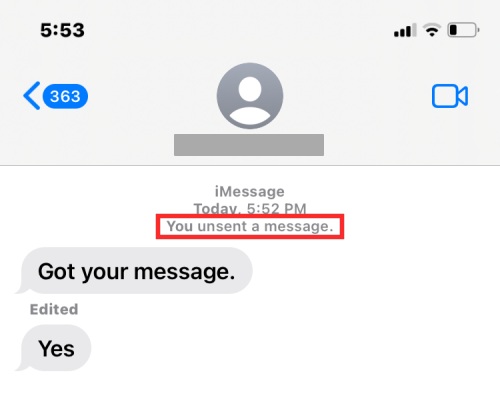
Inuti Messenger, gå till konversationen där du vill klistra in den kursiverade texten.
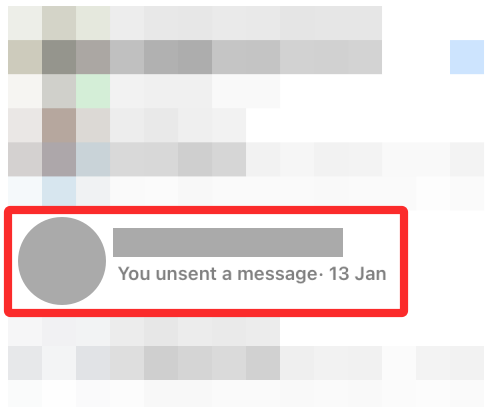
När konversationen laddas på skärmen, tryck på textrutan en gång och tryck sedan på den igen för att visa fler alternativ.
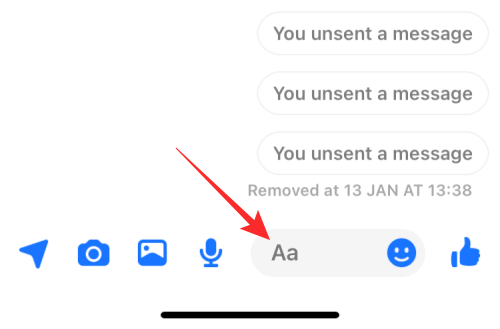
Tryck nu på Klistra in för att kopiera innehållet du skapade på YayText.
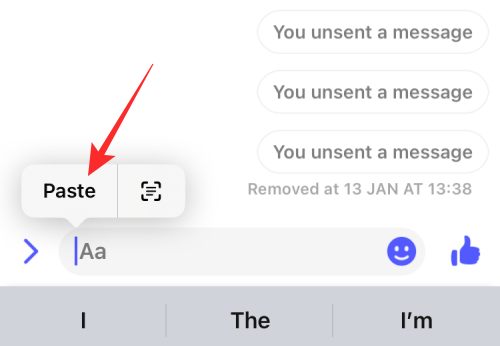
Du kommer nu att se den kursiverade texten du skapade i Messenger-appen.
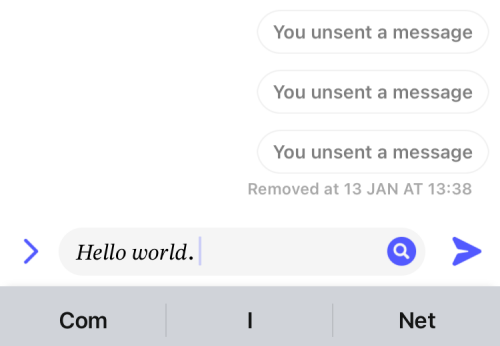
Det är allt du behöver veta om att kursivera text på en iPhone.
Relaterad:
Om du letar efter ett uppfriskande alternativ till det traditionella tangentbordet på skärmen, erbjuder Samsung Galaxy S23 Ultra en utmärkt lösning. Med
Vi visar hur du ändrar markeringsfärgen för text och textfält i Adobe Reader med denna steg-för-steg guide.
För många användare bryter 24H2-uppdateringen auto HDR. Denna guide förklarar hur du kan åtgärda detta problem.
Lär dig hur du löser ett vanligt problem där skärmen blinkar i webbläsaren Google Chrome.
Undrar du hur du integrerar ChatGPT i Microsoft Word? Denna guide visar dig exakt hur du gör det med ChatGPT för Word-tillägget i 3 enkla steg.
Om LastPass misslyckas med att ansluta till sina servrar, rensa den lokala cacheminnet, uppdatera lösenordshanteraren och inaktivera dina webbläsartillägg.
Microsoft Teams stöder för närvarande inte casting av dina möten och samtal till din TV på ett inbyggt sätt. Men du kan använda en skärmspeglingsapp.
Referenser kan göra ditt dokument mycket mer användarvänligt, organiserat och tillgängligt. Denna guide lär dig hur du skapar referenser i Word.
I den här tutoren visar vi hur du ändrar standardzoominställningen i Adobe Reader.
Upptäck hur man fixar OneDrive felkod 0x8004de88 så att du kan få din molnlagring igång igen.






