Hur man konverterar handskrift till text med Samsung Notes

Om du letar efter ett uppfriskande alternativ till det traditionella tangentbordet på skärmen, erbjuder Samsung Galaxy S23 Ultra en utmärkt lösning. Med
Det är nu fastställt att vad vi än gör online kan spåras tillbaka till oss eller våra enheter i viss utsträckning. Nästan alla webbplatser och tjänster använder någon form av spårare för att få en uppfattning om din webbaktivitet. Även om du kanske inte är orolig för vilken typ av data som samlas in när du surfar för allmänna ändamål, kan du behöva skydda din identitet, data eller din IP-adress när du har att göra med något mer allvarligt.
Det är där privat surfning kommer in i bilden eftersom det tillåter användare att vara anonyma online, undvika webbplatsspårare och skydda sig från skadliga webbplatser. Liksom många webbläsare där ute, erbjuder Apples inbyggda Safari-webbläsare också ett privat surfläge som låter dig surfa på webben utan att oroa dig för att din aktivitet spåras av webbplatser du besöker eller sparas på din iPhone.
Men vad händer med din webbhistorik? Kan du kontrollera det efter en privat surfsession på Safari och kan du komma åt alla dina flikar från en privat session igen? Det är vad vi ska prata om i det här inlägget.
Relaterat: Så här inaktiverar du privat surfningsläge i Safari på iPhone
Hur man aktiverar privat surfning på en iPhone
Det är enkelt att starta en privat surfsession på iOS 15. Öppna Safari -appen på din iPhone och tryck på ikonen flikar i det nedre högra hörnet.
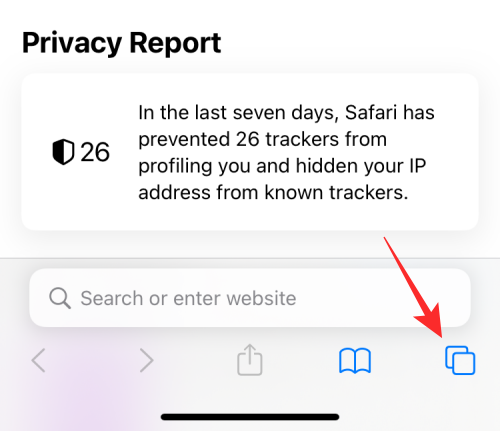
När fliköversiktsskärmen visas trycker du på avsnittet "x" flikar eller startsidan längst ned.
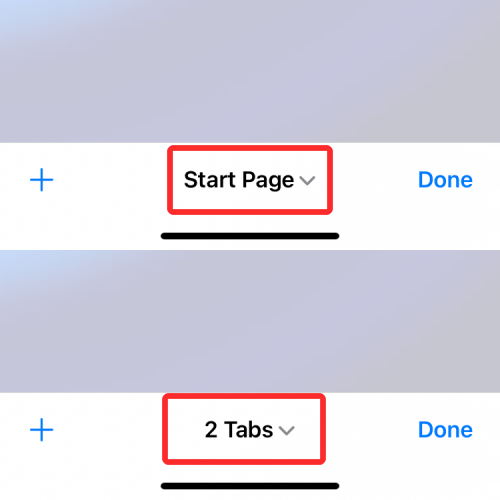
Du kommer nu att se flikgrupper dyka upp från botten. Välj här Privat .
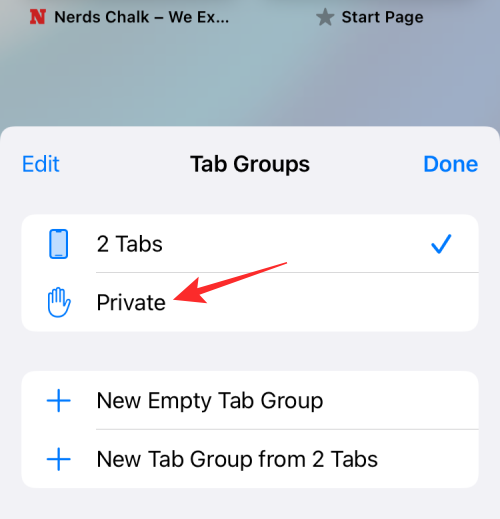
Du kommer nu att gå in i läget för privat surfning i Safari. Du kan börja surfa privat på webben genom att trycka på +-ikonen i det nedre vänstra hörnet som öppnar en flik med din standardstartsida.
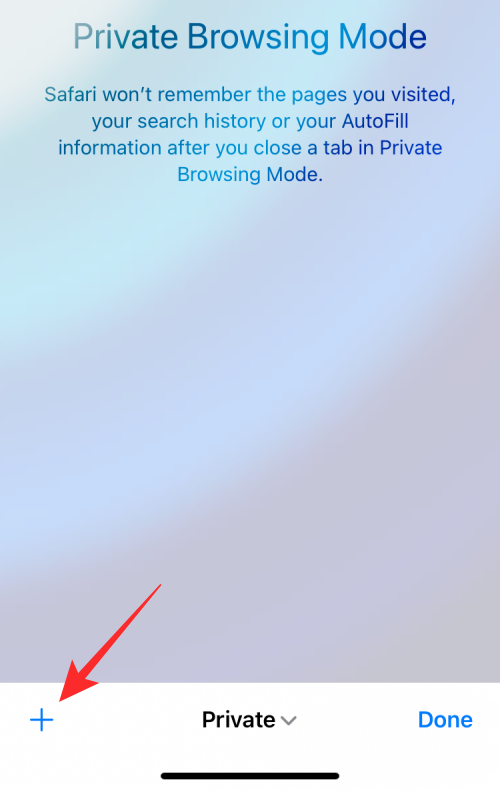
Ett enklare sätt att aktivera privat surfning är genom att länge trycka på flikikonen var som helst i Safari och sedan välja alternativet Ny privat flik från överflödesmenyn.
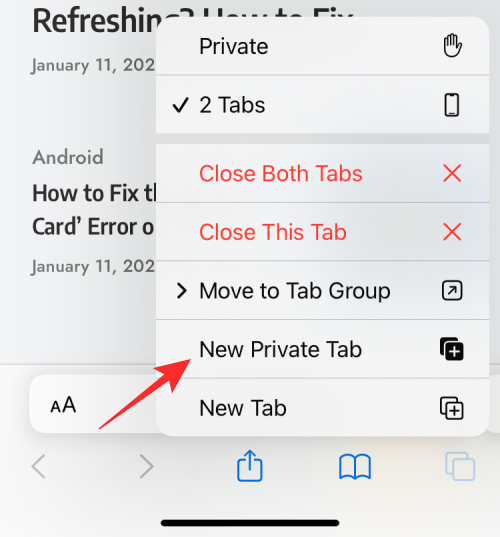
Kan du kontrollera historiken när du surfar privat på iOS?
Nej. Som är fallet med alla webbläsare, är syftet med privat surfning inte bara att skydda din identitet och aktivitet från skadliga webbplatser utan också att dölja din aktivitet från att dyka upp efter att du är klar med en privat session.
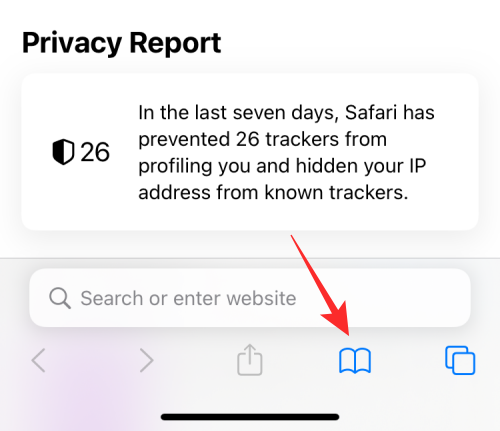
När du kontrollerar din webbhistorik genom att trycka på bokmärkesikonen längst ned på Safari-skärmen, kommer du bara att se en lista över alla webbplatser som du besökte när du surfade normalt (inte när Privat surfning är aktiv).
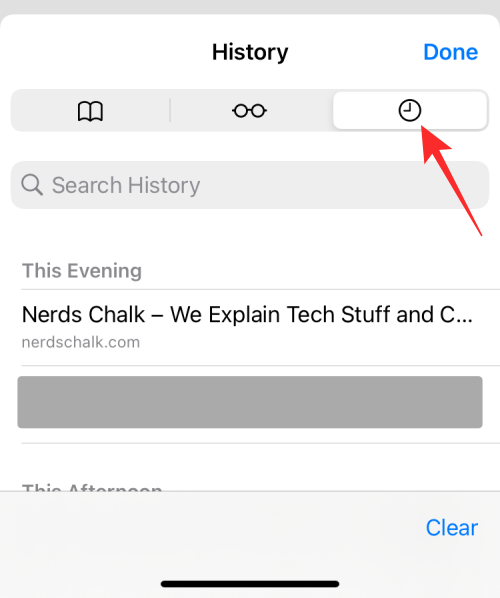
På så sätt kommer du inte att kunna se din webbhistorik när du använder Safari med det privata surfläget aktivt.
Tar Safari bort privata flikar efter stängning?
I motsats till vad du förväntar dig, när du stänger appen, kommer Safari inte att stänga dina "Privata" flikar helt som du Google Chrome eller Brave. När du stänger Safari-appen på din iPhone genom att svepa den uppåt från skärmen Senaste appar, kommer alla flikar som var öppna inuti Safari att finnas kvar i minnet och kommer att dyka upp igen när du öppnar Safari i framtiden.
Detta gäller både normala och privata surfsessioner på Safari. På så sätt kommer alla flikar som tidigare var öppna i flikgruppen Privat att dyka upp igen på din skärm när du byter till Privat från andra flikar.
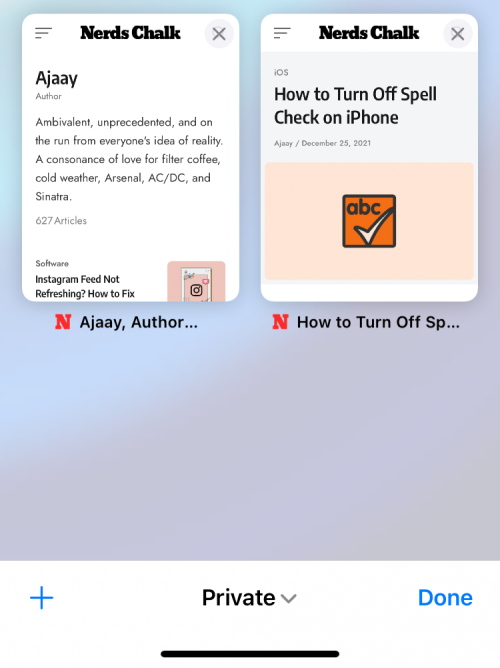
Även om det här är bra för att få dig tillbaka på rätt spår med vad du kan ha surfat på under normala (icke-privata) sessioner, kan saker och ting bli ganska pinsamma när du byter till flikgruppen Privat. Detta kan vara oroande för dig som tenderar att glömma vad de tittade på.
En annan sak att notera här är att, till skillnad från andra webbläsare, öppnar inte startsidan på appen om du stänger Safari-appen på iOS med privat läge aktivt. Istället laddar Safari om alla flikar som tidigare var öppna i det privata fönstret. Detta kan vara ganska irriterande för er som glömmer att byta bort från Privat läge regelbundet och stänga Safari-appen direkt. Det är därför viktigt att du stänger dina privata flikar och byter till det icke-privata läget när du är klar med att surfa anonymt.
Så även om du inte kan kontrollera webbhistoriken när du använder läget för privat surfning på Safari, kan du fortfarande ha tillgång till alla flikar som var öppna under en session så länge den inte stängs manuellt.
Så här kommer du åt dina privata flikar igen efter att ha stängt Safari
Eftersom alla flikar som var öppna i en privat flikgrupp på Safari inte försvinner när du stänger Safari, kan du enkelt komma åt dem genom att helt enkelt öppna Safari-appen på din iPhone. Detta skulle fungera om du hade tvångsstängt Safari från skärmen Senaste appar direkt från det privata läget eftersom alla flikar som var öppna tidigare kommer att visas igen i samma ordning.
Om du hade bytt bort från den privata flikgruppen när du stängde Safari, kan du komma åt dem alla igen genom att följa samma steg som när du aktiverade läget för privat surfning.
När du väljer Privat i popup-skärmen flikgrupper bör du kunna se alla flikar som öppnades under din senaste session. Du kan sedan klicka på någon av flikarna du vill öppna.
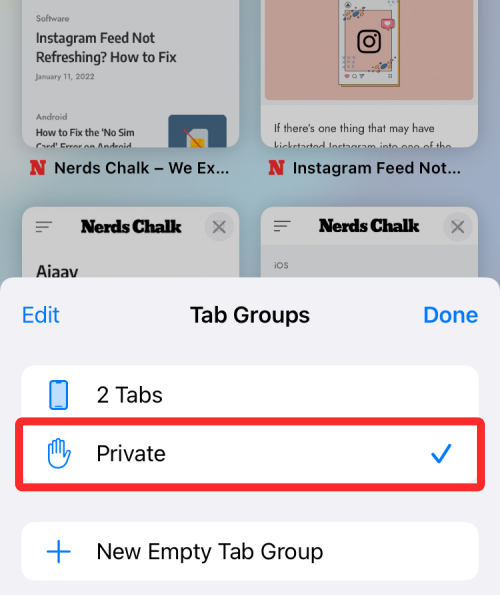
Ett enklare sätt att komma åt dina privata flikar är genom att länge trycka på flikikonen i Safari och sedan välja alternativet Privat från översvämningsmenyn.
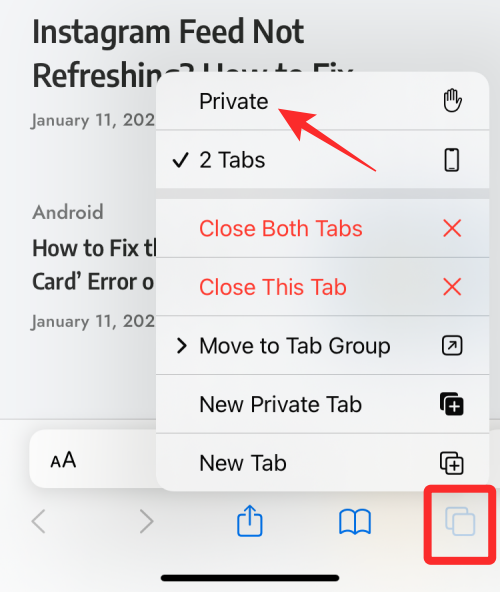
Om du inte vill att (andra) ska se vilka flikar som var öppna i Privat läge på Safari, kan du kolla in inlägget nedan för att inaktivera det i Safari på din iPhone.
▶ Så här inaktiverar du privat surfningsläge i Safari på iPhone
Om du vill förbättra din integritet när du surfar online kan du också dra fördel av Private Relay inom Safari genom att följa vår dedikerade guide nedan.
▶ Hur man använder privat relä i iCloud Plus
Det är allt vi har om hur du kan kontrollera din privata webbhistorik på en iPhone.
Om du letar efter ett uppfriskande alternativ till det traditionella tangentbordet på skärmen, erbjuder Samsung Galaxy S23 Ultra en utmärkt lösning. Med
Vi visar hur du ändrar markeringsfärgen för text och textfält i Adobe Reader med denna steg-för-steg guide.
För många användare bryter 24H2-uppdateringen auto HDR. Denna guide förklarar hur du kan åtgärda detta problem.
Lär dig hur du löser ett vanligt problem där skärmen blinkar i webbläsaren Google Chrome.
Undrar du hur du integrerar ChatGPT i Microsoft Word? Denna guide visar dig exakt hur du gör det med ChatGPT för Word-tillägget i 3 enkla steg.
Om LastPass misslyckas med att ansluta till sina servrar, rensa den lokala cacheminnet, uppdatera lösenordshanteraren och inaktivera dina webbläsartillägg.
Microsoft Teams stöder för närvarande inte casting av dina möten och samtal till din TV på ett inbyggt sätt. Men du kan använda en skärmspeglingsapp.
Referenser kan göra ditt dokument mycket mer användarvänligt, organiserat och tillgängligt. Denna guide lär dig hur du skapar referenser i Word.
I den här tutoren visar vi hur du ändrar standardzoominställningen i Adobe Reader.
Upptäck hur man fixar OneDrive felkod 0x8004de88 så att du kan få din molnlagring igång igen.






