Hur man konverterar handskrift till text med Samsung Notes

Om du letar efter ett uppfriskande alternativ till det traditionella tangentbordet på skärmen, erbjuder Samsung Galaxy S23 Ultra en utmärkt lösning. Med
iOS har retat nya funktioner ett bra tag nu och en av dem verkar äntligen komma ikapp företagets påståenden. Detta är naturligtvis SharePlay, möjligheten att dela innehåll du hittar på internet direkt med dina vänner och familjemedlemmar med hjälp av en iOS-enhet. Apple har för avsikt att funktionen ska hjälpa människor att vara närmare varandra i dagens virtuella värld samtidigt som den också tillhandahåller en plattform för professionella interaktioner. Om du har letat efter att få ut det mesta av SharePlay, så här kan du komma åt det var som helst på din iOS- eller iPadOS-enhet.
SharePlay är nu en del av iOS 15.4+ och det finns alltså några krav som du måste uppfylla för att du ska kunna få ut det mesta av denna funktion. Följ guiden nedan för att komma igång.
Krav
Steg-för-steg guide
Öppna önskad app där du vill dela innehåll via SharePlay. I det här fallet kommer vi att försöka demonstrera SharePlay med Spotify-appen. För detta, öppna Spotify-appen och välj det ljudspår du vill dela och spela tillsammans med andra. När det delbara innehållet laddas upp eller börjar spelas, gå till appens Dela- alternativ (i Spotify, gå till ikonen med tre punkter > Dela) och tryck på det. För appar som inte har ett Dela-alternativ kan du trycka på Cast-ikonen.
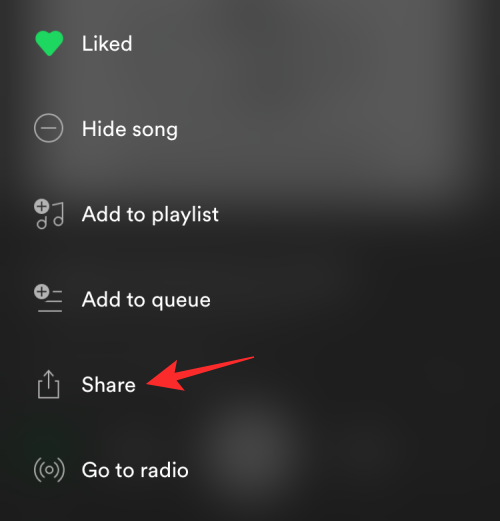
För att SharePlay ska fungera som det är tänkt måste du komma åt iOS Share-ark, inte appens egen delningsmeny. Om du istället ser det senare trycker du på Mer från appens egen delningsmeny.
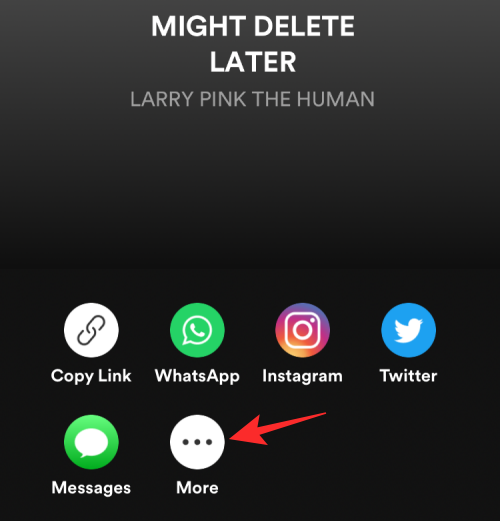
När iOS Share-arket visas kommer iOS 15.4+ automatiskt att upptäcka länken som genereras av appen för SharePlay. För att dela det valda innehållet med dina vänner eller familj, tryck på SharePlay- alternativet i iOS Share Sheet, precis under den genererade länken.
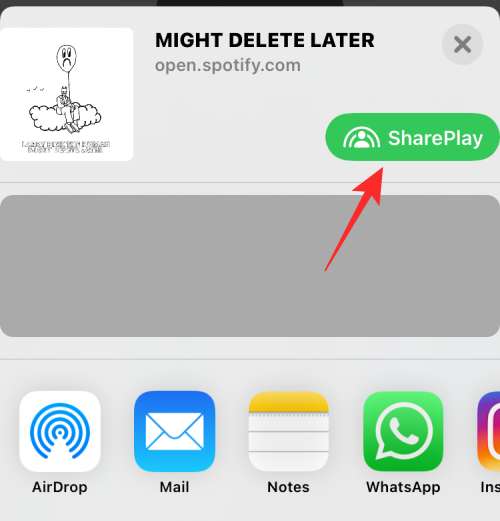
iOS kommer nu att visa SharePlays introduktionsskärm. Klicka här på Fortsätt för att gå vidare.
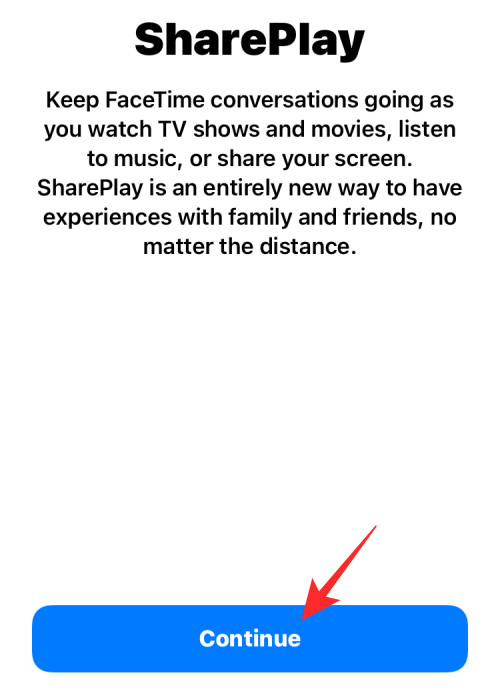
I det här popup-fönstret trycker du på kontakten från avsnittet Föreslagna eller sök efter dina favoritkontakter genom att skriva deras namn eller kontaktinformation i sökfältet "Till:" högst upp.
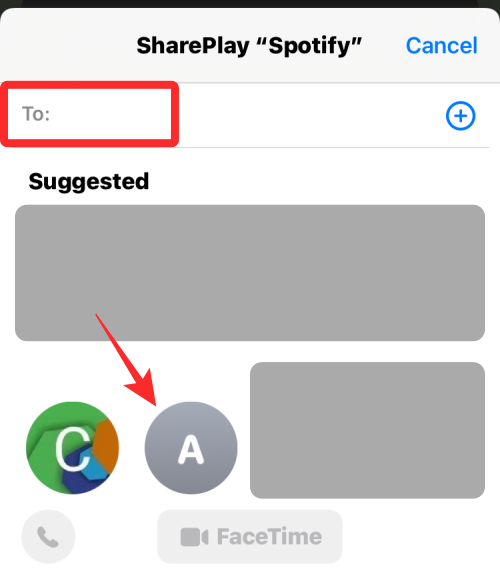
När en kontakt eller flera har valts, tryck på FaceTime längst ner i mitten.
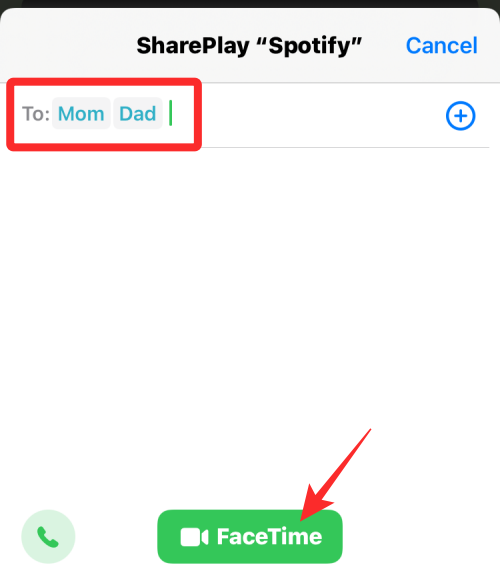
Det valda innehållet kommer nu att delas via FaceTime med andra så att de kan spela det med dig på sina Apple-enheter.
Vanliga frågor
SharePlay är en ganska ny funktion i iOS och här är därför några vanliga frågor som hjälper dig på vägen.
SharePlay är en funktion designad med Facetime-samtal i åtanke där du kan dela och konsumera innehåll tillsammans med dina vänner och familj. På samma sätt som att titta på fest låter SharePlay dig se filmer, lyssna på låtar och mer tillsammans när du är på ett Facetime-samtal. Om du har ett pågående samtal kommer användningen av SharePlay automatiskt att dela innehållet i samtalet. Om du inte har ett pågående samtal får du först möjlighet att initiera ett samtal med önskad kontakt och sedan dela innehållet därefter.
Om du inte kan hitta SharePlay-knappen rekommenderar vi att du kontrollerar och verifierar kraven nedan. Om din enhet inte uppfyller något av kraven kommer du inte att kunna se SharePlay-alternativet i ditt delningsark på din enhet.
Tyvärr nej, du kan inte använda SharePlay utan Facetime-samtal. Apple har inte heller introducerat ett alternativ att använda alternativa tjänster om du inte är ett stort fan av Facetime. Det verkar inte finnas någon indikation på detsamma, och den här funktionen är fortfarande en fjärran dröm för nu.
Vi hoppas att det här inlägget hjälpte dig att enkelt dela SharePlay-innehåll på din iOS- och iPadOS-enhet. Om du stöter på några problem eller har några frågor, skriv dem gärna i kommentarerna nedan.
RELATERAD:
Om du letar efter ett uppfriskande alternativ till det traditionella tangentbordet på skärmen, erbjuder Samsung Galaxy S23 Ultra en utmärkt lösning. Med
Vi visar hur du ändrar markeringsfärgen för text och textfält i Adobe Reader med denna steg-för-steg guide.
För många användare bryter 24H2-uppdateringen auto HDR. Denna guide förklarar hur du kan åtgärda detta problem.
Lär dig hur du löser ett vanligt problem där skärmen blinkar i webbläsaren Google Chrome.
Undrar du hur du integrerar ChatGPT i Microsoft Word? Denna guide visar dig exakt hur du gör det med ChatGPT för Word-tillägget i 3 enkla steg.
Om LastPass misslyckas med att ansluta till sina servrar, rensa den lokala cacheminnet, uppdatera lösenordshanteraren och inaktivera dina webbläsartillägg.
Microsoft Teams stöder för närvarande inte casting av dina möten och samtal till din TV på ett inbyggt sätt. Men du kan använda en skärmspeglingsapp.
Referenser kan göra ditt dokument mycket mer användarvänligt, organiserat och tillgängligt. Denna guide lär dig hur du skapar referenser i Word.
I den här tutoren visar vi hur du ändrar standardzoominställningen i Adobe Reader.
Upptäck hur man fixar OneDrive felkod 0x8004de88 så att du kan få din molnlagring igång igen.






