Hur man konverterar handskrift till text med Samsung Notes

Om du letar efter ett uppfriskande alternativ till det traditionella tangentbordet på skärmen, erbjuder Samsung Galaxy S23 Ultra en utmärkt lösning. Med
iPhones, precis som alla andra mobila enheter eller datorer, låter dig lagra filer på enheten så att du kan komma åt dem vid ett senare tillfälle. När det gäller att komma åt filerna som är lagrade på din iPhone erbjuder Apple en inbyggd iOS-app, Files , som är förinstallerad när du ställer in din iPhone för första gången. Appen Filer är där du ser alla dina dokument, filer, bilder eller annat innehåll som du laddat ner från webben.
Om du undrar hur du kan komma åt filerna som sparats på din iPhone och på molnet, bör följande inlägg förklara allt du behöver veta när det gäller att hitta filer, utföra relevanta åtgärder, komma åt olika lagringsplatser, synkronisera dem till iCloud eller komma åt dem från andra enheter som en dator.
Relaterat: [Lätt] Hur man tar bort bakgrund med hjälp av appen Filer på iPhone eller iPad
Hur du hittar dina filer på en iPhone
Att kontrollera filerna som sparats på din iPhone är ganska enkelt. Allt du behöver är Apples Filer-app som kommer förinstallerad på alla iPhones och kan nås från Appbiblioteket eller genom att söka efter den på Spotlight. Om du inte kan komma åt den på din iPhone kan du ha raderat den av misstag från din enhet, men du kan alltid ladda ner och installera tillbaka den från App Store .
När du öppnar appen Filer ser du tre olika flikar längst ner: Senaste, Delade och Bläddra.
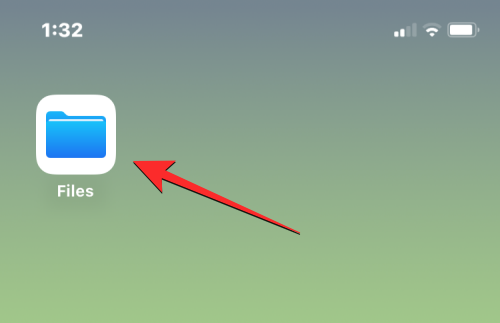
Senaste: Det är där du ser alla filer som du har öppnat ibland under de senaste veckorna. Filer här kommer att sorteras efter ordningen på det datum du senast öppnade dem, men du kan ändra sorteringsordningen genom att trycka på rutnätsikonen i det övre högra hörnet och välja något av dessa alternativ - Namn, Typ, Datum, Storlek och Taggar . Du kan också gruppera dem som i en mapp och utföra andra åtgärder på dem.
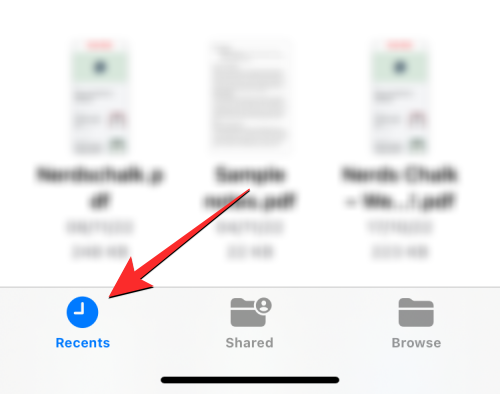
Delad: Om du har delat eller tagit emot filer från någon annan via iCloud, kommer du att se fliken Delat längst ned i appen Filer. På den här fliken kommer du att se alla filer och mappar som delas av dig eller delas med dig via iCloud och du kan sortera igenom dem efter senast ändrad datum, typ och storlek. Du kan också gruppera filer och mappar efter vem som delat dem med dig, vilket gör det lättare att hitta delade filer.
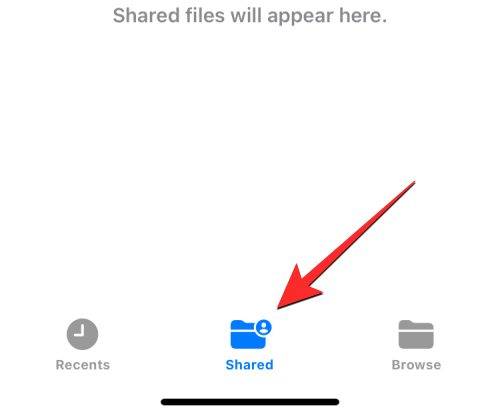
Bläddra : Det här är den viktigaste fliken i Arkiv-appen och kanske den enda sektion du kommer åt mest när du bläddrar igenom innehållet i appen. Dina filer kommer att vara tillgängliga under olika lagringar, framför allt iCloud Drive och På min iPhone. På den här skärmen kommer du också att se mappar som du har markerat som favoriter och du kan söka i filer och mappar direkt om du tidigare har lagt till färgetiketter till dem.
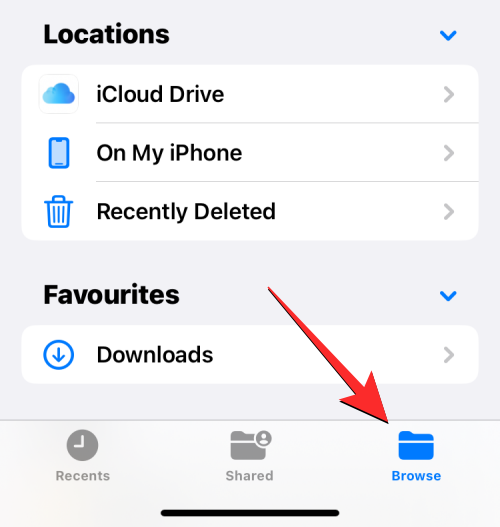
För att komma åt filerna som är lagrade lokalt på din iPhone, välj fliken Bläddra och tryck på På min iPhone .
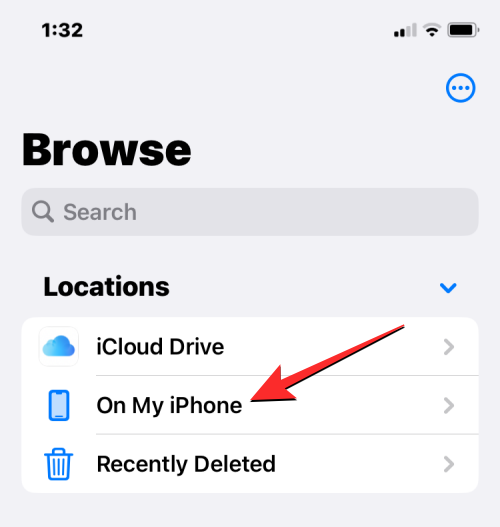
På nästa skärm kommer du att kunna se alla filer och mappar som är sparade på din enhet.
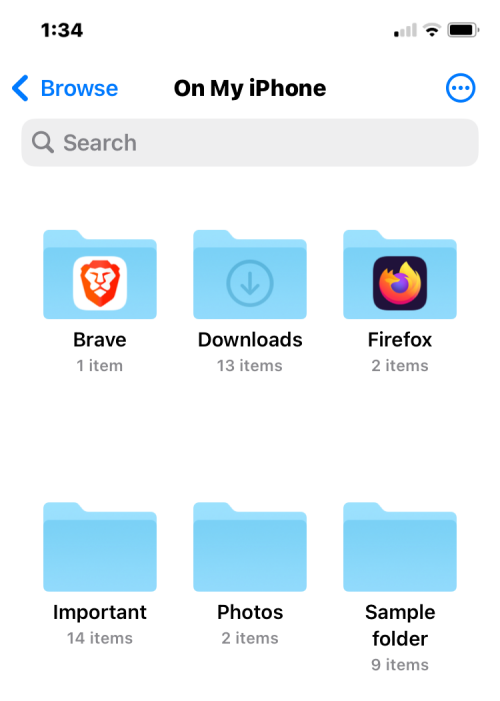
För att ändra hur dessa filer och mappar listas på skärmen, tryck på ikonen med tre punkter i det övre högra hörnet.
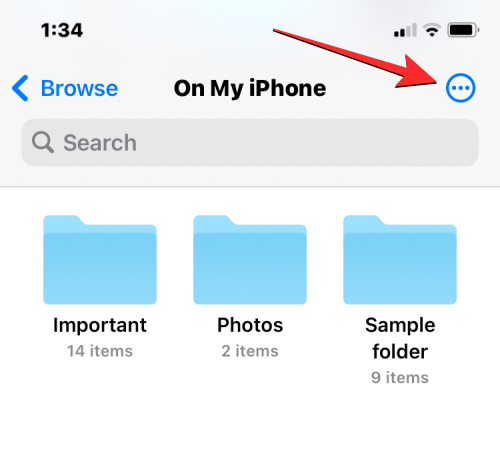
Från menyn som visas kan du växla mellan ikoner och listvyer och sortera eller gruppera filer och mappar efter namn , typ , datum , storlek och taggar .
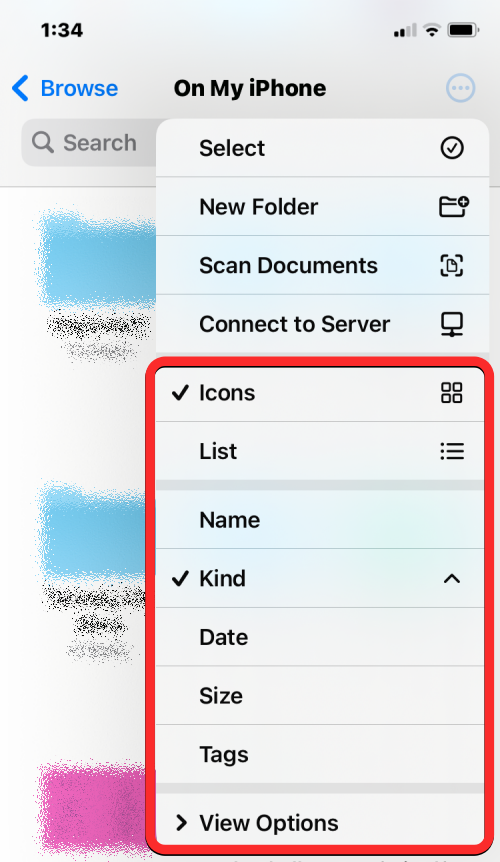
Du kan öppna en fil i Quick Look genom att trycka på den. Om filen stöds öppnas den på nästa skärm i appen Filer.
När filen öppnas får du ytterligare alternativ för att dela, söka uppmärkning eller lägga till bildtexter från det nedre verktygsfältet.
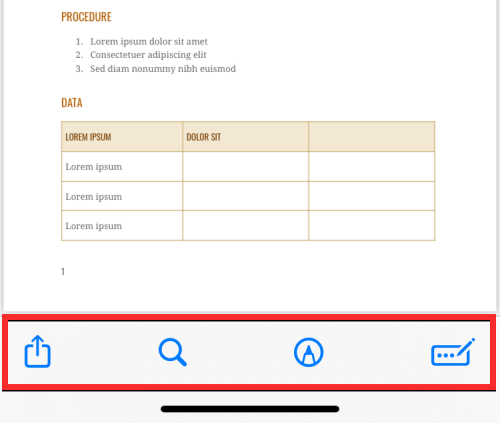
Du kan utföra olika andra åtgärder på en fil genom att trycka och hålla på den. Detta öppnar en översvämningsmeny som låter dig göra vissa åtgärder som att byta namn, komprimera, duplicera, lägga till taggar, kopiera, flytta, dela och ta bort.
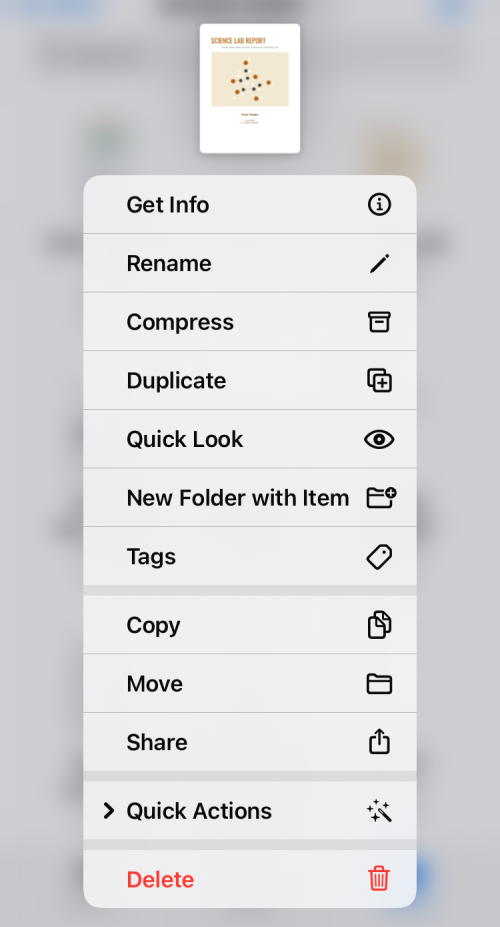
Du kan interagera med mappar på liknande sätt genom att trycka länge på dem och välja en åtgärd som du väljer.
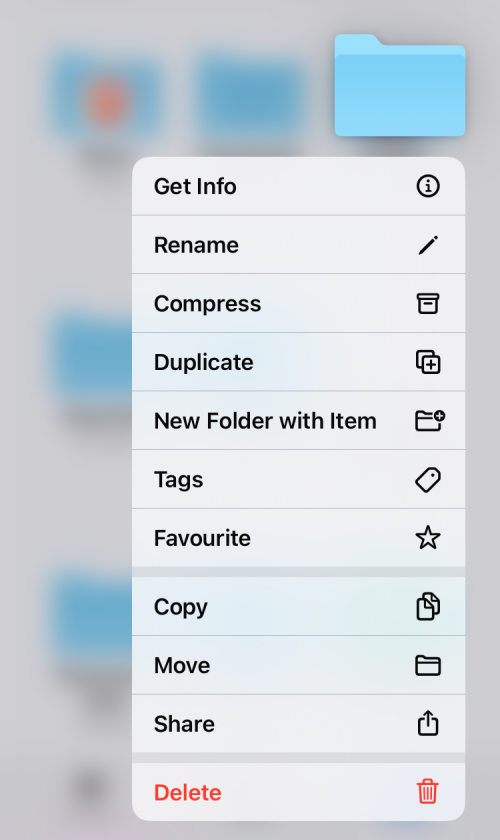
För att kontrollera en fils storlek, tryck länge på den och välj Få info . Du kan göra samma sak för mappar som finns inuti din iPhone.
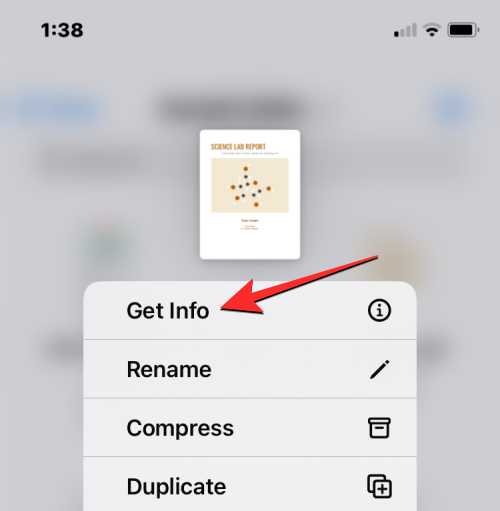
På informationsskärmen som visas bör du se filstorlek, datum skapad, senast öppnad eller ändrad och mer information som är tillgänglig.
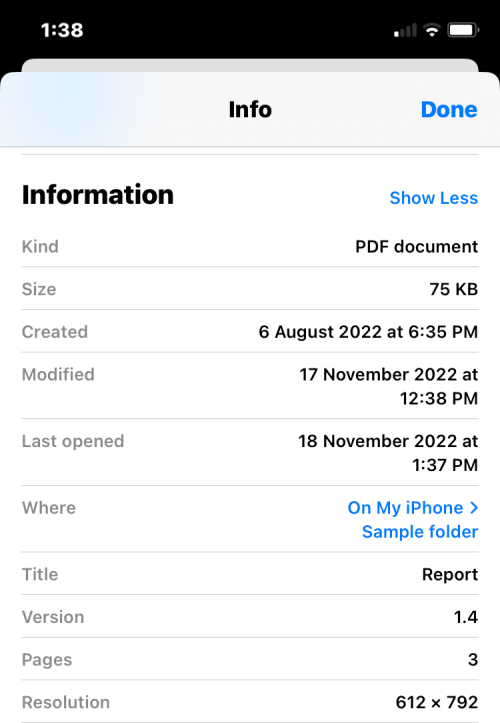
Hur man hanterar lagringsplatser i appen Filer
Som standard visar appen Filer på iOS dina två lagringsplatser – iCloud Drive och På min iPhone. Om du använder lagringsappar från tredje part som Google Drive, Dropbox, OneDrive, Box eller Adobe Creative Cloud på din iPhone, kan du bläddra i alla filer du har lagrat på dessa lagringstjänster direkt från appen Filer.
Alla filer som du har laddat upp via din dator eller andra enheter synkroniseras med appen Filer på din iPhone. Förutom att komma åt alla dina filer i dessa appar från appen Filer, kan du även kopiera innehåll över dessa lagringsplatser när som helst.
Innan du fortsätter att lägga till tredjepartslagringskonton till appen Filer måste du först installera den berörda appen (i det här fallet är det Google Drive) och logga in på ditt konto i appen.
Med lagringsappen (Google Drive) redo öppnar du appen Filer och väljer fliken Bläddra i det nedre högra hörnet.

På bläddringsskärmen trycker du på ikonen med tre punkter i det övre högra hörnet.
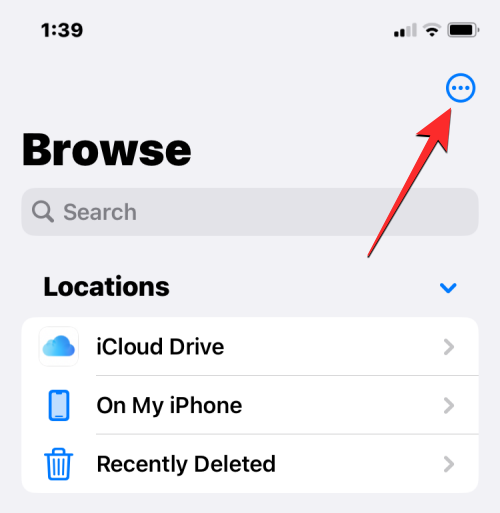
Välj Redigera i överflödesmenyn som visas .
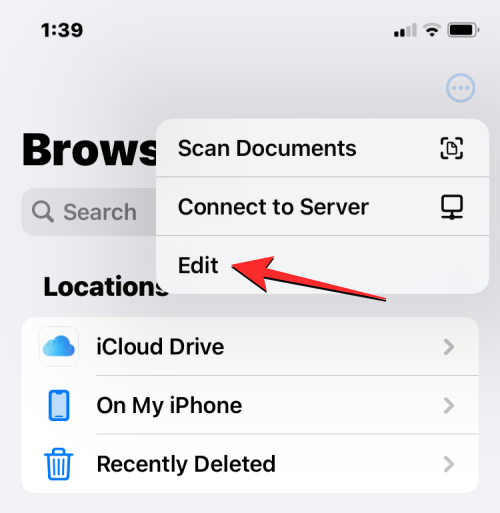
Du kommer nu att se alla tillgängliga lagringsalternativ som är tillgängliga på din iPhone. I det här fallet har vi Google Drive-appen som vi har konfigurerat och loggat in på. För att lägga till Google Drive som en av lagringsplatserna i Files, slå på Drive- växeln under "Platser". På samma sätt kan du slå på växlarna för din respektive lagringsapp för att lägga till dem i appen Filer.
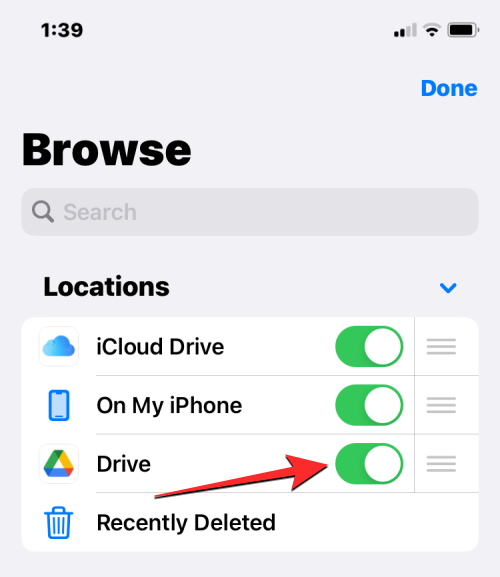
När du redigerar avsnittet Bläddra kan du inaktivera avsnitten iCloud Drive och På min iPhone för att förhindra att de visas på din iPhone. Om du gör det döljer du den valda lagringen och raderar ingen data på den.
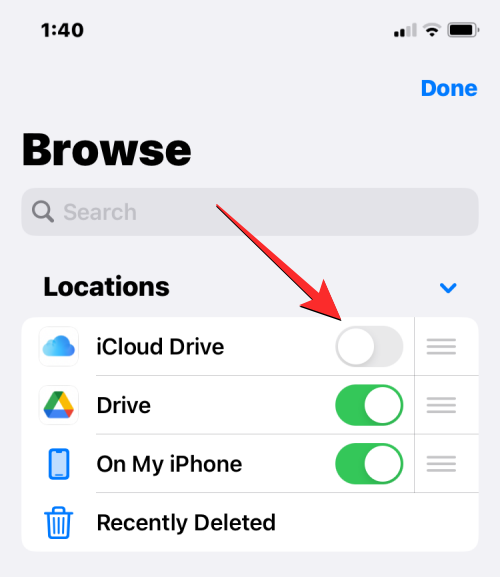
Du kan ordna om dessa platser genom att trycka länge på ikonen med tre rader bredvid den valda lagringen och dra den uppåt eller nedåt enligt dina önskemål.
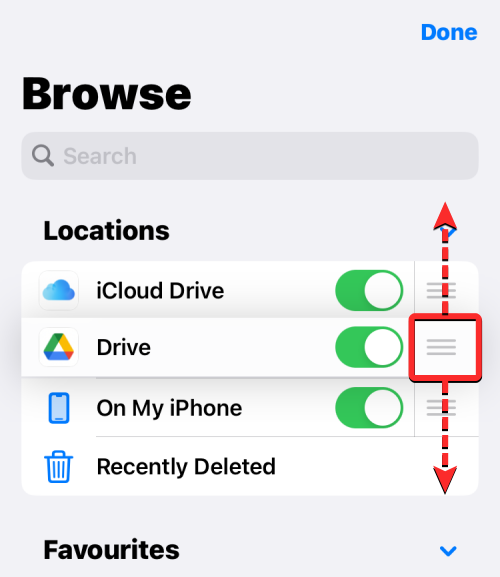
På samma skärm kan du också ta bort mappar som du tidigare har markerat som favoriter genom att trycka på den röda minusikonen (-) på vänster sida av mappen du vill ta bort.
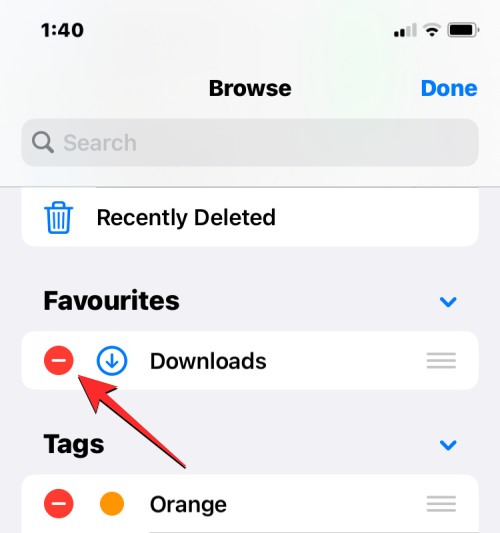
För att bekräfta ditt val, tryck på Ta bort på höger sida.
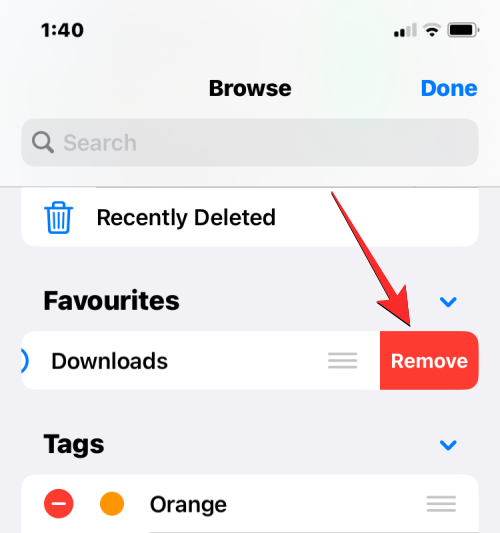
Du kan också ta bort vissa taggar från avsnittet "Taggar" på samma sätt.
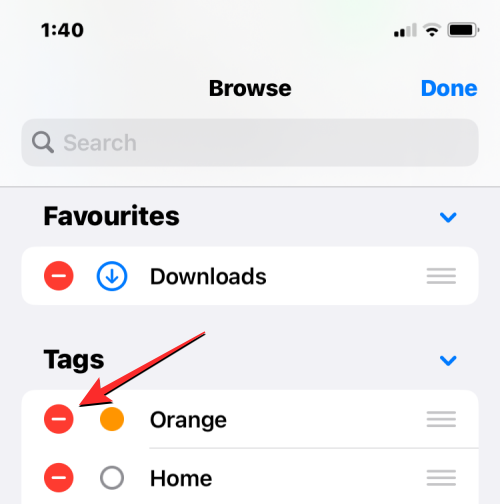
När du är klar med att redigera dina lagringsplatser och avsnittet Bläddra trycker du på Klart i det övre högra hörnet för att spara ändringar.
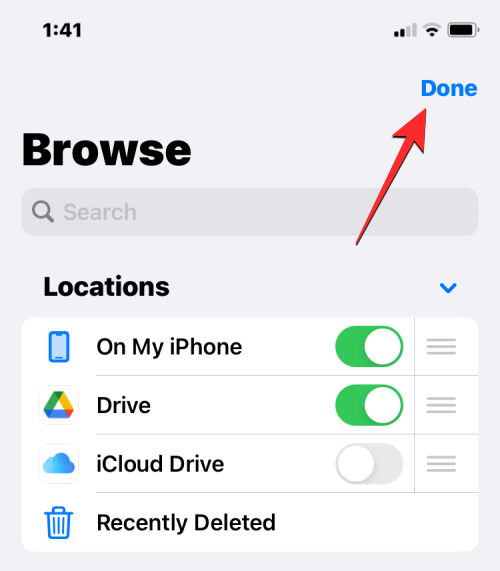
När du har lagt till en extern lagringsplats till appen Filer kommer du att kunna bläddra igenom den som du skulle bläddra bland filer på din iPhone. Du kan flytta runt filer så länge du gör det inom den valda lagringsplatsen, men du kan använda åtgärden Kopiera för att kopiera filer mellan flera platser.
Relaterat: Hur man redigerar ett PDF-dokument på iPhone
Hur man sparar något i appen Filer
Allt som kan sparas som en fil kan lagras i Arkiv-appen på en plats som du väljer. Du kan göra detta i alla appar som är installerade på din iPhone och den här åtgärden bör fungera sömlöst på de inbyggda iOS-apparna såväl som på appar från tredje part.
För att spara något från en app, öppna appen du vill spara från och gå till platsen för innehållet du vill spara. Nu, beroende på vilken app du för närvarande använder, öppnar du appens delningsark genom att trycka på Dela- ikonen generellt (men inte begränsat till) som finns i det nedre vänstra hörnet av skärmen.
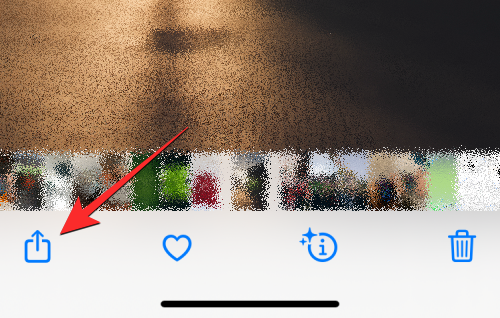
På vissa appar kommer delningsalternativet att vara tillgängligt när du trycker på ikonen med tre punkter som vanligtvis finns i det övre högra hörnet. När ytterligare alternativ visas väljer du Dela i listan.
När du har öppnat iOS Share Sheet trycker du på Spara till filer .
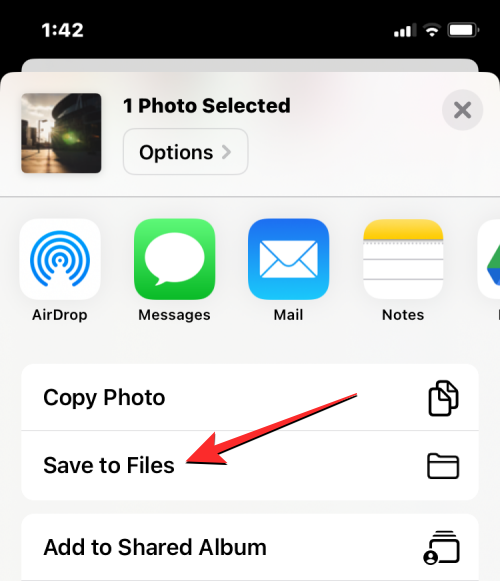
När du gör det bör appen Filer laddas upp på en popup-skärm. Därifrån väljer du en plats och väljer ett filnamn för innehållet du sparar på din iPhone. När du har valt önskad plats trycker du på Spara i det övre högra hörnet för att lagra filen på din iPhone, iCloud eller en lagringsplats som du har länkat in i appen Filer.
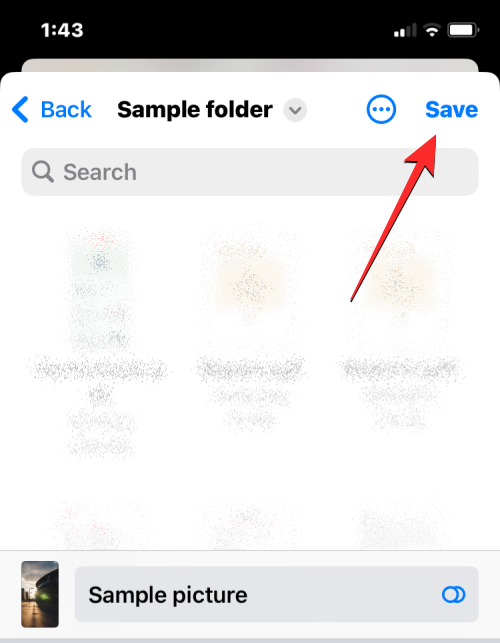
Du kan när som helst komma åt den här filen genom att öppna appen Filer på din iPhone och gå till platsen där du sparade filen från appen.
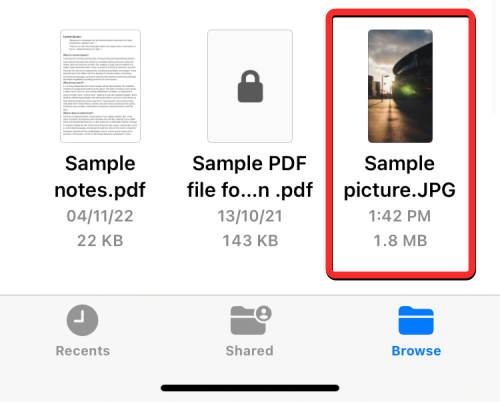
Relaterat: Hur man ändrar filtillägg på iPhone
Hur du synkroniserar dina filer från iPhone på iCloud Drive
Alla Apple-ID är associerade med ett iCloud-konto som inte bara är en e-postadress utan också ett lagringsalternativ i sig. Du kan använda ditt kontos 5 GB gratis molnlagring för att inte bara säkerhetskopiera din iPhone och de foton du har tagit, utan du kan också lagra filer från din iPhone och andra Apple-enheter.
Om du vill ladda upp dina filer från din iPhone och synkronisera dem när som helst, måste du aktivera iCloud Drive på din iPhone. För det, öppna appen Inställningar på iOS.
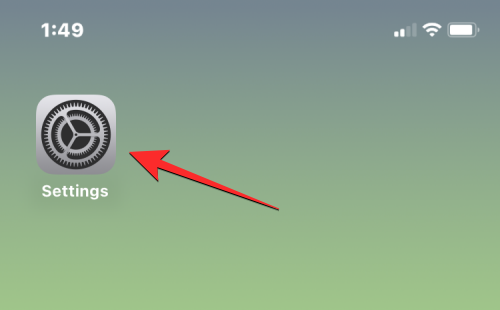
Inuti Inställningar, tryck på ditt Apple ID-kort högst upp.
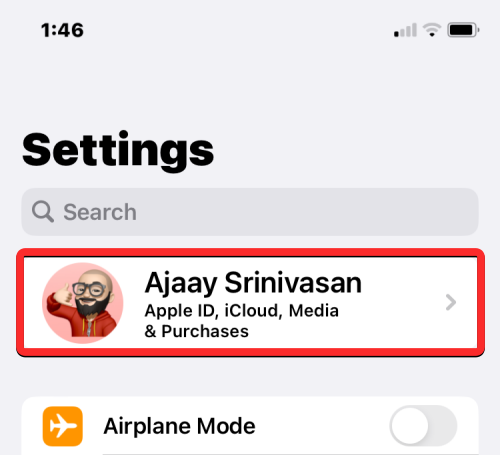
På Apple ID-skärmen trycker du på iCloud .
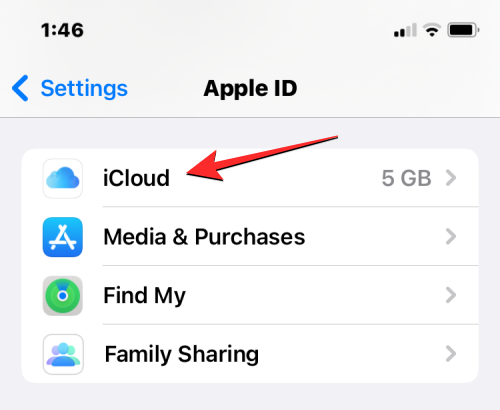
När iCloud-skärmen visas väljer du iCloud Drive .
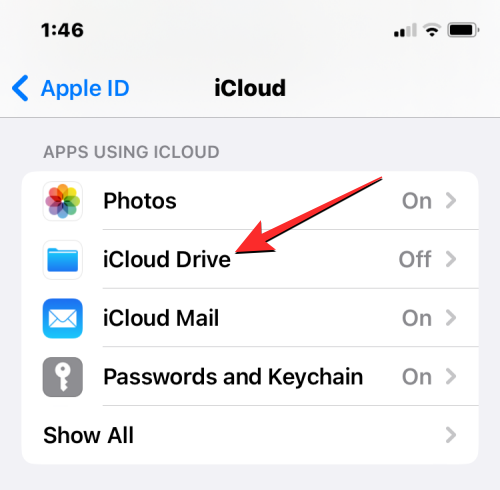
På nästa skärm slår du på växlaren Synkronisera denna iPhone .
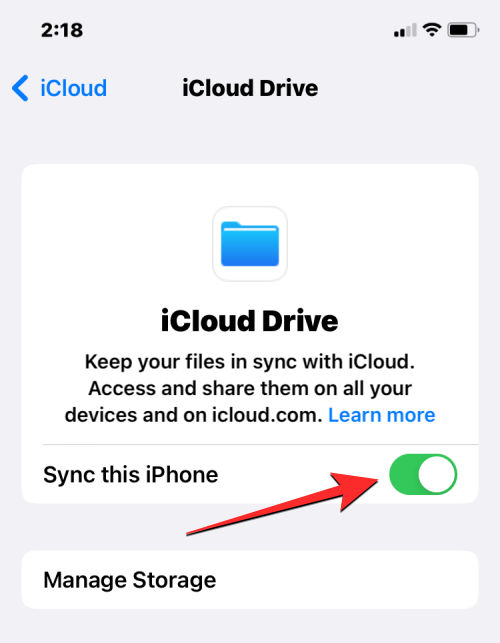
Du kommer nu att kunna ladda upp filer från din iPhone till iCloud Drive genom att gå till Filer > Bläddra > iCloud Drive .
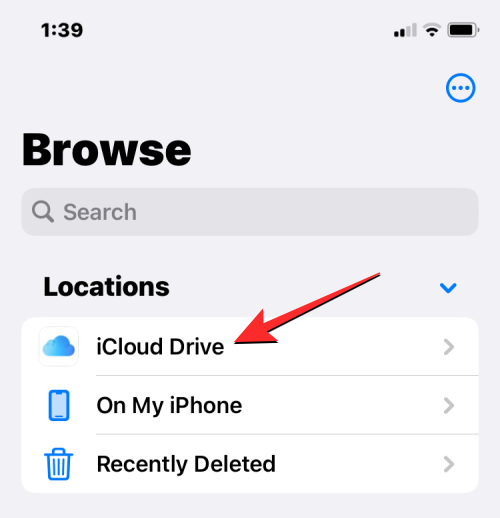
Alla filer du skapar, flyttar eller sparar här kommer att skickas till ditt iCloud-konto och de kommer att vara tillgängliga från andra Apple-enheter du äger eller på webben.
Relaterat: Hur man slår ihop PDF-filer på en iPhone med hjälp av appen Filer eller en genväg
Hur man hittar nyligen raderade filer på iPhone
När du tar bort en fil från någon av lagringsplatserna i appen Filer skickas den valda filen omedelbart till avsnittet Nyligen borttaget i appen där den kan raderas permanent eller återställas till din iPhone. Filer i avsnittet Nyligen borttagna kommer att fortsätta att visas i upp till 30 dagar från det att du raderade dem och så är fallet oavsett om du raderade dem från iCloud Drive, från På min iPhone eller från någon annan lagringsplats som är länkad inuti Appen Filer.
För att komma åt dina nyligen raderade filer, öppna appen Filer och välj fliken Bläddra i det nedre högra hörnet.

Inuti Bläddra bör du se avsnittet Nyligen borttagna under "Platser". För att hitta de filer du nyligen raderade, tryck på Nyligen borttagna .
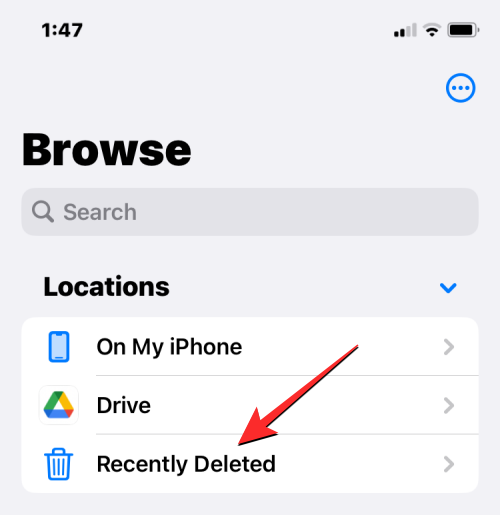
På nästa skärm kommer du att se en lista över filer som du har tagit bort någon gång under den senaste månaden. Om du hittar en fil som du vill återställa eller ta bort från den här listan, tryck och håll på filen tills du ser en översvämningsmeny.
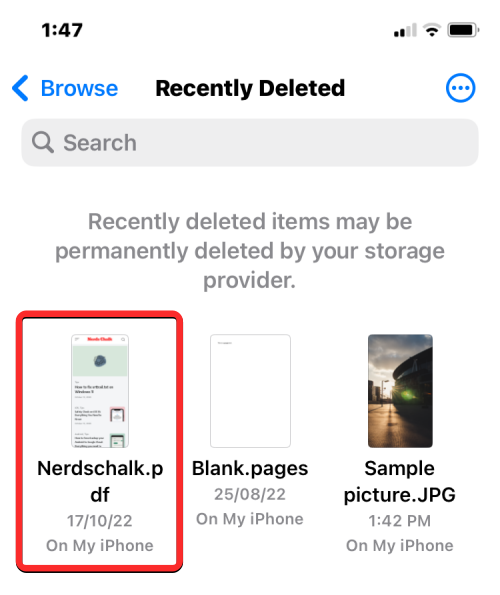
I överflödesmenyn som visas, välj Återställ för att ta tillbaka filen till din iPhones lagring. Om du vill ta bort filen permanent, tryck på Ta bort nu .
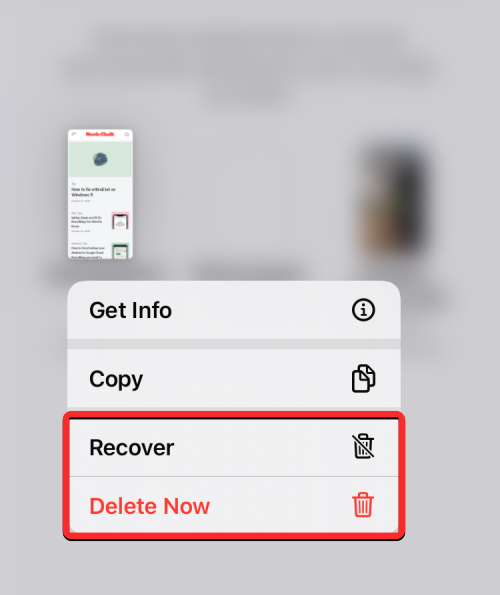
I prompten som visas kommer du att bli ombedd att bekräfta din åtgärd. För att fortsätta, tryck på Ta bort .
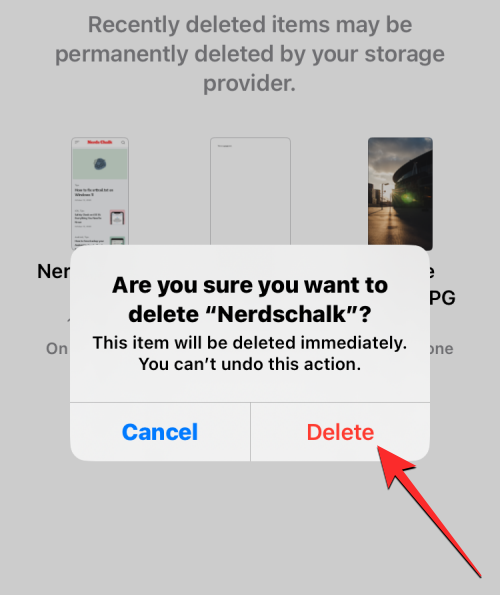
Om det finns flera filer som du vill återställa eller ta bort, tryck på ikonen med 3 punkter i det övre högra hörnet.
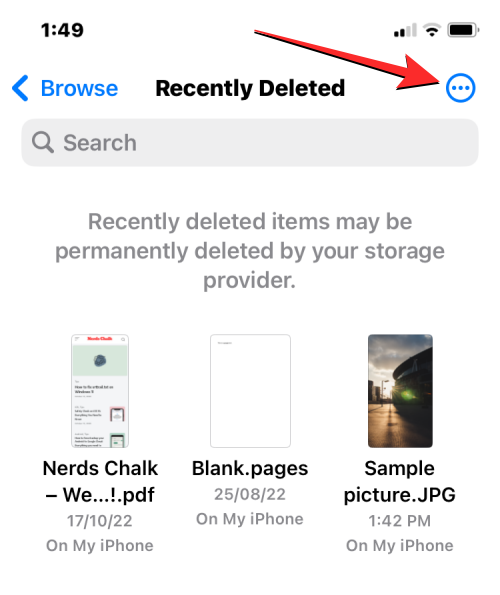
I menyn som visas trycker du på Välj .
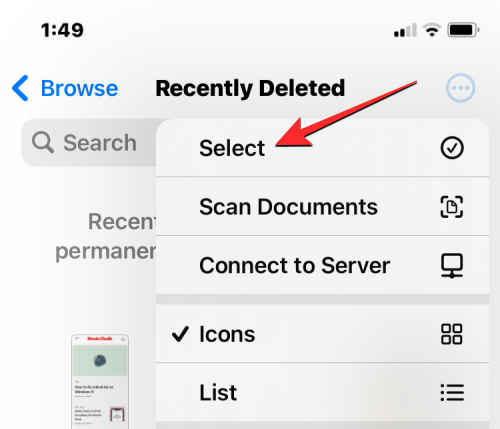
Nu kan du välja de filer du vill ta bort eller återställa för att markera dem med en blå bockikon.
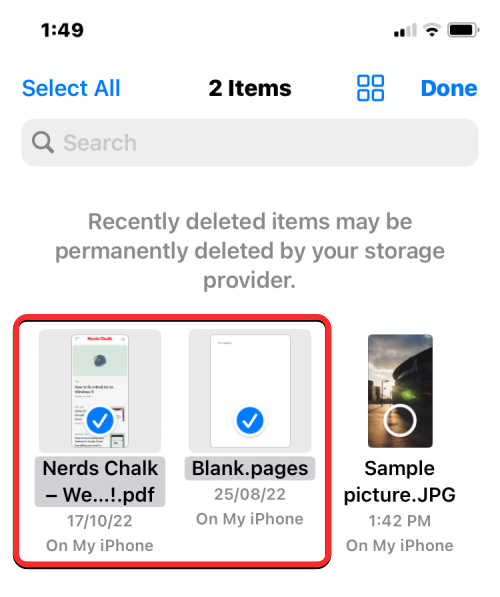
När du har gjort ditt val, tryck på Återställ i det nedre vänstra hörnet för att sätta tillbaka filerna i din iPhone eller iCloud-lagring. Om du vill ta bort de valda filerna permanent för att rensa din iPhone-lagring, tryck på Ta bort i det nedre högra hörnet.
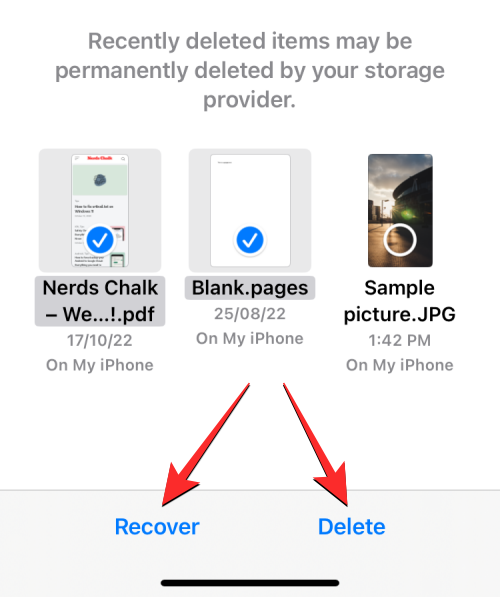
Om du tar bort filer kommer du att se en ytterligare uppmaning som ber dig att bekräfta din åtgärd. För att fortsätta, tryck på Ta bort .
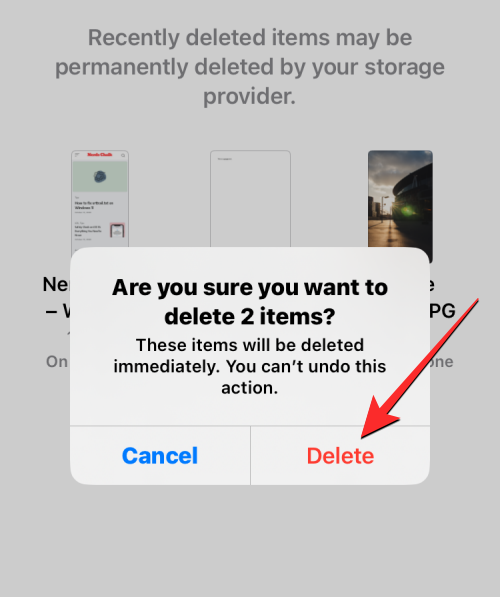
Du kan också ta bort eller återställa alla filer från den här skärmen utan att behöva välja dem en efter en. För att göra det, tryck på Återställ alla eller Ta bort alla från botten beroende på dina önskemål.
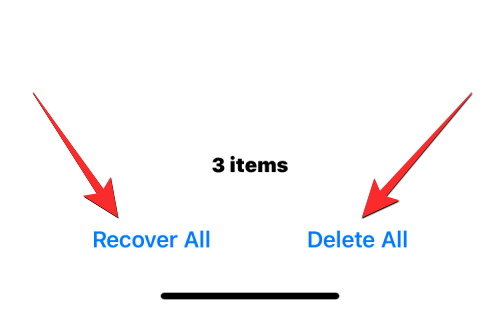
Relaterat: Hur man redigerar en PDF på iPhone med appen Filer
Hur man kommer åt iPhone-filer på en dator
Nu när vi har etablerat alla sätt du kan komma åt filer på din iPhone, vad gör du när du vill se samma filer på din dator? Lyckligtvis kan du bläddra igenom din iPhone-lagring för att komma åt alla filer som sparats på den från din Windows- eller Mac-dator. Om det finns många filer sparade på din iPhone och du har svårt att hitta eller öppna vissa filer, föreslår vi att du försöker ansluta din iPhone till en Mac- eller Windows-dator för att överföra filerna du vill komma åt.
För att få detta gjort måste du uppfylla följande krav:
Med det ur vägen kan du nu ansluta din iPhone till datorn och öppna Finder- appen på din Mac eller iTunes -appen på Windows.
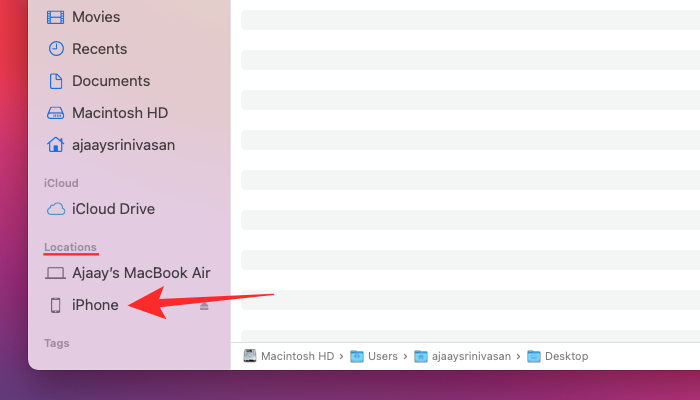
När respektive appar öppnar välj din iPhone från vänster sidofält på Finder eller klicka på telefonikonen i iTunes-appen.
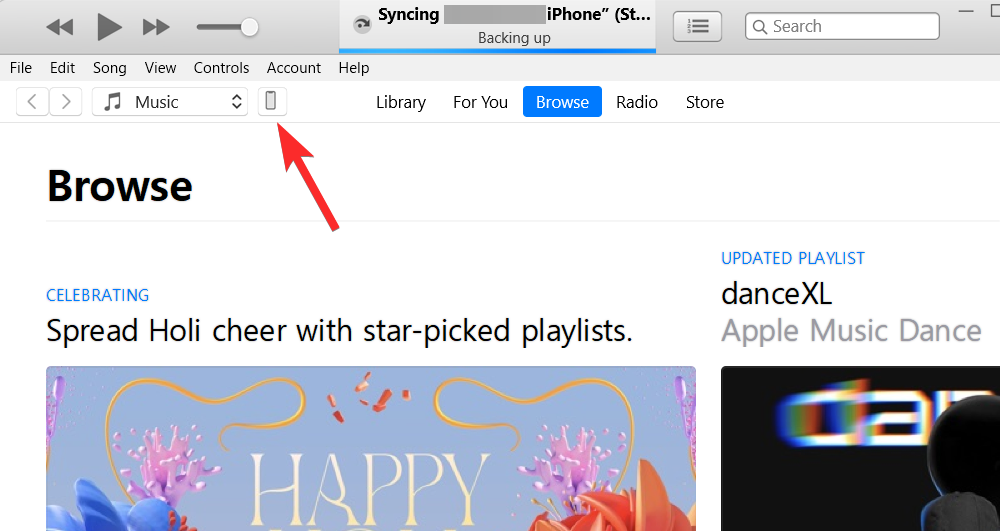
Om det här är första gången du ansluter din iPhone till datorn, klicka på Trust på din dator i "Trust iPhone"-prompten som visas på skärmen.
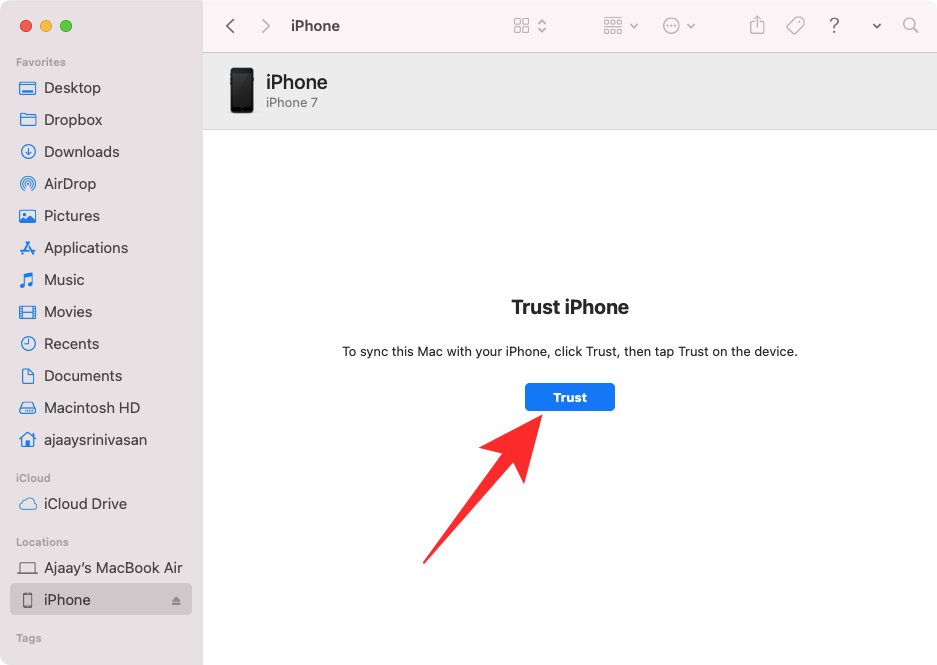
På samma sätt kommer du att få en "Lita på den här datorn"-dialogrutan på din iPhone för att bekräfta din anslutning till Mac eller Windows. För att fortsätta, tryck på Trust . Du kan också behöva ange ditt iPhone-lösenord för att fortsätta.
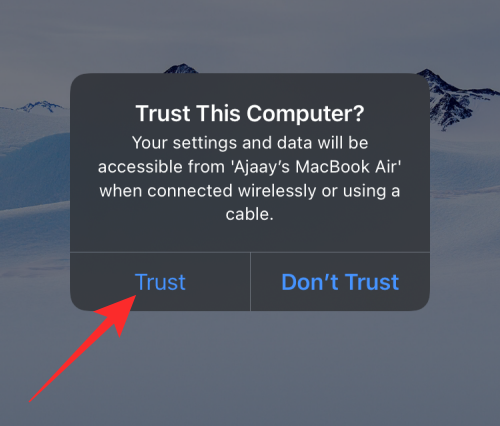
När allt är klart kommer du att kunna se din iPhone och alla dess detaljer i Finder eller iTunes.
För att synkronisera filerna från din iPhone till datorn, välj fliken Filer på den här skärmen och klicka på Synkronisera i det nedre högra hörnet. På Windows-enheten klickar du på fliken Fildelning i det vänstra sidofältet, väljer de filer du vill visa och klickar på Spara .
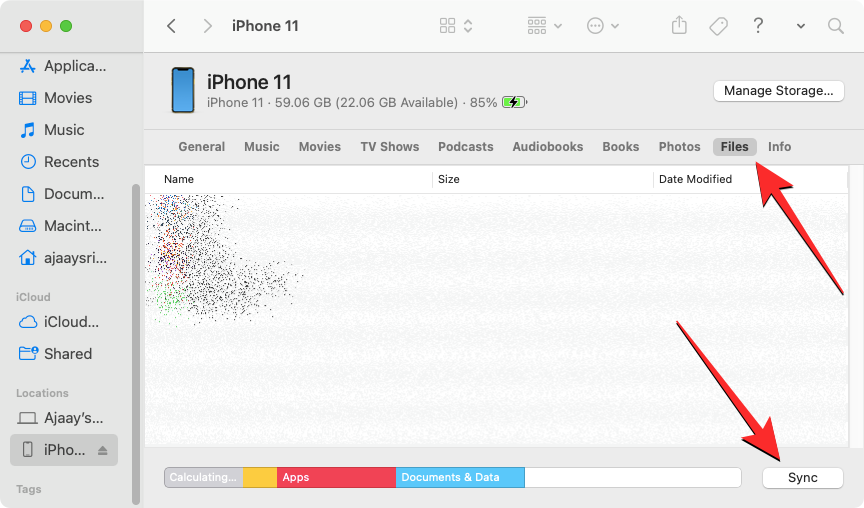
Processen bör vara liknande oavsett vilken enhet du använder, men du kan få saker gjorda med lätthet om du äger en Mac eftersom Apple erbjuder sömlös anslutning när en användare äger ett gäng av sina egna enheter som iPhone, iPad eller Mac.
Det finns andra sätt du kan ansluta din iPhone till en Mac för att överföra innehåll mellan dem och du kan läsa mer om det i inlägget som länkas nedan.
▶︎ Hur man ansluter iPhone till MacBook utan USB [9 sätt]
Om du letar efter ett mycket enklare sätt att dela filer för att komma åt dem på en Mac, kan du göra det via AirDrop. Du kan lära dig mer om det i inlägget som är länkat nedan.
▶︎ Hur man Airdrop mellan Mac och iPhone
Det är allt som finns att veta om att komma åt filer på din iPhone.
Om du letar efter ett uppfriskande alternativ till det traditionella tangentbordet på skärmen, erbjuder Samsung Galaxy S23 Ultra en utmärkt lösning. Med
Vi visar hur du ändrar markeringsfärgen för text och textfält i Adobe Reader med denna steg-för-steg guide.
För många användare bryter 24H2-uppdateringen auto HDR. Denna guide förklarar hur du kan åtgärda detta problem.
Lär dig hur du löser ett vanligt problem där skärmen blinkar i webbläsaren Google Chrome.
Undrar du hur du integrerar ChatGPT i Microsoft Word? Denna guide visar dig exakt hur du gör det med ChatGPT för Word-tillägget i 3 enkla steg.
Om LastPass misslyckas med att ansluta till sina servrar, rensa den lokala cacheminnet, uppdatera lösenordshanteraren och inaktivera dina webbläsartillägg.
Microsoft Teams stöder för närvarande inte casting av dina möten och samtal till din TV på ett inbyggt sätt. Men du kan använda en skärmspeglingsapp.
Referenser kan göra ditt dokument mycket mer användarvänligt, organiserat och tillgängligt. Denna guide lär dig hur du skapar referenser i Word.
I den här tutoren visar vi hur du ändrar standardzoominställningen i Adobe Reader.
Upptäck hur man fixar OneDrive felkod 0x8004de88 så att du kan få din molnlagring igång igen.






