Hur man konverterar handskrift till text med Samsung Notes

Om du letar efter ett uppfriskande alternativ till det traditionella tangentbordet på skärmen, erbjuder Samsung Galaxy S23 Ultra en utmärkt lösning. Med
Om du använder en Mac kanske du har märkt att när du kopierar något från webben och klistrar in det så behåller det källans stilformat. Detta kan vara lite irriterande, särskilt när du arbetar med plattformar som e-postapplikationer.
Så oavsett om du bara vill kopiera och klistra in med Style Matching på Mac en gång, eller om du vill att det ska bli ditt standardformat för inklistring, följ sedan instruktionerna nedan.
Även om du gillar din förinställda Mac-inställning som auto-paste för det kopierade textformatet, för denna gång, vill du göra ett undantag och slå samman formateringen med ditt nuvarande innehåll och följ sedan stegen nedan.
1. Markera först den text du vill kopiera. Du kan trycka på kommando + C, eller så kan du högerklicka och välja kopiera.
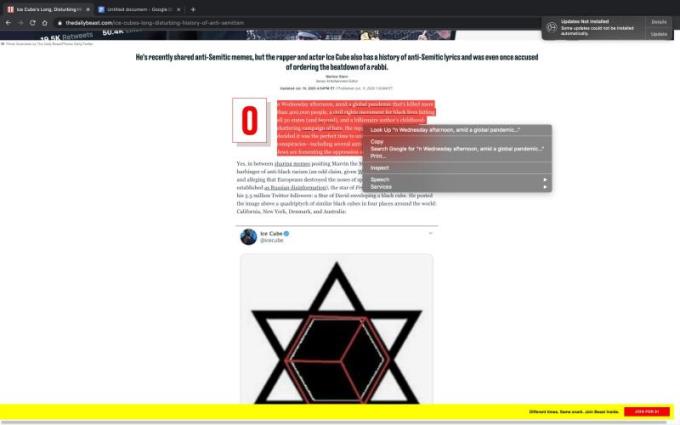
2. Efter att ha kopierat önskad text, gå till plattformen som du vill klistra in den på. I det här fallet använder vi dokument.
3. Tryck på redigeringsknappen. Du hittar detta på menyn högst upp på skärmen.
4. Om du klickar på redigeringen bör en rullgardinsmeny visas med alternativet "klistra in" och "Klistra in utan formatering."
5. Om du klickar på klistra in utan formatering försvinner innehållet du kopierade in i det för närvarande tillgängliga formatet.

Om du är som jag och vill ha ett bekvämare och mindre tråkigt sätt att göra en enkel uppgift, är det då att skapa en genväg för Klistra in med matchande stil kan vara det rätta alternativet för dig. Istället för att klistra in genom att klicka på redigera och klistra in, kan du skapa en genväg som kommer att åsidosätta standardkommandot+V som finns på Mac.
Du kan också skapa en genväg med vilken bokstav du vill istället för Kommando+V. Du kan använda Command+Q eller Command+K etc. Fördelen här är att du får kvar Command+V som "klistra in med föregående formatering."
1. För att ställa in en genväg för Klistra in med matchande stil, gå till appen Systeminställningar och välj tangentbord.
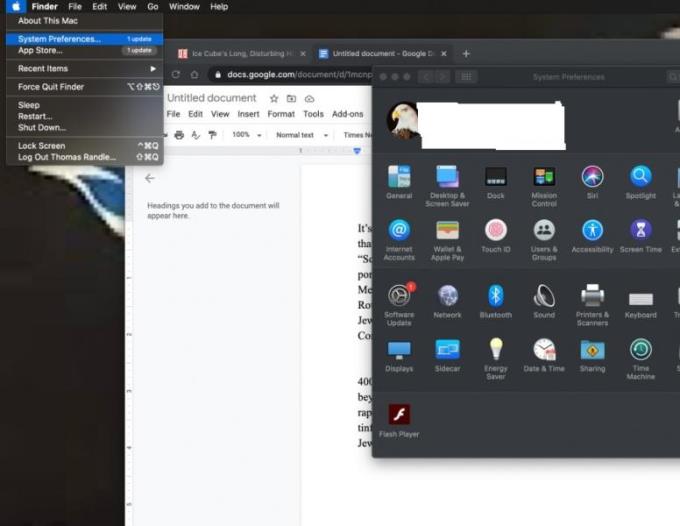
2. Klicka på tangentbordet och det kommer att visa ett annat rullgardinsfönster med menyalternativ "Tangentbord, text, genväg, inmatningskällor och diktering. Välj fliken Genvägar.
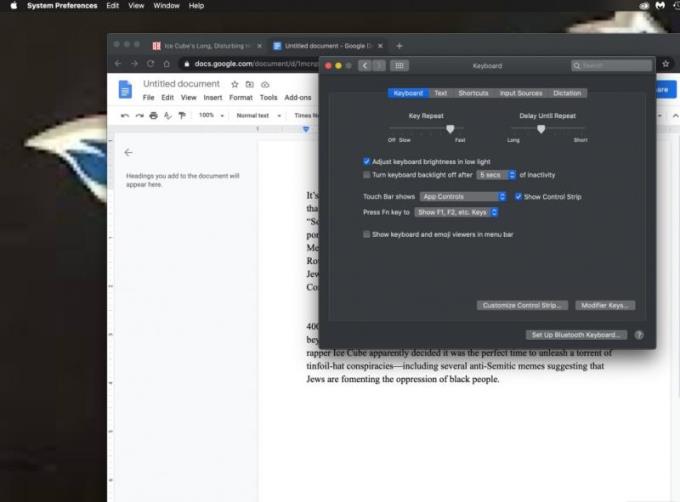
3. Fliken Genvägar innehåller ett gäng genvägsalternativ med appgenvägar. Välj appgenvägen. Det kommer att visa ett plus- och minustecken längst ned i alternativen.
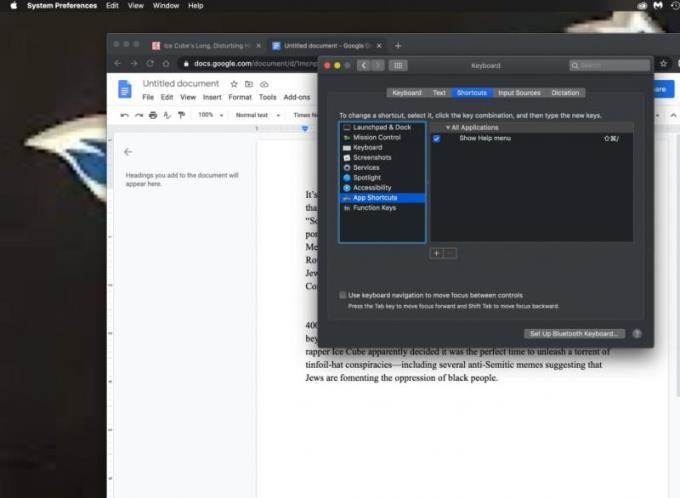
4. Plustecknet (+)-knappen ger dig möjlighet att lägga till en genväg till din Mac. Minusknappen (-) tar bort genvägar. Klicka på plustecknet (+).
5. Om du trycker på plustecknet (+) får du ett rullgardinsfönster med två inmatningsfält. Den första är menytiteln. Här skriver du in "Klistra in och matcha stil."
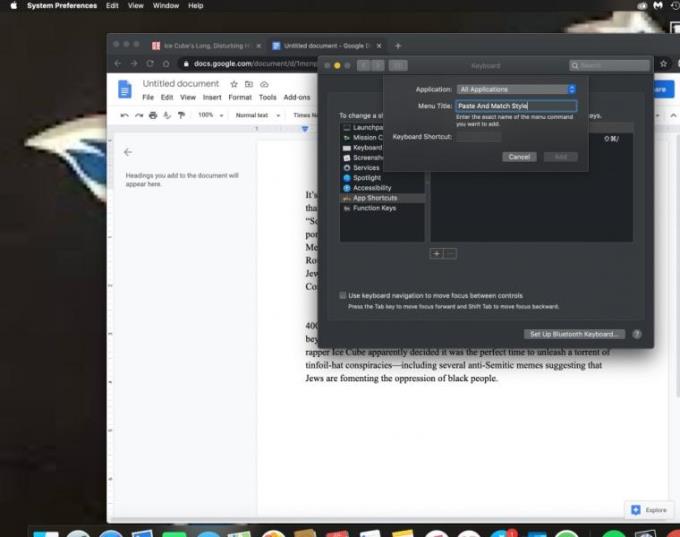
6. Den andra textinmatningsrutan är märkt Tangentbordsgenvägsfält, klicka på det och tryck på kommandot med V-tangenten på ditt tangentbord. Detta kommer att spela in det som din genväg för att klistra in med den matchande stilen.
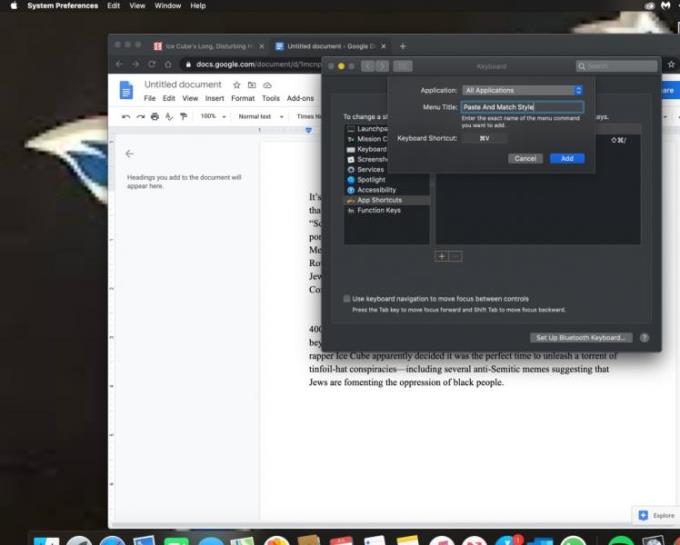
Tryck på lägg till-knappen för att lyckas spara Kommando + V som din nya inklistring med en genvägsknapp. Detta innebär att istället för att använda standardkommandot + V som "klistra in med källstil", kommer det istället att klistra in och matcha stil. Kom ihåg att du kan använda vilket kommandoalternativ som helst som en genväg. Var bara försiktig så att du inte åsidosätter en befintlig genväg.
Kommando+V är en standardgenväg i Mac för att klistra in innehåll med källformatering. Om du använde Command + V som din nya genväg för att klistra in och matcha stil, betyder det att du åsidosatte standarden. Vad händer om du vill behålla källformateringen och behöver en genväg för det också?
Du kan bara skapa en annan genväg, men den här gången kommer namnet på titelmenyn att klistras in, och du kan spela in vilket kommando du vill så länge det inte är Kommando + V. Var också försiktig så att du inte åsidosätter någon aktuell standardgenvägar. Vid det här laget bör ditt system vara nytt och förbättrat, och du bör också kunna klistra in vilken text som helst med Match-formatering med bara ett klick.
Om du letar efter ett uppfriskande alternativ till det traditionella tangentbordet på skärmen, erbjuder Samsung Galaxy S23 Ultra en utmärkt lösning. Med
Vi visar hur du ändrar markeringsfärgen för text och textfält i Adobe Reader med denna steg-för-steg guide.
För många användare bryter 24H2-uppdateringen auto HDR. Denna guide förklarar hur du kan åtgärda detta problem.
Lär dig hur du löser ett vanligt problem där skärmen blinkar i webbläsaren Google Chrome.
Undrar du hur du integrerar ChatGPT i Microsoft Word? Denna guide visar dig exakt hur du gör det med ChatGPT för Word-tillägget i 3 enkla steg.
Om LastPass misslyckas med att ansluta till sina servrar, rensa den lokala cacheminnet, uppdatera lösenordshanteraren och inaktivera dina webbläsartillägg.
Microsoft Teams stöder för närvarande inte casting av dina möten och samtal till din TV på ett inbyggt sätt. Men du kan använda en skärmspeglingsapp.
Referenser kan göra ditt dokument mycket mer användarvänligt, organiserat och tillgängligt. Denna guide lär dig hur du skapar referenser i Word.
I den här tutoren visar vi hur du ändrar standardzoominställningen i Adobe Reader.
Upptäck hur man fixar OneDrive felkod 0x8004de88 så att du kan få din molnlagring igång igen.






