Hur man konverterar handskrift till text med Samsung Notes

Om du letar efter ett uppfriskande alternativ till det traditionella tangentbordet på skärmen, erbjuder Samsung Galaxy S23 Ultra en utmärkt lösning. Med
Att inaktivera chatten kan vara en bra idé om du måste ha din klass via Zoom. På så sätt vet du att dina Zoom-deltagare inte kommer att distraheras av chatten och börja skicka meddelanden till andra deltagare. Det finns mer än ett sätt att inaktivera chatten i dina Zoom-möten. Här är dina alternativ, och glöm inte att meddela oss i kommentarerna vilken metod du väljer att gå med.
Hur man förhindrar Zoom-deltagare från att använda chatten
För att inaktivera chatten under ett Zoom-möte, klicka på knappen Säkerhet och klicka på alternativet Chatt. När du klickar på alternativet Säkerhet ser du att olika alternativ har en bock, vilket betyder att de är tillåtna under ett möte. Bockmarkeringen försvinner när du klickar på dem, vilket betyder att alternativet är inaktiverat. Upprepa processen om du någonsin ändrar dig och vill slå på den igen.
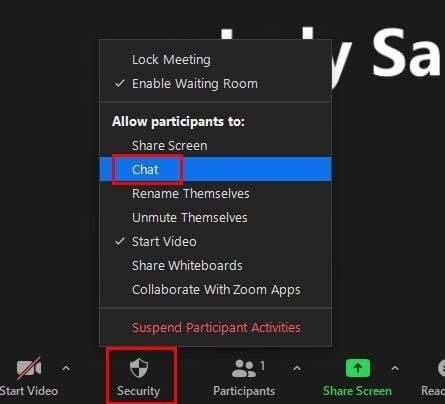
Inaktivera chatten genom att logga in på Zoom-webbportalen
När du loggar in på Zoom-webbportalen, se till att du loggar in med privilegiet att redigera kontoinställningar. När du är inne, på den vänstra navigeringspanelen och gå till Kontohantering > Möteschatt – Direktmeddelanden.
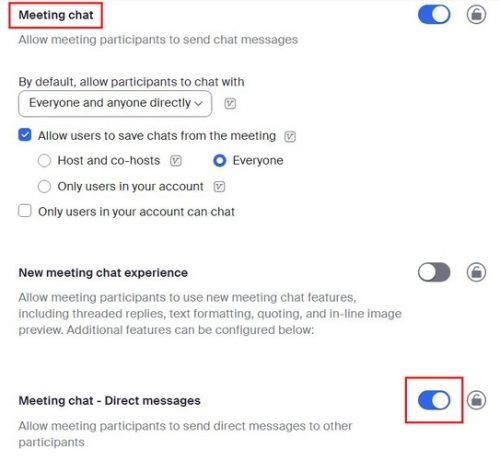
Stäng av alternativet så kommer du att bli varnad för vad som kommer att hända om du inaktiverar det.
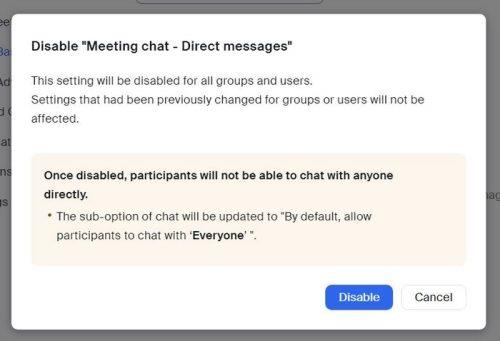
Hur man begränsar zoomchatt
Om du vill begränsa vem dina Zoom-deltagare kan prata med, här är stegen att följa. När du har skapat ditt möte och det är igång klickar du på chattikonen. När chattfönstret visas klickar du på de tre prickarna till höger om emoji-ikonen. Du kommer bara att se alternativet att låta dina Zoom-deltagare chatta med värdarna, alla eller med ingen.
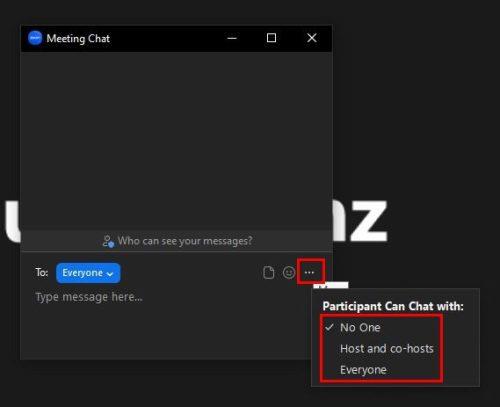
Slutsats
Genom att inaktivera eller begränsa Zoom-chatten kan du hålla dina deltagare koncentrerade på mötet. Om du ändrar dig när som helst kan du alltid ändra tillbaka det eftersom ändringen inte är permanent. Du kan göra ändringarna från Zoom-webbportalen eller till och med när mötet redan har startat. Vilket alternativ kommer du att ansöka om? Dela dina tankar i kommentarerna nedan, och glöm inte att dela artikeln med andra på sociala medier.
Om du letar efter ett uppfriskande alternativ till det traditionella tangentbordet på skärmen, erbjuder Samsung Galaxy S23 Ultra en utmärkt lösning. Med
Vi visar hur du ändrar markeringsfärgen för text och textfält i Adobe Reader med denna steg-för-steg guide.
För många användare bryter 24H2-uppdateringen auto HDR. Denna guide förklarar hur du kan åtgärda detta problem.
Lär dig hur du löser ett vanligt problem där skärmen blinkar i webbläsaren Google Chrome.
Undrar du hur du integrerar ChatGPT i Microsoft Word? Denna guide visar dig exakt hur du gör det med ChatGPT för Word-tillägget i 3 enkla steg.
Om LastPass misslyckas med att ansluta till sina servrar, rensa den lokala cacheminnet, uppdatera lösenordshanteraren och inaktivera dina webbläsartillägg.
Microsoft Teams stöder för närvarande inte casting av dina möten och samtal till din TV på ett inbyggt sätt. Men du kan använda en skärmspeglingsapp.
Referenser kan göra ditt dokument mycket mer användarvänligt, organiserat och tillgängligt. Denna guide lär dig hur du skapar referenser i Word.
I den här tutoren visar vi hur du ändrar standardzoominställningen i Adobe Reader.
Upptäck hur man fixar OneDrive felkod 0x8004de88 så att du kan få din molnlagring igång igen.






