Hur man konverterar handskrift till text med Samsung Notes

Om du letar efter ett uppfriskande alternativ till det traditionella tangentbordet på skärmen, erbjuder Samsung Galaxy S23 Ultra en utmärkt lösning. Med
Vad man ska veta
Om en fil används av andra program och processer kommer Windows att hindra dig från att göra ändringar i den. Det kommer dock inte alltid att berätta vilka processer de är, vilket kan vara en frustrerande affär, särskilt när du stoppas från att fortsätta ditt arbete. Även om det finns sätt att komma runt detta, är inget av dem så enkelt och lätt att köra som med PowerToys-verktyget. Här är allt du behöver veta för att hitta vad som använder en fil med PowerToys.
Ta reda på vilka processer som använder en fil med PowerToys fillåssmed
PowerToys är ett gratisverktyg från Microsoft som innehåller många olika verktyg. En av dessa är verktyget File Locksmith som låter dig ta reda på om en fil används av andra processer och program. Oavsett om det är ett program, en mapp, en DLL-fil eller någon annan vanlig fil, File Locksmith kan enkelt låta dig hitta vad som använder den, det också direkt från snabbmenyn. Så här går du tillväga:
Installera PowerToys
Först och främst, installera PowerToys från Microsofts webbplats. För att veta hur du går tillväga, se vår guide om hur du installerar PowerToys på en Windows-dator . När PowerToys är installerat, starta det.
Aktivera fillåssmed
För att få File Locksmith i snabbmenyn, klicka på File Locksmith i den vänstra rutan i PowerToys.
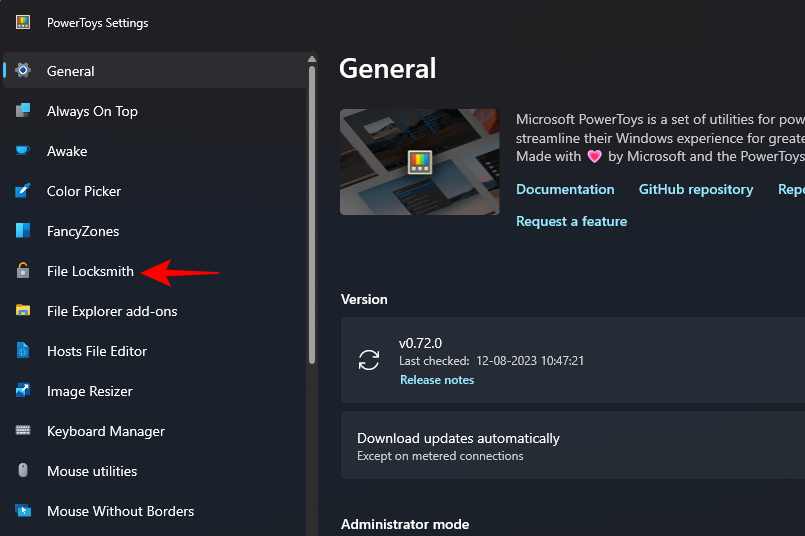
Sedan, till höger, se till att alternativet "Aktivera fillåssmed" är aktiverat.
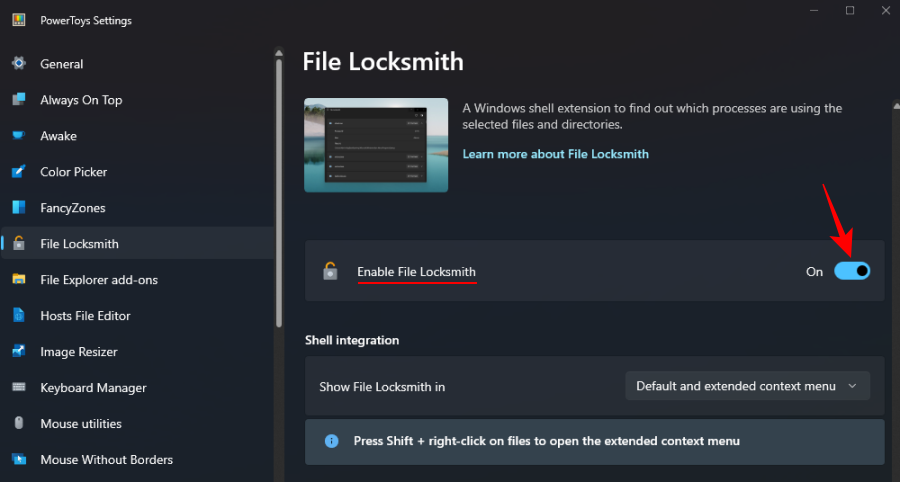
Ta reda på vilka processer som använder en fil
Högerklicka sedan på filen eller mappen i fråga och välj Visa fler alternativ .
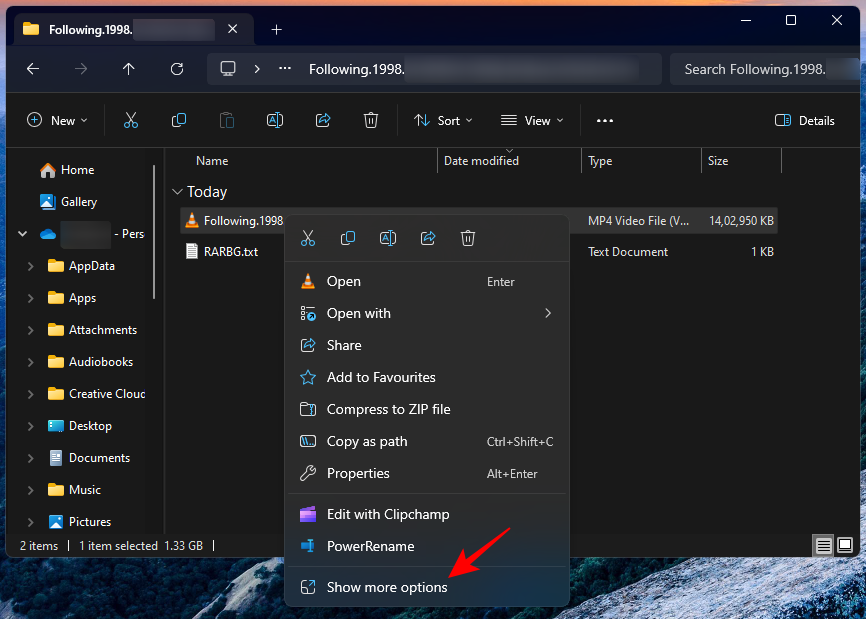
Och välj Vad använder den här filen ?
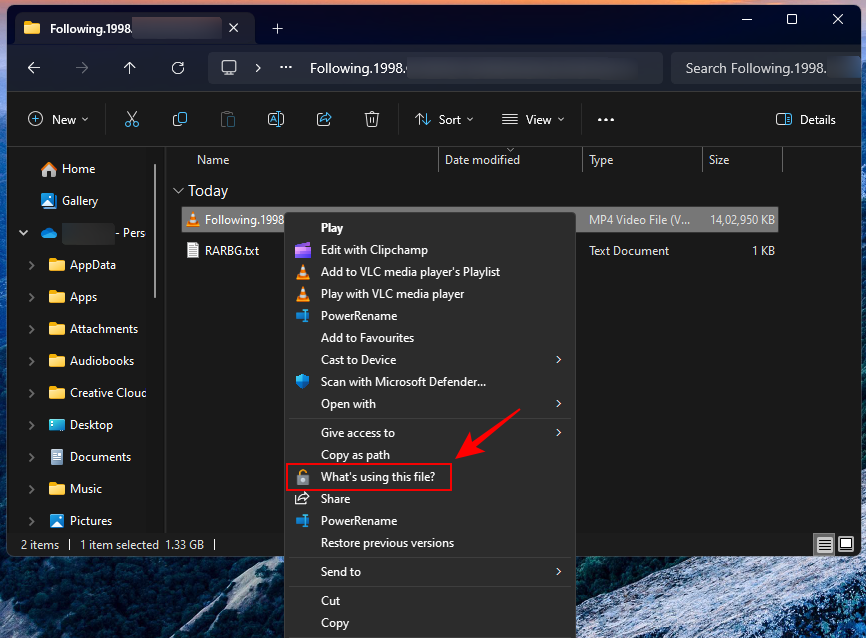
File Locksmith kommer att visa dig processerna som använder den här filen.
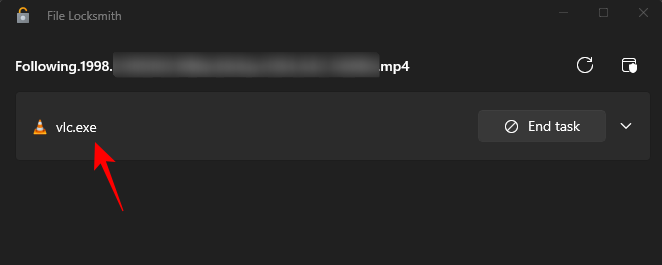
Om du inte ser någon process här men vet att den används någonstans, kanske du måste starta om File Locksmith som administratör. För att göra det, klicka på alternativet Starta om som administratör i det övre högra hörnet.
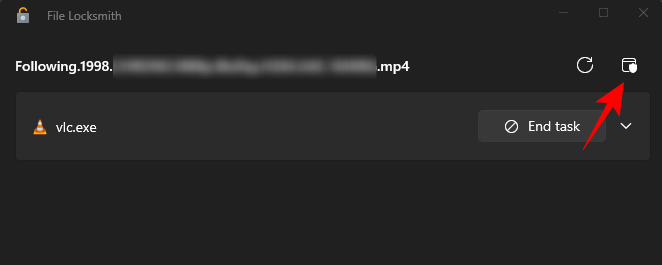
Bekräfta ProcessID med Task Manager
Du kan välja att stänga processerna från själva File Locksmith genom att klicka på alternativet Avsluta uppgift .
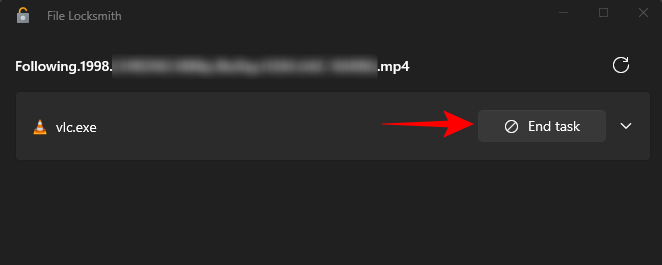
Men om du först vill hitta och bekräfta processen kan du hitta ProcessID inom File Locksmith. För att göra det, klicka på processen för att expandera den.
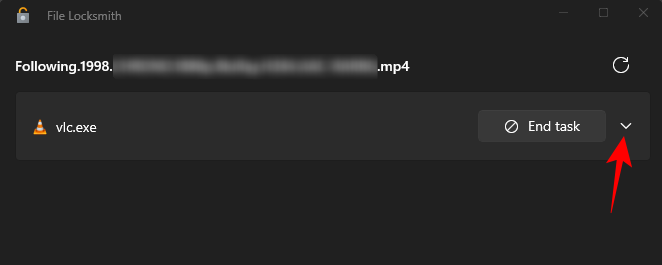
Och notera process-ID.
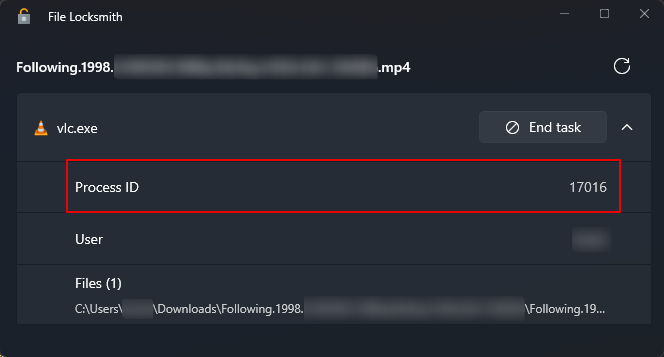
Öppna sedan Aktivitetshanteraren genom att högerklicka på aktivitetsfältet och välja Aktivitetshanteraren (eller tryck på ) Ctrl+Shift+Esc.
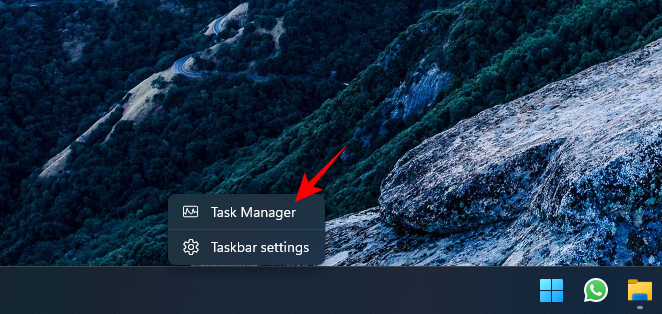
Se till att PID-kolumnen är aktiverad (högerklicka i kolumnområdet och välj PID).
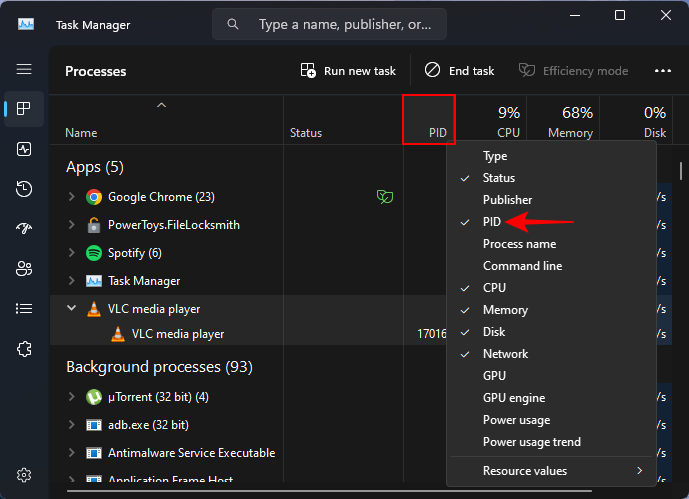
Och bekräfta process-ID.
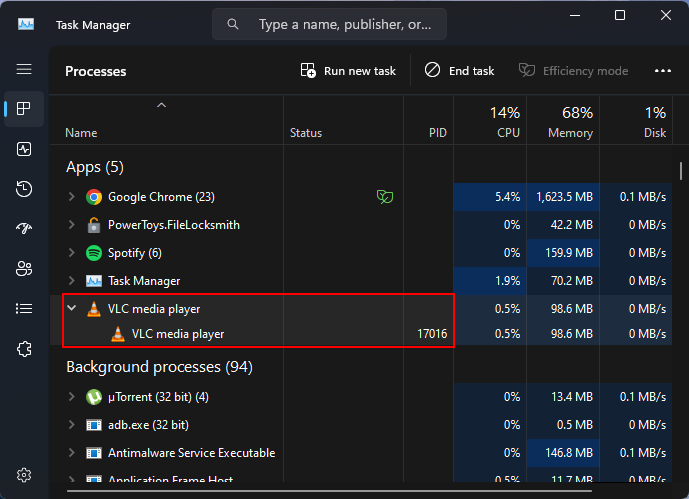
Om de två process-ID:n matchar vet du säkert att det är samma process som använder filen. Du kan nu gå vidare och stänga processen eller avsluta uppgiften från antingen Task Manager eller File Locksmith som visas tidigare.
FAQ
Låt oss överväga några vanliga frågor om hur du använder PowerToys fillåssmed för att ta reda på var dina filer används.
Hur hittar man var en fil är öppen?
Det finns några verktyg som du kan använda för att hitta var en fil används, till exempel Resource Monitor och Process Explorer. Men med PowerToys är allt du behöver göra att högerklicka och välja "Vad använder den här filen" för att hitta var en fil är öppen.
Om du inte ser alternativet File Locksmiths "Vad använder den här filen" i snabbmenyn, klicka på "Visa fler alternativ".
Hur kan jag stoppa processer från att använda en fil?
För att stoppa en process från att använda en fil, ta först reda på vilken process som använder den filen med File Locksmith och välj sedan helt enkelt "Avsluta uppgift".
Att hitta vilket program eller vilken process som använder en fil är en enkel sak med PowerToys, liksom många andra saker. Vi hoppas att den här guiden hjälpte dig att använda PowerToys för att hitta processer som använder dina filer och frigöra dem. Tills nästa gång!
Om du letar efter ett uppfriskande alternativ till det traditionella tangentbordet på skärmen, erbjuder Samsung Galaxy S23 Ultra en utmärkt lösning. Med
Vi visar hur du ändrar markeringsfärgen för text och textfält i Adobe Reader med denna steg-för-steg guide.
För många användare bryter 24H2-uppdateringen auto HDR. Denna guide förklarar hur du kan åtgärda detta problem.
Lär dig hur du löser ett vanligt problem där skärmen blinkar i webbläsaren Google Chrome.
Undrar du hur du integrerar ChatGPT i Microsoft Word? Denna guide visar dig exakt hur du gör det med ChatGPT för Word-tillägget i 3 enkla steg.
Om LastPass misslyckas med att ansluta till sina servrar, rensa den lokala cacheminnet, uppdatera lösenordshanteraren och inaktivera dina webbläsartillägg.
Microsoft Teams stöder för närvarande inte casting av dina möten och samtal till din TV på ett inbyggt sätt. Men du kan använda en skärmspeglingsapp.
Referenser kan göra ditt dokument mycket mer användarvänligt, organiserat och tillgängligt. Denna guide lär dig hur du skapar referenser i Word.
I den här tutoren visar vi hur du ändrar standardzoominställningen i Adobe Reader.
Upptäck hur man fixar OneDrive felkod 0x8004de88 så att du kan få din molnlagring igång igen.






