Hur man konverterar handskrift till text med Samsung Notes

Om du letar efter ett uppfriskande alternativ till det traditionella tangentbordet på skärmen, erbjuder Samsung Galaxy S23 Ultra en utmärkt lösning. Med
Om du någon gång blir avbruten medan du delar dina tankar med världen, låter Facebook dig spara dina inlägg som utkast – en enkel liten funktion som anses vara lager enligt appens standarder. Det kan dock vara jobbigt att komma åt dessa utkast eftersom det inte finns något tydligt alternativ att leta efter de inlägg du sparat tidigare.
I det här inlägget kommer vi att förklara hur du kan skapa ett utkast på Facebook på flera enheter och var du kan hitta utkasten du sparar så att du kan fortsätta arbeta med dem.
Hur man sparar ett inlägg som ett utkast på Facebook
Att skapa ett utkast innebär samma process som du kan behöva gå igenom när du skapar ett nytt inlägg på Facebook. Du kan skapa inläggsutkast på Facebook på flera enheter som din dator, en iPhone eller en Android-enhet. Beroende på vilken enhet du använder Facebook på kan du spara ett utkast på Facebook genom att följa dessa instruktioner.
På PC (facebook.com)
För att spara ett inlägg som ett utkast på Facebooks webbklient, öppna facebook.com i en webbläsare och logga in på ditt konto. När du är inloggad klickar du på " Vad tänker du på? ” textrutan under avsnittet Berättelser.
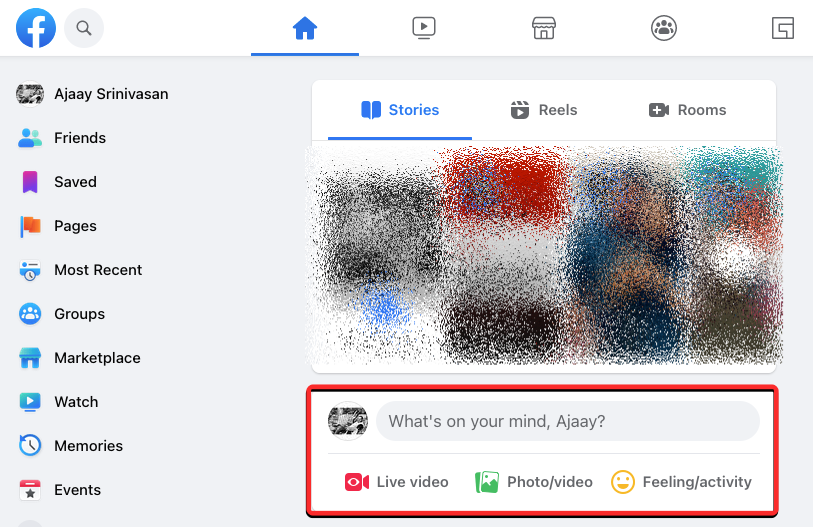
När du gör det bör du se Skapa inläggsrutan på skärmen där du kan börja skriva inlägget du vill spara som ett utkast och lägga till bilder och annat innehåll till det. När som helst under skapandet av inlägget kan du pausa det och spara inlägget som ett utkast genom att klicka på X-ikonen i det övre högra hörnet av Skapa inläggsrutan.
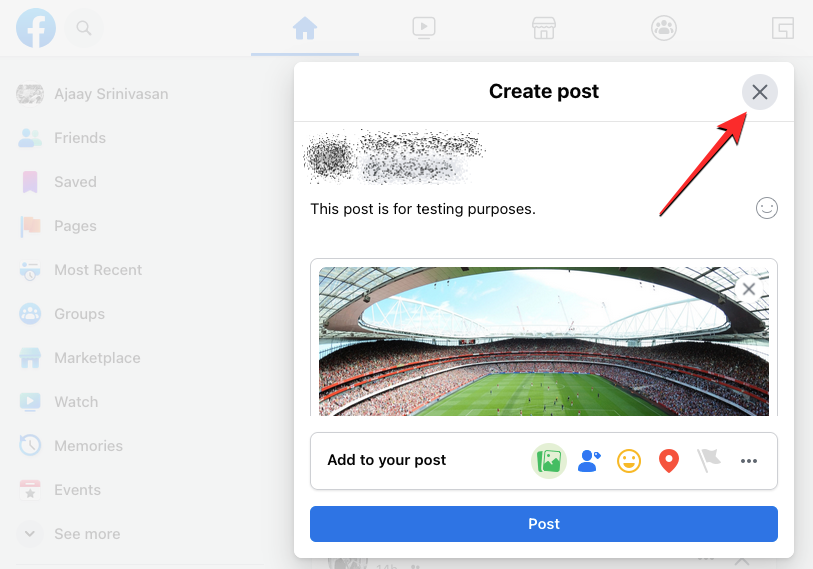
Detta kommer att spara inlägget du skrev som ett utkast på Facebooks webbklient och du kommer att kunna se en förhandsvisning av texten du skrev på det på ditt hemflöde.
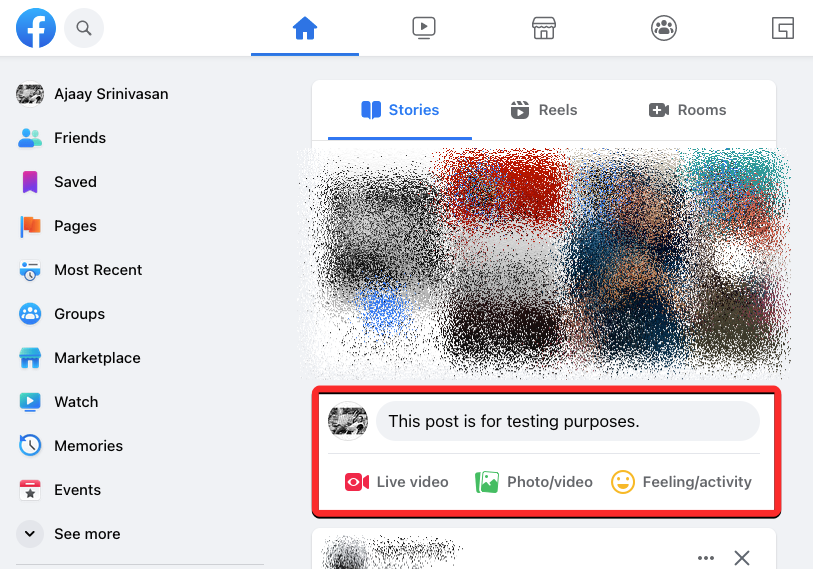
Detta utkast kommer att vara tillgängligt så länge du inte stänger webbläsarfliken där Facebook är öppet.
På Android-appen
För att spara ett utkast på din Android-enhet, öppna Facebook- appen på din telefon. När appen öppnas trycker du på textrutan " Skriv något här " högst upp.
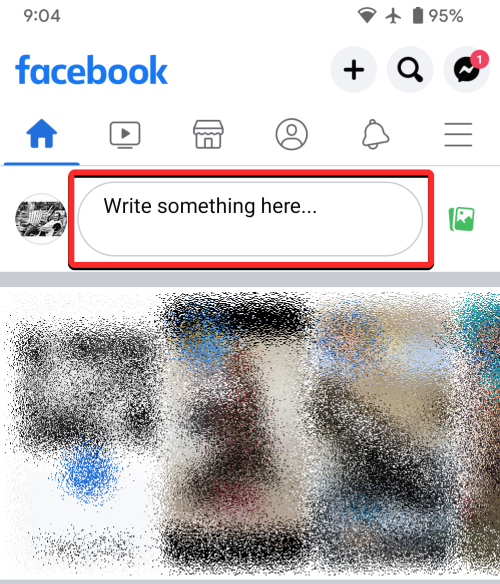
Detta öppnar skärmen Skapa inlägg där du kan skriva inlägget du vill skapa. När du är klar med att skriva och lägga till andra former av innehåll kan du spara det här inlägget som ett utkast genom att trycka på bakåtpilen ( vänstervänd) i det övre vänstra hörnet.
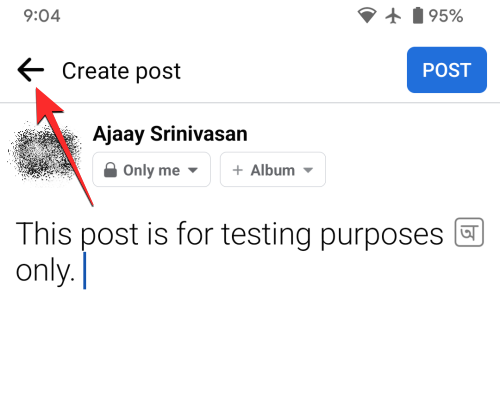
Du kommer nu att se en prompt längst ner som frågar dig om du vill spara det här inlägget. Från den här uppmaningen väljer du Spara som utkast .
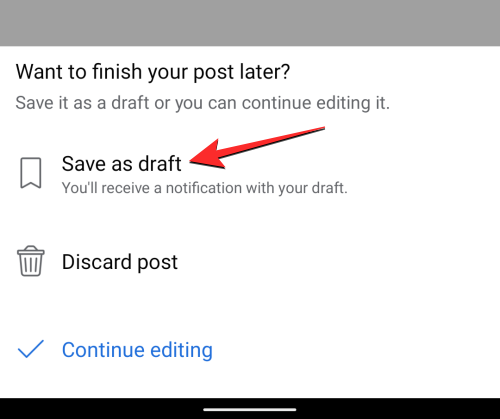
Ett meddelande kommer att skickas till dig på Facebook om ditt sparade utkast.
På iOS-appen
För att skapa ett inläggsutkast på iOS, öppna Facebook- appen på din iPhone. När appen öppnas trycker du på textrutan " Skriv något här " högst upp.
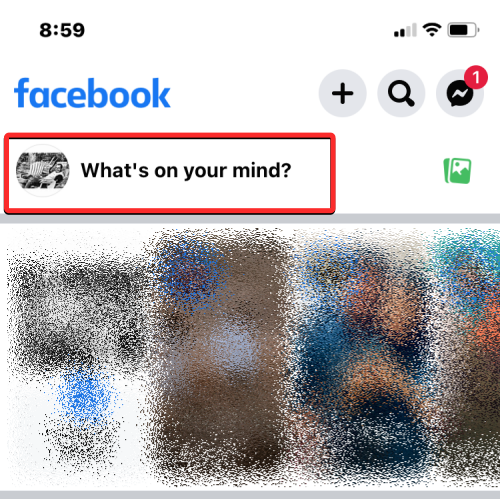
Detta öppnar skärmen Skapa inlägg där du kan skriva inlägget du vill skapa. När du är klar med att skriva och lägga till andra former av innehåll kan du spara det här inlägget som ett utkast genom att trycka på X-ikonen i det övre vänstra hörnet.
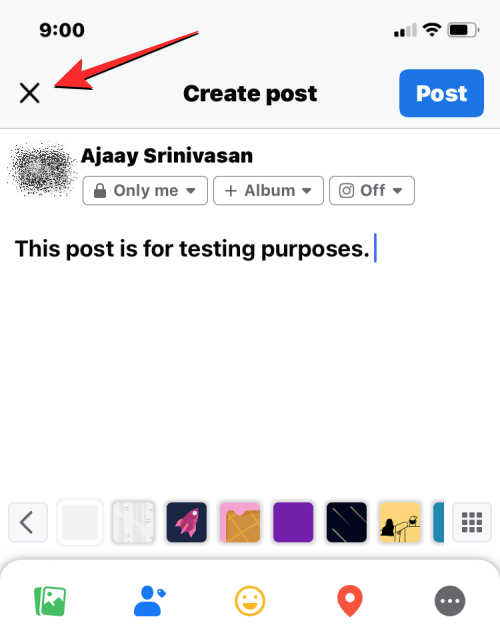
Du kommer att se en uppmaning på skärmen som frågar dig om du vill spara inlägget som ett utkast eller slänga det helt. På den här uppmaningen trycker du på Spara utkast för att lagra inlägget du skapade i Facebook-appen.
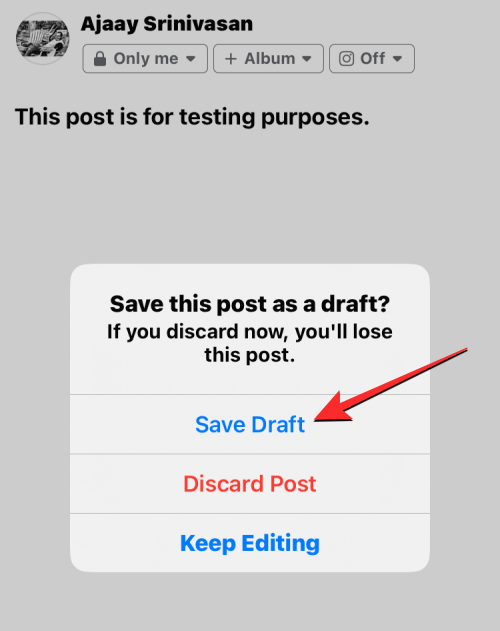
När ditt utkast har sparats kommer du att se ett meddelande om det på Facebook.
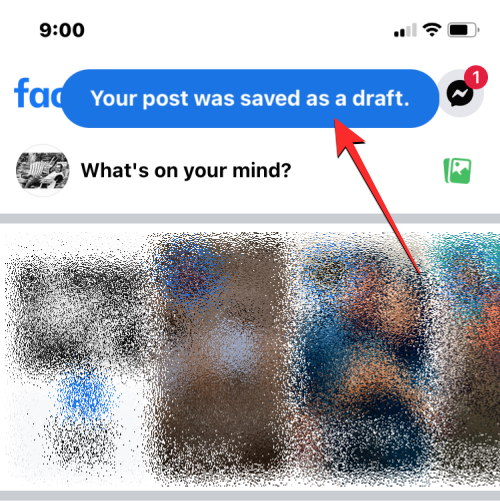
Hur man hittar och kommer åt sparade utkast på Facebook
När du sparar ett inlägg som ett utkast på Facebook kommer du att kunna komma åt det från appen vid ett senare tillfälle på enheten du sparade det i.
På PC (facebook.com)
Facebooks webbklient lagrar bara de inlägg du sparat som utkast så länge du är inloggad på ditt konto. Om du sparat ett inlägg som ett utkast under din nuvarande session kan du komma åt det igen genom att först gå till Facebooks hemsida. Ett utkast som du skapat på startsidan kommer inte att vara tillgängligt på någon annan sektion i Facebooks webbklient.
På Facebooks startsida klickar du på textrutan där du vanligtvis skapar inlägg under avsnittet Berättelser.
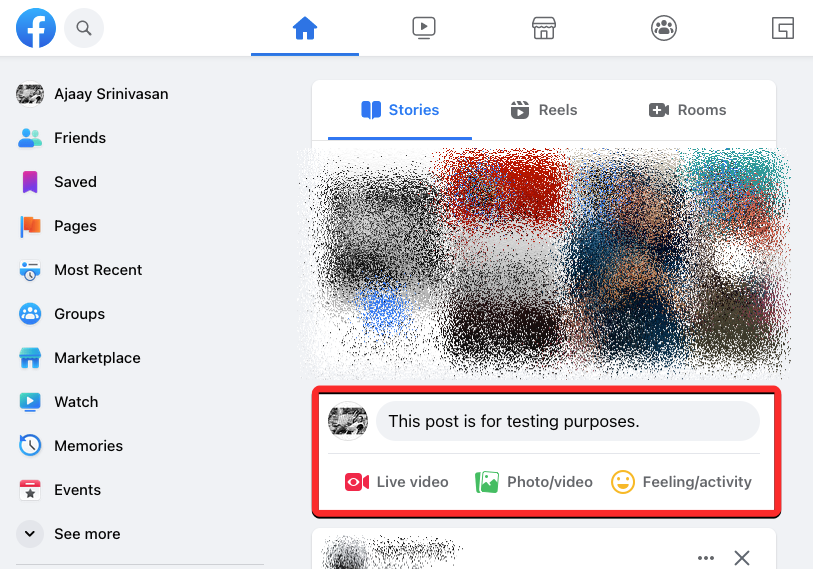
Om du tidigare har sparat ett utkast på webben och du inte har stängt Facebook-fliken eller använt andra Facebook-funktioner sedan dess, bör du klicka på textrutan öppna skärmen Skapa inlägg där du kan se utkastet du sparade tidigare.
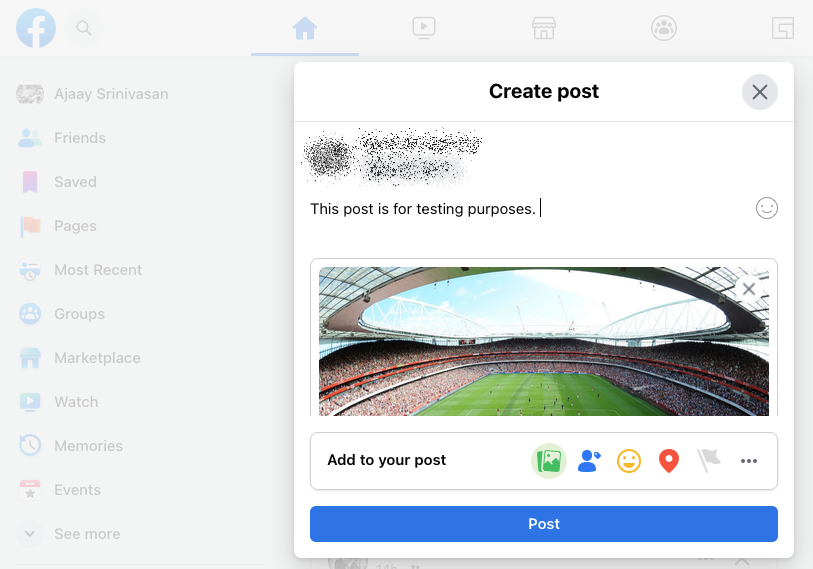
Det här utkastet kommer inte att vara tillgängligt om du hade stängt fliken där du skapade inlägget som ett utkast, uppdaterat det eller öppnat någon annan Facebook-länk.
På Android-appen
När du sparar ett utkast i Facebook-appen på Android får du omedelbart ett meddelande från appen som du kan använda för att öppna utkastet. Till skillnad från på webben kommer dina utkast att vara tillgängliga under en viss tid även oavsett om appen stängdes eller inte sedan utkastet skapades. För att öppna utkasten du tidigare skapat, öppna Facebook- appen på din Android-enhet och tryck på Bell-ikonen i det övre högra hörnet.
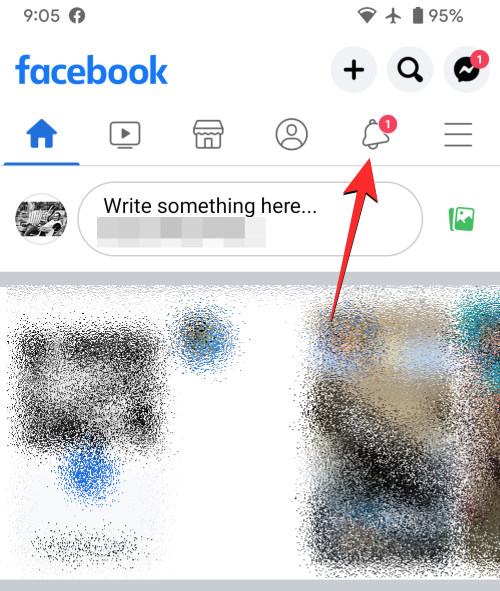
När meddelandeskärmen visas trycker du på varningen " Du har ett utkast sparat ".
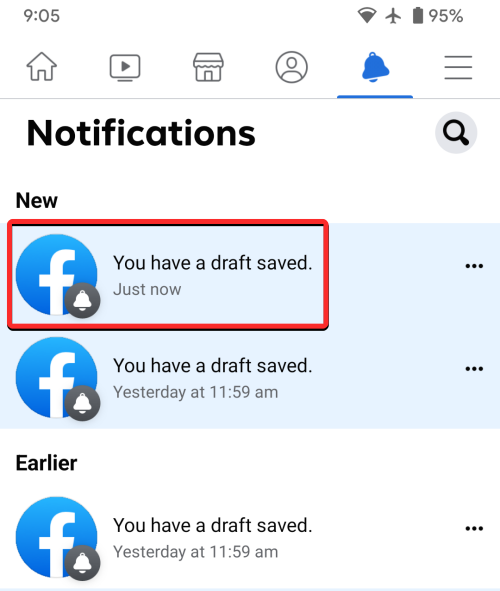
Detta öppnar skärmen Utkast som visar alla inlägg du skapade men inte publicerade på Facebook-appen på Android. Här kommer du att se en förhandsgranskning av de utkast du nyligen sparat tillsammans med antalet dagar kvar för dem att raderas. För att öppna ett utkast, tryck på ett sparat objekt från skärmen Utkast.
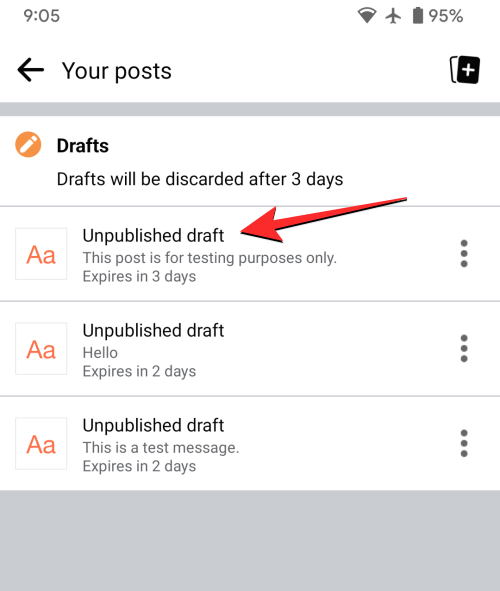
Du kan också ta bort utkast från Facebook-appen genom att trycka på ikonen med tre punkter .
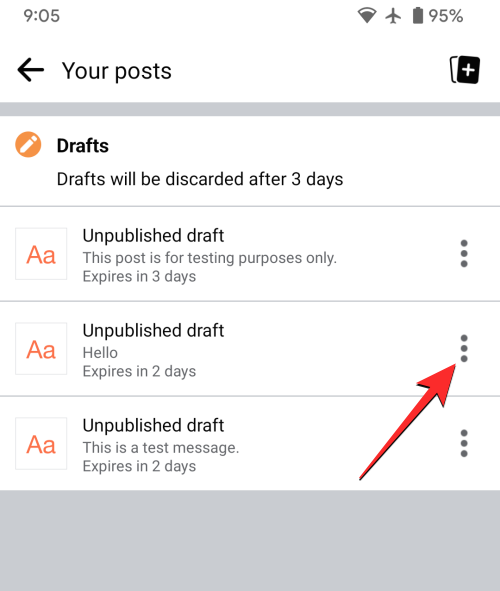
För att ta bort det valda utkastet, välj Kasta utkast från överflödesmenyn.
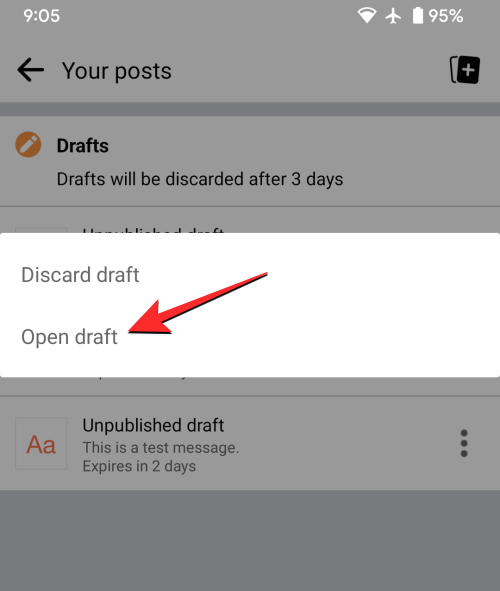
För att bekräfta raderingen, tryck på Ta bort i uppmaningen som visas.
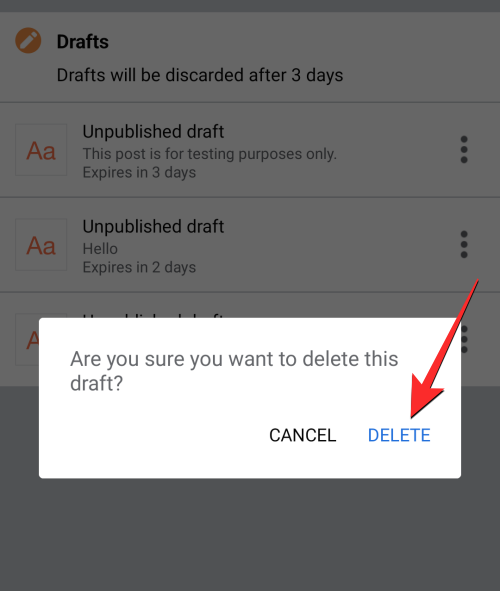
På iOS-appen
Utkast på iOS-versionen av Facebook fungerar något annorlunda än på Android. Även om alla dina kasserade inlägg var tillgängliga på skärmen Utkast på Android, erbjuder Facebooks iOS-app inte ett sådant avsnitt som listar dina sparade utkast. När du sparar ett utkast i iOS-appen kommer du inte att se en varning på meddelandeskärmen om utkastet som du skulle göra i Android-appen. Så det enda sättet att öppna utkastet du nyligen sparade är att öppna skärmen Skapa inlägg.
För att komma åt ditt sparade utkast på iOS, öppna Facebook-appen på din iPhone och tryck på " Vad tänker du på? ” textrutan överst.
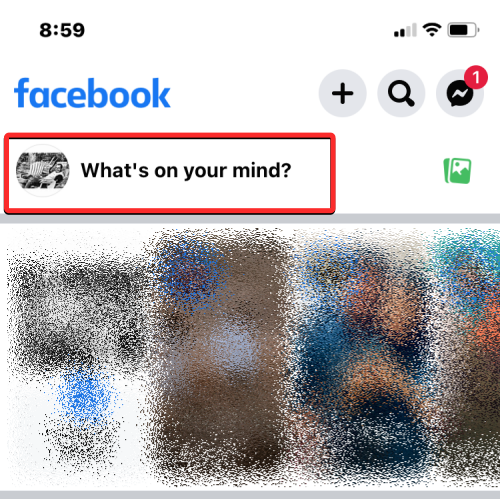
När du gör det bör du se skärmen Skapa inlägg som kommer att dyka upp med texten och innehållet som du tidigare sparat som utkast i Facebook-appen.
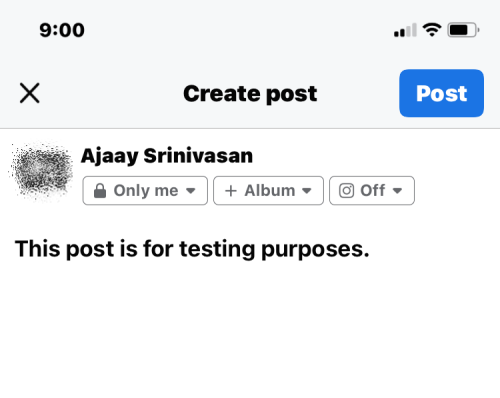
Om den här skärmen inte visar ditt senaste utkast kan du ha förlorat det för gott och då går det inte att återställa.
Hur många utkast kan du spara på Facebook?
Antalet utkast du kan spara på Facebook beror på vilken enhet du använder för att spara utkast. Om du använder Facebooks webbklient eller dess iOS-app kan du bara spara ett utkast åt gången på enheten.
Facebooks Android-app, å andra sidan, låter dig spara flera utkast på ditt konto i upp till 3 dagar. Så om du planerar att ladda upp flera inlägg på Facebook kan du skapa och spara valfritt antal utkast med Facebook-appen på Android.
Detta kommer tyvärr inte att vara möjligt med Facebooks iOS-app eller dess webbklient på ett skrivbord. Plattformen erbjuder inte heller ett sätt att komma åt utkast skapade på andra enheter, vilket innebär att utkast som du skapar på en enhet (låt oss säga på Android) bara kommer att vara tillgängliga på den enheten (Android), inte på andra enheter (iOS eller på webben).
Hur länge kan du behålla utkast på Facebook?
Utkast som du sparar på Facebook varar inte för evigt och kommer bara att vara tillgängliga under en begränsad tid. Hur lång tid ditt utkast sparas skiljer sig åt mellan olika enheter du använder Facebook på.
På Android : Dina utkast varar i upp till tre dagar sedan du först sparade dem. Efter 3-dagarsperioden kommer utkasten att löpa ut och kasseras från Facebook-appen.
På iOS : Utkastet du sparar på din iPhone kommer också att vara i upp till 3 dagar från det att du först sparat det. Eftersom du bara kan spara ett enda utkast på iOS-versionen av Facebook, kommer utkastet som sparas att vara tillgängligt från den nya inläggsrutan i appen.
På webben : Utkastet du sparar kommer bara att vara tillgängligt så länge du håller webbläsarfliken på Facebook öppen. Om du stängde Facebook efter att du skapat ett utkast på dess webbklient, kommer utkastet du först skapade att gå förlorat för alltid och du kan inte återställa det senare.
Vad är den maximala storleken på ett utkast på Facebook?
Den maximala storleken på ett utkast på Facebook bör vara densamma som den maximala storleken på ett inlägg som kan laddas upp från ett personligt konto. Det betyder att du kan skapa och spara inlägg med upp till 63 206 tecken när som helst och om du använder dess Android-app kan du skapa flera utkast av olika längd.
Hur man sparar och hittar utkast på en Facebook-sida
Till skillnad från på ditt personliga konto erbjuder Facebook ett dedikerat alternativ för att spara inlägg som utkast när du hanterar sidor du driver. Om du är administratör för en Facebook-sida kan du spara och skapa valfritt antal utkast innan du publicerar dem på en sida med funktionen Utkast.
Steg 1: Spara ett utkast på Facebook-sidan
För att spara ett utkast på din Facebook-sida, öppna facebook.com i en webbläsare och logga in på ditt Facebook-konto. Detta fungerar inte med Facebook-apparna på iOS eller Android eftersom ingen av appversionerna erbjuder möjligheten att skapa eller visa utkast på en sida.
När din Facebook-hemsida laddas upp klickar du på fliken Sidor i det vänstra sidofältet.
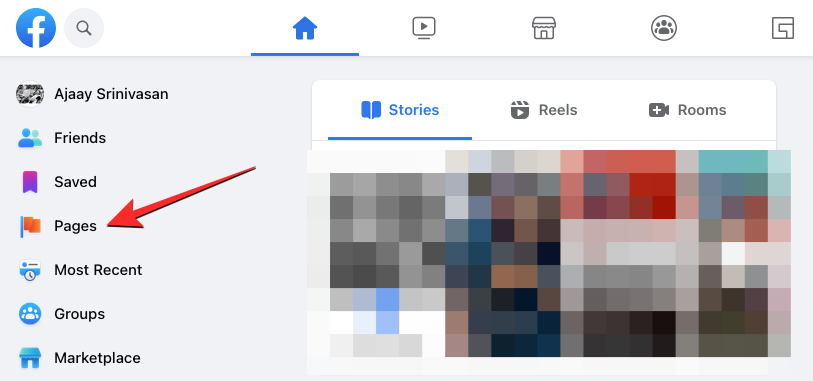
Detta öppnar sidan Sidor och profiler på skärmen. Klicka här på Meta Business Suite från det vänstra sidofältet.
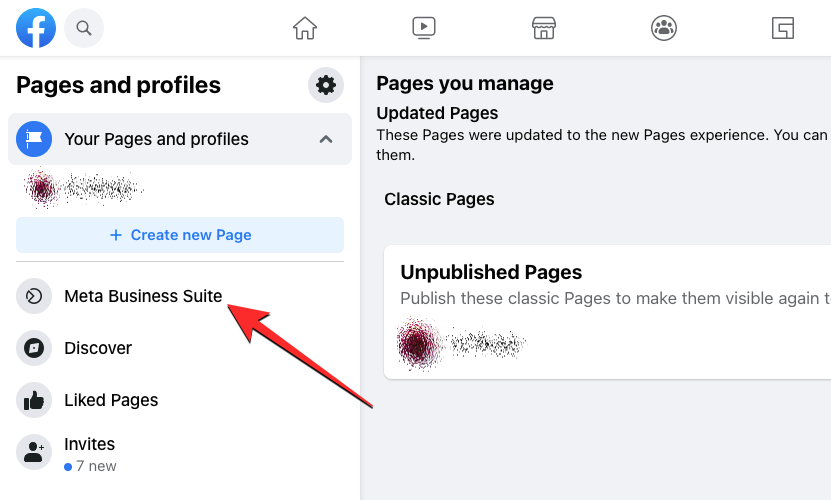
När Meta Business Suite-hemsidan öppnas klickar du på knappen Skapa inlägg .
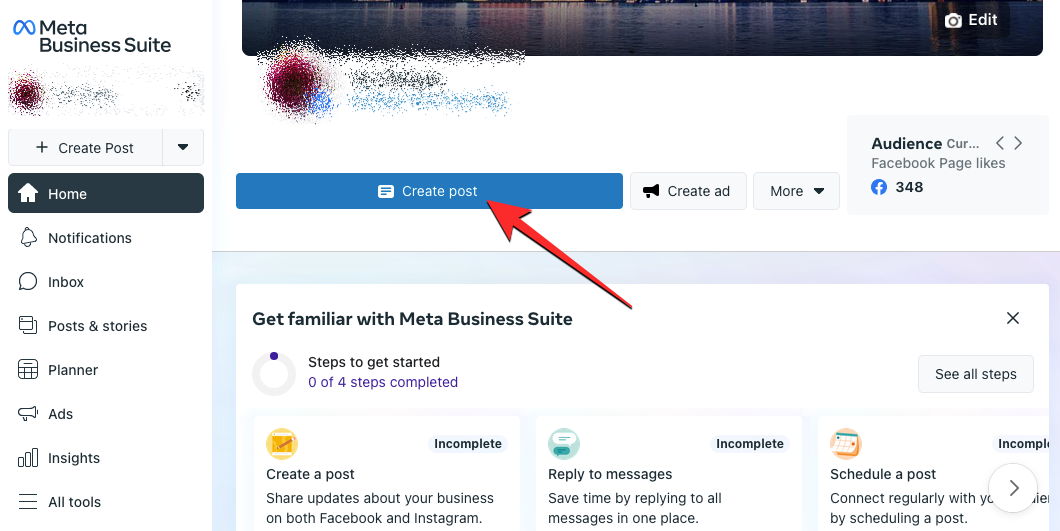
På skärmen Skapa inlägg börjar du skapa inlägget genom att lägga till innehåll i rutan Inläggsdetaljer. Du kan lägga till text, emojis, plats, bilder, länkar och annat innehåll till inlägget du ska spara.
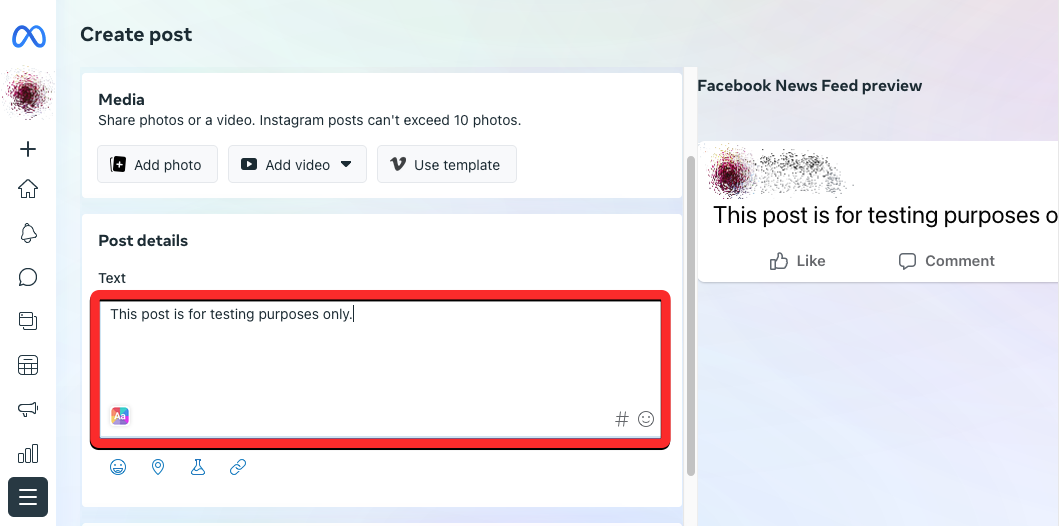
Du kan när som helst spara det här inlägget genom att scrolla ner till botten och välja Spara som utkast i "Schemaläggningsalternativ".
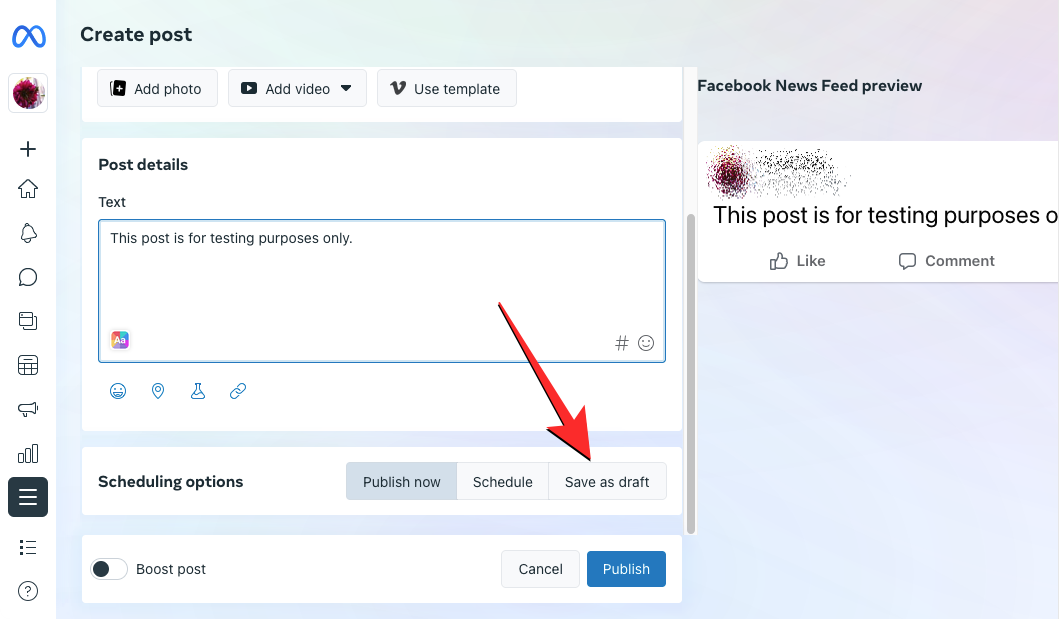
När du har valt Spara som utkast klickar du på knappen Spara längst ner.
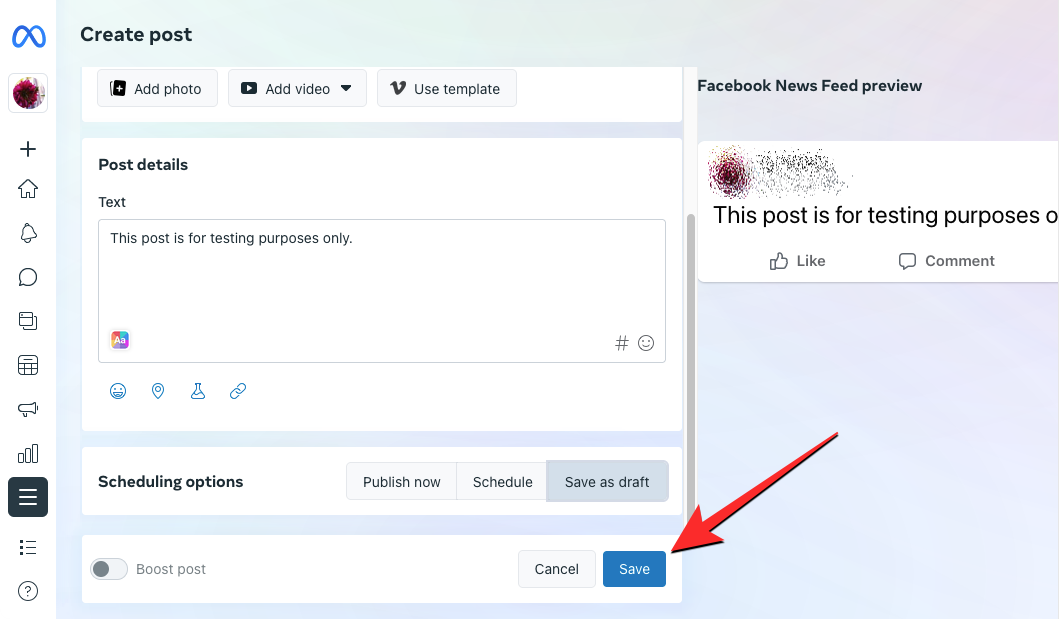
Inlägget du skapade kommer att sparas som utkast i Meta Business Suite.
Steg 2: Hitta dina sparade utkast från en sida
För att hitta och komma åt utkasten du sparat på din Facebook-sida, öppna facebook.com i en webbläsare och klicka på fliken Sidor i det vänstra sidofältet.
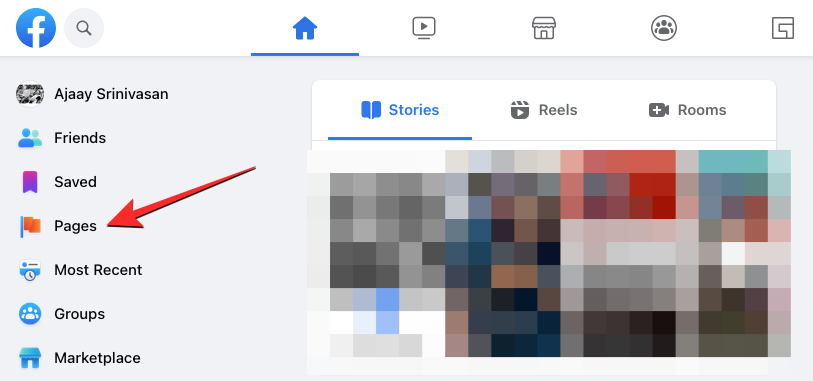
På nästa sida klickar du på Meta Business Suite från det vänstra sidofältet.
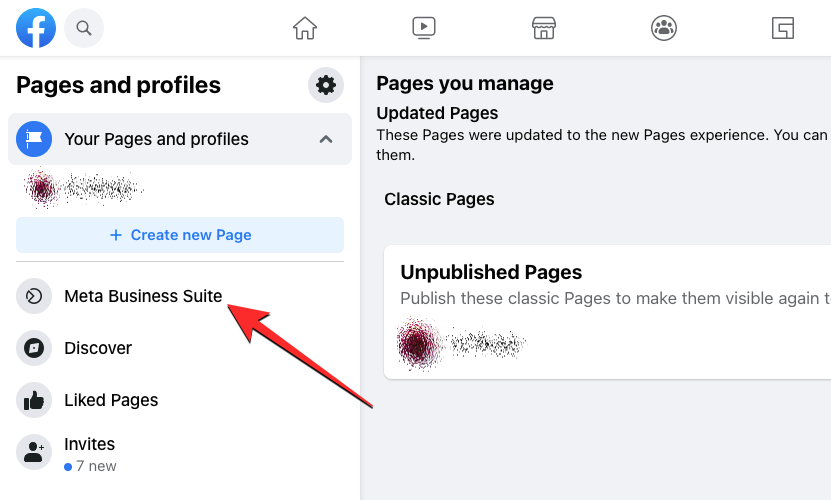
När Meta Business Suite-hemsidan öppnas klickar du på fliken Inlägg och berättelser i det vänstra sidofältet.
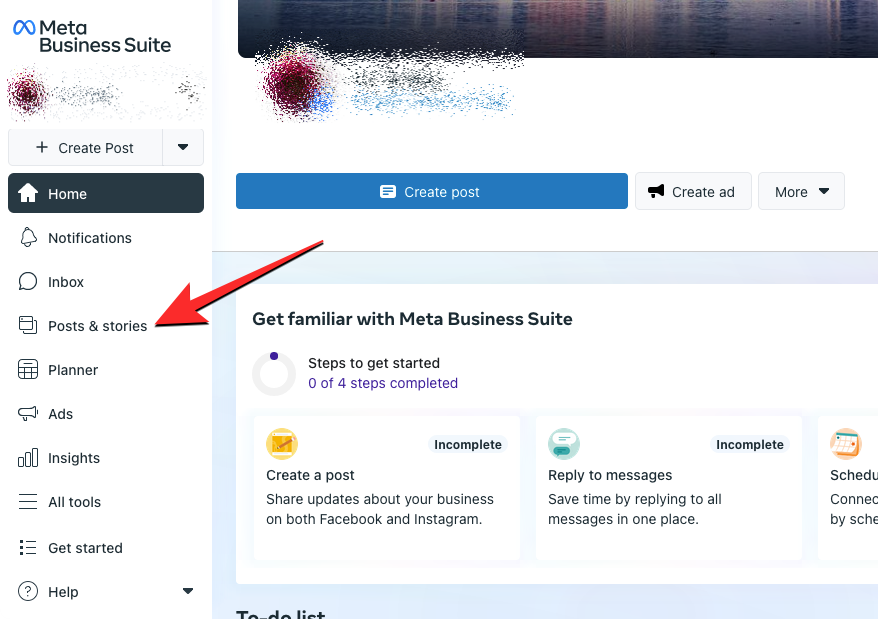
På sidan Inlägg och berättelser klickar du på fliken Utkast högst upp.
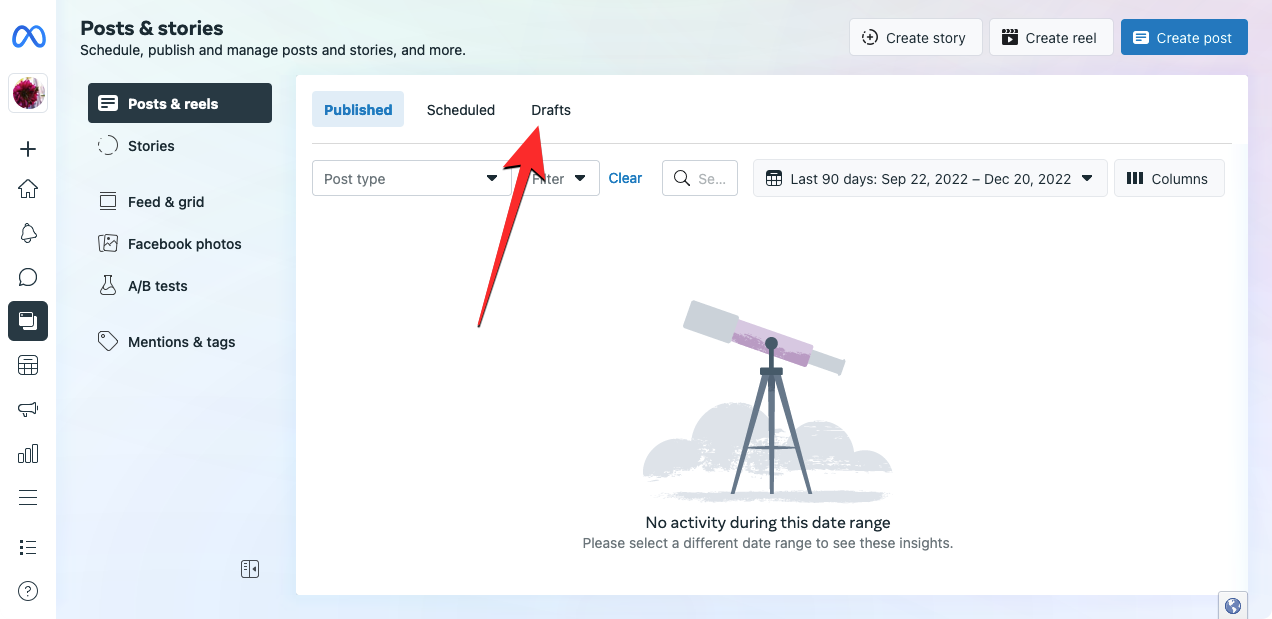
Du kommer nu att se alla utkast som du har sparat på din Facebook-sida. För att fortsätta arbeta med ett sparat utkast, klicka på Redigera inlägg på utkastet du vill öppna.
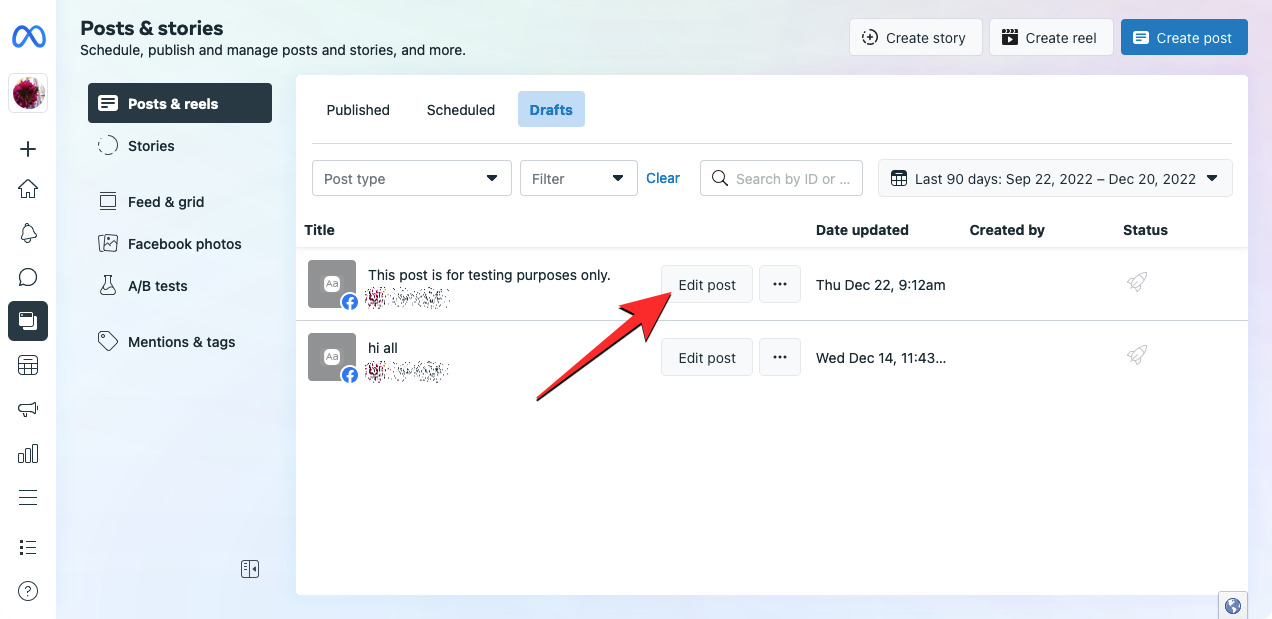
Du kan också omedelbart publicera, schemalägga eller ta bort ett utkast genom att klicka på ikonen med tre punkter på ett valt utkast och välja de relevanta alternativen som visas i en översvämningsmeny.
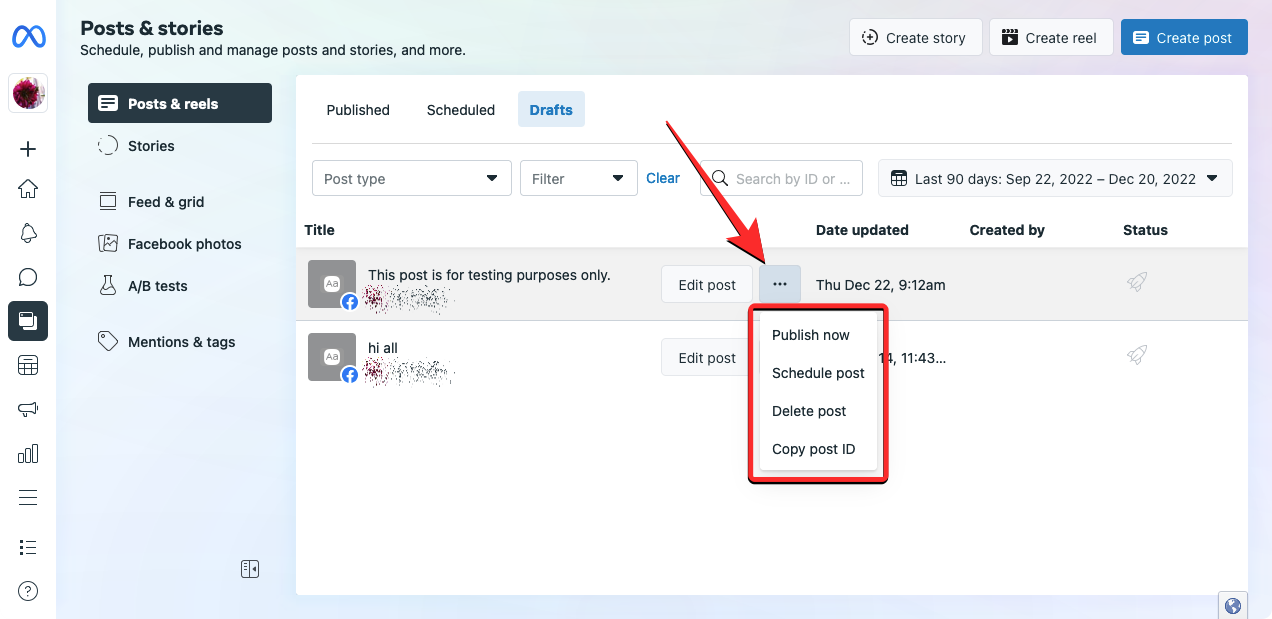
Det är allt du behöver veta om att spara och hitta utkast på Facebook på iOS, Android och på webben.
RELATERAD
Om du letar efter ett uppfriskande alternativ till det traditionella tangentbordet på skärmen, erbjuder Samsung Galaxy S23 Ultra en utmärkt lösning. Med
Vi visar hur du ändrar markeringsfärgen för text och textfält i Adobe Reader med denna steg-för-steg guide.
För många användare bryter 24H2-uppdateringen auto HDR. Denna guide förklarar hur du kan åtgärda detta problem.
Lär dig hur du löser ett vanligt problem där skärmen blinkar i webbläsaren Google Chrome.
Undrar du hur du integrerar ChatGPT i Microsoft Word? Denna guide visar dig exakt hur du gör det med ChatGPT för Word-tillägget i 3 enkla steg.
Om LastPass misslyckas med att ansluta till sina servrar, rensa den lokala cacheminnet, uppdatera lösenordshanteraren och inaktivera dina webbläsartillägg.
Microsoft Teams stöder för närvarande inte casting av dina möten och samtal till din TV på ett inbyggt sätt. Men du kan använda en skärmspeglingsapp.
Referenser kan göra ditt dokument mycket mer användarvänligt, organiserat och tillgängligt. Denna guide lär dig hur du skapar referenser i Word.
I den här tutoren visar vi hur du ändrar standardzoominställningen i Adobe Reader.
Upptäck hur man fixar OneDrive felkod 0x8004de88 så att du kan få din molnlagring igång igen.






