Hur man konverterar handskrift till text med Samsung Notes

Om du letar efter ett uppfriskande alternativ till det traditionella tangentbordet på skärmen, erbjuder Samsung Galaxy S23 Ultra en utmärkt lösning. Med
Hälsa och fitness har alltid varit ett fokusområde för Apple och med iOS 16 erbjuder företaget bättre sätt att förstå och hantera olika aspekter av din hälsa, allt från din iPhone. Förutom att låta dig spåra dina träningsaktiviteter utan en Apple Watch, kan din iPhone nu också skapa en lista över mediciner du tar, logga när du konsumerar dem och få påminnelser om att ta dem i tid.
I det här inlägget kommer vi att förklara hur du lägger till mediciner till Health och spårar dem på iOS 16.
Relaterat: Hur man använder Depth Effect på låsskärmen på iPhone
Hur man lägger till ett läkemedel i Health-appen på iOS 16
Med iOS 16 kan du lägga till alla dina mediciner på ett ställe för att spåra dem senare och få dospåminnelser för var och en av dem.
För att lägga till ett läkemedel till din iPhone, öppna Health- appen på iOS 16.
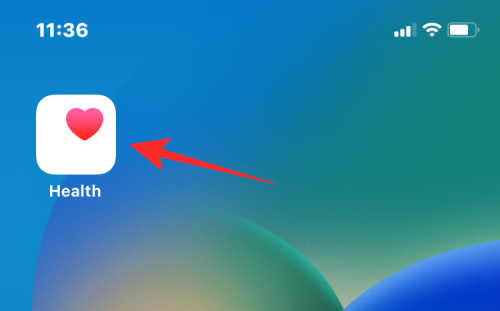
När appen öppnas trycker du på fliken Bläddra längst ner och väljer Läkemedel .

Inuti Mediciner, tryck på Lägg till ett läkemedel .
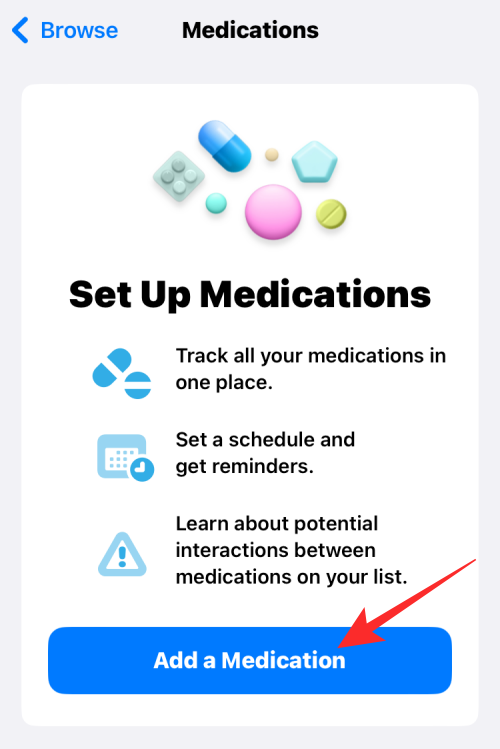
På skärmen som öppnas skriver du namnet på läkemedlet som du vill lägga till och trycker på Nästa .
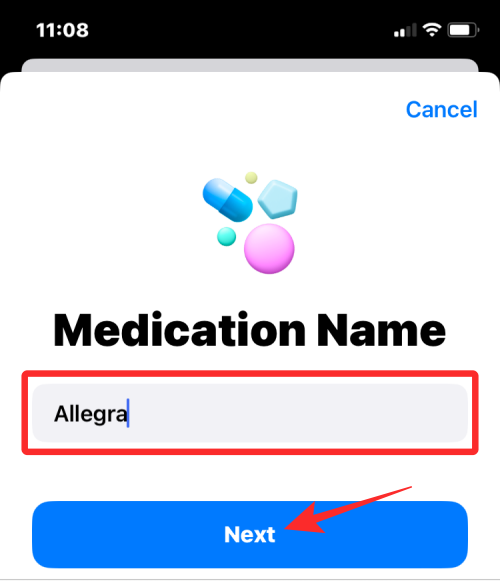
På nästa skärm väljer du typen av denna medicin från listan med alternativ under "Vanliga formulär" eller "Fler formulär" och trycker på Nästa .
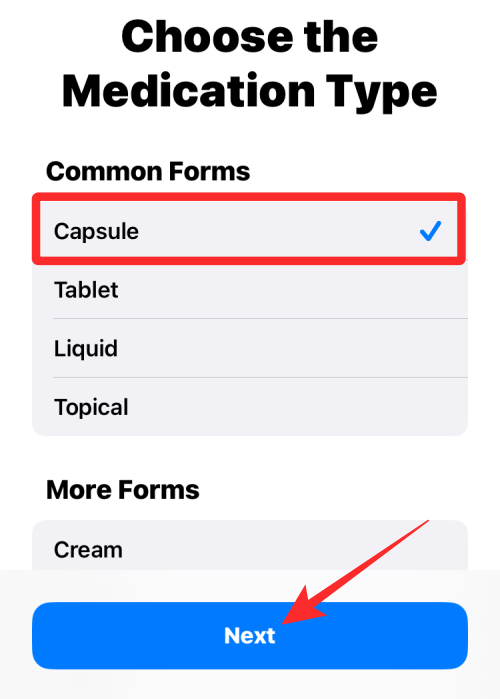
Ange nu styrkan för det valda läkemedlet som nämns i läkemedlets förpackning. Börja först med att välja styrka genom att trycka på Välj enhet .
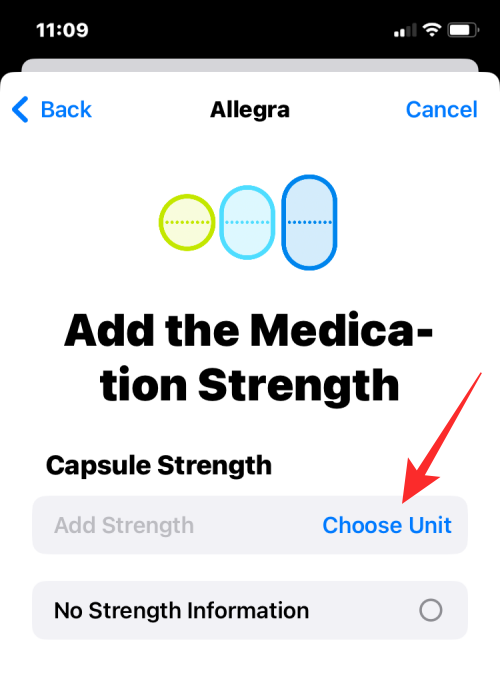
På nästa skärm väljer du enheten enligt beskrivningen på läkemedlets förpackning. Kapslar och tabletter kommer vanligtvis i "mg" medan siraper ordineras i "mL" form. Välj den enhet som nämns i förpackningen och tryck på Klar .
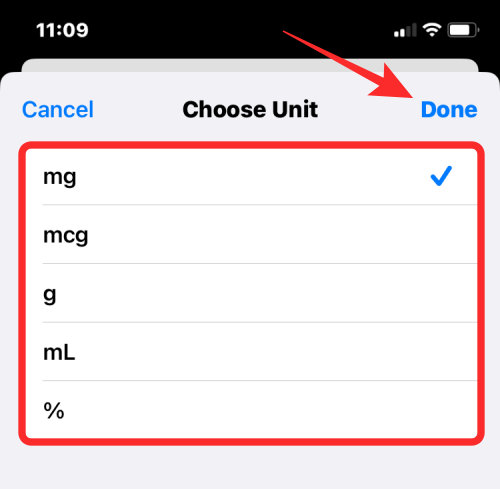
Ange nu styrkan för det valda läkemedlet och tryck sedan på Nästa . Om du inte kan tyda styrkan på medicinen, välj Ingen styrka information istället.
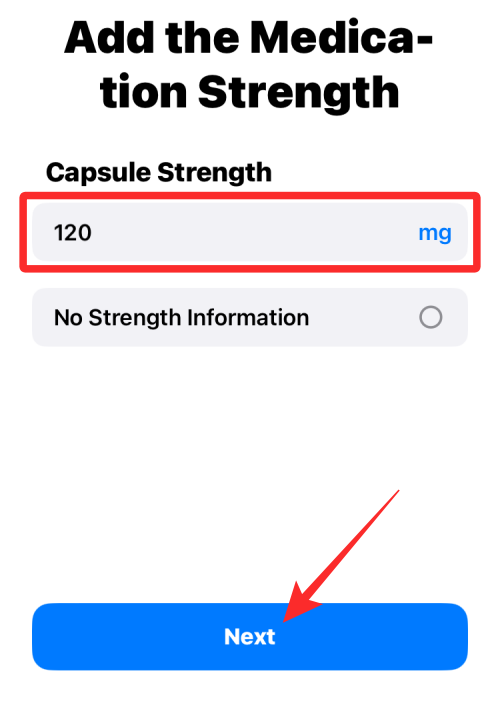
I nästa steg måste du lägga till den frekvens med vilken du har ordinerats för att ta detta läkemedel. Tryck på Frekvens för att konfigurera den.
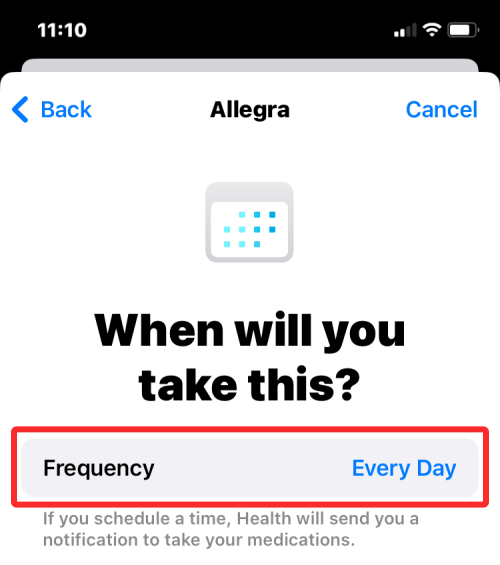
Välj nu hur ofta du behöver ta medicinen från dessa tre alternativ – med regelbundna intervaller , på specifika veckodagar och vid behov .
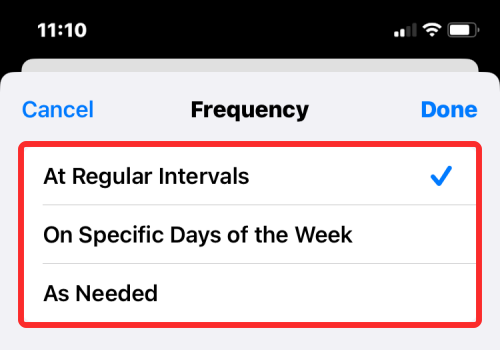
Om du väljer Med regelbundna intervall måste du välja ett intervall med vilket du har ordinerats för att ta medicinen. Du kan konfigurera den för varje dag eller vilken dag som helst mellan 1 och 99. Du måste också lägga till ett startdatum för att veta när du måste börja ta denna medicin.
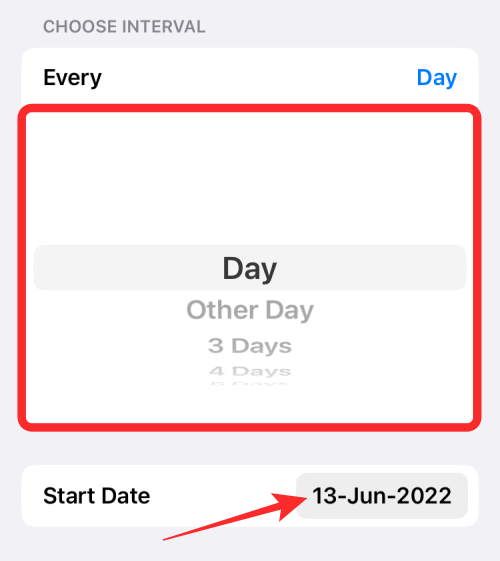
Om du väljer På specifika veckodagar måste du välja vilka dagar i veckan som du har ordinerats för att ta läkemedlet under "Välj dagar". Du måste också lägga till ett startdatum för att markera när du måste börja ta denna medicin.
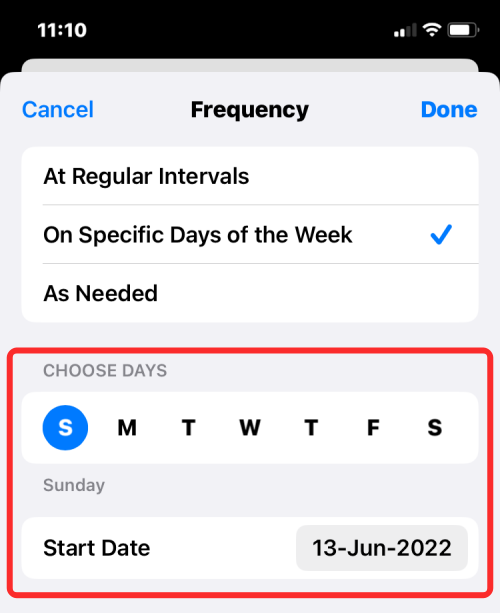
Om du väljer Efter behov kommer medicinen att läggas till i Health-appen, men du får inga påminnelser om det eftersom du bara har blivit ordinerad att ta den när du behöver medicinen. Efter att ha valt och konfigurerat frekvensen, tryck på Klar i det övre högra hörnet.
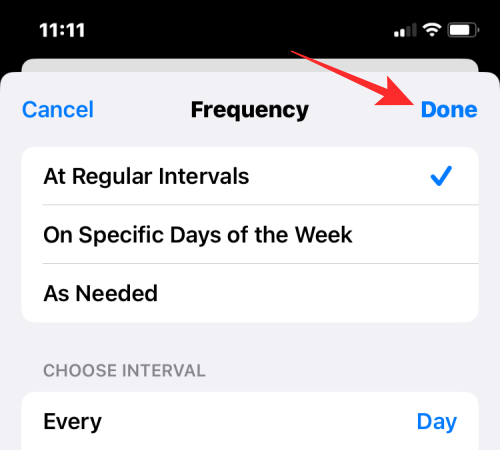
När du har ställt in din medicineringsfrekvens trycker du på Lägg till en tid för att ställa in en tid då du vill bli påmind om att ta medicinerna.
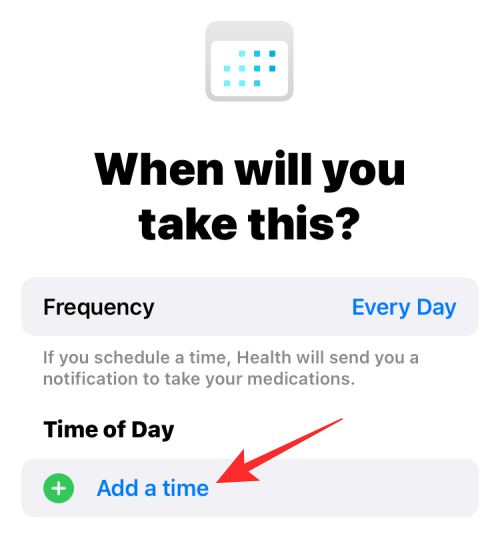
Välj nu den tid du vill schemalägga för doseringen.
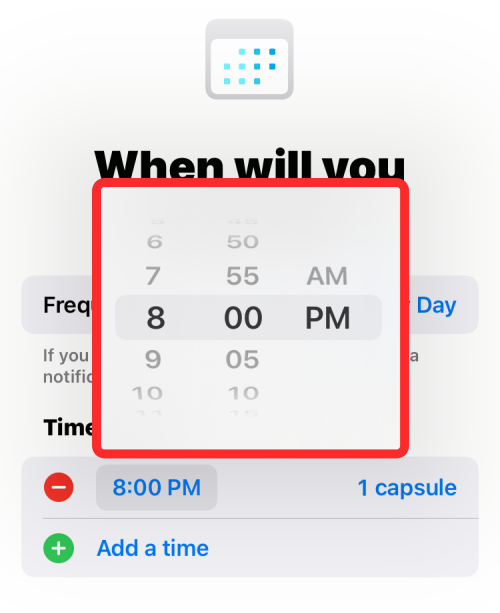
Du kan lägga till flera gånger under det här avsnittet om du har ordinerats flera doser genom att upprepa detta steg. När du är klar trycker du på Nästa längst ner.
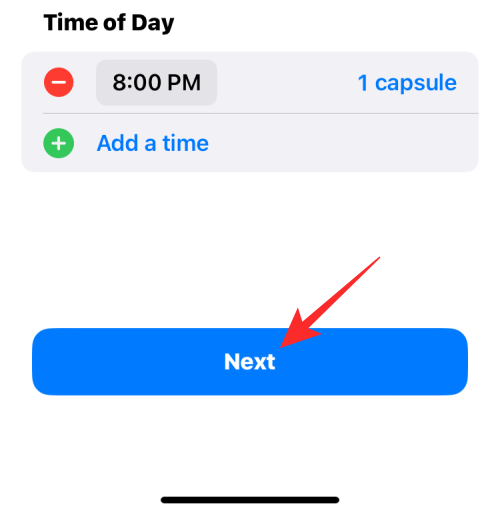
På nästa skärm väljer du formen på kapseln eller tabletten för att göra den igenkännbar inuti Health. När du har valt, tryck på Nästa , eller tryck på Hoppa över för att ignorera att lägga till en ikon för denna medicin.
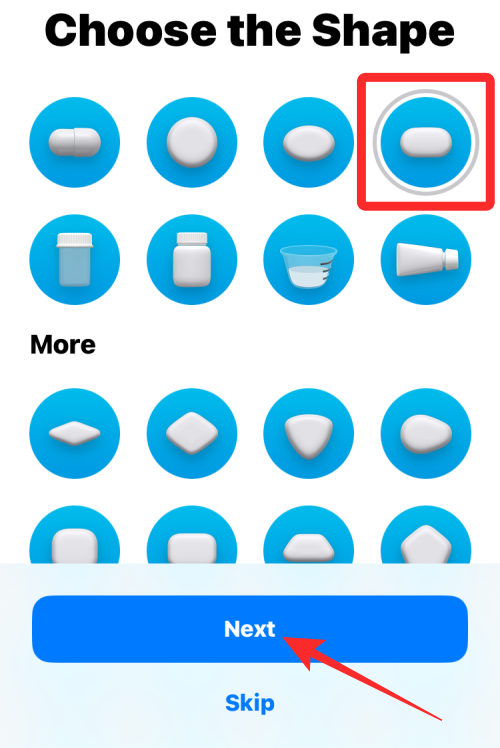
Om du valt en ikon tidigare måste du välja en färg för den och en lämplig bakgrund på nästa skärm. När du är klar trycker du på Nästa .
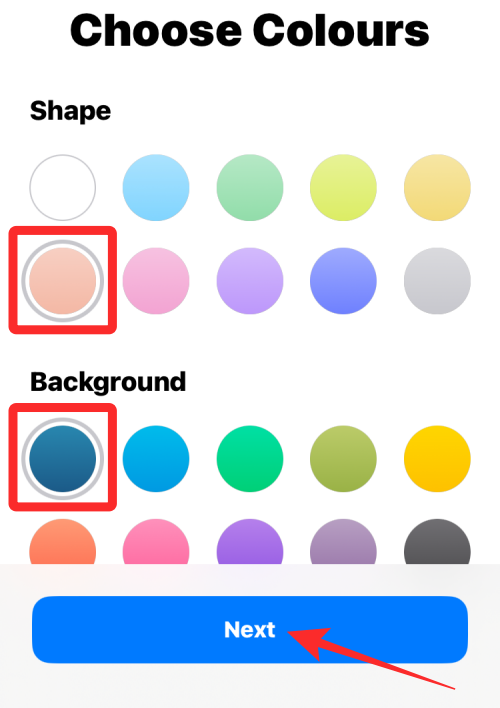
Lägg sedan till ett smeknamn för medicinen och ytterligare information i "Anteckningar".
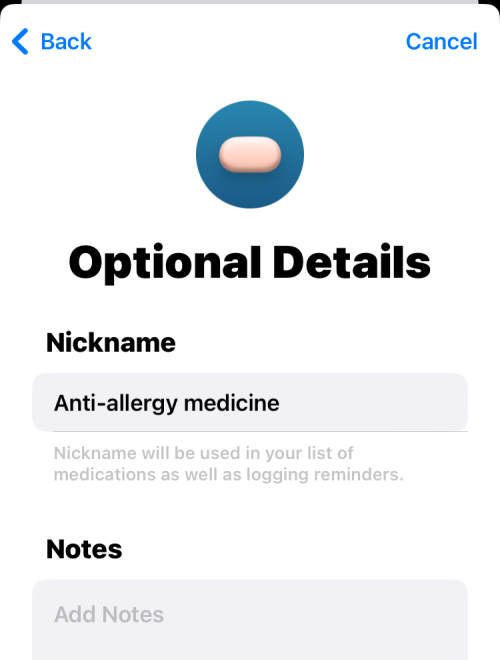
När du har angett relevant information trycker du på Klar för att lägga till medicinen i Health-appen.
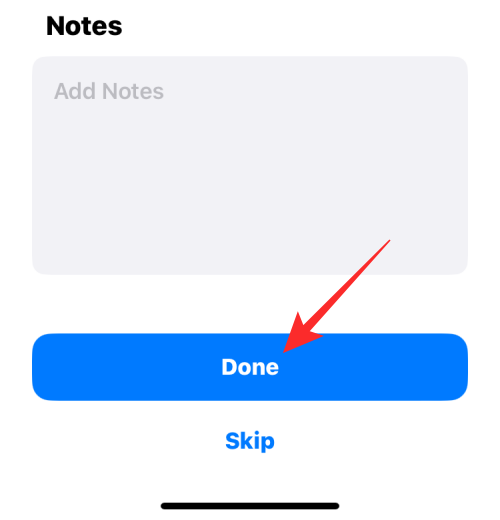
Medicinen kommer att sparas i Health för senare visning och spårning.
Relaterat: Hur man gör ett fotoutklipp på iPhone
Så här ser du alla dina mediciner i Health
Om du har lagt till mediciner i Health-appen kan du visa och redigera dem när som helst. För detta öppnar du Health -appen på iOS 16.
När appen öppnas trycker du på fliken Bläddra längst ner och väljer Läkemedel .

Du kommer nu att se medicinskärmen som visar dig dagens loggar överst.
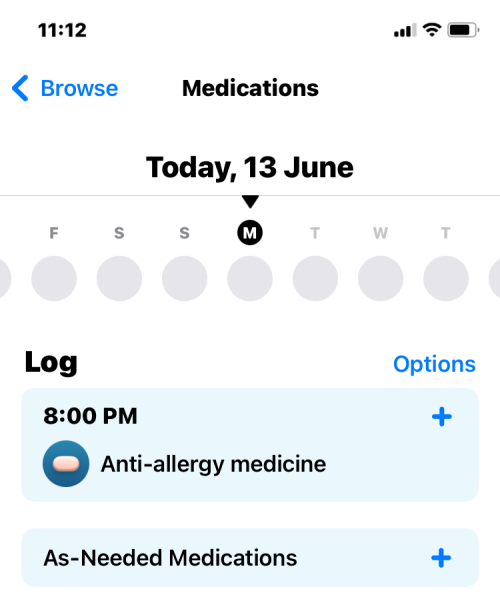
När du scrollar ner ser du en lista över alla läkemedel du har lagt till i Health-appen under "Dina mediciner". Du kan trycka på någon av dessa mediciner för att få mer information och redigera medicinen.
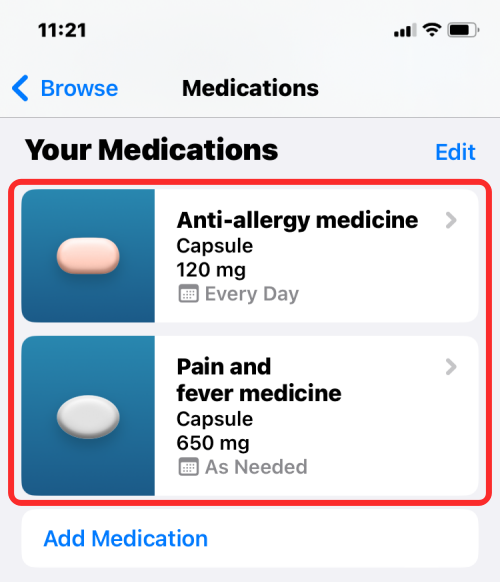
På nästa skärm kommer du att se det valda läkemedlets historik inklusive antalet doser som tagits under den senaste veckan, månaden eller året och det genomsnittliga antalet gånger du har tagit eller hoppat över dem sedan starten av dosen.
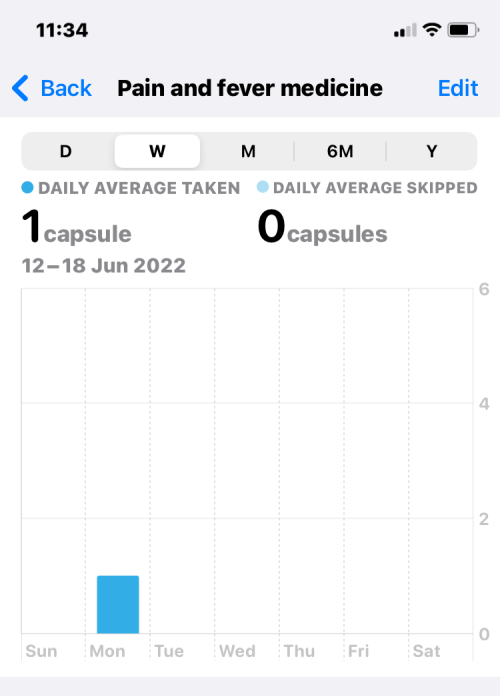
Du kommer att se ytterligare information i avsnitten "Detaljer" och "Om".
Hur man ändrar schemat för en medicin
När du har lagt till mediciner i Health-appen på din iPhone kan du ändra schemat för alla dina aktuella mediciner när som helst. För att boka om ett läkemedel, öppna Hälsa- appen och gå till Bläddra > Läkemedel .

Du kommer nu att se medicinskärmen som visar dig dagens loggar samt dina mediciner. Klicka här på en medicin som är synlig under "Dina mediciner".
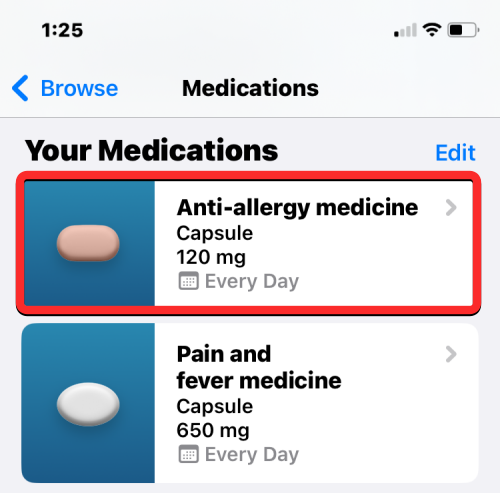
När den valda medicinen laddas upp på nästa skärm, tryck på Redigera bredvid "Schema".
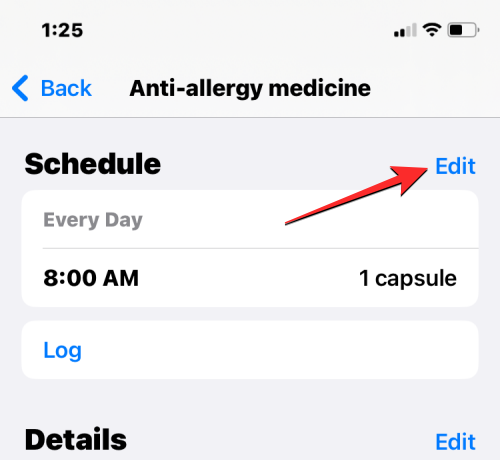
På skärmen "Redigera schema" som visas kan du ändra frekvens och tid för din medicinering.
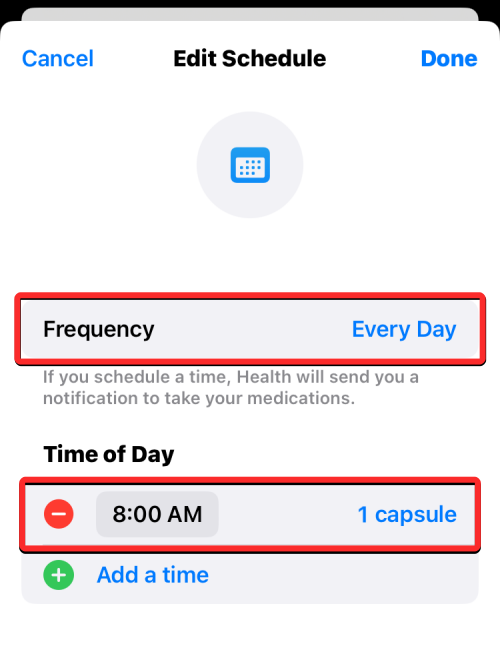
När du trycker på Frekvens kommer du att kunna välja ett annat intervall för din medicin baserat på din ordinerade kurs. Här kan du antingen välja att få medicinpåminnelser med jämna mellanrum eller på specifika veckodagar och konfigurera schemat därefter.
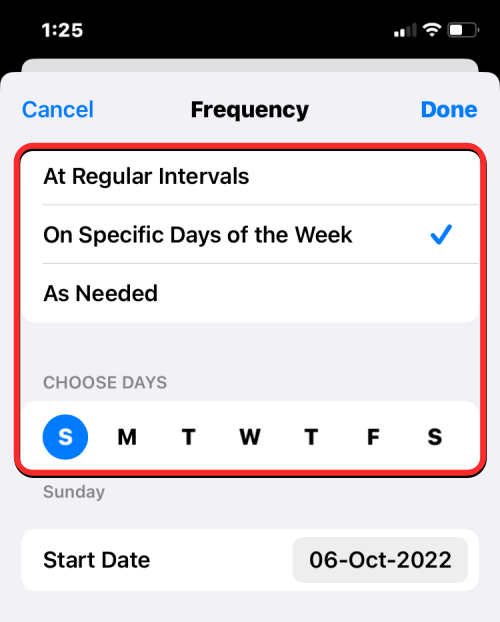
När du trycker på din schemalagda tid kommer du att kunna ställa in en annan tid än rutan som visas.
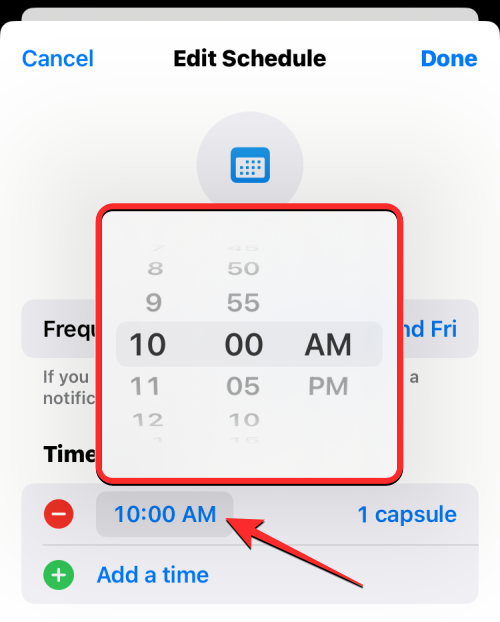
Inuti skärmen Redigera schema kommer du att kunna ändra läkemedelsmängden genom att trycka på den angivna mängden till höger om den inställda tiden.
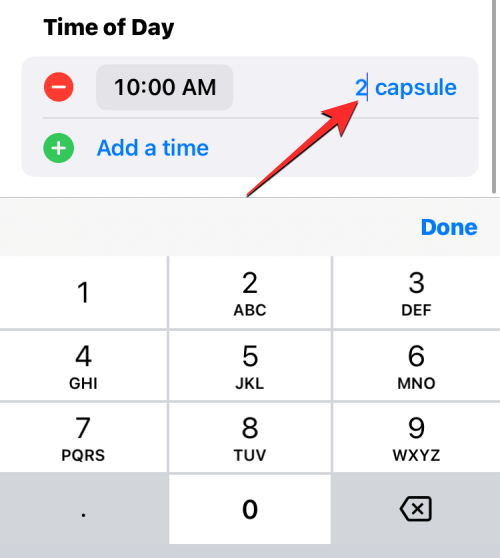
Om du har blivit ordinerad att ta ett läkemedel i flera tillfällen under en dag kan du trycka på Lägg till en tid under "Tid på dagen" och konfigurera en annan tid och läkemedelsmängd för denna tid.
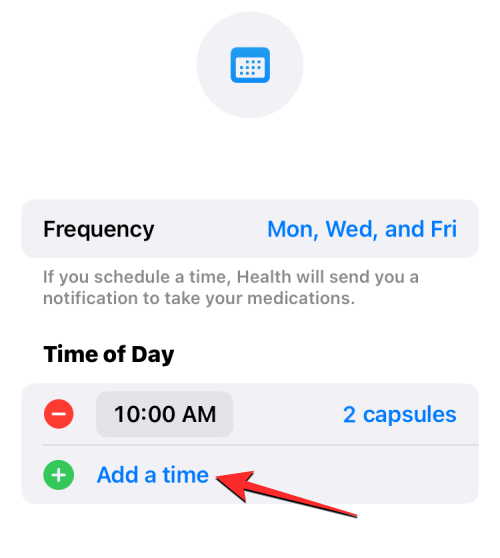
När du är klar med att ändra schemat för din medicin, tryck på Klar i det övre högra hörnet för att spara ändringarna.
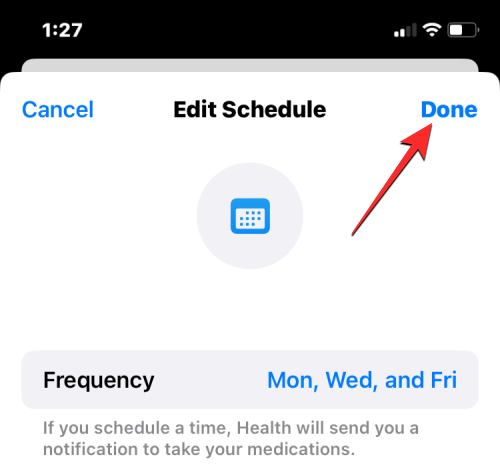
Schemat för den valda medicinen kommer nu att uppdateras för att visa den nya informationen.
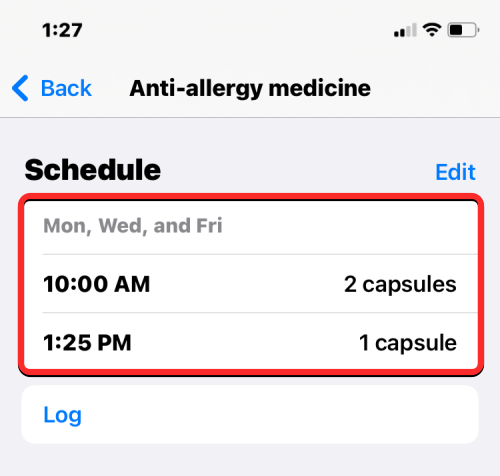
Så här markerar du dina mediciner som "Tagna" eller "Överhoppade"
När du har lagt till mediciner i Health-appen kan du markera dem som "Tagna" varje gång du konsumerar dem eller som "Överhoppade" när du har ignorerat dem. För att markera dina doser öppnar du Health -appen på din iPhone och går till Bläddra > Mediciner .

På skärmen Mediciner kan du antingen välja den medicin du har schemalagt för specifika dagar eller intervall eller välja bland de som du har märkt med "Efter behov". Den förra uppsättningen av mediciner kommer att dyka upp inom en tid som du ställer in för dem medan den senare kommer att listas i "Behövliga läkemedel". Välj den medicin vars dosering du vill markera.
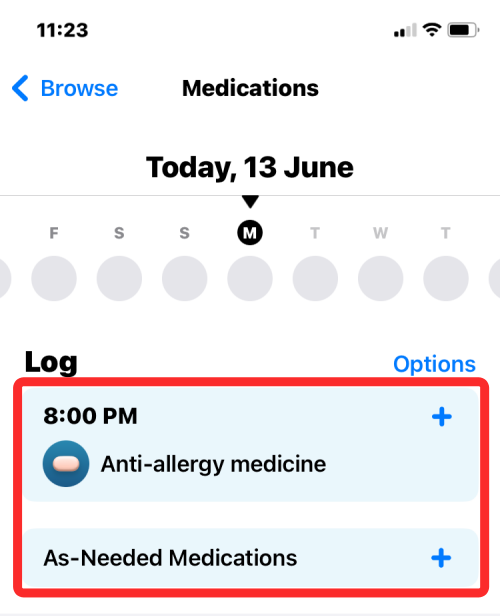
På nästa skärm väljer du antingen Tagen eller Skipped baserat på om du har konsumerat läkemedlet eller ignorerat det för dagen.
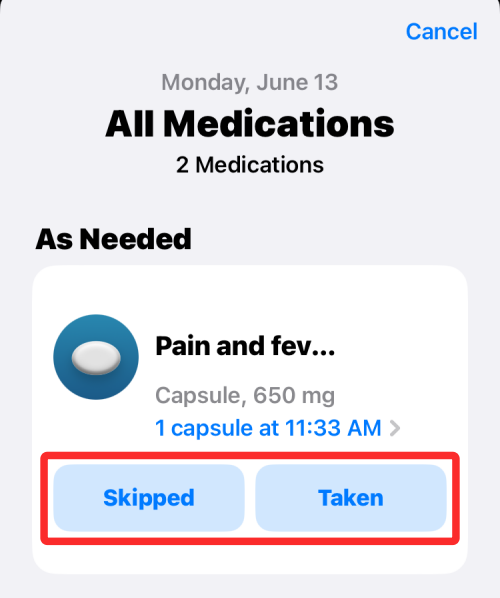
Om du hade öppnat avsnittet "Medikamenter som behövs" kommer du att se alla dina mediciner, inte bara de du har märkt "efter behov". Så här kan du markera andra mediciner som "Tagna" eller "Överhoppade". När du är klar trycker du på Klar längst ner för att bekräfta och gå tillbaka till medicinskärmen.
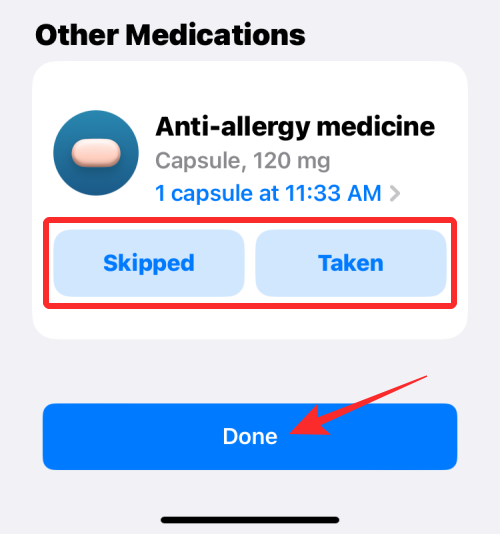
Om du har förbrukat dina schemalagda doser för dagen, kommer du att se "Alla schemalagda mediciner loggade idag" i sektionen "Logg". Du kommer också att se listorna över mediciner du har tagit med den exakta tiden i avsnittet "Loggat".
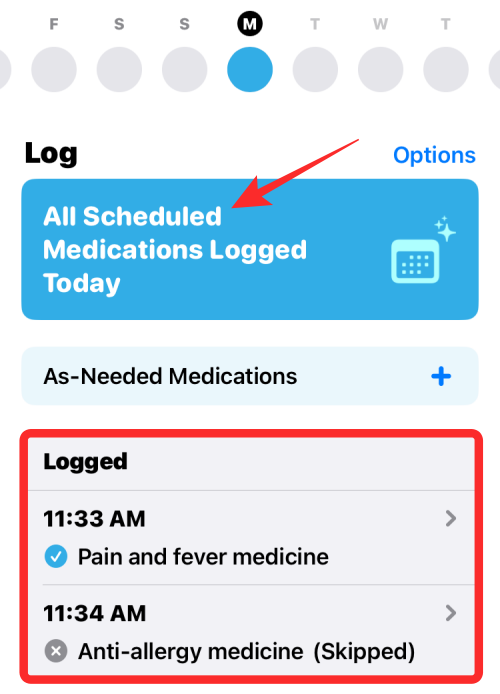
Hur du aktiverar doseringspåminnelser för dina mediciner
Som standard, när du lägger till schemalagda mediciner i Health-appen, kommer iOS att påminna dig när du tar dem under dagen. Om dessa påminnelser på något sätt har inaktiverats kan du enkelt slå på dem igen från medicinskärmen. För detta öppnar du Health -appen på iOS 16 och går till Bläddra > Mediciner .

Inuti mediciner, tryck på Alternativ på höger sida av loggavsnittet.
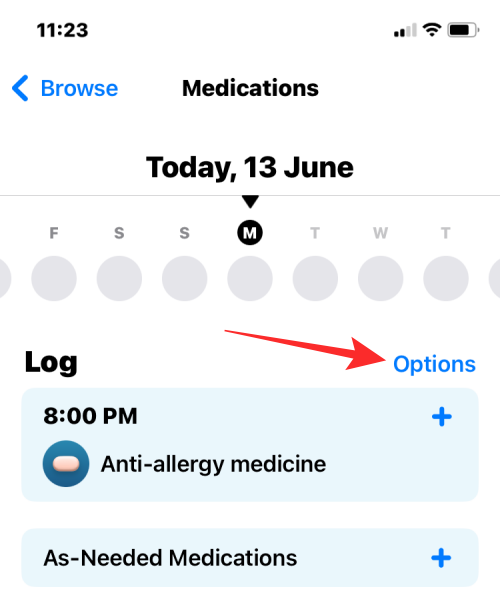
På nästa skärm, slå på växeln för dospåminnelser längst upp för att göra det möjligt för din iPhone att påminna dig när du ska ta dina mediciner enligt ditt schema.
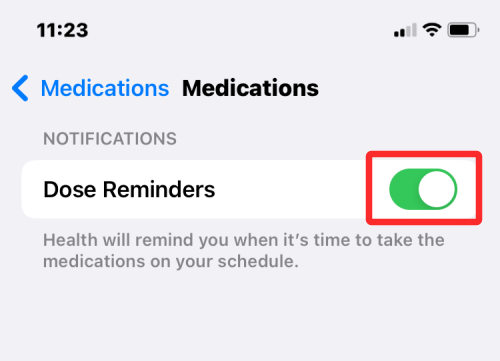
Hur du ändrar ordningen på din lista över mediciner
Om du har lagt till många mediciner i Health-appen men bara några av dem är sådana du tar regelbundet, kan du ordna om din lista med mediciner för att se till att de alltid är synliga. För att ändra ordningen på din läkemedelslista, öppna Hälsa- appen och gå till Bläddra > Läkemedel .

Du kommer nu att se medicinskärmen som visar dig dagens loggar samt dina mediciner. Klicka här på Redigera bredvid "Dina mediciner".
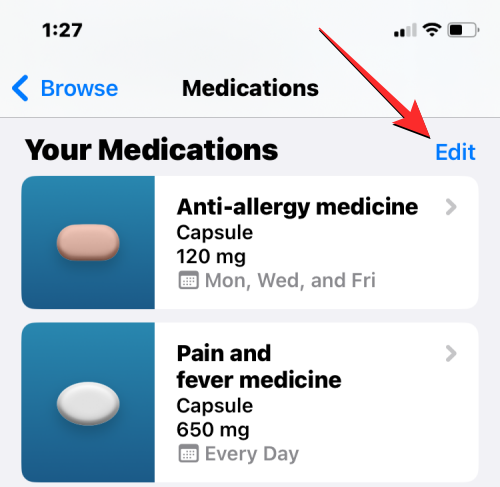
Skärmen Redigera läkemedelslista visas nu och visar dig listan över läkemedel som du har lagt till och arkiverat i Health-appen. För att ändra placeringen av ett läkemedel i den här listan, tryck och håll ned ikonen med tre rader på höger sida av din föredragna medicin och dra den uppåt eller nedåt. Du kan göra samma sak för andra mediciner för att ordna listan enligt dina önskemål.
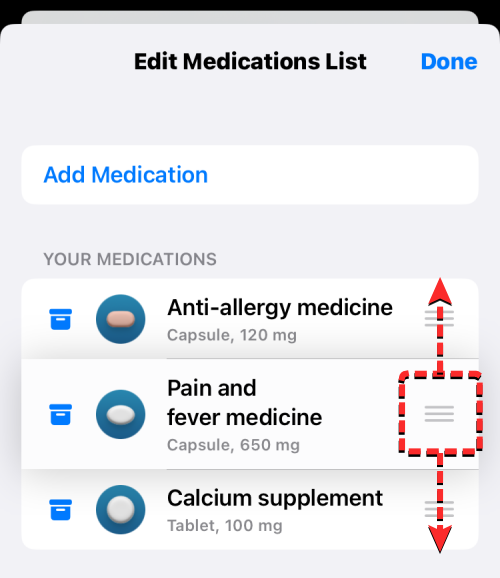
När du är klar med att beställa om din medicinlista trycker du på Klar i det övre högra hörnet för att spara ändringarna.
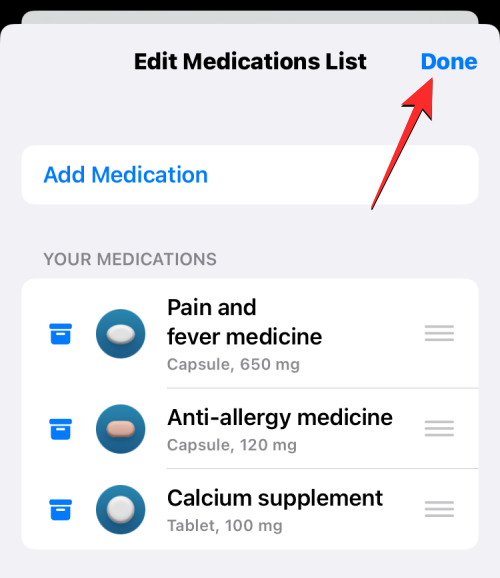
Hur man tar bort eller arkiverar mediciner på Hälsa
Du kan ta bort medicinerna du har lagt till i Hälsa-appen när som helst, antingen för att sluta registrera dem eller ta bort dem från din medicinhistorik en gång för alla. För att göra det öppnar du Health -appen på iOS 16 och går till Bläddra > Mediciner .

Inuti mediciner, välj den medicin du vill arkivera eller ta bort från under "Dina mediciner".
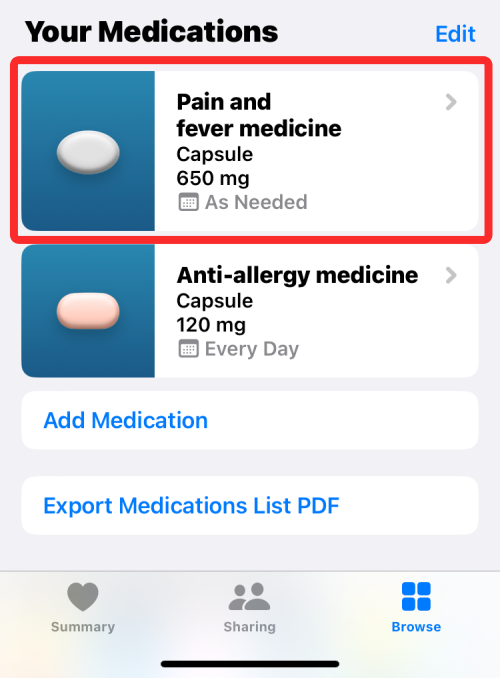
När den valda medicinen öppnas, scrolla ner till botten av skärmen. Om du vill ta bort en medicin från dina pågående mediciner kan du flytta den till arkivet genom att trycka på Arkivera medicin .
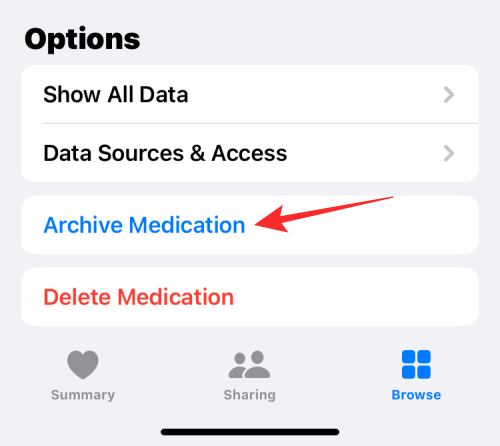
Du kan också ta bort ett läkemedel permanent från Health-appen för att radera dess schema och historik för alltid. För att göra det, tryck på Ta bort medicin .
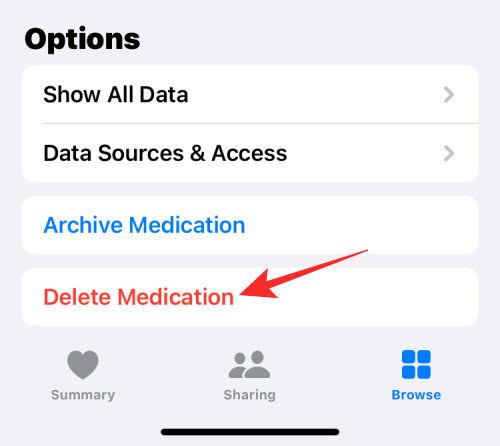
I uppmaningen som visas väljer du Ta bort medicin för att bekräfta.
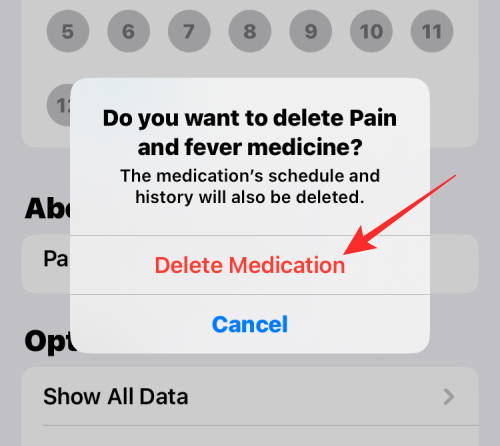
Det valda läkemedlet kommer att tas bort från din medicinlista i Hälsa-appen.
Hur man avarkiverar mediciner tillbaka till dina mediciner
Arkiverade mediciner kommer inte att visas i din medicinlista med andra aktiva mediciner. Om du vill ta tillbaka dem till din läkemedelslista öppnar du först Health -appen och går till Bläddra > Mediciner .

Du kommer nu att se medicinskärmen som visar dig dagens loggar samt dina mediciner. Klicka här på Redigera bredvid "Dina mediciner".
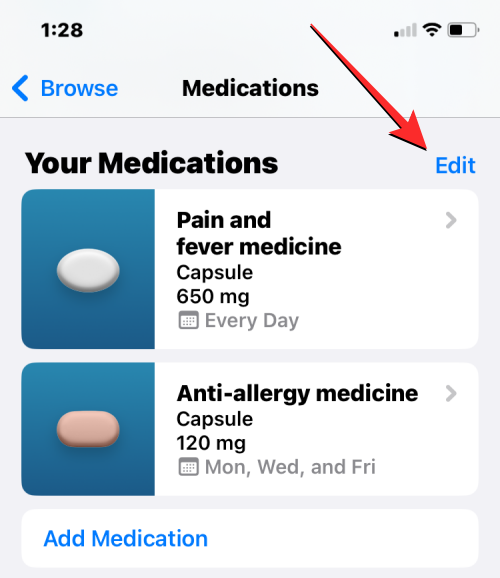
Skärmen Redigera läkemedelslista visas nu och visar dig listan över läkemedel som du har lagt till och arkiverat i Health-appen. Alla läkemedel som du har arkiverat tidigare kommer att visas under "Arkiverade läkemedel". För att lägga till en arkiverad medicin tillbaka till din medicinlista, tryck på +-ikonen på vänster sida av medicinen från "Arkiverade mediciner".
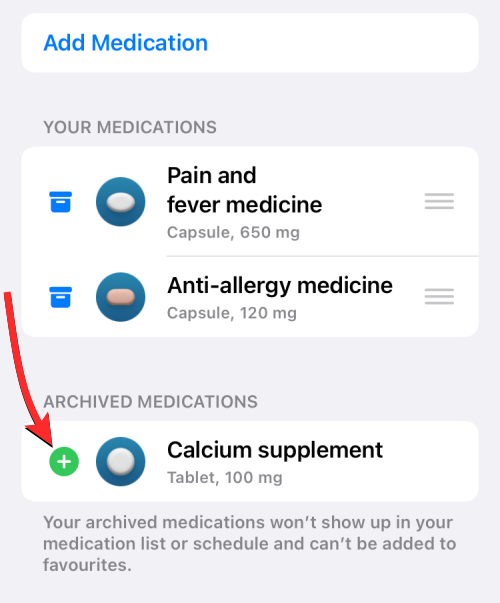
Du kan nu trycka på Klar i det övre högra hörnet för att spara ändringar.
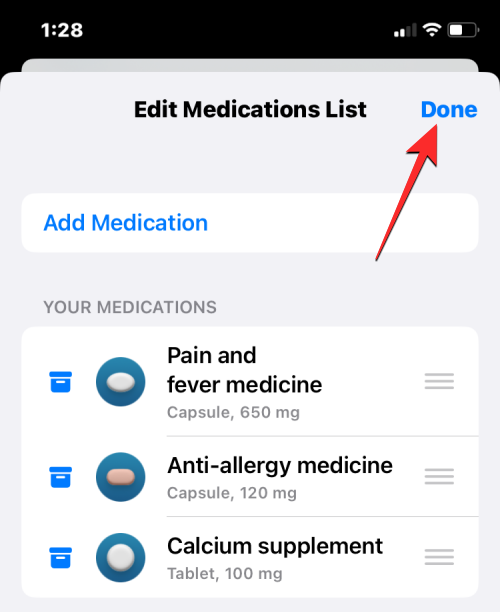
Eftersom medicinerna du lägger till från din arkiverade lista inte bevarar det schema du tidigare hade ställt in för dem, måste du ställa in deras schema manuellt från skärmen Mediciner.
Om du vill dela hela listan över mediciner som du har ordinerats med dina nära och kära, gör Health-appen det bekvämt att göra det. För detta öppnar du Health -appen på iOS 16 och går till Bläddra > Mediciner .

Inuti Mediciner, scrolla ned och tryck på Exportera läkemedelslista PDF .
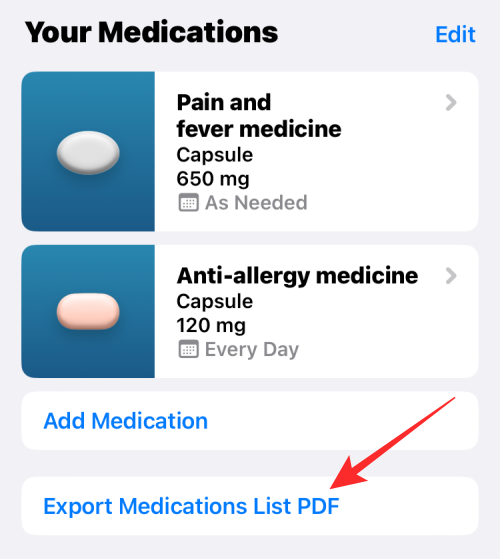
Hälsa-appen kommer nu att generera en lista över dina aktiva mediciner i PDF-format tillsammans med ditt namn och DOB. För att dela den här listan, tryck på Dela-ikonen i det övre högra hörnet.
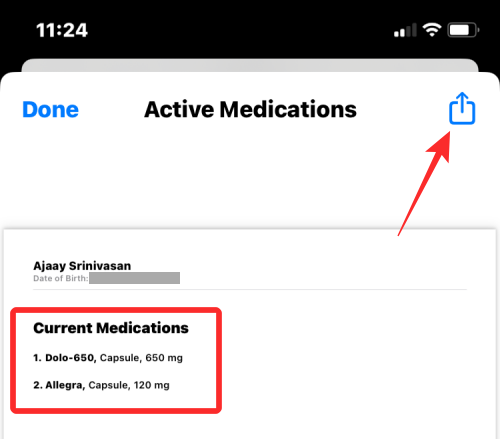
Välj nu en app där du vill dela den från de tillgängliga alternativen eller välj Spara till filer om du vill lagra den här listan på din iPhone lokalt.
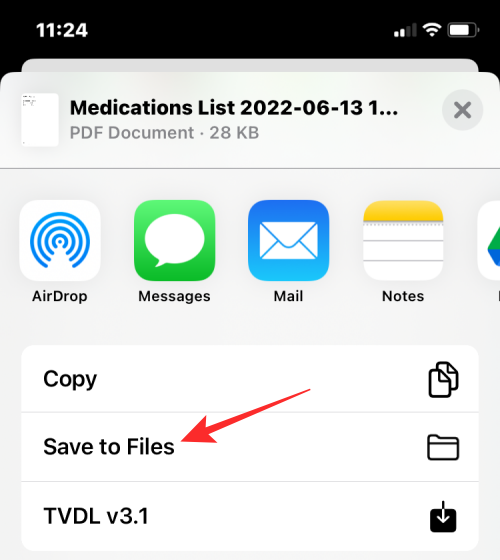
Det är allt du behöver veta om att ställa in och spåra dina mediciner i Health-appen på iOS 16.
RELATERAD
Om du letar efter ett uppfriskande alternativ till det traditionella tangentbordet på skärmen, erbjuder Samsung Galaxy S23 Ultra en utmärkt lösning. Med
Vi visar hur du ändrar markeringsfärgen för text och textfält i Adobe Reader med denna steg-för-steg guide.
För många användare bryter 24H2-uppdateringen auto HDR. Denna guide förklarar hur du kan åtgärda detta problem.
Lär dig hur du löser ett vanligt problem där skärmen blinkar i webbläsaren Google Chrome.
Undrar du hur du integrerar ChatGPT i Microsoft Word? Denna guide visar dig exakt hur du gör det med ChatGPT för Word-tillägget i 3 enkla steg.
Om LastPass misslyckas med att ansluta till sina servrar, rensa den lokala cacheminnet, uppdatera lösenordshanteraren och inaktivera dina webbläsartillägg.
Microsoft Teams stöder för närvarande inte casting av dina möten och samtal till din TV på ett inbyggt sätt. Men du kan använda en skärmspeglingsapp.
Referenser kan göra ditt dokument mycket mer användarvänligt, organiserat och tillgängligt. Denna guide lär dig hur du skapar referenser i Word.
I den här tutoren visar vi hur du ändrar standardzoominställningen i Adobe Reader.
Upptäck hur man fixar OneDrive felkod 0x8004de88 så att du kan få din molnlagring igång igen.






