Hur man konverterar handskrift till text med Samsung Notes

Om du letar efter ett uppfriskande alternativ till det traditionella tangentbordet på skärmen, erbjuder Samsung Galaxy S23 Ultra en utmärkt lösning. Med
Apples Photos-app låter dig redigera bilder från din kamerarulle med lätthet, men om du vill sy ihop ett gäng av dem till en enda bild finns det inget sådant verktyg i appen som låter dig göra det. Det finns dock andra sätt du kan göra ett collage på din iPhone, och i det här inlägget hjälper vi dig att skapa collage på olika sätt med hjälp av fyra appar – Genvägar, Google Foton, Layout från Instagram och Canva.
Metod #1: Använda genvägar
Apples inbyggda genvägsapp kan användas för att utföra åtgärder som inte är inbyggda i en iPhone samt automatisera uppgifter för att få saker gjorda. En sådan sak du kan göra med Genvägar är att göra ett collage i ett mönster som du vill skapa.
Även om det finns en redan existerande genväg för fotorutnät i appens gallerisektion, har den ett stort fel som bara kombinerar bilder horisontellt, så att dina bilder staplas sida vid sida. Det här är inte ett vettigt sätt att skapa collage eftersom att välja ett stort antal bilder bara skapar en tunn rad bilder som kan vara obekvämt att se.
För bättre anpassning kommer vi att använda en community-gjord Combine Images- genväg som du kan lägga till på din iPhone. När du kommer åt den här genvägslänken på din iPhone, tryck på knappen Lägg till genväg .
När den här genvägen läggs till på din enhet bör den visas på fliken Mina genvägar i appen Genvägar. För att skapa ett kollage med denna genväg, välj genvägen Kombinera bilder .
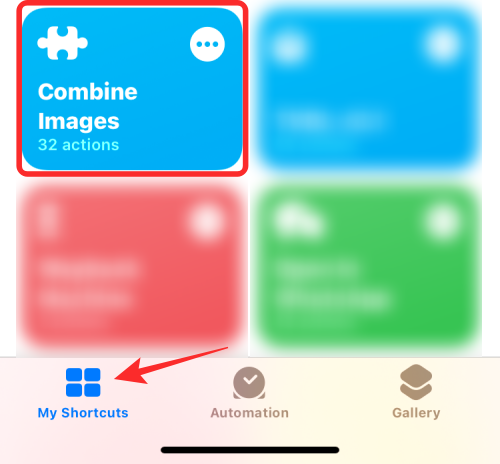
iOS öppnar nu ditt iPhone-bibliotek och visar dig alla bilder du har tagit eller sparat på din enhet. Härifrån väljer du de bilder du vill göra ett collage från antingen fliken Foton eller fliken Album .
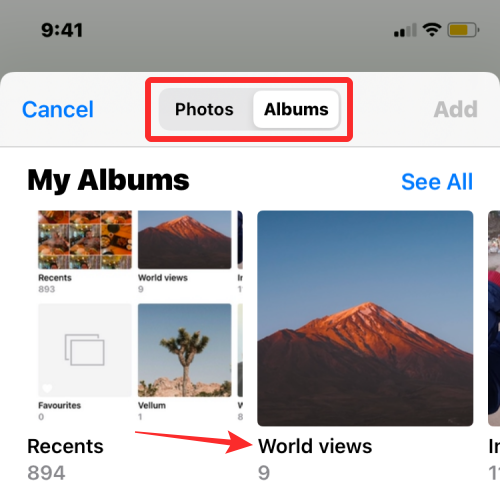
När dina föredragna foton är valda trycker du på Lägg till i det övre högra hörnet.
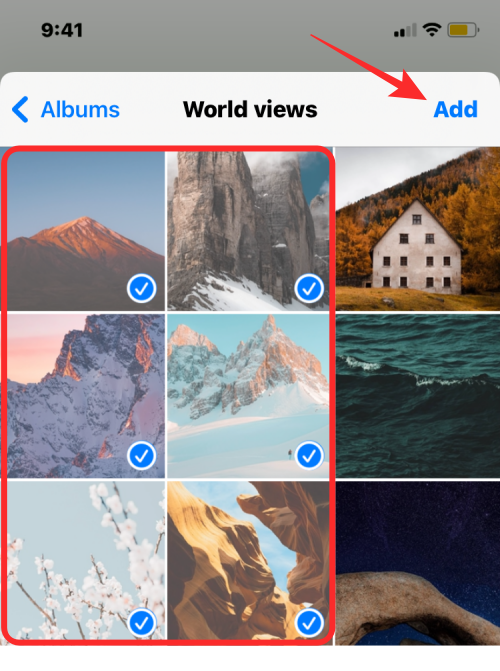
Genvägen kommer att fråga dig med en dialogruta som frågar i vilken ordning du vill ordna dessa bilder. Välj antingen Kronologisk eller Omvänd kronologisk .
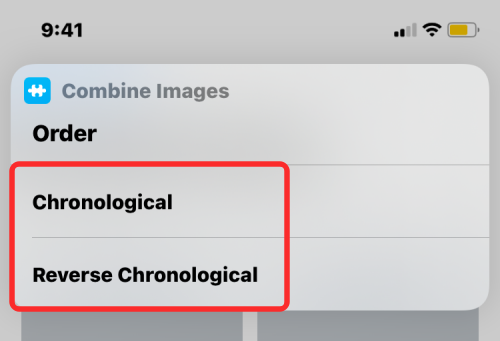
Därefter anger du det avstånd du vill ha mellan bilderna, dvs ett mellanrum mellan enskilda bilder i kollaget. Vi föreslår att du ställer in det här utrymmet till "10", men du kan ställa in det till ditt önskade värde. Om du inte vill att collaget ska ha något vitt utrymme mellan bilderna, ställ in detta på "0". När du har ställt in bildavståndet trycker du på Klar .
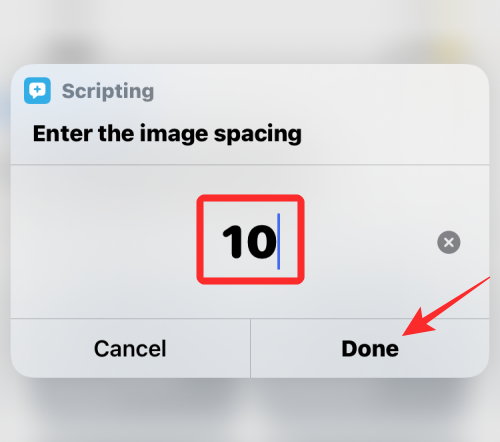
Genvägen kommer nu att fråga dig hur du vill att bilderna ska ordnas – horisontellt, vertikalt eller i ett rutnät. Om du är förvirrad över vilken du ska välja hjälper vi dig att förstå vilken som skulle passa ditt behov.
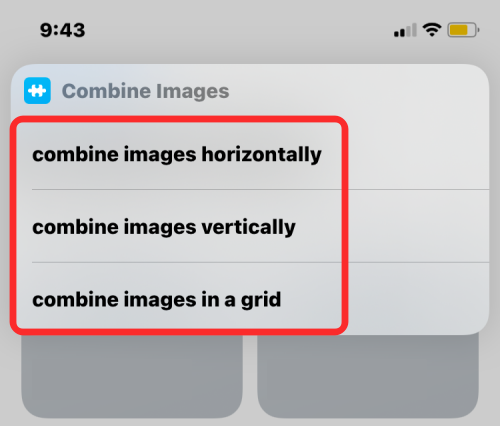
Kombinera bilder horisontellt – Om du har ett gäng porträttbilder, upp till 7 av dem, kommer du att välja detta stapla dina bilder efter varandra i en enda rad.
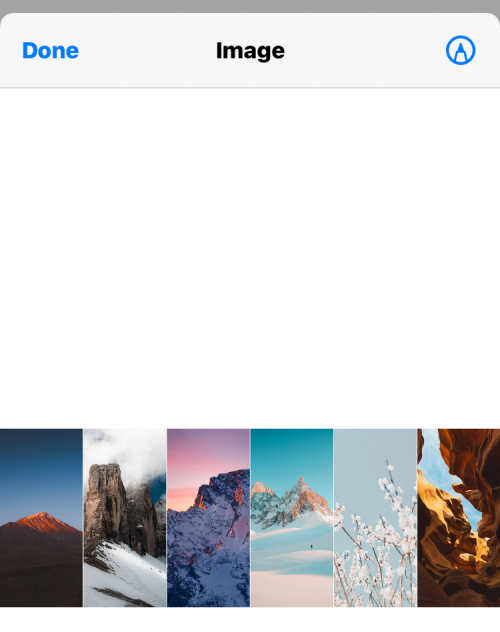
Kombinera bilder vertikalt – Om du bara har upp till 3 bilder att stapla och alla är breda bilder, kan du välja det här alternativet för att rada upp foton i en kolumn vertikalt.
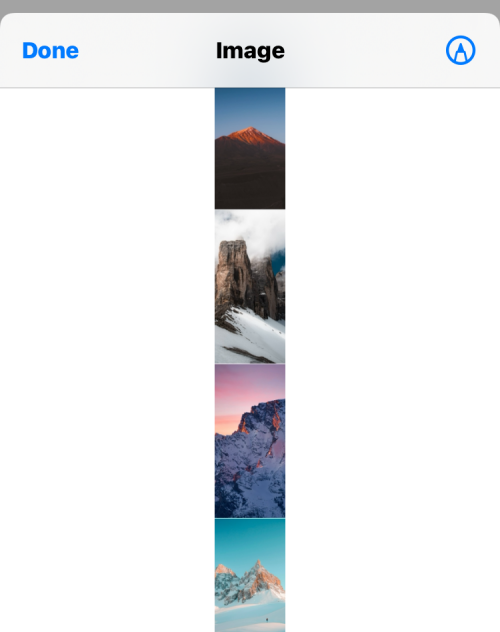
Kombinera bilder i ett rutnät – Om det finns 4 eller fler bilder och du vill att bilderna ska justeras symmetriskt på ett rutnätssätt, välj det här alternativet och genvägen kommer att mata ut ditt collage i mxn-format, beroende på antalet foton du har valt.
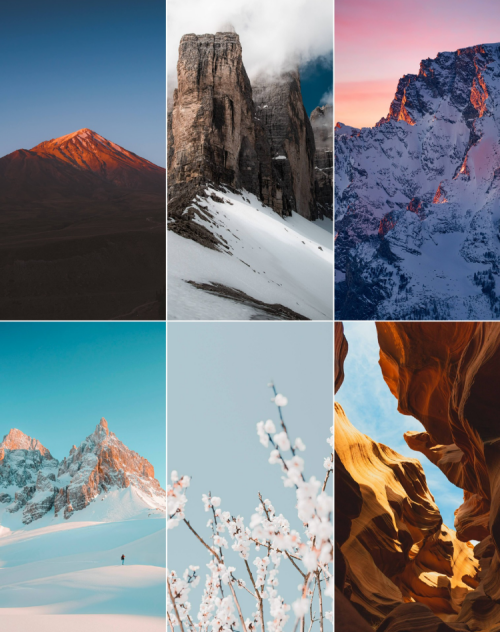
När collaget har skapats trycker du på Klart i det övre vänstra hörnet.
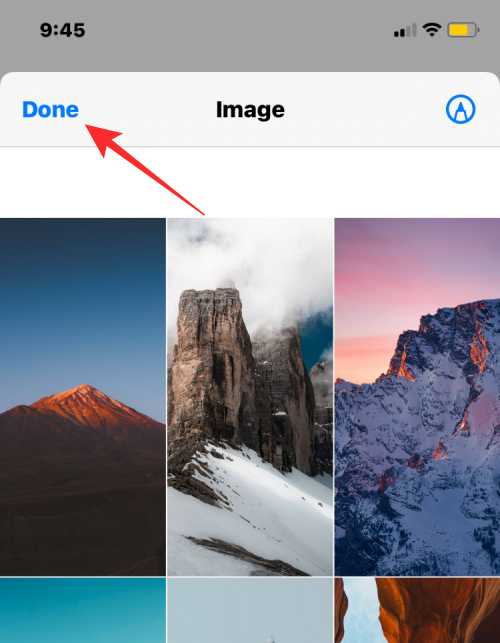
Genvägen kommer nu att fråga dig hur du vill spara ditt nya kollage. Välj Spara till kamerarulle för att spara det nya kollaget och bevara dina originalbilder.
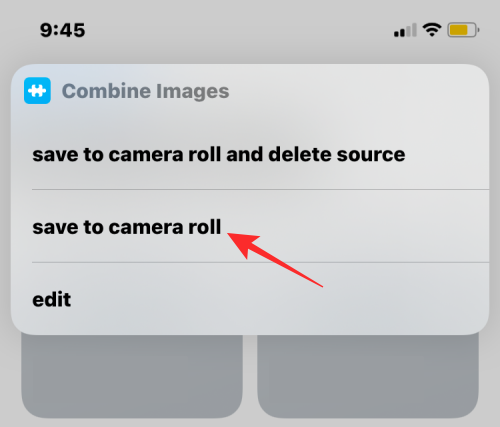
Kollaget kommer nu att sparas på din iPhone och kommer att vara tillgängligt i appen Foton.
Relaterat: Hur man loopar en video på iPhone
Metod #2: Använda Google Foton
Med Google Foto kan du skapa collage i minimala steg utan större ansträngning. Även om processen att skapa ett collage med det är lätt, finns det vissa begränsningar för att använda appen. En nackdel med Google Fotos collageverktyg är att du bara kan välja så många som 9 bilder att kombinera. En annan begränsning är att appen Foton kommer att skapa collage av bilderna du väljer och när de väl har skapats finns det inget sätt att manuellt placera om fotona i ett rutnät eller ändra rutnätstyp direkt. Google Photos kan alltså användas för att göra ett collage på kort eller ingen tid utan ytterligare verktyg.
För att skapa ett kollage, öppna Google Foto- appen på iOS och tryck på fliken Bibliotek i det nedre högra hörnet.
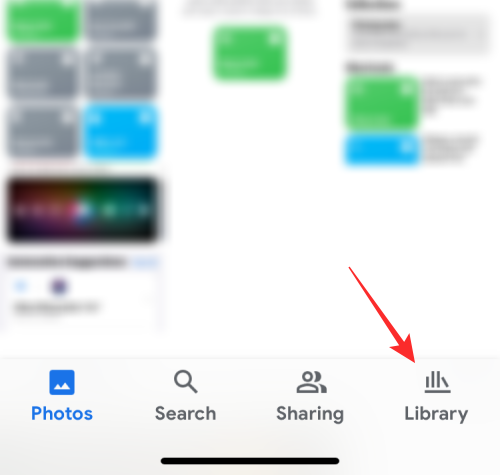
Inuti biblioteket väljer du Utilities från toppen.
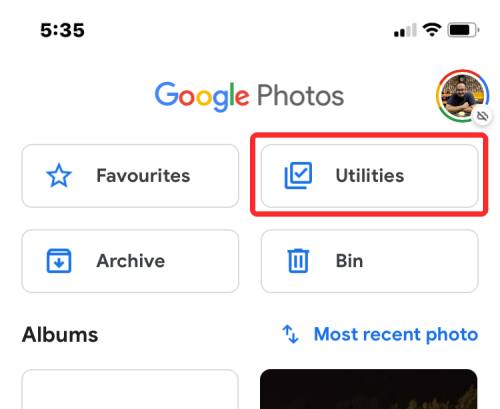
På nästa skärm trycker du på Collage under "Skapa nytt".
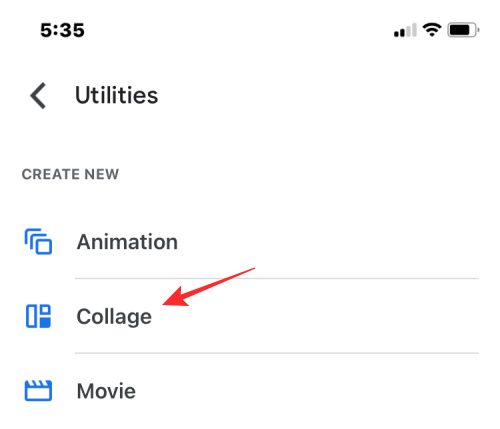
Du måste nu välja de bilder du vill skapa ett collage med. Du kan välja var som helst mellan 2 och 9 foton för att skapa ditt collage. När du har gjort ditt urval av bilder, tryck på Skapa i det övre högra hörnet.
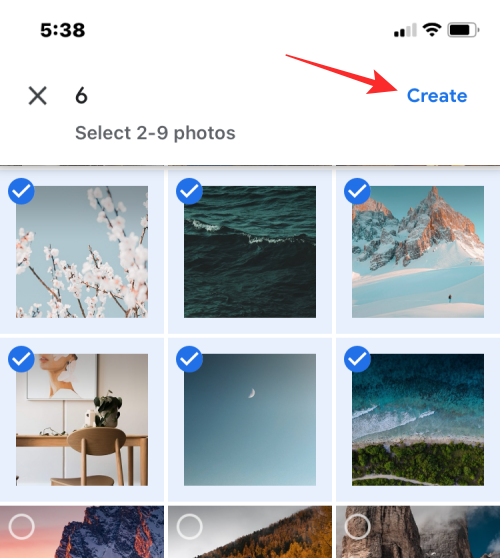
Google Photos kommer nu att skapa ett collage från dina valda foton med en layout som den tycker passar bäst. Från den här skärmen kan du dela eller göra andra ändringar av kollaget från verktygen på skärmen.
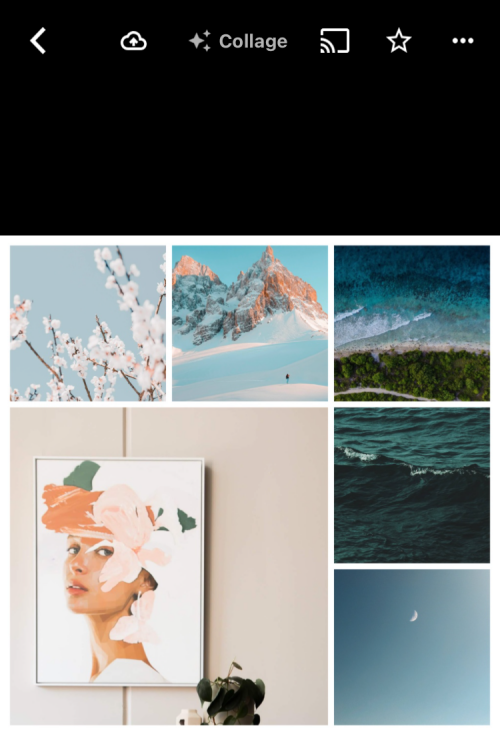
Relaterat: Hur man inspekterar element på iPhone
Metod #3: Använd layout från Instagram
Eftersom fler av oss använder Instagram för att ladda upp våra dagliga minnen kan du använda appens inbyggda layoutverktyg för att skapa collage från bilder du har lagrat på din iPhone eller fånga en direkt med en kamera i appen.
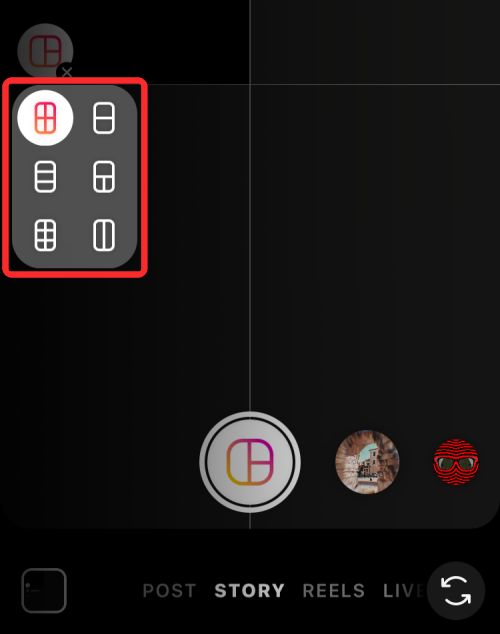
Men Instagrams verktyg har två begränsningar – du kan inte kombinera mer än 6 bilder i ett rutnät och även om du kan flytta dit varje bild går, är antalet tillgängliga alternativ att arrangera begränsat till 6 rutnätstyper.
Lägg till bilder i ditt collage
Det är därför vi kommer att använda den fristående Layout från Instagram- appen för den här metoden, för att göra ett collage som är mer personligt. När du har laddat ner, öppna Layout-appen på din iPhone och ge åtkomst till alla dina foton på iPhone.
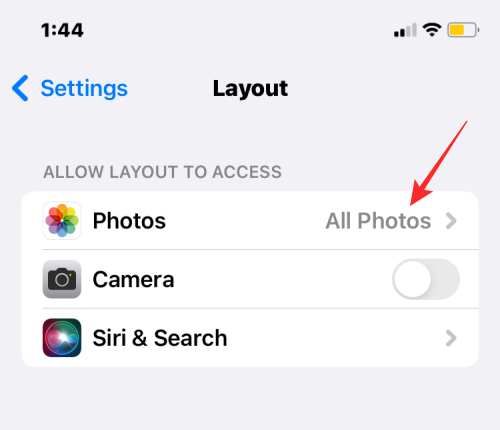
Inuti Layout-appen ser du alla de senaste bilderna som sparats på din iPhone. Om du vill välja en annan mapp eller album att visa och välja bilder från, tryck på fliken Senaste i det nedre vänstra hörnet och välj önskad mapp/album.
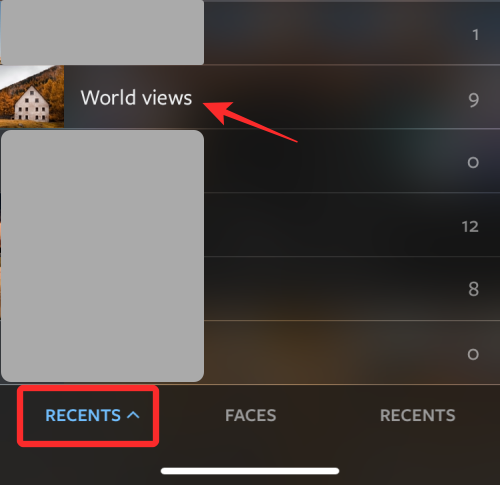
Nu kommer du att se alla bilder som lagrades på den valda platsen. Härifrån väljer du bilderna du vill göra ett collage av. Du kan välja var som helst mellan 2 och 9 foton när du skapar ett collage.
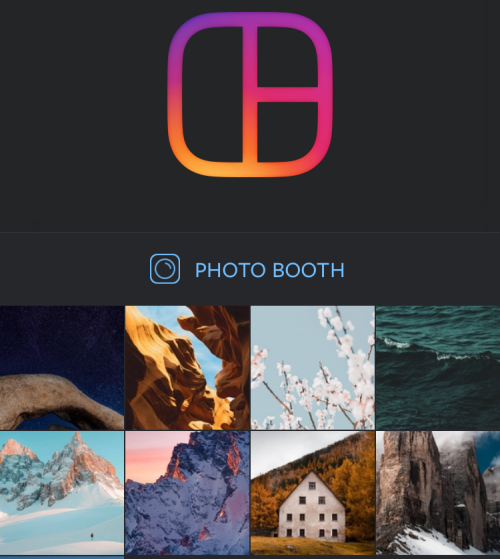
När du har valt alla bilder kommer du att kunna se de olika rutnäten som dina bilder är ordnade i längst upp på skärmen.
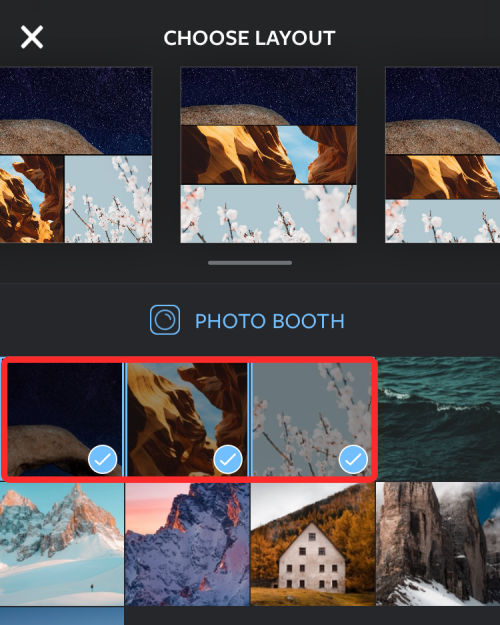
Beroende på vilka bilder du väljer kommer du att se olika antal layouter och du får olika layouttyper att välja mellan.
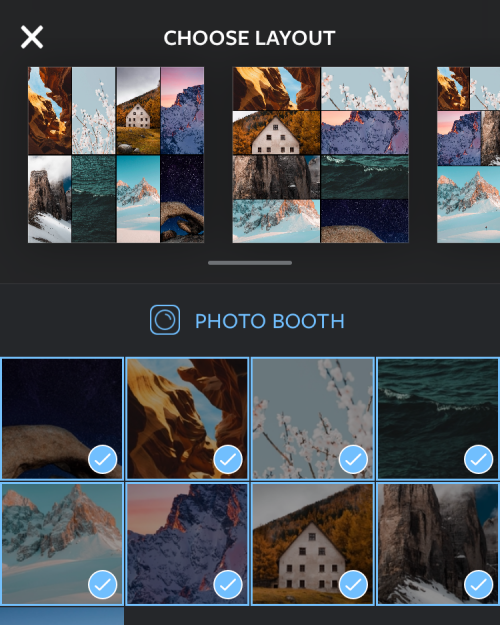
För att bläddra igenom olika layouter, svep bara från höger till vänster på layoutraden högst upp.
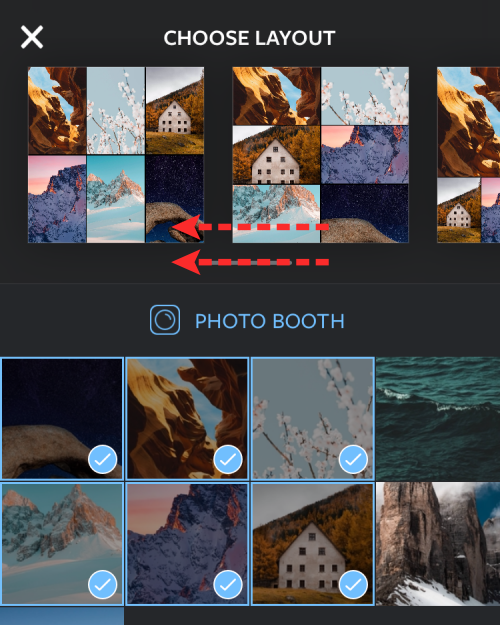
När du hittar din föredragna layout härifrån, tryck på den för att göra ytterligare ändringar.
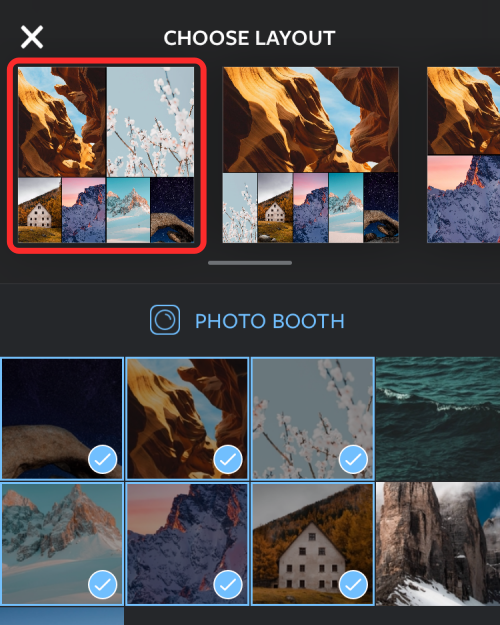
Redigera ditt collage
Du kommer nu att se appens redigeringsskärm som låter dig spegla/vända bilder i en layout, ersätta en bild och lägga till kanter till ditt collage.
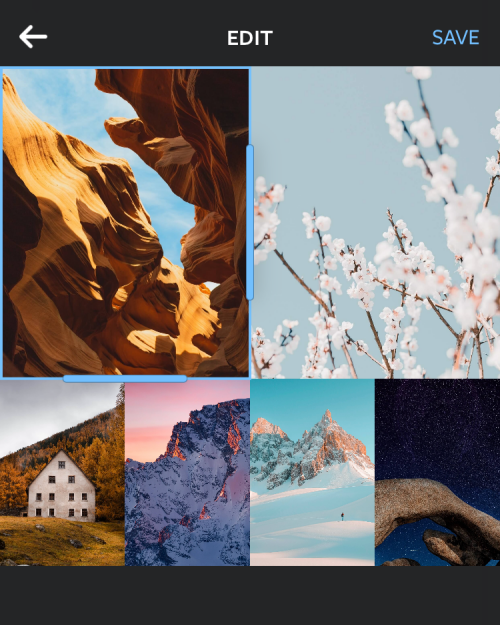
För att flytta om ett foto inuti kollaget, tryck och håll på det och flytta det till önskad plats inuti kollaget för att placera det där.
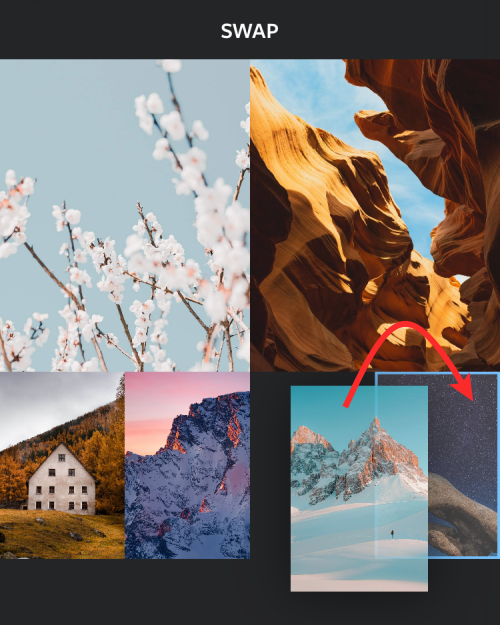
För att ändra storlek på foton i layouten, välj en bild och dra någon av dess kanter till önskad storlek. Du bör komma ihåg att när du ändrar storlek på en bild i en layout, kommer de intilliggande bilderna eller de i samma rad/kolumn också att ändras i enlighet med detta.
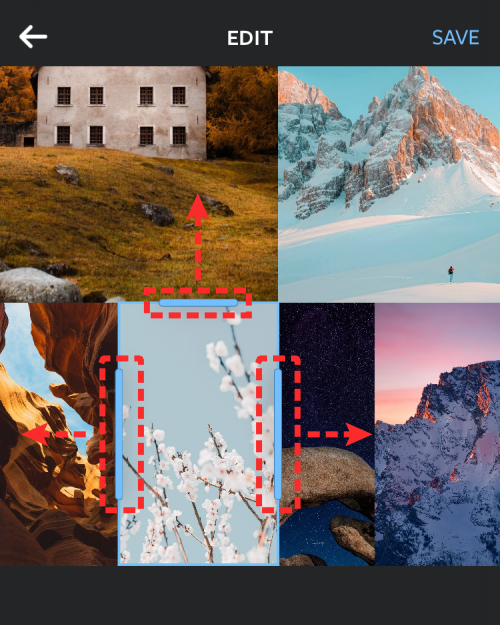
För att spegla en bild vertikalt, tryck på en bild från rutnätet och välj Spegel .
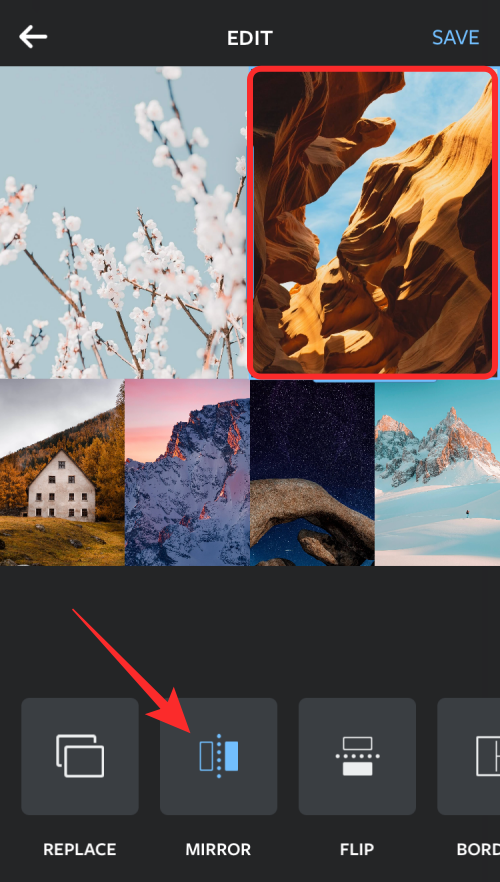
För att spegla en bild horisontellt, tryck på en bild från rutnätet och välj Vänd .
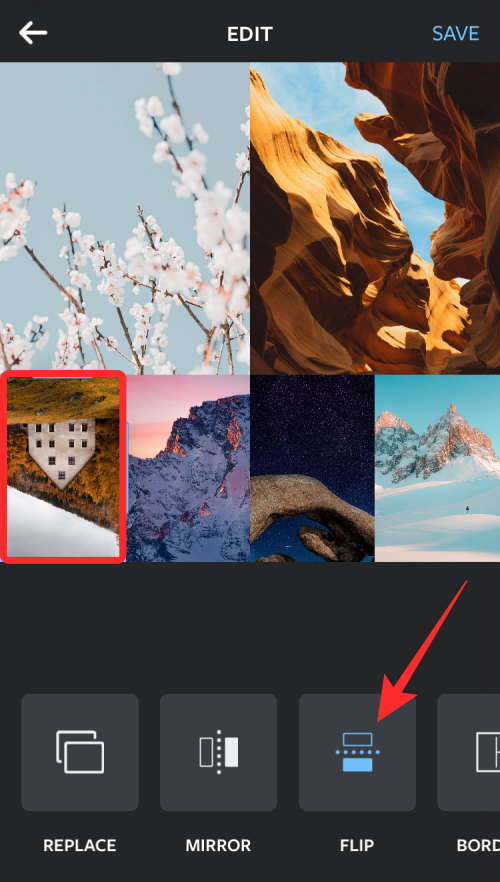
För att ersätta en bild, välj den från layouten och tryck på Ersätt .
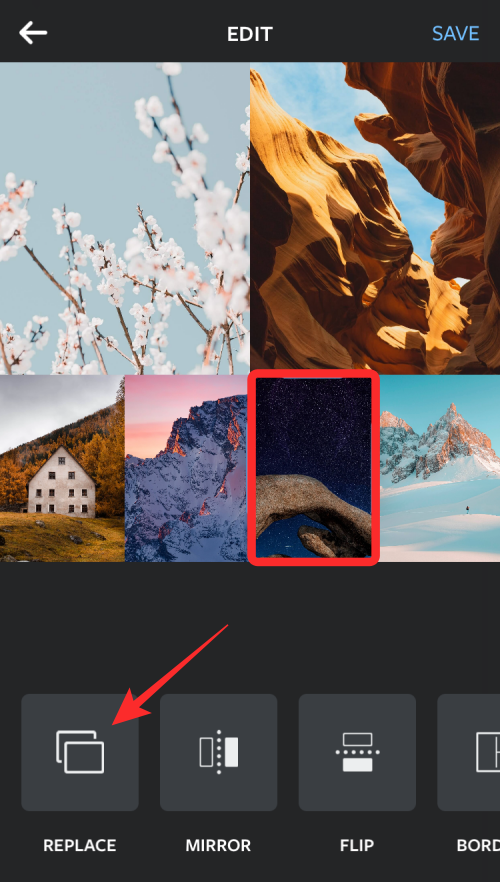
Välj sedan en bild som du vill använda som ersättning och tryck sedan på Klar . Den nya bilden kommer att ersätta den valda inuti kollaget.
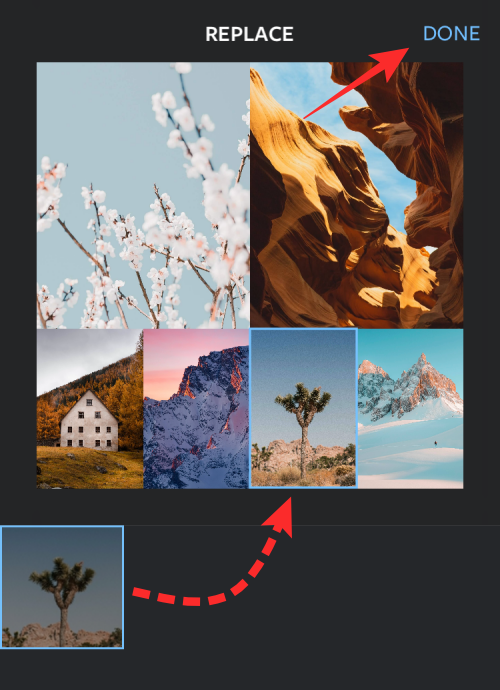
För att lägga till kanter mellan foton och runt kollaget, tryck på rutan Borders längst ner.
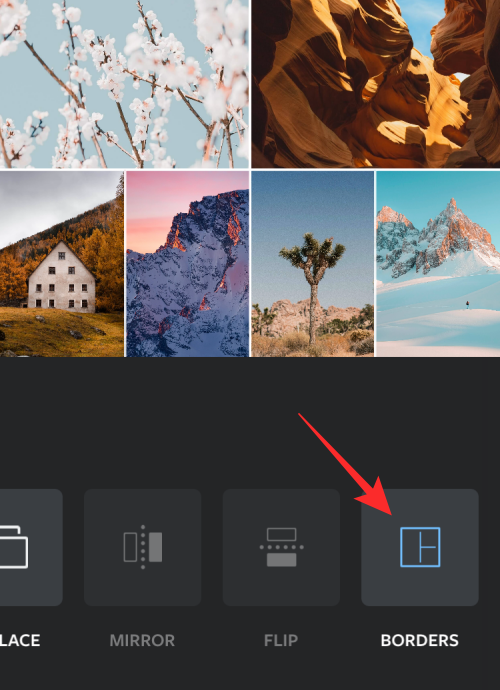
När du har gjort alla ändringar i kollaget trycker du på Spara i det övre högra hörnet.
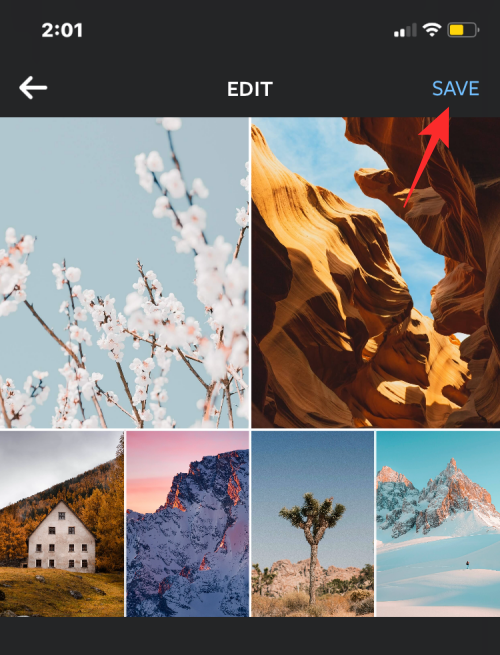
Kollaget kommer att sparas automatiskt i din iPhones bibliotek och från du får fler alternativ att dela det på Instagram, Facebook eller en annan app.

Metod #4: Använda Canva
Om du är som oss och använder Canva för att designa rubriker, presentationer och affischer på Canva, bör du också veta att appen också kan användas för att skapa collage från bilder på din iPhone. Om du vill skräddarsy ditt collage med din egen touch med texter och andra effekter kan Canva vara ganska bekvämt då det finns ett gäng mallar att välja mellan så att du kan komma igång med det direkt.
Innan du skapar ett kollage, ladda ner Canva-appen från App Store och skapa ett konto med ditt Google/Apple-konto eller en e-postadress, om du inte har ett befintligt konto på tjänsten. När du är klar öppnar du Canva -appen så landar du på skärmen För dig.
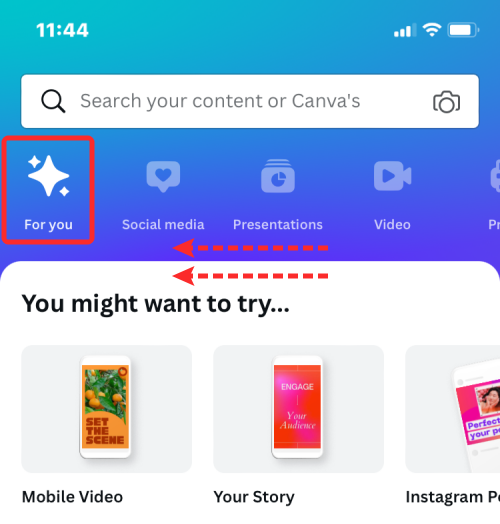
Svep åt vänster på fliken För dig högst upp och välj sedan fliken Mer .
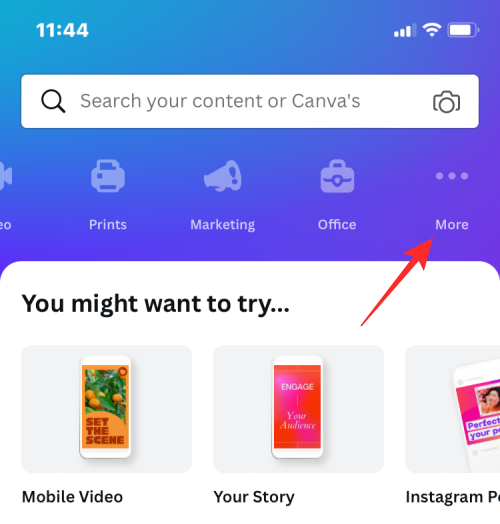
Inside More, välj Photo Collage från listan med designalternativ.
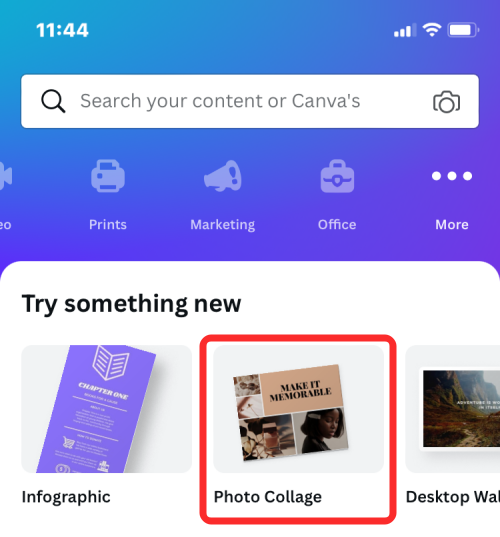
Nu kommer du att se ett gäng collagemallar att välja mellan. Rulla ned och välj mallen du vill använda för ditt collage genom att trycka på den.
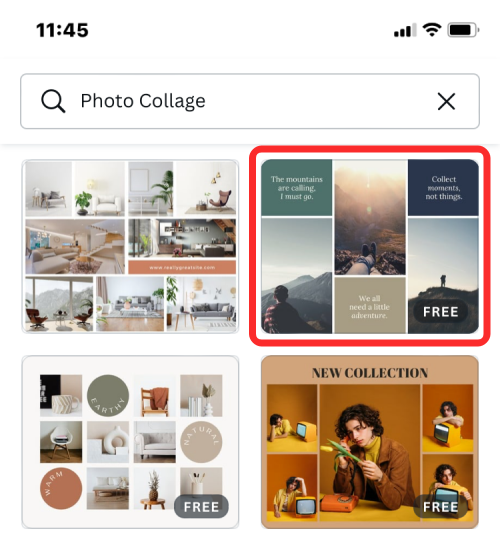
Obs ! Innan du väljer en mall bör du veta hur många bilder du vill skapa ett collage med och om mallen har det utrymme som krävs för att klistra in alla dina foton. Vissa mallar kommer att ha bilder uppradade i ett rutnät och vissa kommer att ha texter, klistermärken och ramar; så välj den mall som du tror passar bäst för ditt collage.
Mallen kommer nu att laddas upp på skärmen och Canva kommer att fråga dig om du vill lägga till foton från ditt bibliotek för att skapa kollaget. Klicka här på Välj fler foton .
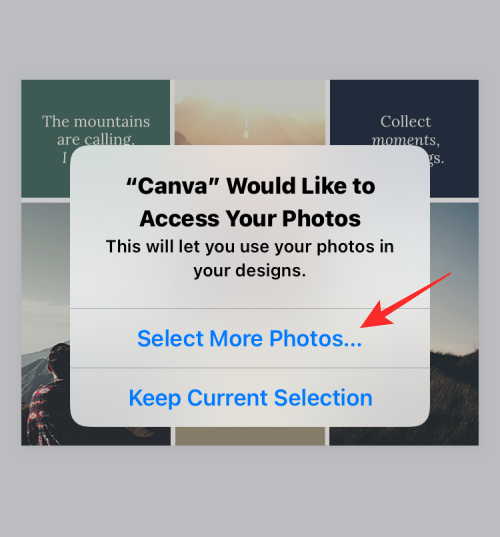
Välj sedan bilderna från ditt iPhone-bibliotek som du vill göra ett collage av och tryck sedan på Klar .
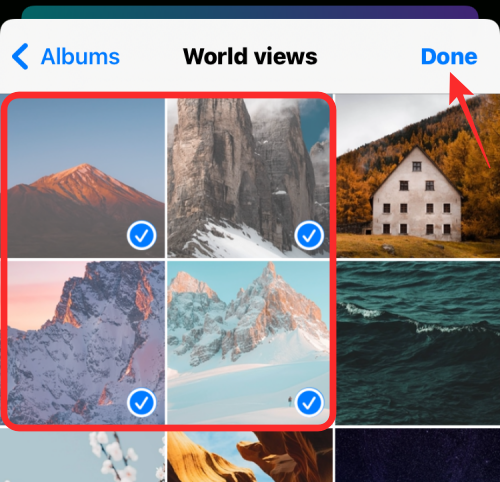
Efter detta bör du se mallen som du valde.
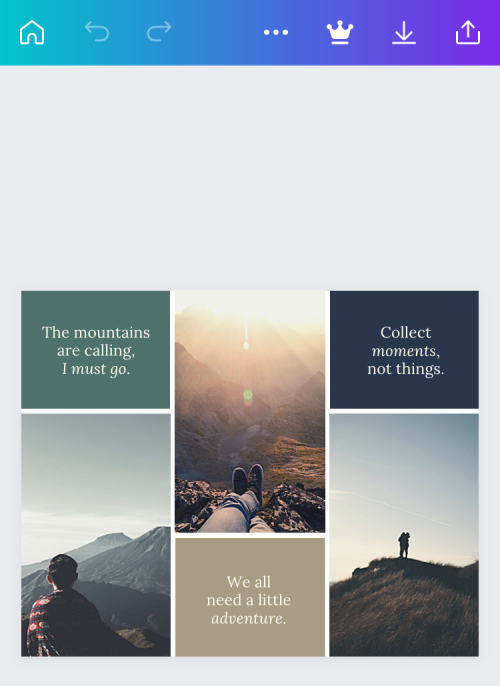
Här kan du lägga till ditt eget foto från iPhone genom att trycka på en bild från mallen och välja alternativet Ersätt längst ner.
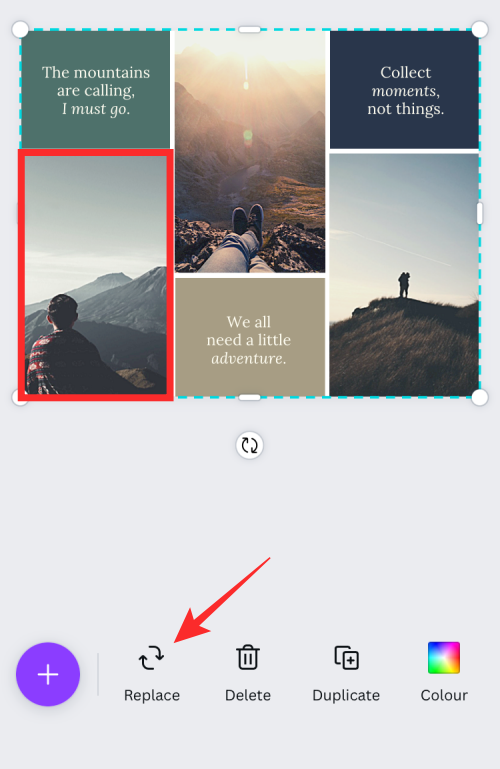
På popup-skärmen som visas trycker du på önskat foto som du vill göra ett collage av.
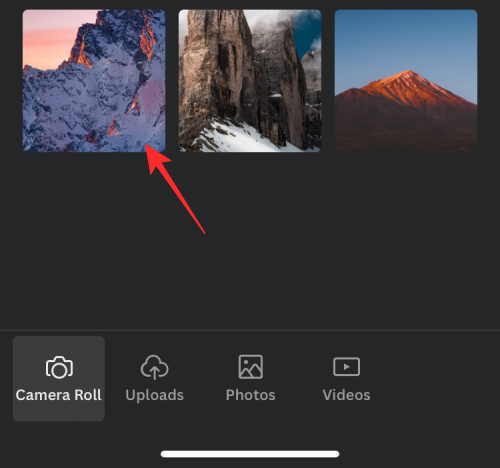
Den valda bilden kommer nu att kopieras till collaget.
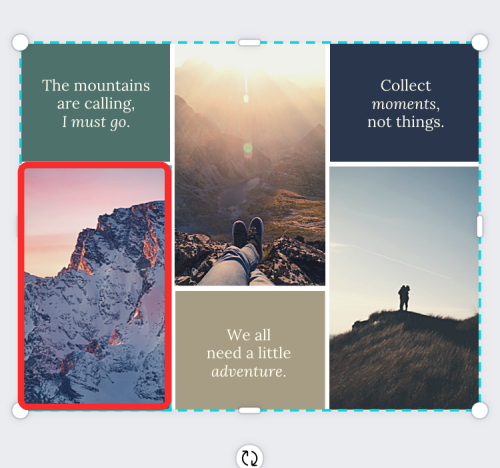
Du kan upprepa det här steget för att välja och ersätta andra foton för ditt collage.
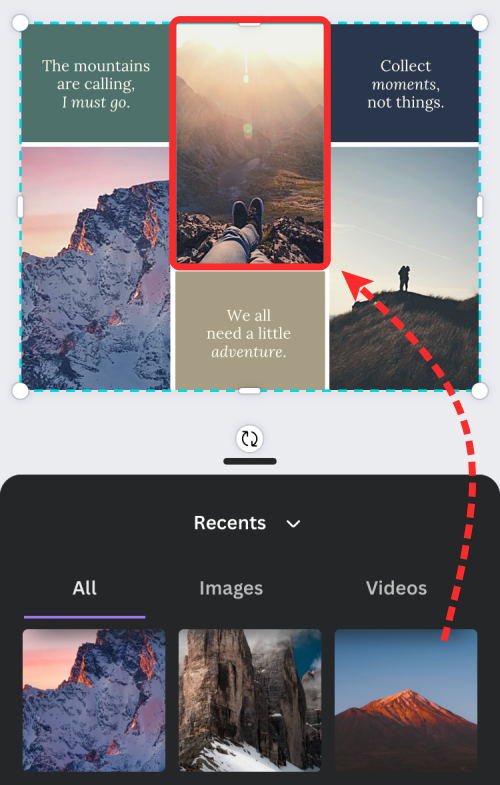
Om mallen har text kan du redigera den och skriva din egen bildtext genom att trycka på texten och välja Redigera .
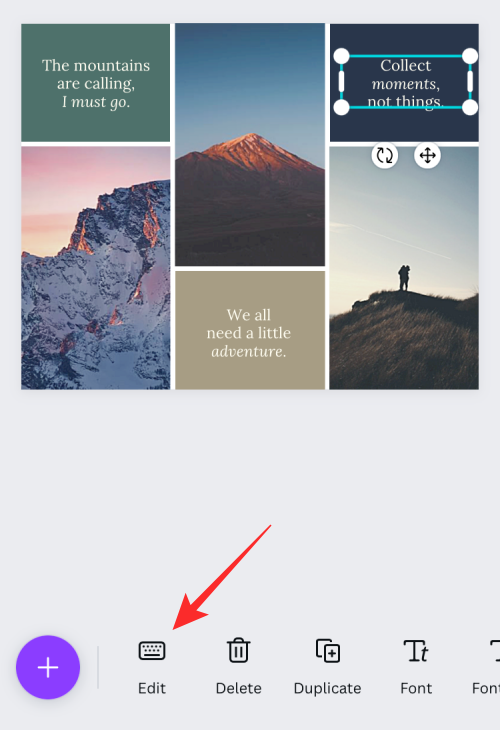
Om du vill ändra textens teckensnitt, välj textdelen från mallen och välj Teckensnitt .
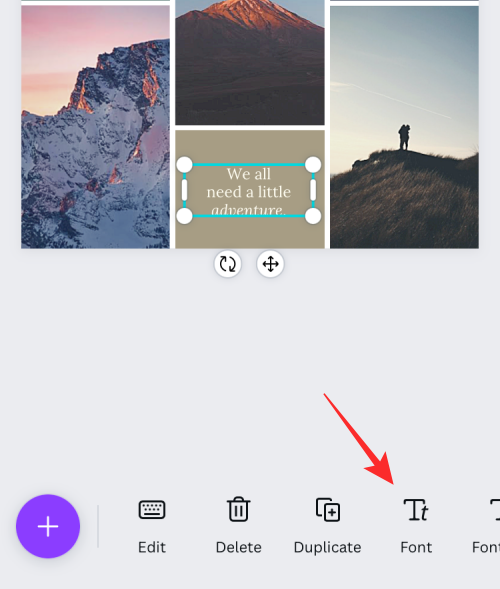
Du kan sedan välja det teckensnitt du vill använda på kollaget.
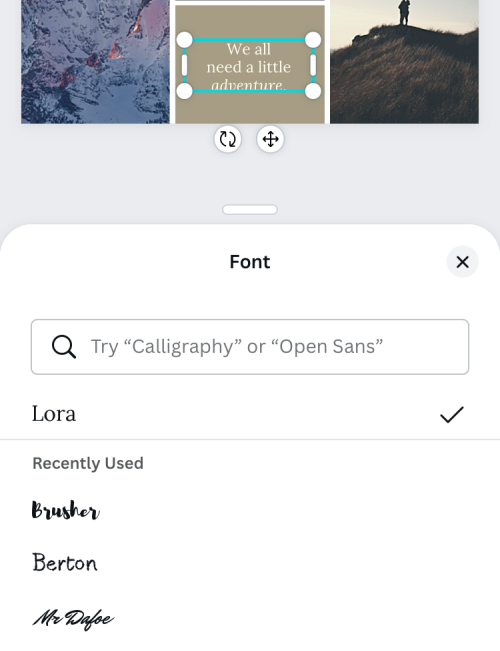
Canva låter dig också ändra bakgrunden för en mall genom att trycka på den och välja Färg längst ner.
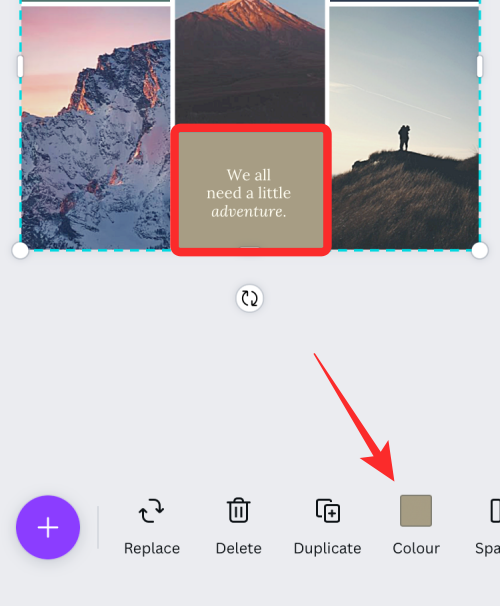
När du gör det kan du välja den färg du vill använda på det markerade området från tillgängliga färger på duken, färger som extraherats från dina foton eller andra standardfärger.
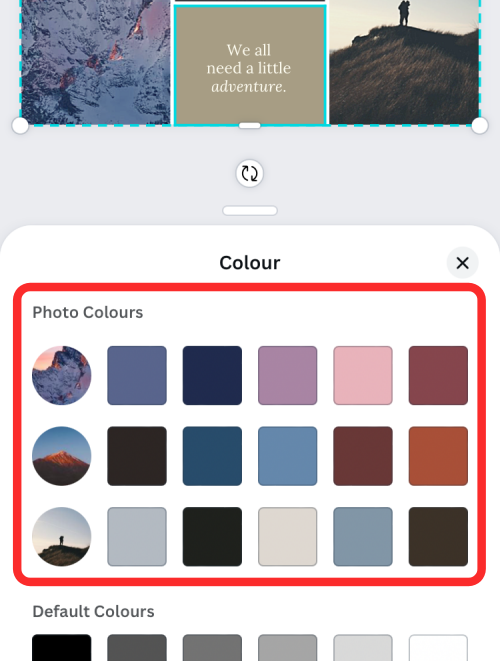
Dessutom kan du ändra avståndet mellan objekt i ditt collage genom att trycka var som helst på din design och välja Avstånd från det nedre verktygsfältet.
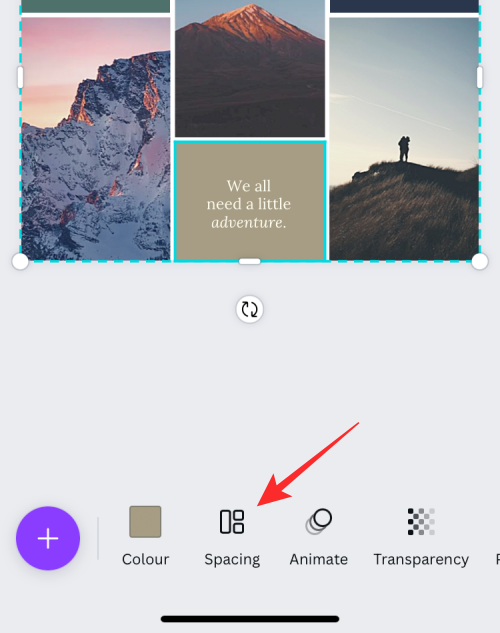
När du har valt det här alternativet, justera rutnätsutrymmet genom att dra reglaget åt vänster/höger.
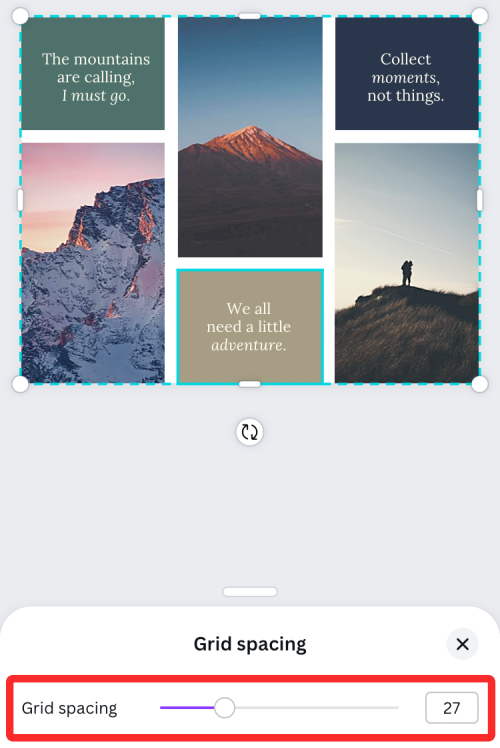
Du kan göra andra ändringar i kollaget genom att lägga till animationer, transparens och andra effekter.
När du har gjort alla önskade ändringar, tryck på Dela- ikonen i det övre högra hörnet.
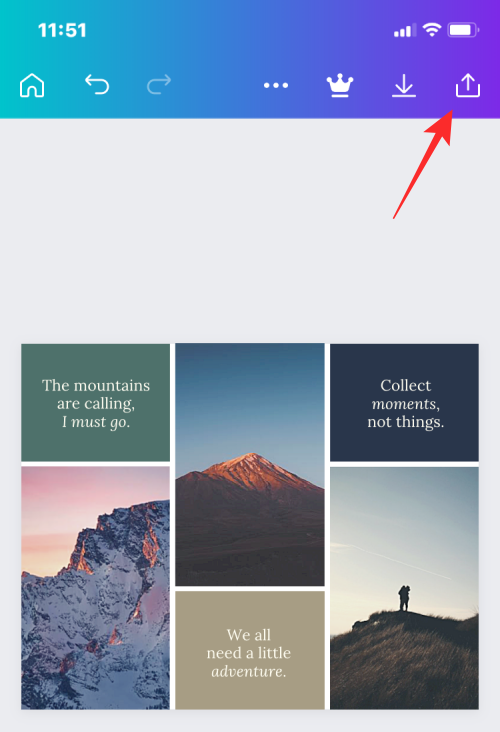
I popup-skärmen som visas väljer du Ladda ner för att spara kollaget på din iPhone.
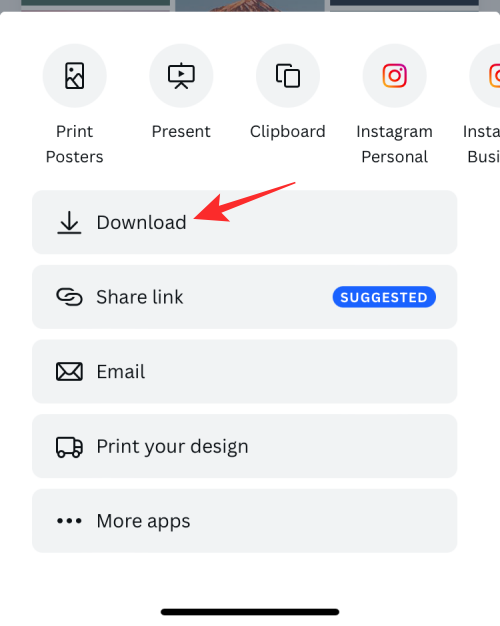
Det är allt du behöver veta om att göra ett collage på en iPhone.
RELATERAD
Om du letar efter ett uppfriskande alternativ till det traditionella tangentbordet på skärmen, erbjuder Samsung Galaxy S23 Ultra en utmärkt lösning. Med
Vi visar hur du ändrar markeringsfärgen för text och textfält i Adobe Reader med denna steg-för-steg guide.
För många användare bryter 24H2-uppdateringen auto HDR. Denna guide förklarar hur du kan åtgärda detta problem.
Lär dig hur du löser ett vanligt problem där skärmen blinkar i webbläsaren Google Chrome.
Undrar du hur du integrerar ChatGPT i Microsoft Word? Denna guide visar dig exakt hur du gör det med ChatGPT för Word-tillägget i 3 enkla steg.
Om LastPass misslyckas med att ansluta till sina servrar, rensa den lokala cacheminnet, uppdatera lösenordshanteraren och inaktivera dina webbläsartillägg.
Microsoft Teams stöder för närvarande inte casting av dina möten och samtal till din TV på ett inbyggt sätt. Men du kan använda en skärmspeglingsapp.
Referenser kan göra ditt dokument mycket mer användarvänligt, organiserat och tillgängligt. Denna guide lär dig hur du skapar referenser i Word.
I den här tutoren visar vi hur du ändrar standardzoominställningen i Adobe Reader.
Upptäck hur man fixar OneDrive felkod 0x8004de88 så att du kan få din molnlagring igång igen.






