Hur man konverterar handskrift till text med Samsung Notes

Om du letar efter ett uppfriskande alternativ till det traditionella tangentbordet på skärmen, erbjuder Samsung Galaxy S23 Ultra en utmärkt lösning. Med
Att träffa människor och spela in deras svar är det primära målet för alla undersökningar, men vad händer om du inte kan träffa människor? Uppenbarligen skulle du bara behöva hitta ett sätt att få dina frågor till dem och ett sätt att få svaren tillbaka till dig. Ja, du gissade rätt, ett onlineformulär som Google Formulär kan vara en livräddare i sådana situationer.
Men anta att du är klar med undersökningarna och är redo att göra dina rapporter och presentationer, men hur skulle du göra det utan graferna och diagrammen från undersökningen? Svaret återigen är Google Forms.
Med Google Formulär kan du få en sammanfattning av svaren med grafer och diagram som är lätta att kopiera, men om du behöver något lite professionellt kan du ta hjälp av Google Sheets för att skapa grafer och diagram med professionellt utseende. Google Formulär-data.
Kan du använda Google Formulär för att skapa cirkeldiagram?
Google Forms har länge gett användare möjligheten att skapa frågeformulär och genomföra onlineundersökningar. Formulären tillåter deltagarna att lämna in sina svar med största frihet och kan användas för att genomföra små till storskaliga onlineundersökningar.
Även om Google Forms har en förbyggd sammanfattningsfunktion som omvandlar svaren till lättförståeliga diagram och grafer, ligger de fortfarande efter när det gäller anpassningar. Användare får varken välja typ av graf och de kan inte heller ändra några titlar eller undertexter på grafen.
För att göra anpassningsbara diagram med Goggle Forms-data kan du använda Google Sheets. Integrerat med Google Forms kan Google Sheets exportera formulärdata och kan användas för att göra alla typer av grafer och diagram som kan anpassas på alla sätt.
Hur man gör ett cirkeldiagram frågesport på Google Forms på PC, Android och iPhone
Om du har ett Google-formulär som du vill skapa ett cirkeldiagram från, måste du lita på att Google Sheets extraherar data från Formulär och använder dessa data för att kompilera cirkeldiagrammet. Följ guiden nedan för att skapa cirkeldiagram från Google Formulär.
På PC
Öppna Google Formulär och välj formuläret som du vill skapa ett diagram för. När formuläret är öppet klickar du på fliken Svar längst upp för att visa data från de svar du har fått från personer.
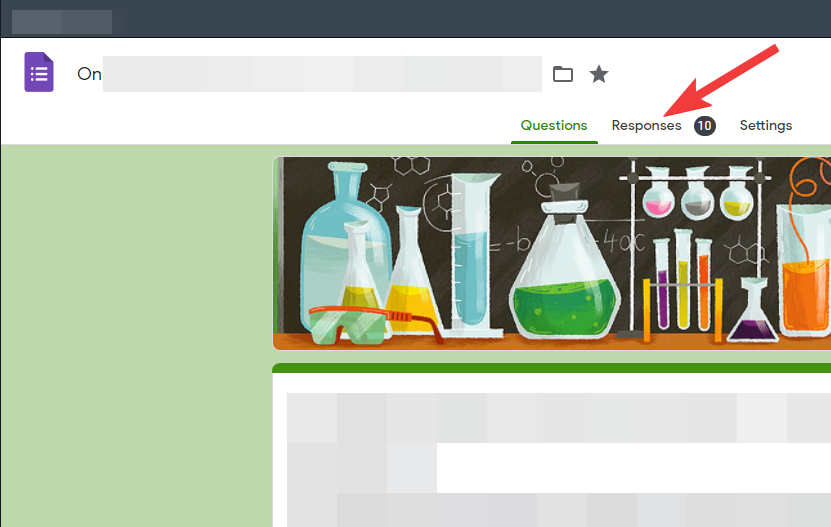
Klicka på ikonen Google Kalkylark bredvid ikonen med tre punkter högst upp. Detta öppnar formulärdata i ett kalkylark på Google Sheets.
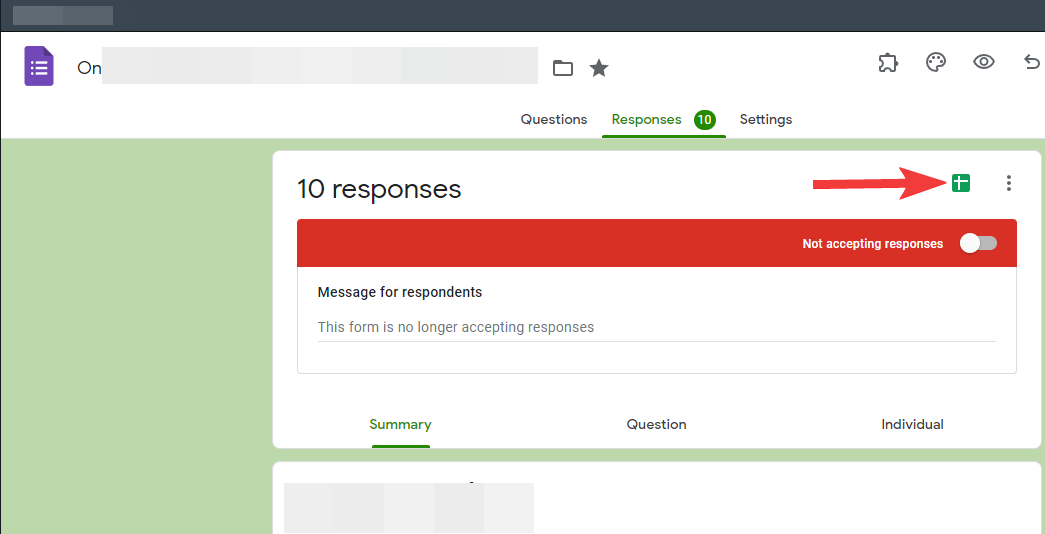
Väl i Google Sheets, välj en kolumn genom att klicka på en tom cell med musen och rulla uppåt tills du kommer till cellen med frågan.
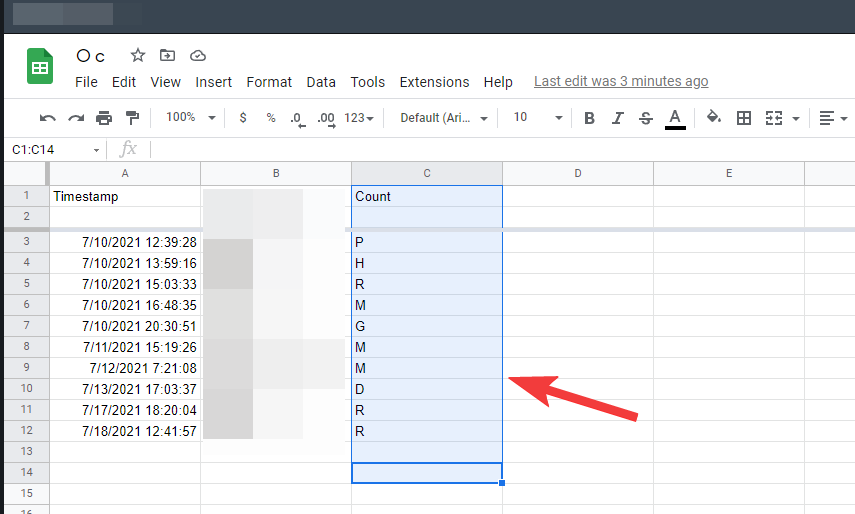
Klicka nu på Infoga -menyn från verktygsfältet högst upp.
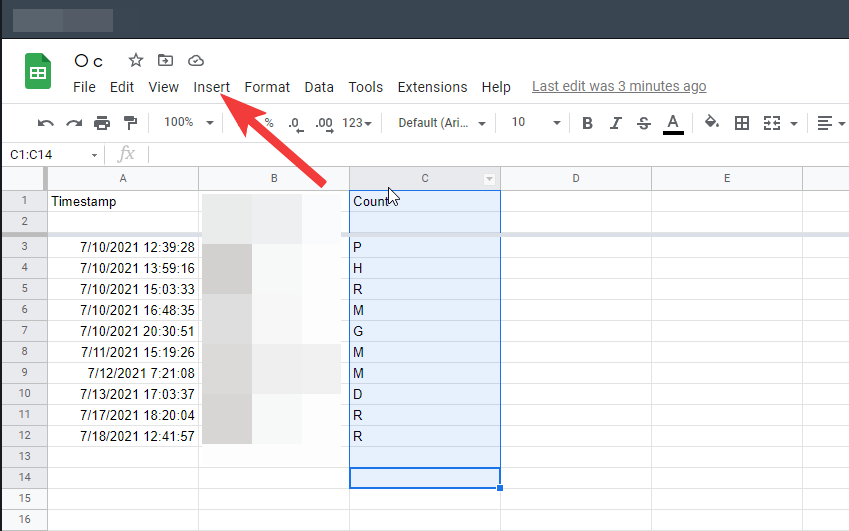
När menyn Infoga visas väljer du Diagram för att skapa ett diagram.
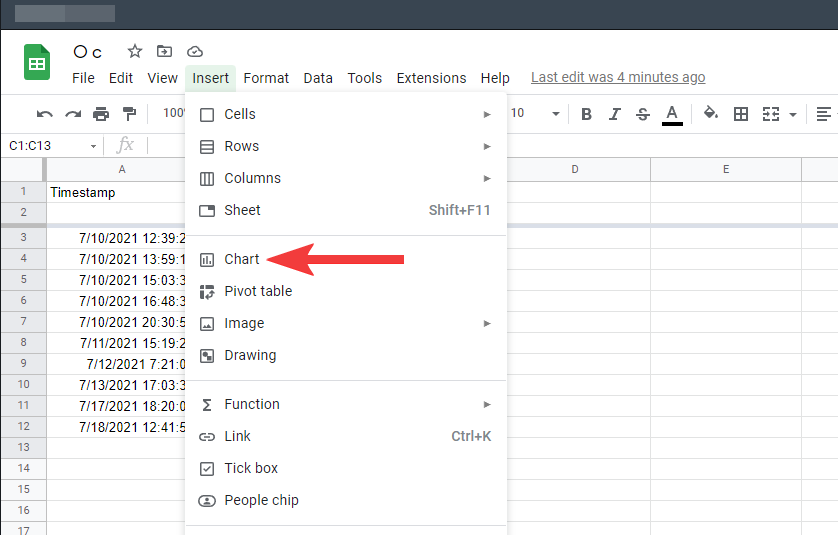
Oroa dig inte om du inte får ett cirkeldiagram här, vi kan välja våra egna diagram. I diagramredigeraren som ligger precis bredvid diagrammet klickar du på rullgardinsmenyn under ' Diagramtyp' för att välja från olika diagram.
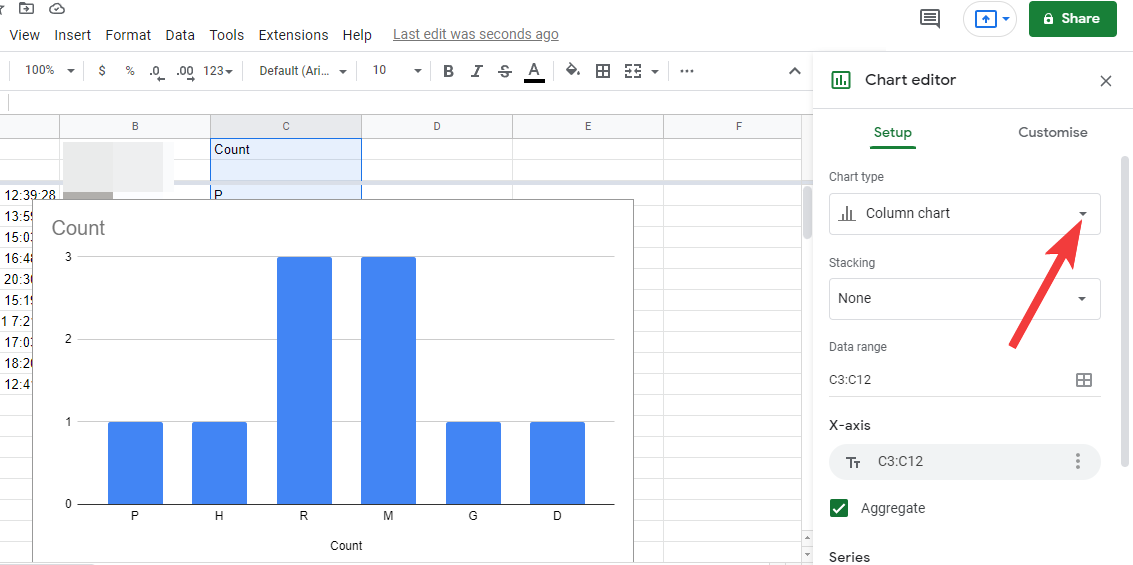
Rulla ner till cirkelsektionen och välj ett cirkeldiagram. Diagrammet på din skärm kommer nu att konverteras till ett cirkeldiagram.
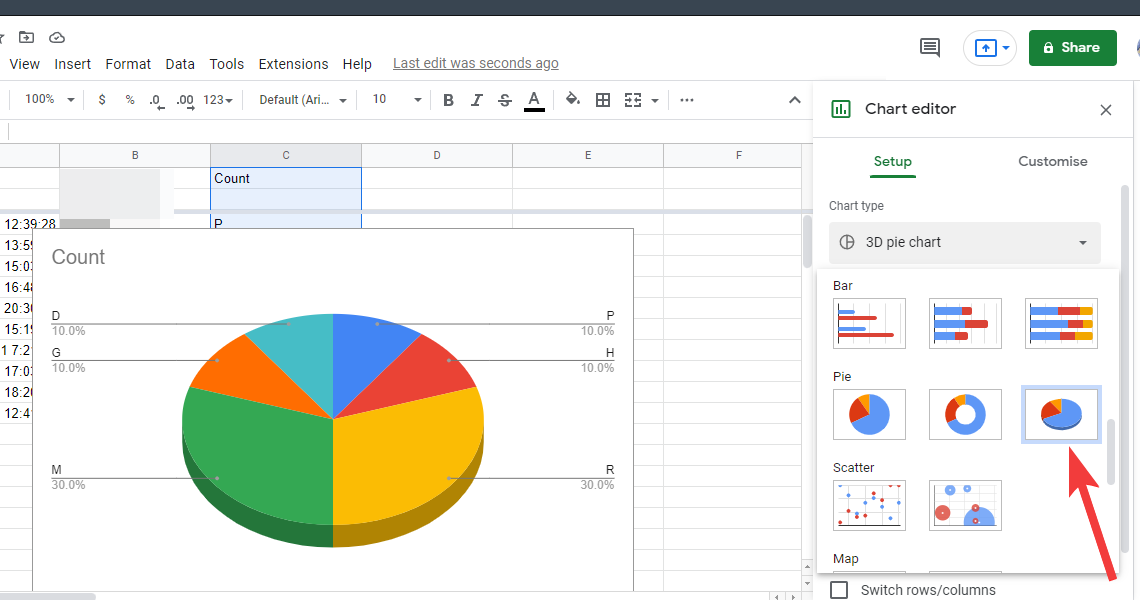
Om du vill anpassa diagrammet efter dina önskemål. Du kan göra det genom att klicka på fliken Anpassa i diagramredigerarens sidofält till höger.
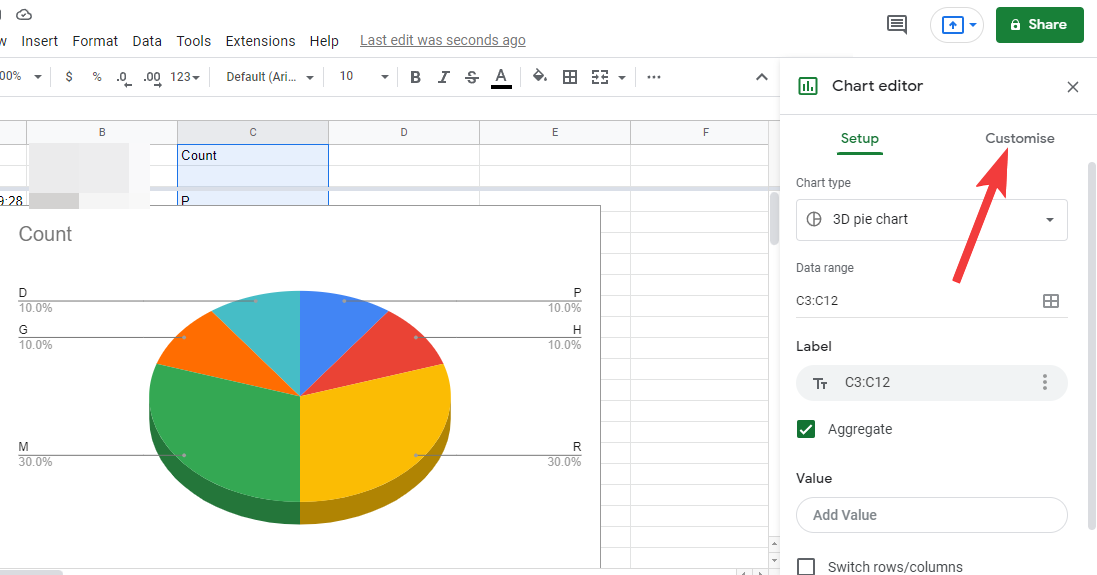
Här får du ytterligare alternativ att anpassa.
Diagramstil
Diagramstil låter dig anpassa diagrammets utseende.
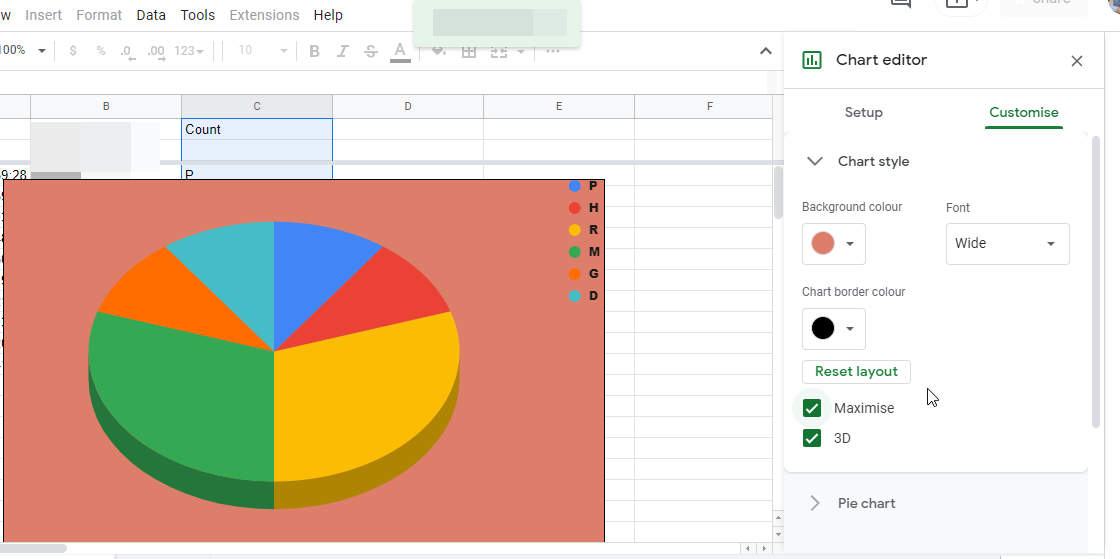
Tårtdiagram
Här kommer du att kunna anpassa hur pajen ser ut.
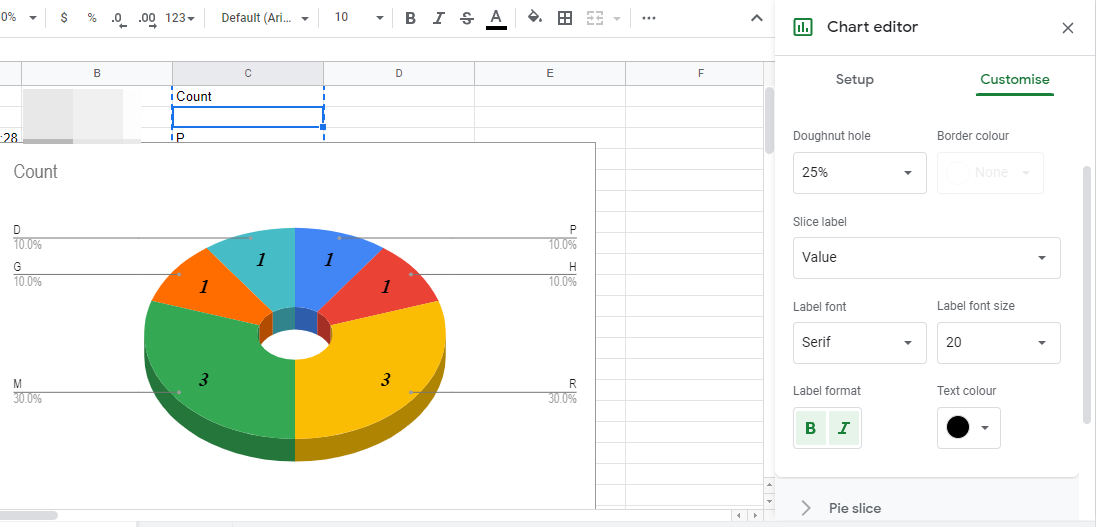
Pajskiva
Pie Slice låter användaren anpassa varje segment i pajen.
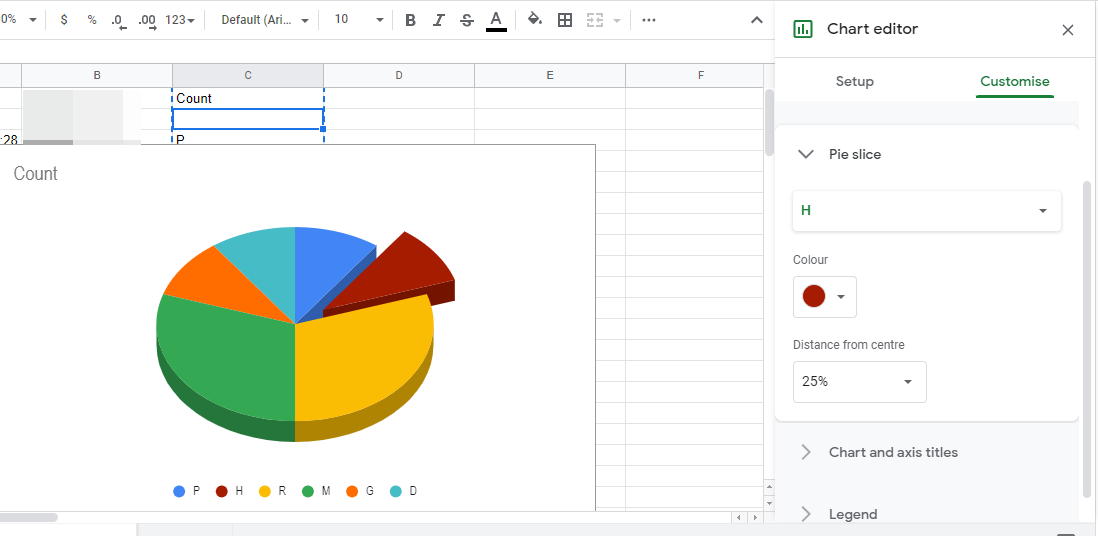
Diagram- och axeltitlar
Det låter dig ändra titeln på diagrammet.
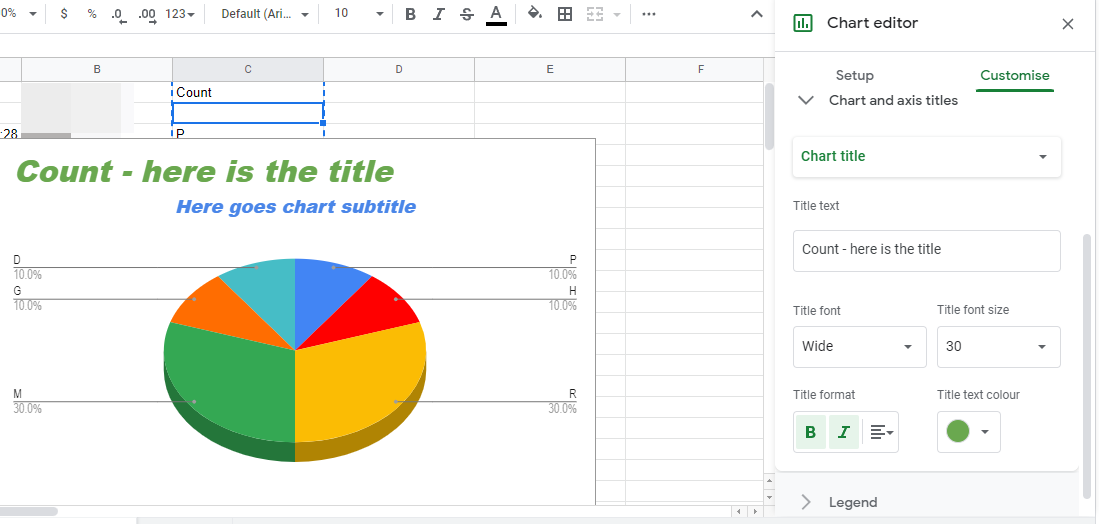
Legend
Legend-menyn låter dig anpassa utseendet på titlarna som indikerar delar av pajen.
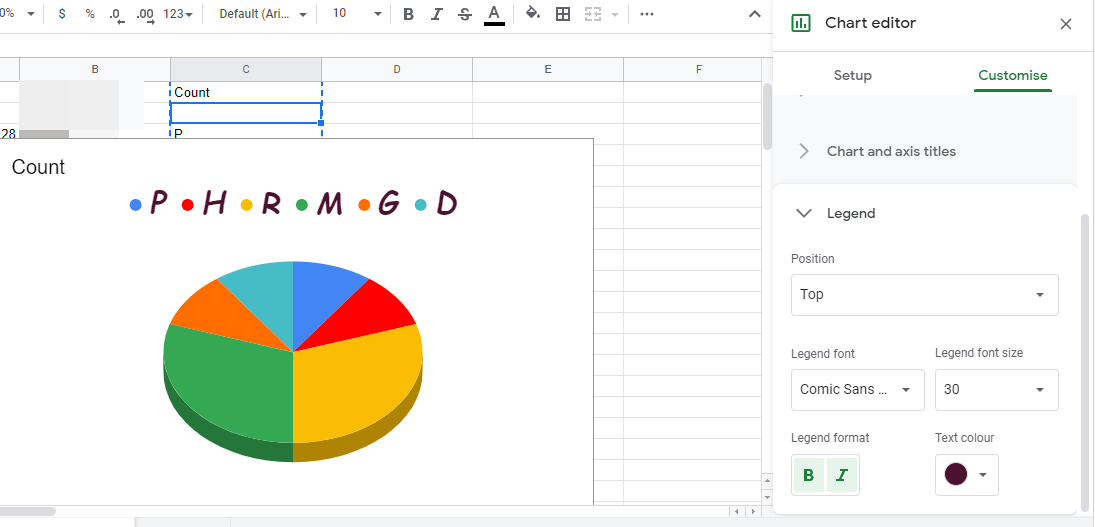
På Android
När du redan har extraherat Google Formulär-data till ett kalkylark i Google Sheets kan du konvertera det till ett cirkeldiagram genom att öppna Google Sheets -appen på din Android-enhet och sedan välja kalkylarket.
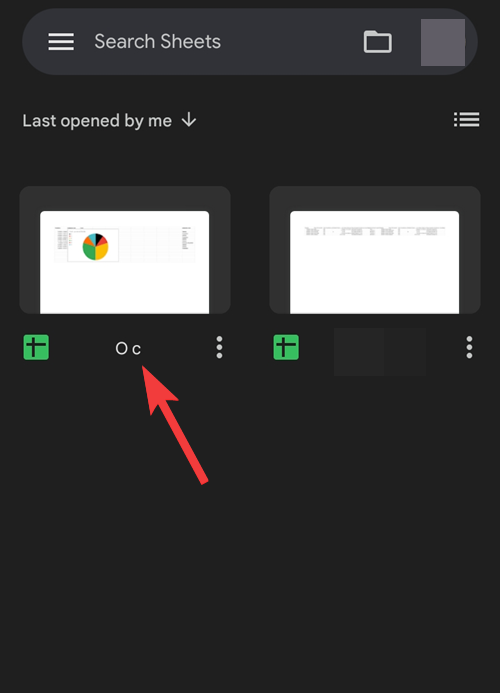
Välj en hel rad genom att trycka på en tom cell och dra upp den till frågan.
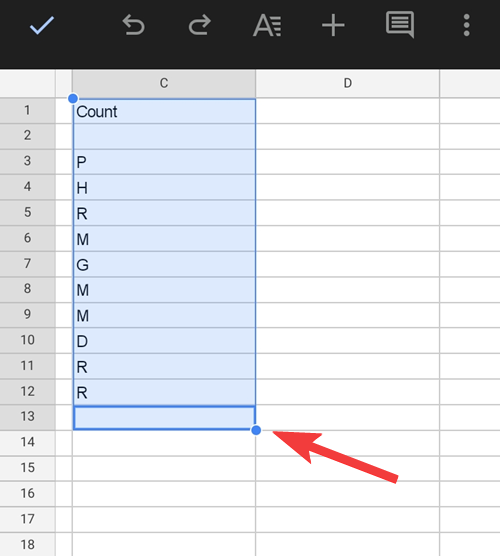
Tryck nu på +-ikonen överst på skärmen för att visa Infoga-menyn.
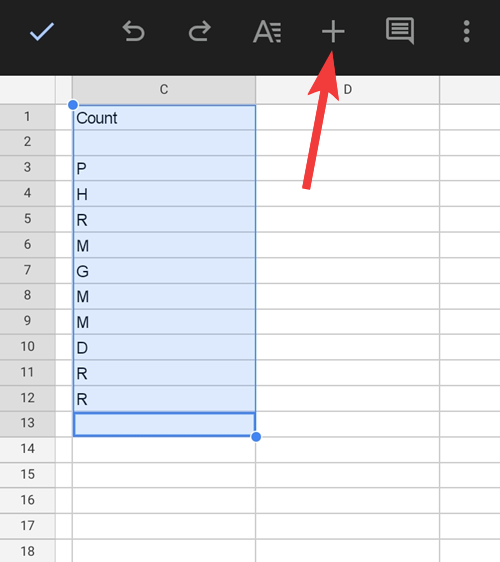
Klicka på Diagram från Infoga-menyn.
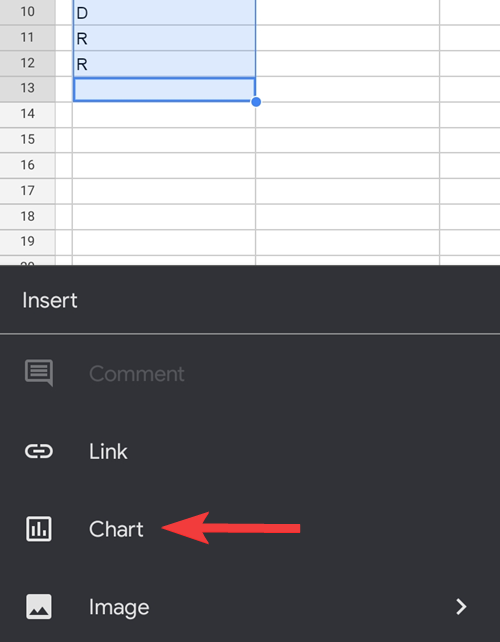
Du kanske inte alltid får ett cirkeldiagram här, så låt oss försöka välja det från alternativen. Klicka här på Typ för att välja ett specifikt diagram.
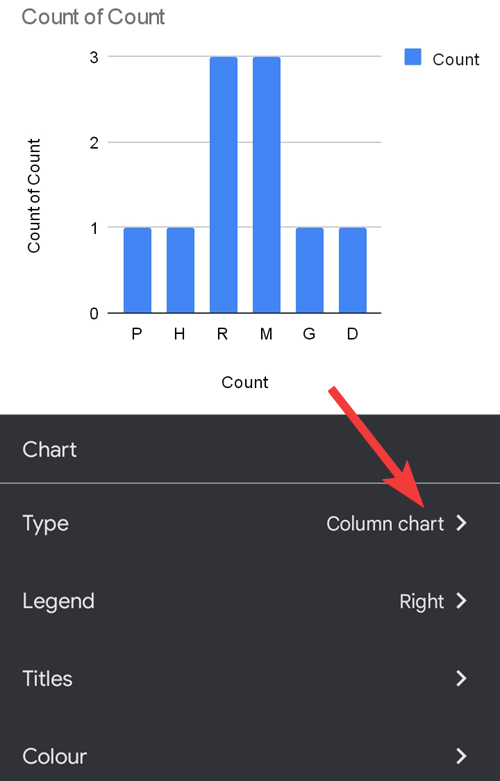
Scrolla ner tills du hittar cirkelsektionen och välj ett cirkeldiagram som du gillar. Detta förvandlar vårt diagram till ett cirkeldiagram.
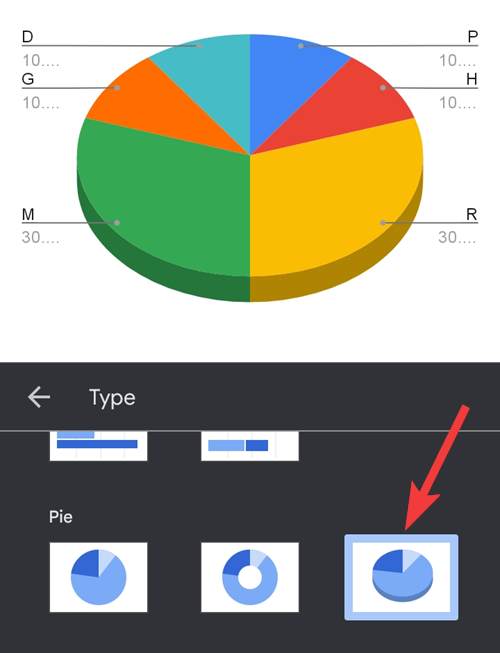
På iPhone
Öppna kalkylarket med Google Formulär-data i Google Sheets- appen på din iPhone. Inuti det valda kalkylarket väljer du cellerna vars cirkeldiagram du vill skapa och trycker sedan på +-ikonen för att komma åt infogningsalternativ.
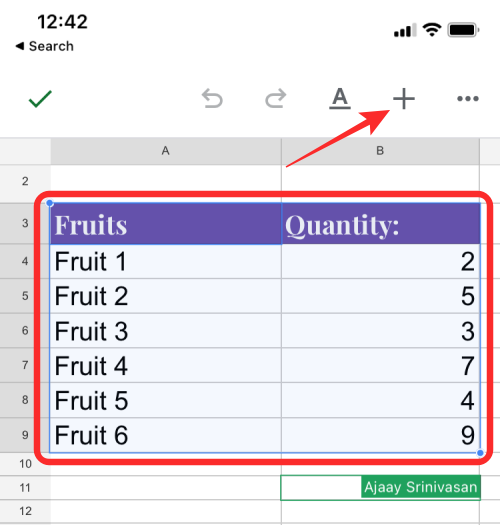
I menyn Infoga som visas väljer du Diagram .
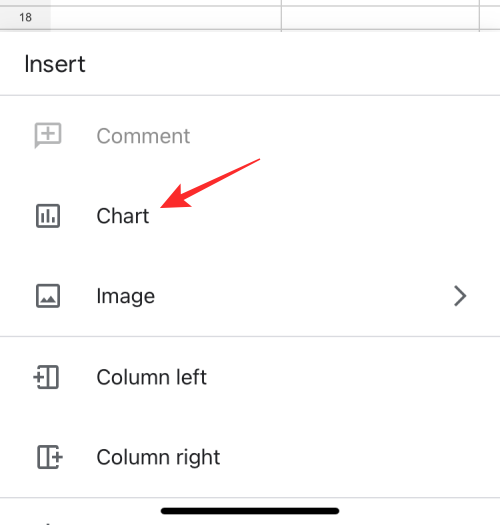
På nästa skärm trycker du på Typ .
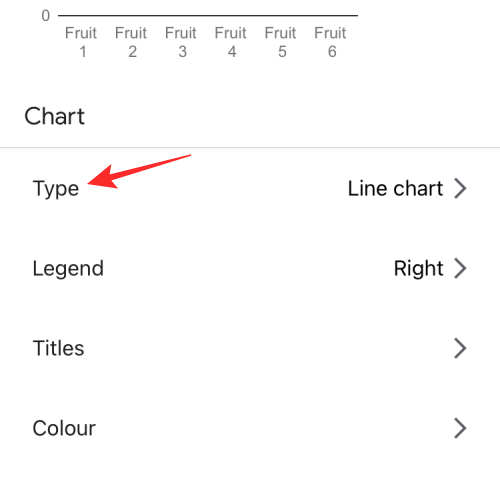
Här bläddrar du ner till cirkelsektionen och väljer ett cirkeldiagram som du vill använda.
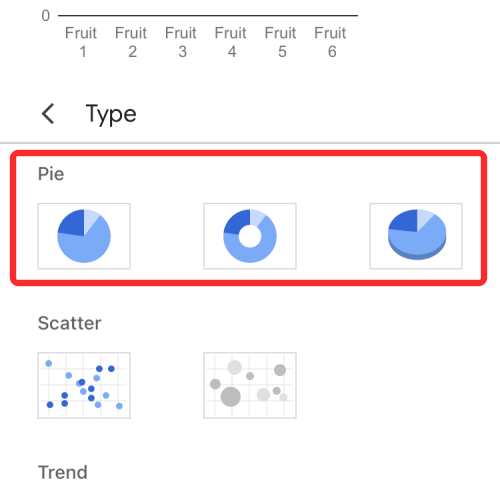
När du har valt ett valfritt cirkeldiagram trycker du på bocken i det övre vänstra hörnet av skärmen för att lägga till det i ditt kalkylblad.
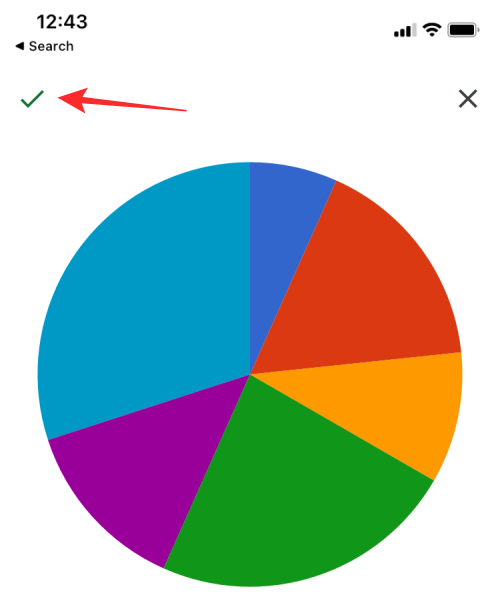
Cirkeldiagrammet kommer nu att visas i Google Kalkylark. Du kan flytta och ändra storlek på det här diagrammet så att det visas korrekt med andra detaljer i kalkylarket.
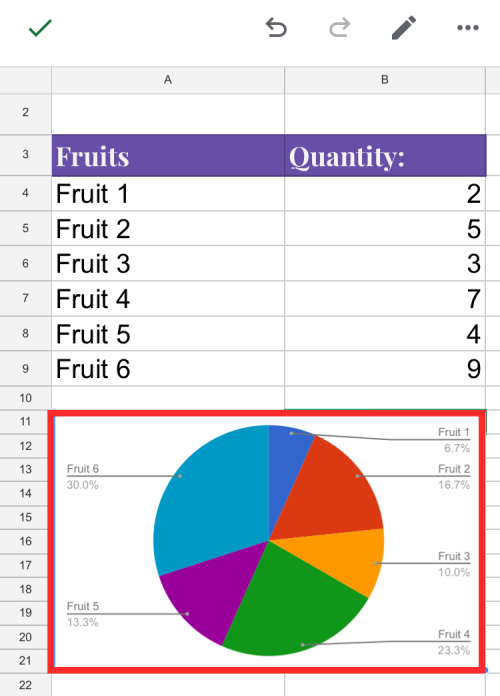
Hur man överför ett cirkeldiagram från Google Forms till MS Word (2 sätt)
Om du vill flytta ett diagram som du skapat från Google Forms till Microsoft Word kan du göra det direkt med hjälp av kalkylarket för Google Sheets som du skapade för att göra cirkeldiagrammet ovan. Det finns två sätt att överföra cirkeldiagram till MS Word:
Använder alternativet Ladda ner
När du har förberett ditt cirkeldiagram på Google Sheets klickar du på de tre punkterna i det övre högra hörnet.
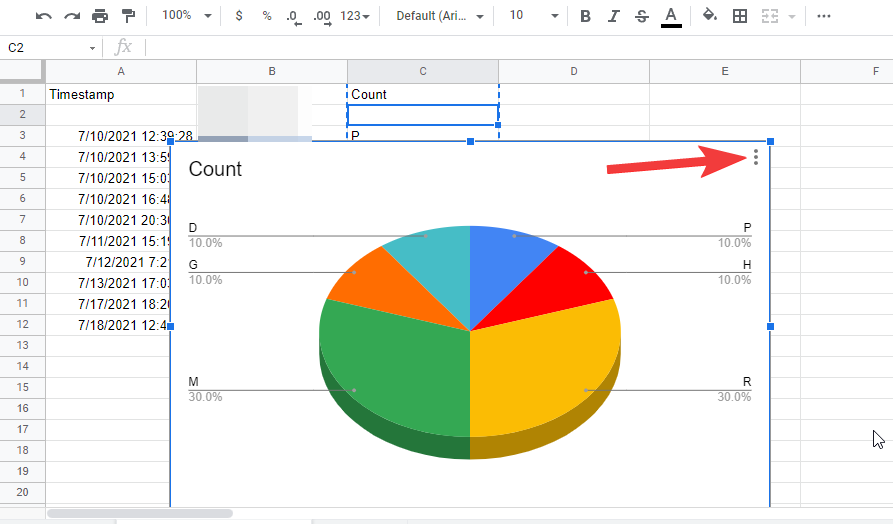
Klicka nu på alternativet Ladda ner för att visa de tillgängliga formaten.

Välj PNG-bild (.png) för att ladda ner diagrammet i .png-format med vit bakgrund. Diagrammet kommer nu att laddas ner till din standardmapp för nedladdningar.
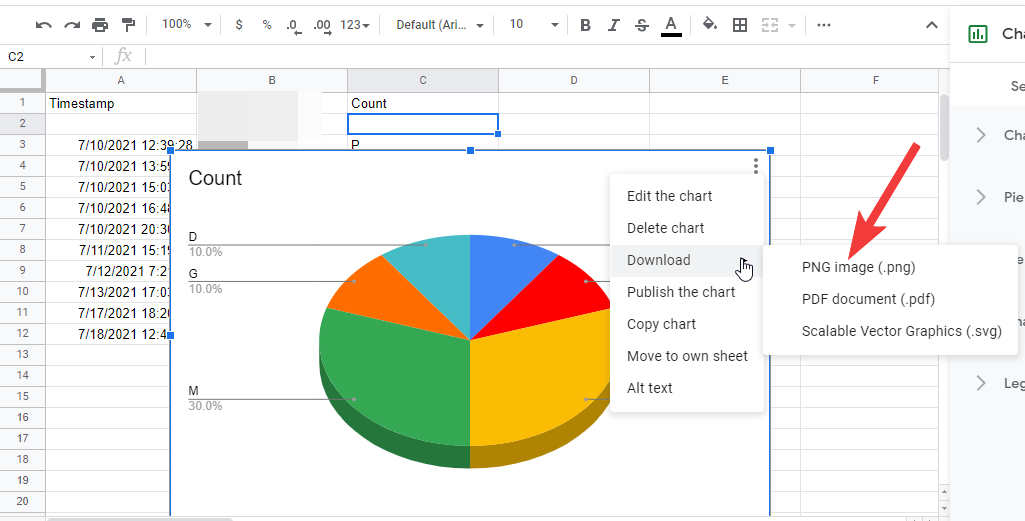
Starta nu Microsoft Word- programmet på din dator och öppna filen du vill lägga till cirkeldiagrammet. När dokumentet laddas upp klickar du på fliken Infoga i verktygsfältet högst upp.
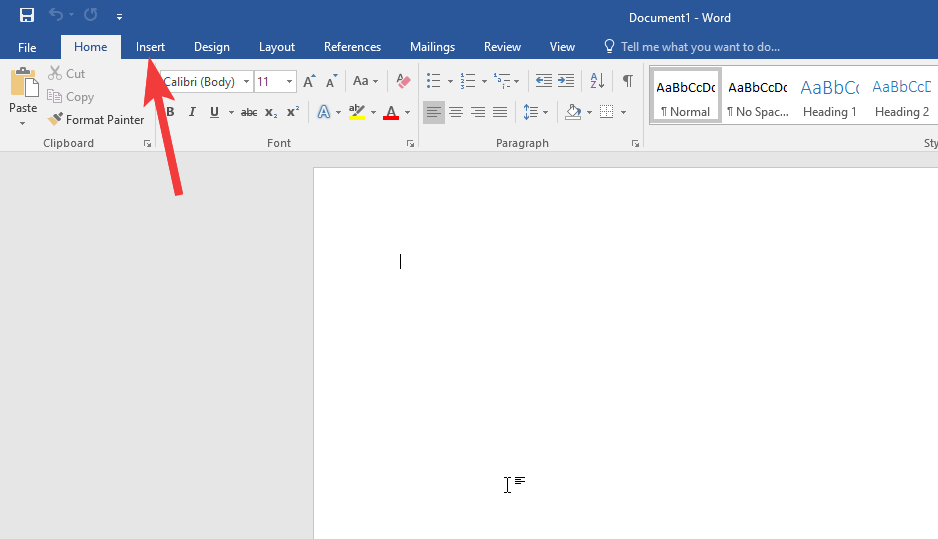
Klicka nu på alternativet Bilder för att kunna infoga en bild.
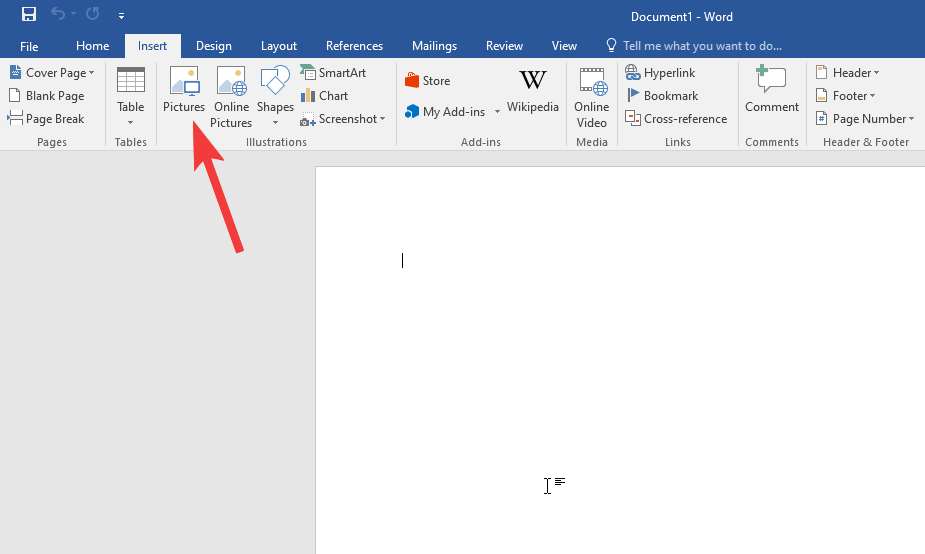
En popup-meny kommer att dyka upp, välj bilden från din standardplats för nedladdning och klicka på Infoga för att släppa den i MS Word-filen.
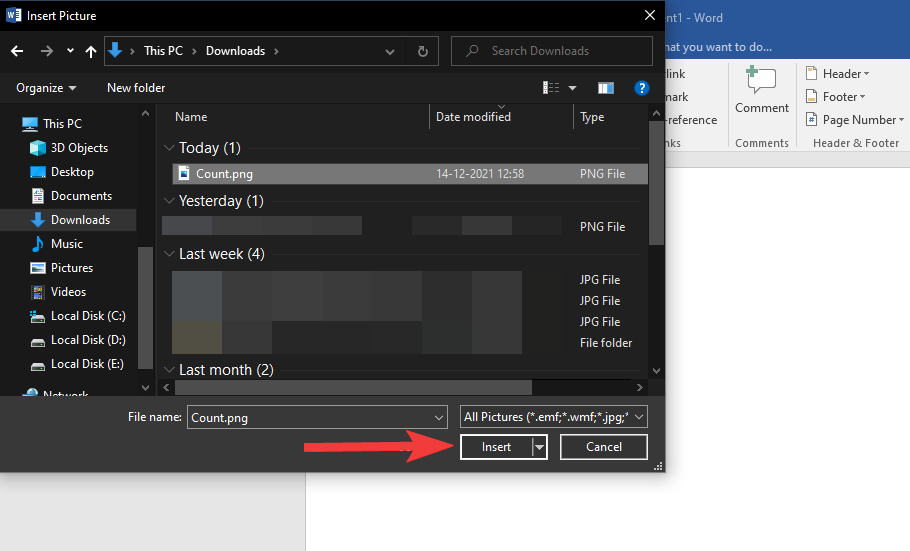
Använda alternativet Kopiera diagram
Ett annat sätt att överföra ett cirkeldiagram från Google Sheets till Microsoft Word är genom att klicka på ikonen med tre punkter i cirkeldiagramrutan och sedan välja alternativet Kopiera diagram .
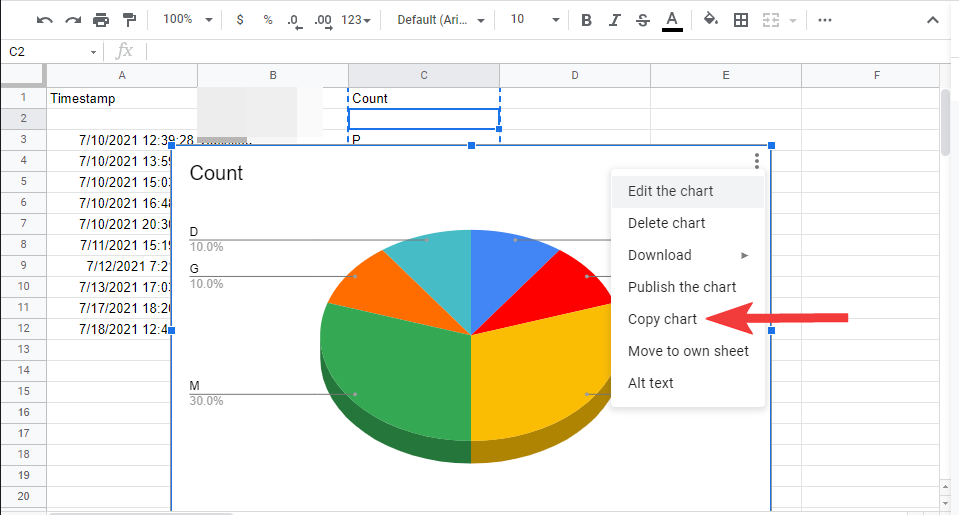
Gå till Microsoft Word-filen du vill kopiera diagrammet till och högerklicka var som helst på dokumentet.
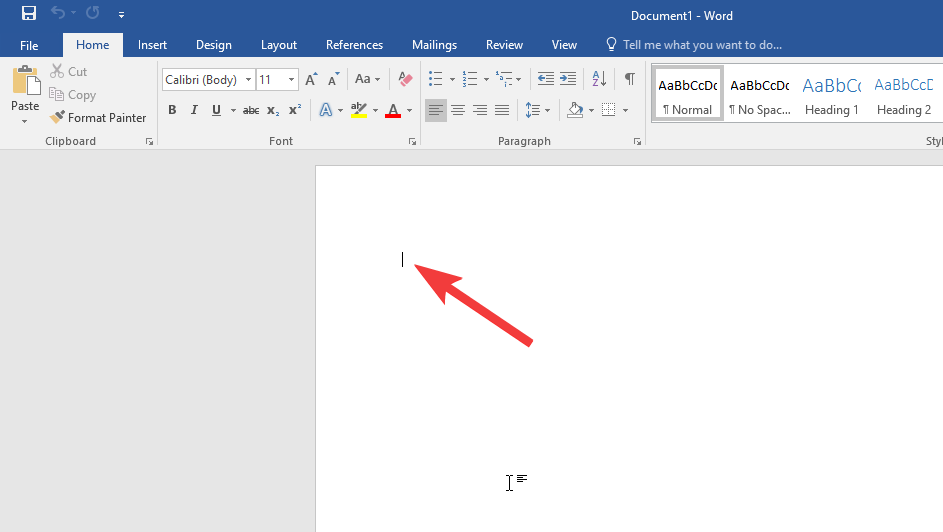
Klicka nu på ikonen Urklipp under "Klistra in alternativ" för att klistra in diagrammet i Word-filen.
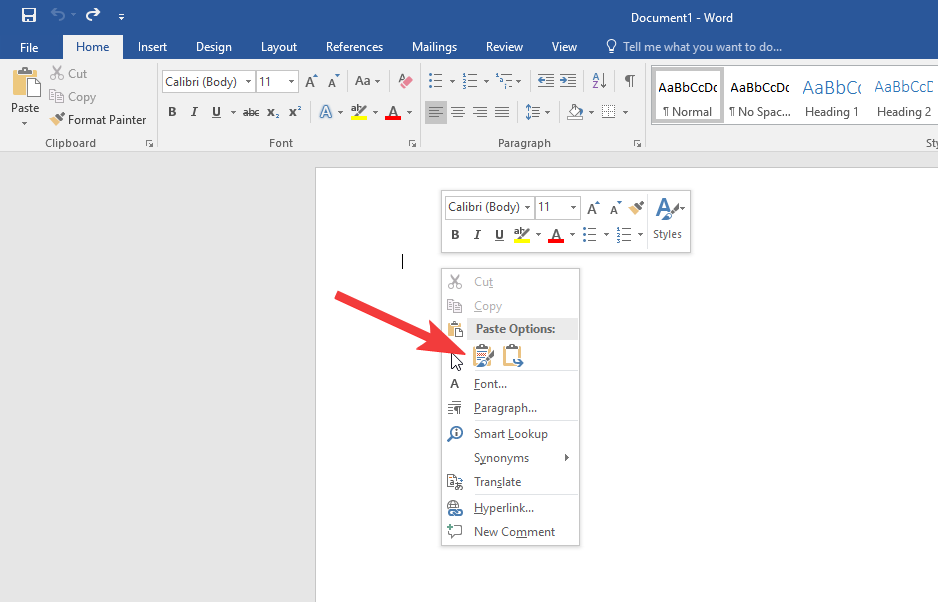
Vanliga frågor
Har Google Formulär diagram?
Ja, Google Formulär har förbyggda sammanfattningsdiagram som visar sammanfattningen av dina svar i form av 2D-diagram. Du kan kopiera diagrammen från sammanfattningen och klistra in dem i valfritt foto- eller textredigeringsprogram och kan till och med ta utskrifter av detsamma. Diagrammen kan kopieras eller laddas ner som högkvalitativa bilder och är mycket exakta för alla typer av rapporter och projekt.
Är diagram skapade från Google Form korrekta?
Att göra ett korrekt diagram handlar mest om att ställa rätt fråga för att få det önskade svaret. En fråga som har slumpmässiga svar inklusive både ord och siffror kan inte användas för att skapa ett väldigt snyggt och korrekt diagram. Men om du har ställt rätt frågor och har precis rätt svar, så är det inte mycket att oroa sig för.
Google Forms är baserat på Googles analysramverk och kan producera extremt exakta sammanställningar av data, vilket säkerställer riktigt korrekta diagram och grafer i Google Sheets. Dessutom kan allt som inte känns rätt anpassas för att se till att diagrammet är precis som du behöver det för dina presentationer eller rapporter.
Är Google Formulär-diagram användbart för att göra rapporter?
Ja, ett Google Formulär-diagram kan vara användbart för att göra rapporter. Med hjälp av Google Analytics-ramverket säkerställer Google Forms att data är korrekta och kan användas tillsammans med Google-ark för att producera detaljerade och professionella grafer och diagram. Möjligheten att ladda ner diagrammen i png-format och att kunna kopiera dem till klippbordet säkerställer att diagrammen är mycket kompatibla med alla typer av redigerings- och rapportprogram.
Kan jag använda Google Formulär för skolprojekt?
Ja, du kan använda Google Formulär för skolprojekt. Om ditt projekt inte kräver att du skickar in specifika grafer kan du helt enkelt kopiera graferna från sammanfattningen och skriva ut dem för dina projekt. Men om du behöver olika grafer för olika frågor kan du använda de integrerade Google-ark genom att följa de ovan nämnda stegen och ta utskrifter när de är klara med graferna.
Kan Google Forms-diagram kopieras för att användas någon annanstans?
Ja, både översiktsdiagram för Google-formulär och diagram som gjorts med Google Formulär-data i Google-ark kan kopieras och laddas ner för att användas var som helst. När du har kopierat den kommer du att kunna klistra in diagrammet i MS Word, Google Docs och alla andra redigeringsprogram som stöder png. Genom att ladda ner diagrammen som bilder kan du dela dem med någon över internet eller helt enkelt ta utskrifter.
Kan Google Forms-diagram anpassas?
Ja, Google Formulär-diagram kan anpassas med hjälp av Google Sheets. Med Google Kalkylark kan du välja bland ett antal lättillgängliga diagram, som kan anpassas för både utseende och noggrannhet av data. Du kan anpassa utseendet på diagrammen, deras etiketter och titlar, och finjustera informationen lite om den inte uppfyller kraven för ditt projekt.
Det är allt som finns att veta om att skapa ett cirkeldiagram från Google Formulär.
Om du letar efter ett uppfriskande alternativ till det traditionella tangentbordet på skärmen, erbjuder Samsung Galaxy S23 Ultra en utmärkt lösning. Med
Vi visar hur du ändrar markeringsfärgen för text och textfält i Adobe Reader med denna steg-för-steg guide.
För många användare bryter 24H2-uppdateringen auto HDR. Denna guide förklarar hur du kan åtgärda detta problem.
Lär dig hur du löser ett vanligt problem där skärmen blinkar i webbläsaren Google Chrome.
Undrar du hur du integrerar ChatGPT i Microsoft Word? Denna guide visar dig exakt hur du gör det med ChatGPT för Word-tillägget i 3 enkla steg.
Om LastPass misslyckas med att ansluta till sina servrar, rensa den lokala cacheminnet, uppdatera lösenordshanteraren och inaktivera dina webbläsartillägg.
Microsoft Teams stöder för närvarande inte casting av dina möten och samtal till din TV på ett inbyggt sätt. Men du kan använda en skärmspeglingsapp.
Referenser kan göra ditt dokument mycket mer användarvänligt, organiserat och tillgängligt. Denna guide lär dig hur du skapar referenser i Word.
I den här tutoren visar vi hur du ändrar standardzoominställningen i Adobe Reader.
Upptäck hur man fixar OneDrive felkod 0x8004de88 så att du kan få din molnlagring igång igen.






