Hur man konverterar handskrift till text med Samsung Notes

Om du letar efter ett uppfriskande alternativ till det traditionella tangentbordet på skärmen, erbjuder Samsung Galaxy S23 Ultra en utmärkt lösning. Med
Moderna smartphones har alltid varit ett bra sätt att fånga dina minnen, men ibland kan dessa enheter stöta på problem som kan hindra din upplevelse. Ett sådant problem kan vara autofokus.
Även om det hjälper dig att automatiskt fokusera och ta en bild snabbt, kan det ibland felaktigt fokusera på fel motiv, vilket gör bilden suddigare i fel delar.
Detta kan vara särskilt framträdande i scenarier med svagt ljus eller om du har en äldre enhet. Om du har några ofokuserade bilder eller bara bilder i allmänhet som du skulle vilja rensa bort, så här kan du komma igång med din iPhone.
Relaterat: Hur man kopierar ett ämne från en video på iPhone
Gör en bild tydligare på iPhone på 6 sätt
Du kan använda appen Foton för att försöka rensa dina foton. Men om du behöver mer finess rekommenderar vi att du använder en av de tredjepartsappar som nämns nedan.
Metod 1: Använda Apple Photos
Öppna appen Foton och öppna sedan det berörda fotot som du vill rensa.
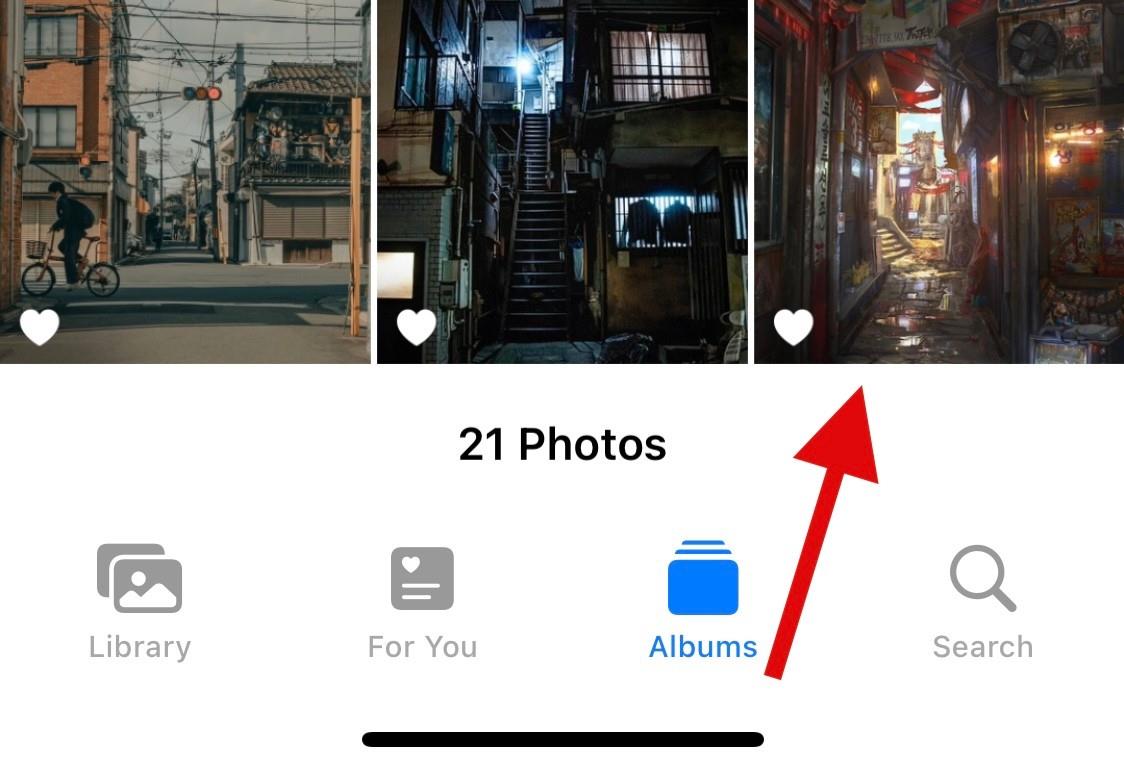
Tryck på Redigera .
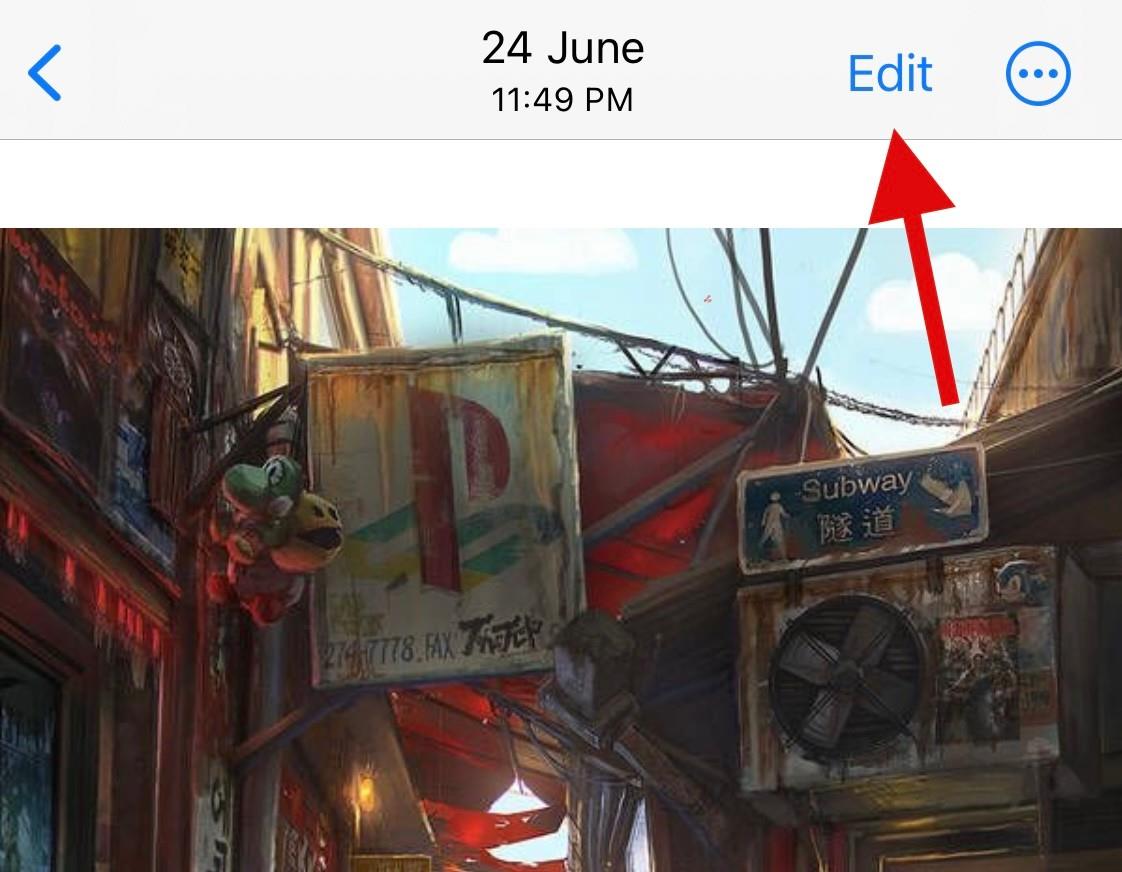
Rulla verktygen längst ned för att hitta skärpa .
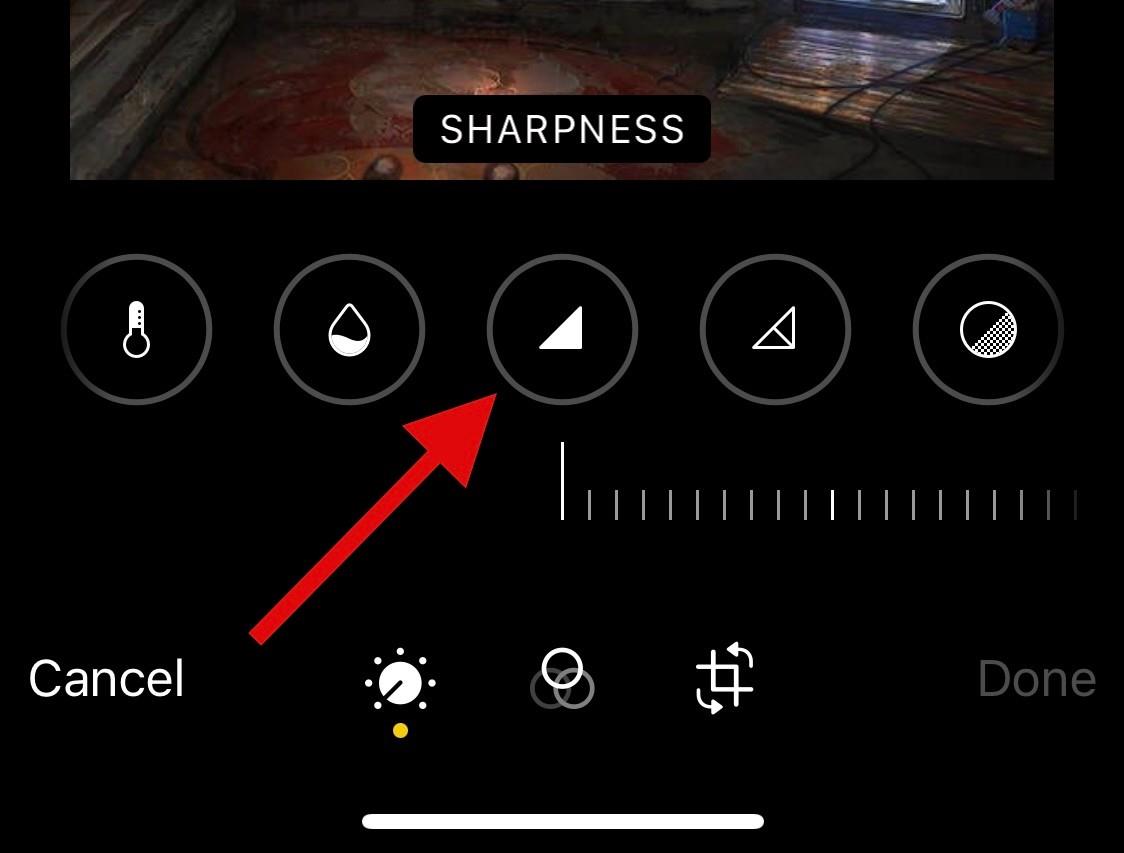
Justera samma sak med skjutreglaget längst ner.
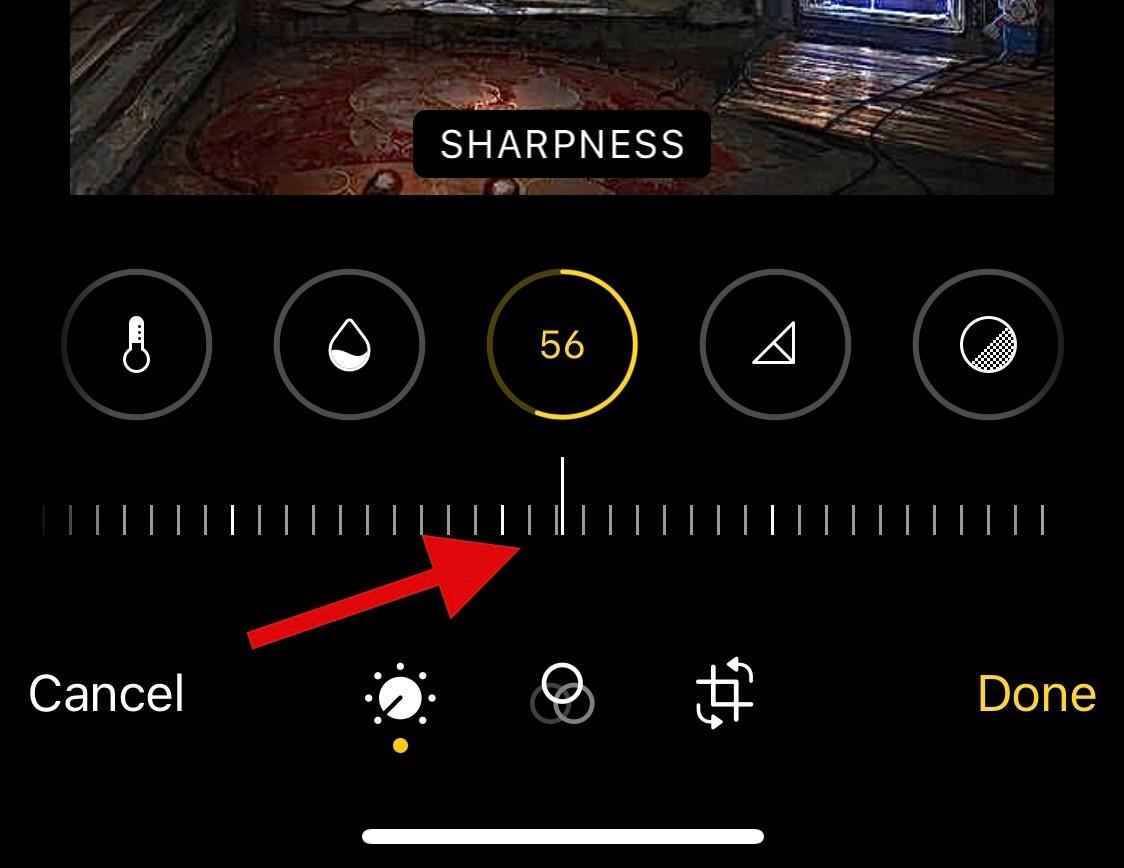
När du är nöjd med resultatet byter du till Definition och justerar detsamma baserat på dina preferenser.
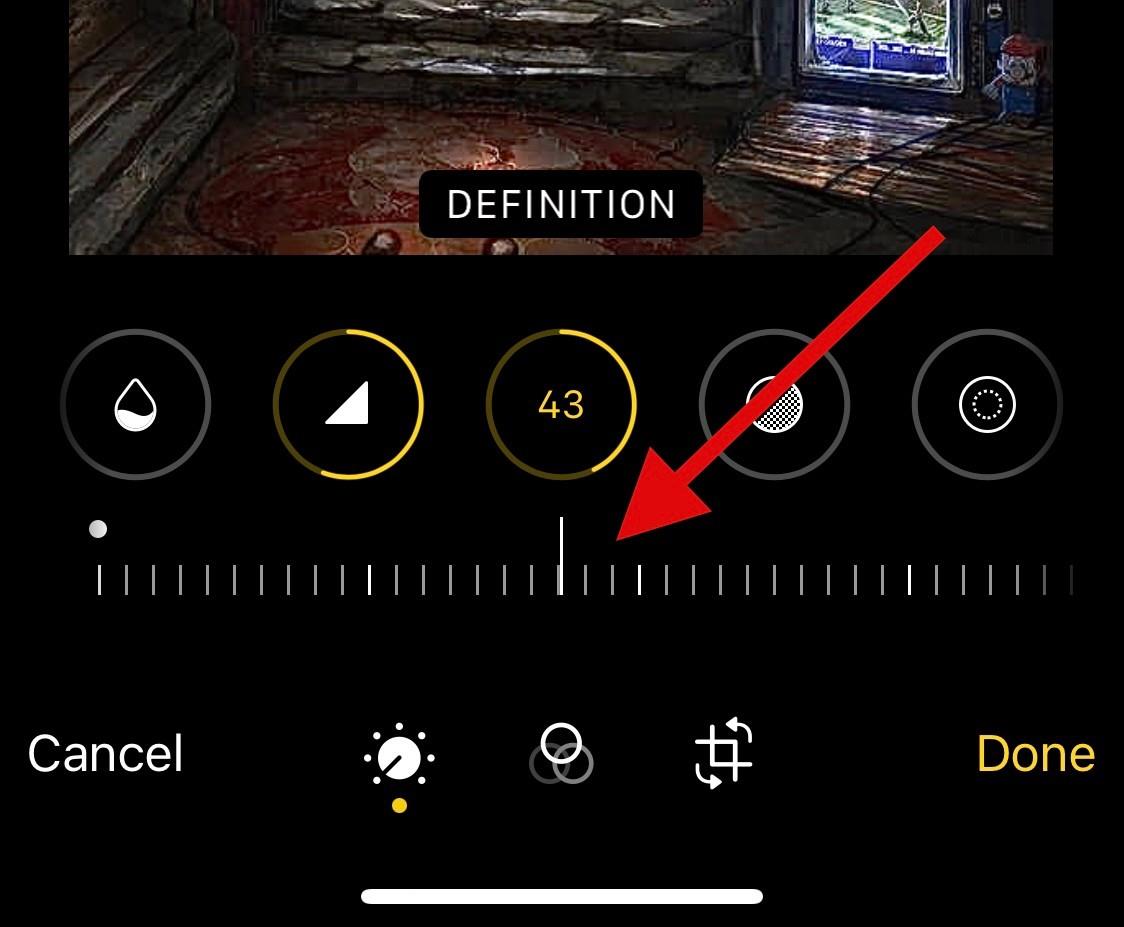
Slutligen, använd brusreducering för att minska bruset från ditt foto, vilket borde ha varit en bieffekt av överdriven skärpa.
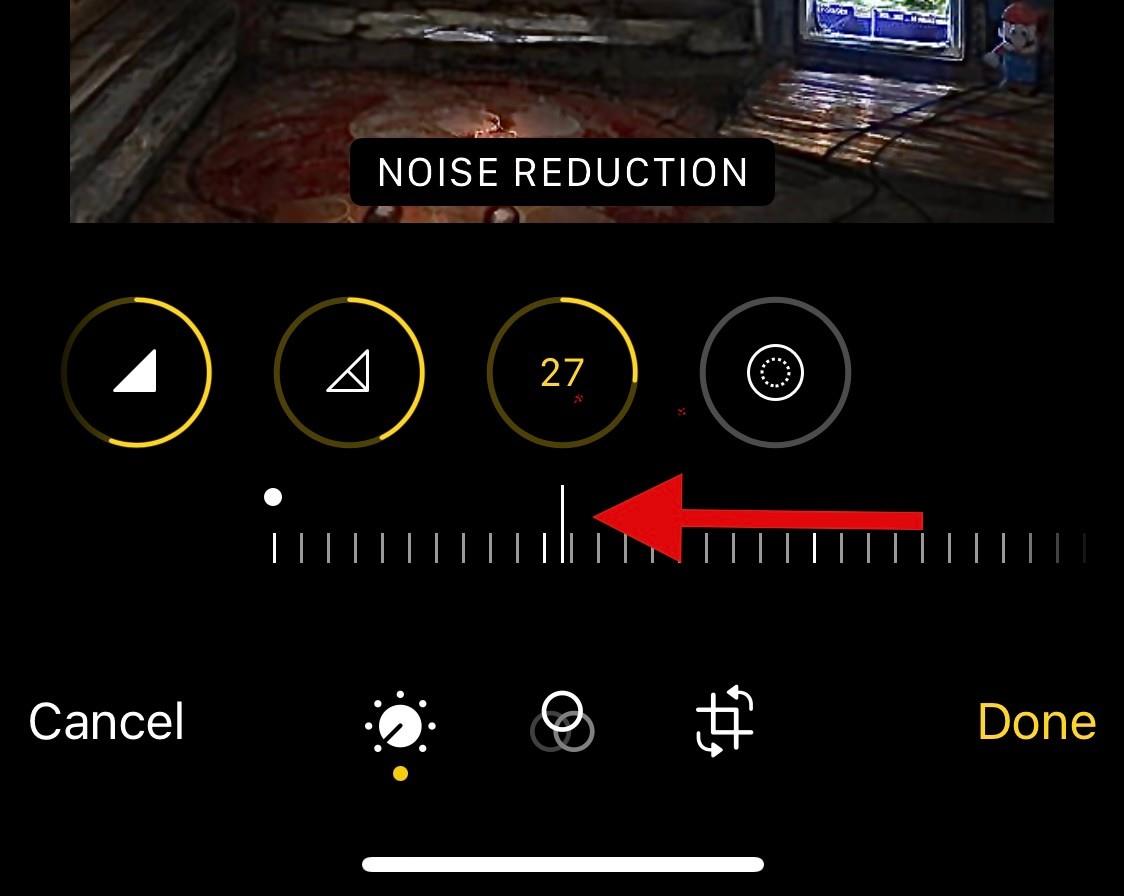
Tryck på Klar när du är nöjd med resultatet.
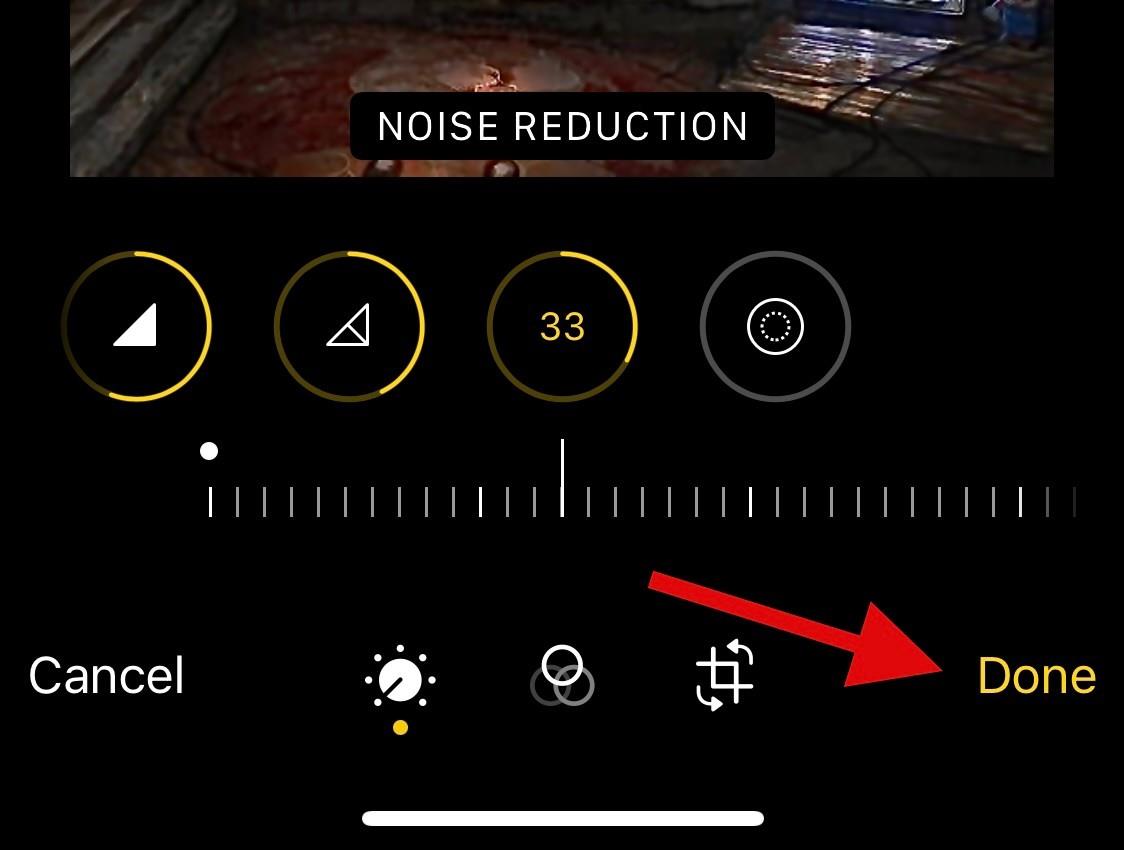
Och det är så du kan göra dina bilder tydligare med hjälp av appen Foton .
Om Foton inte klarade dig, rekommenderar vi att du försöker använda en app från tredje part för att göra dina bilder tydligare. Använd något av alternativen nedan beroende på dina preferenser för att hjälpa dig med processen.
Metod 2: Använd Snapseed
Ladda ner och installera Snapseed på din enhet med hjälp av länken ovan. När den är installerad öppnar du appen och trycker på + .
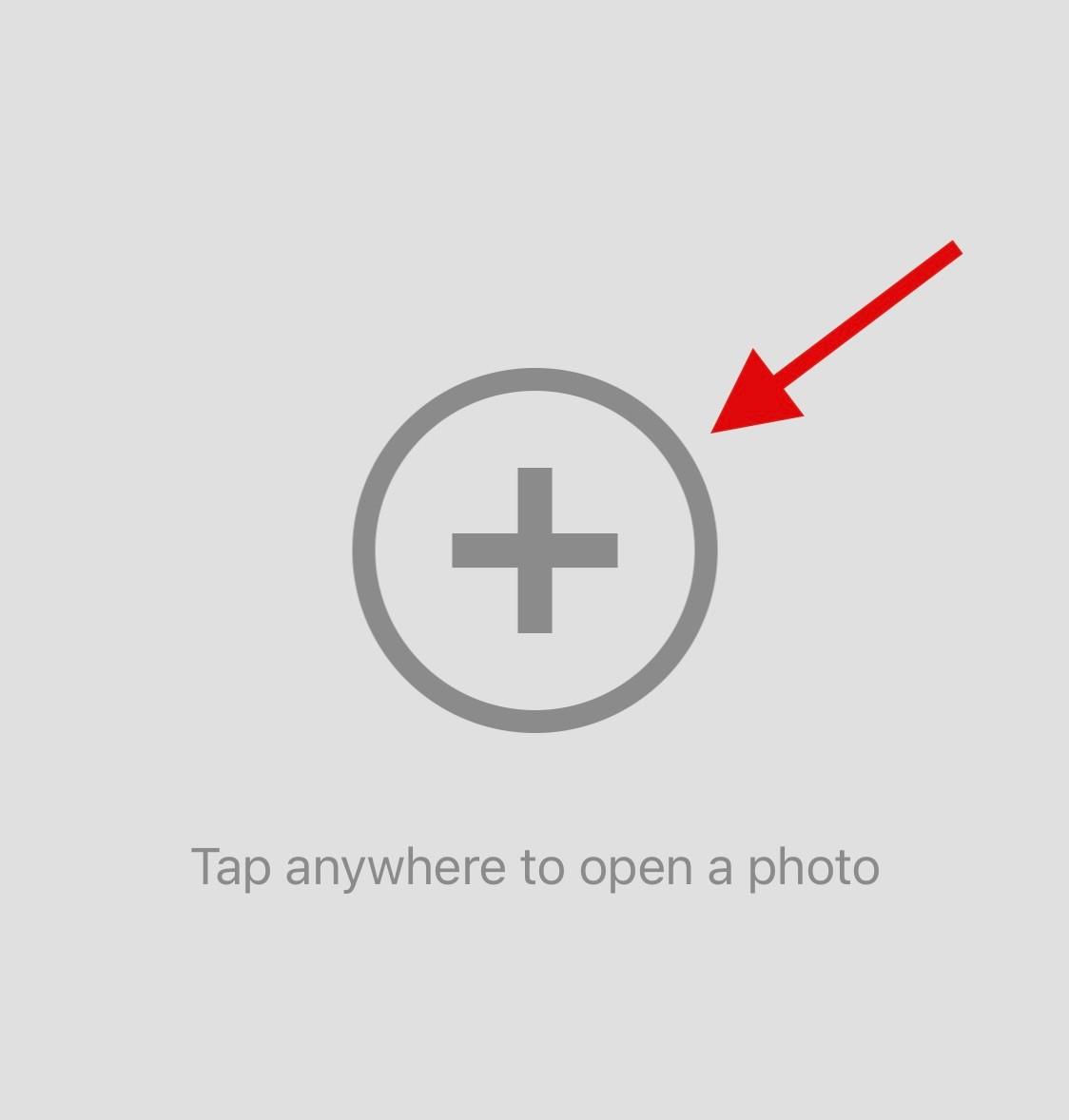
Tryck nu och välj det berörda fotot du vill göra tydligare.
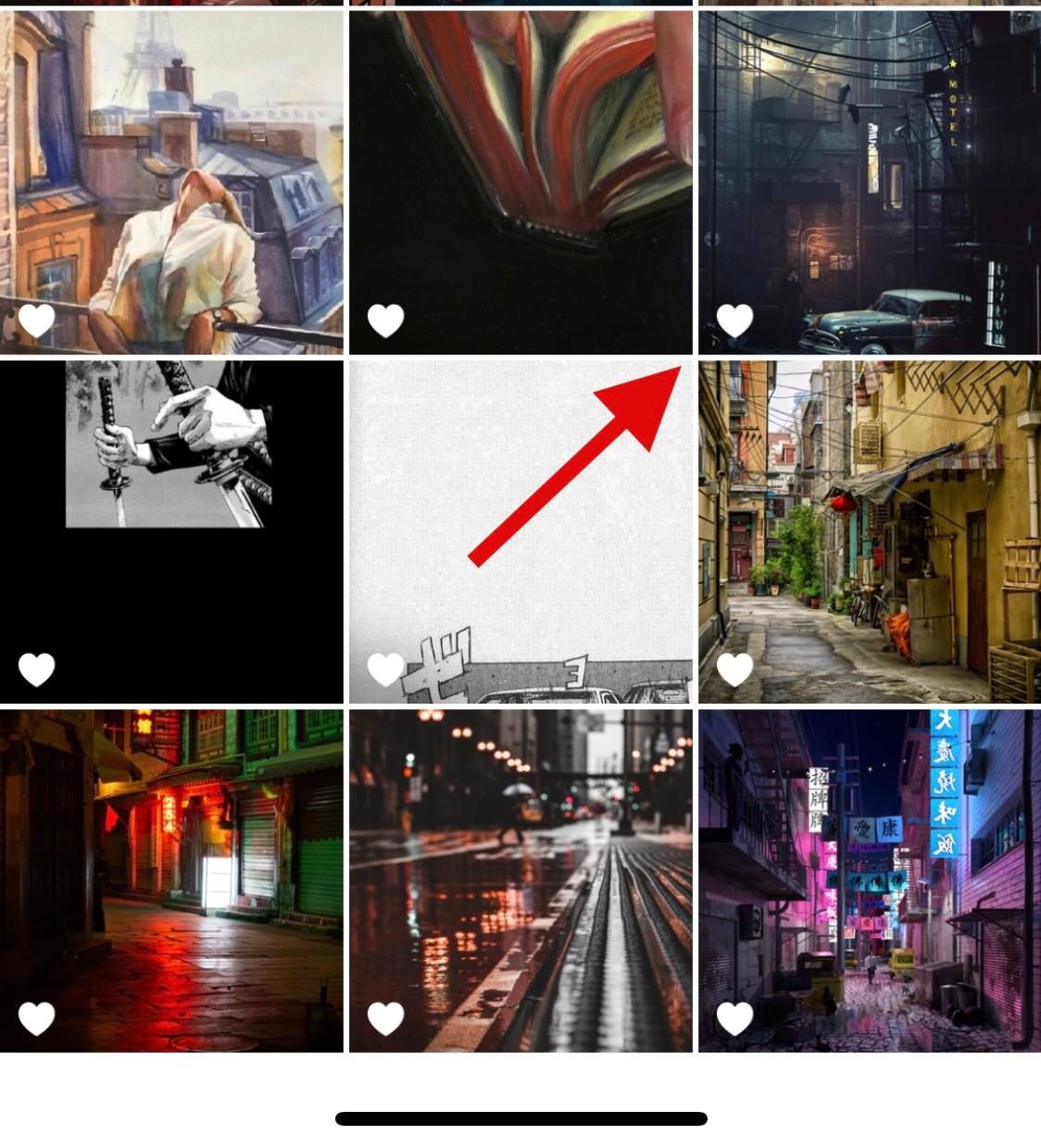
Tryck på Verktyg längst ned.
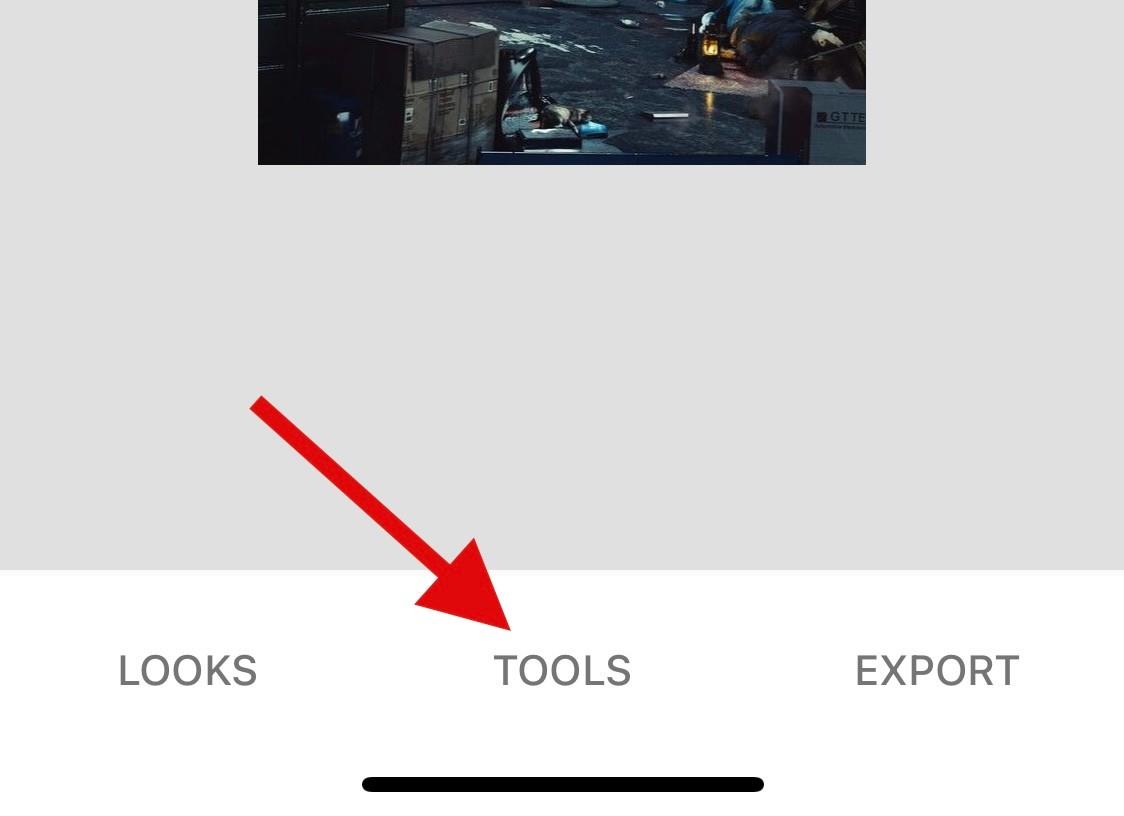
Tryck på och välj Detaljer .
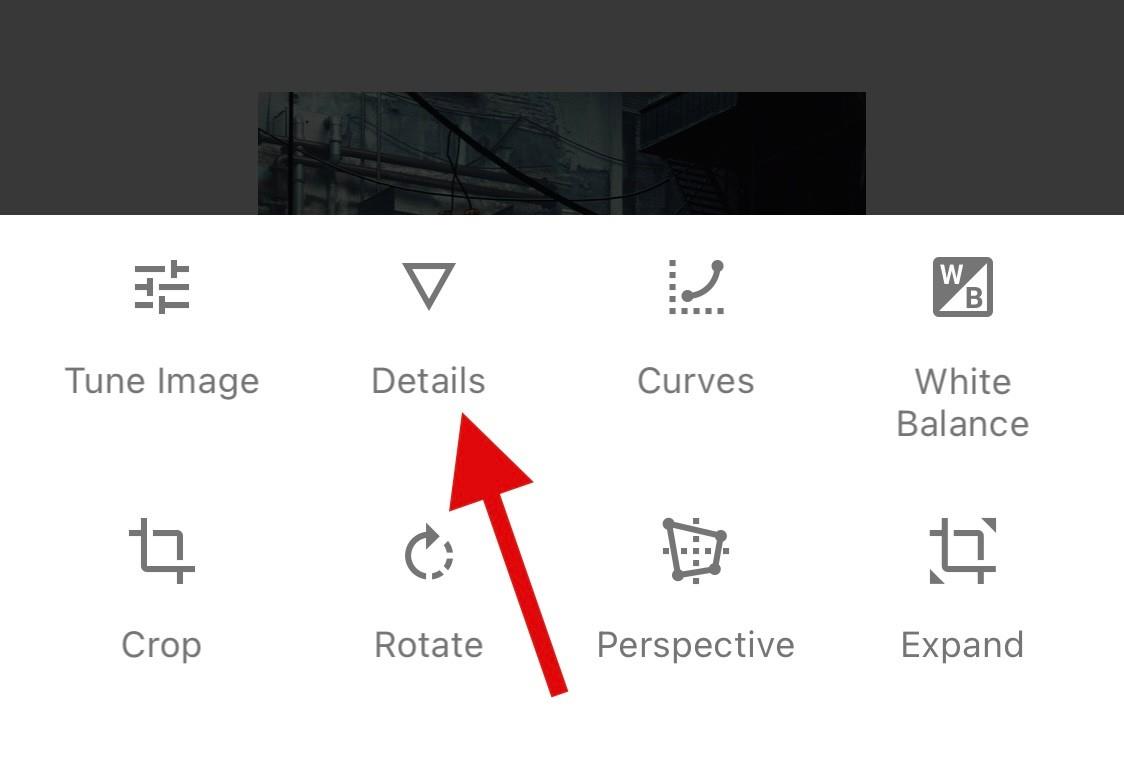
Använd nu skjutreglaget längst upp för att justera din struktur .
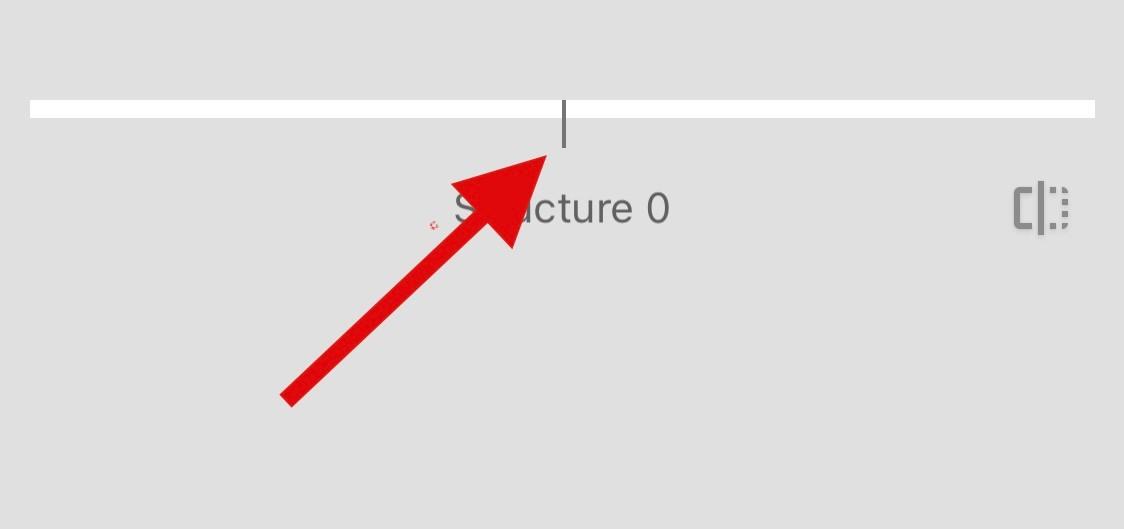
Tryck på ikonen Alternativ längst ner.
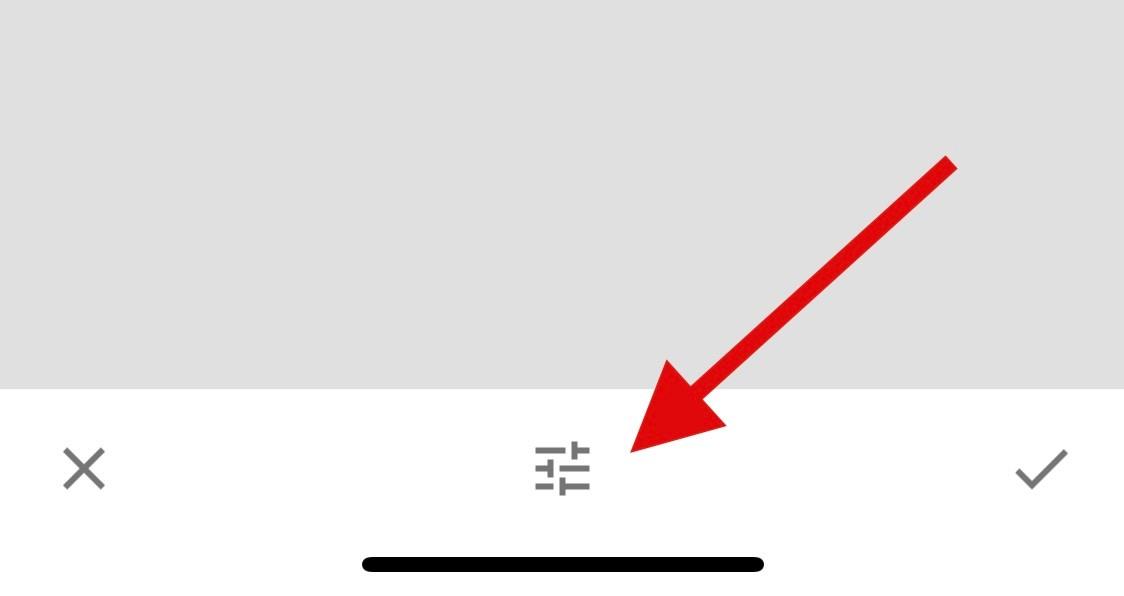
Välj Skärpa .
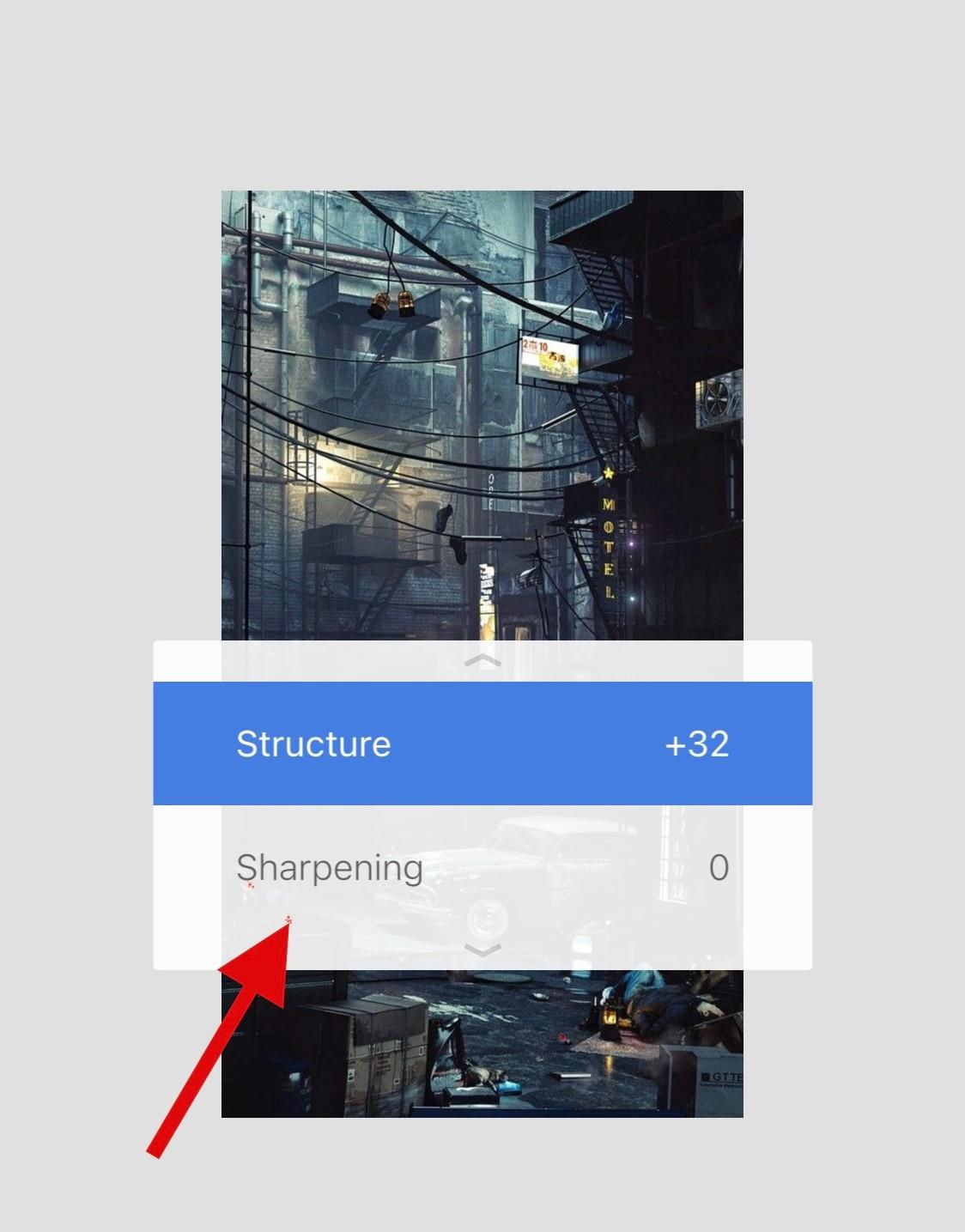
Justera skärpan med skjutreglaget överst på skärmen.
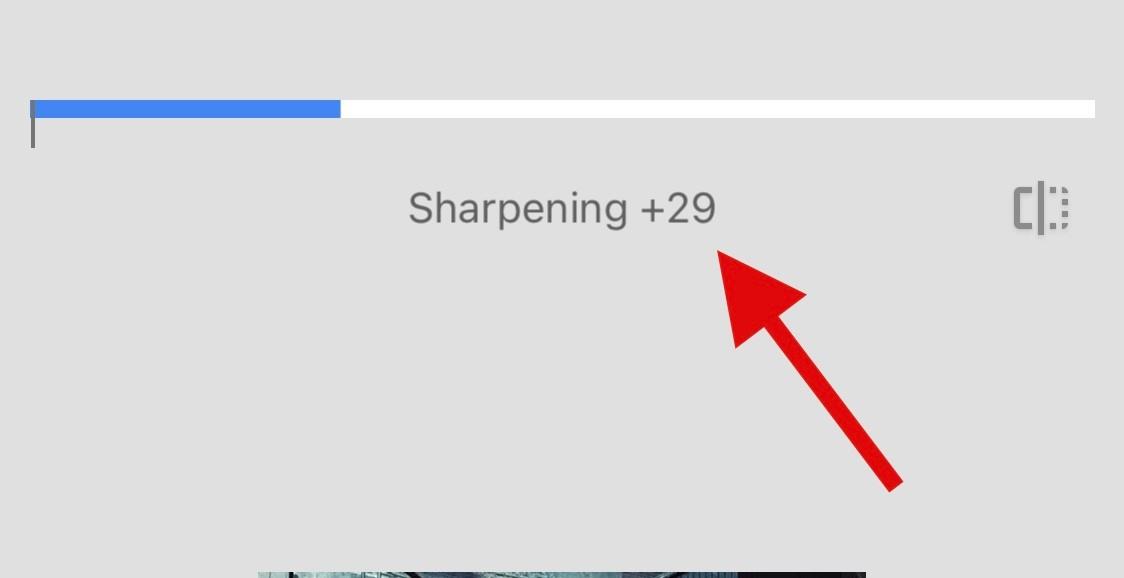
Tryck på bockmarkeringen när du är nöjd med dina justeringar.
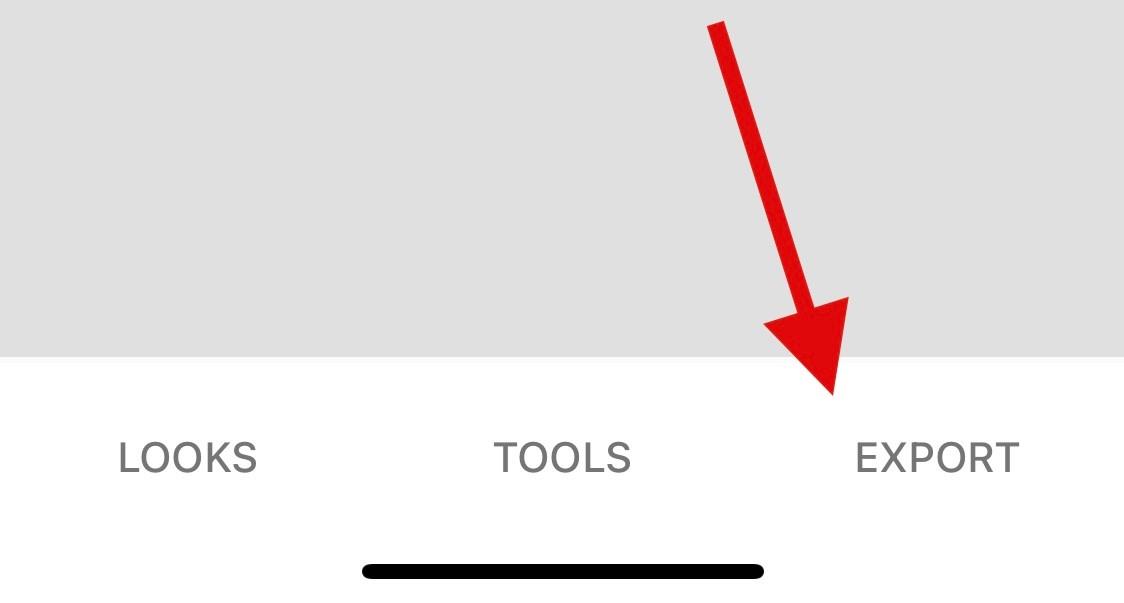
Tryck på Exportera . Välj och spara din bild med ett av alternativen på skärmen.
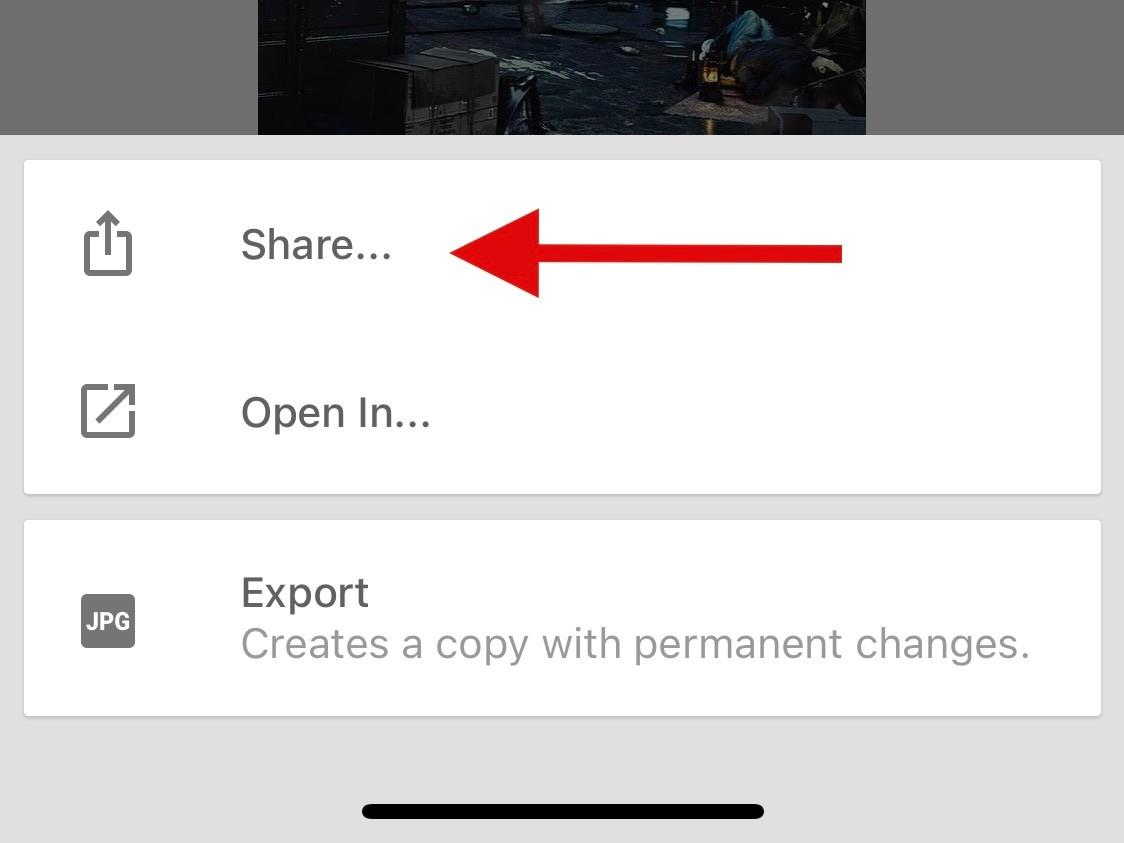
Och det är så du kan redigera och rensa din bild med hjälp av Snapseed.
Metod 3: Adobe Photoshop
Ladda ner och installera Photoshop på din enhet med hjälp av länken ovan. När du är klar, starta samma sak och ge Photoshop åtkomst till dina foton när du uppmanas beroende på dina preferenser.
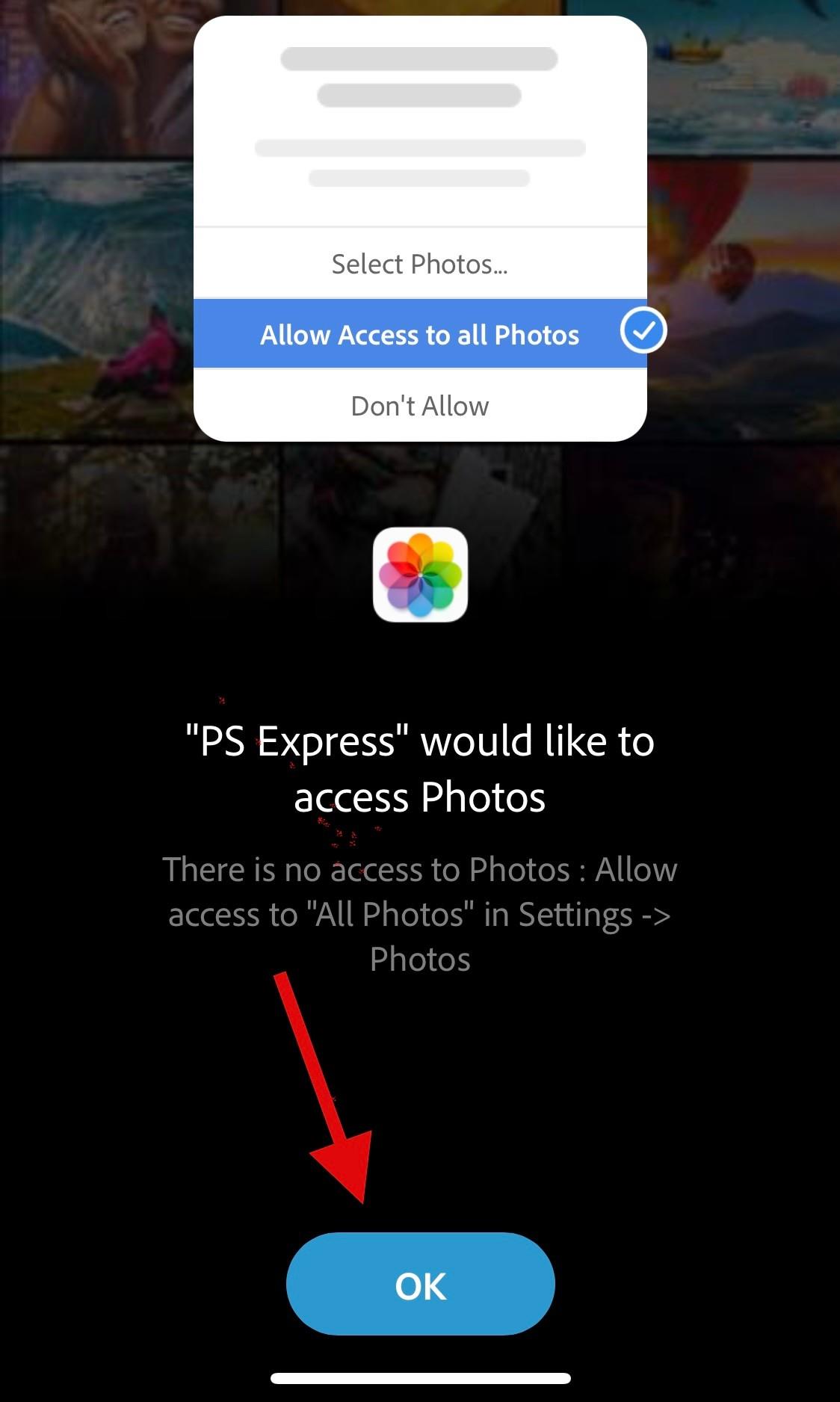
Tryck på och välj det foto du vill rensa från förhandsgranskningarna på skärmen.
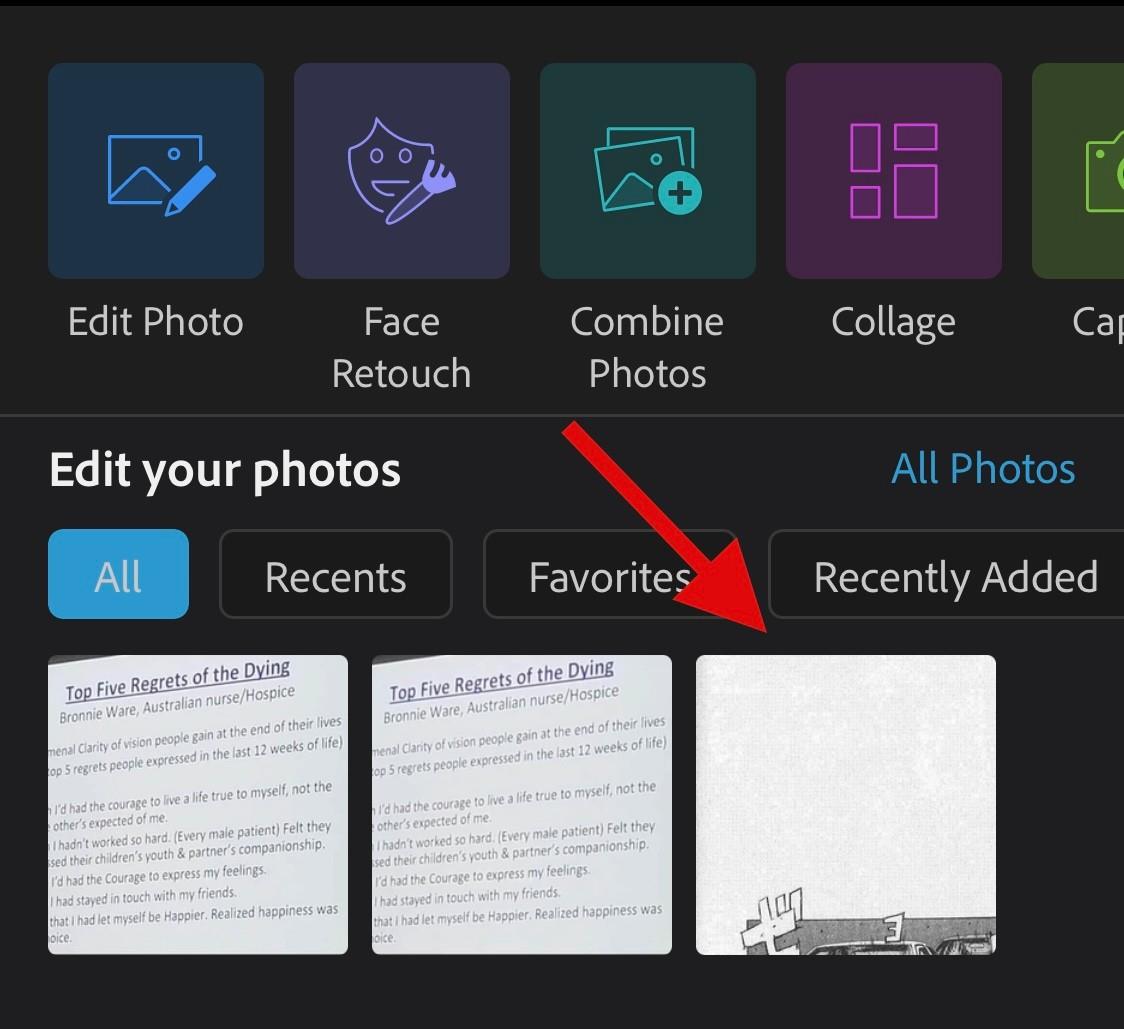
Tryck på Justeringar längst ned.
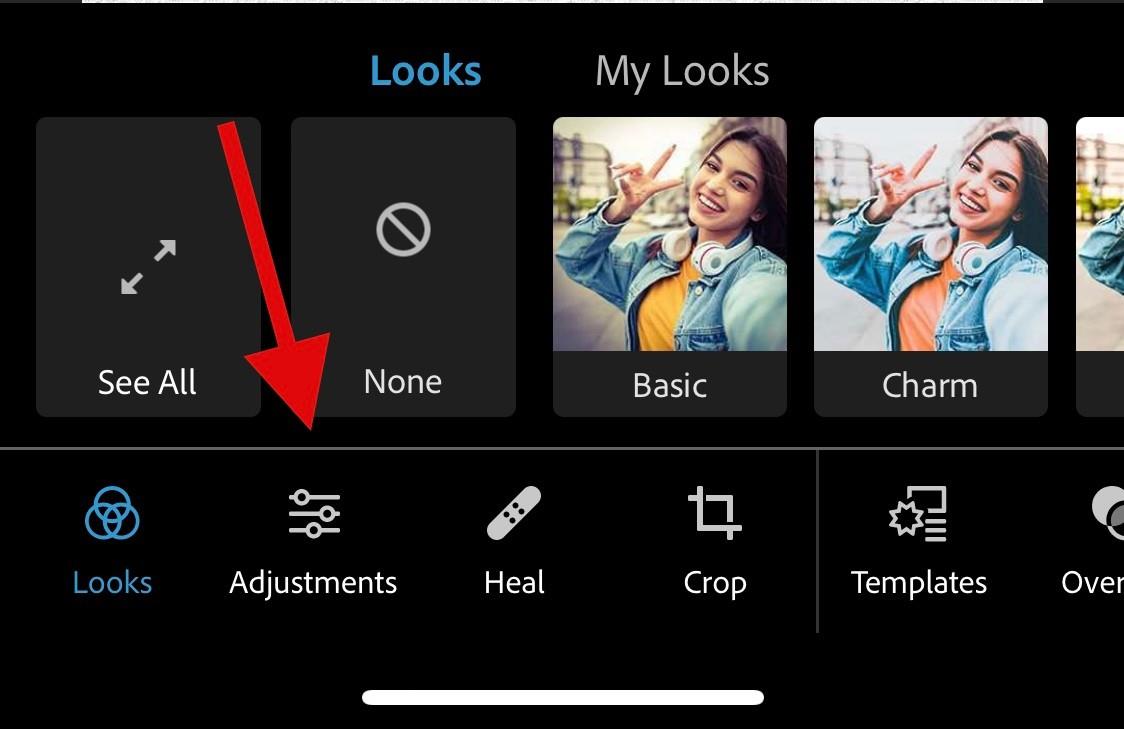
Tryck på och välj Detaljer .
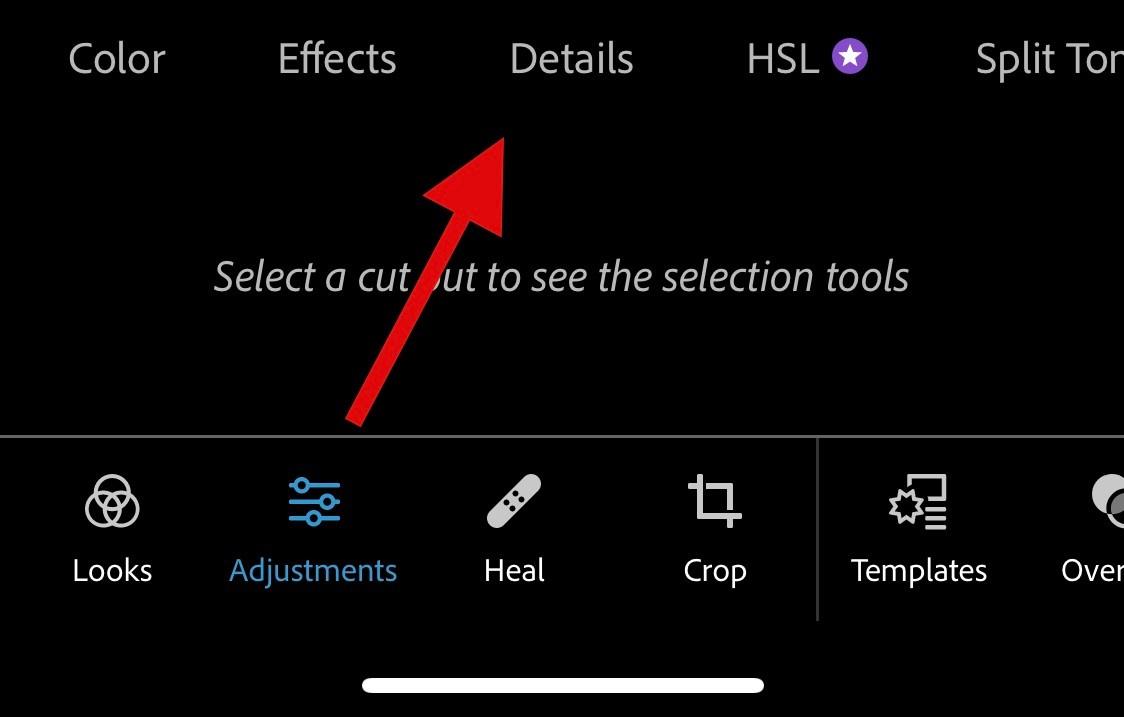
Välj nu Skärpa .
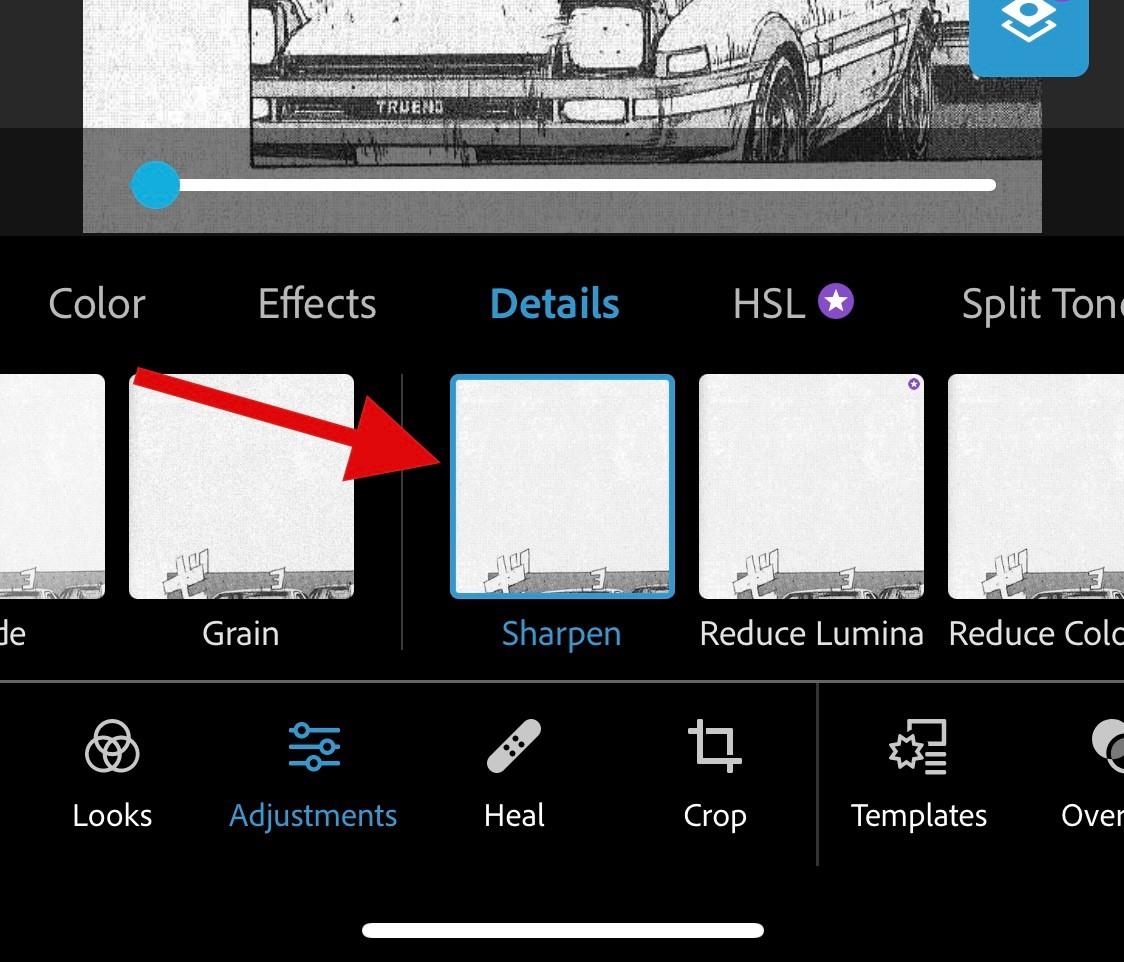
Använd skjutreglaget längst upp för att justera skärpan baserat på dina preferenser.
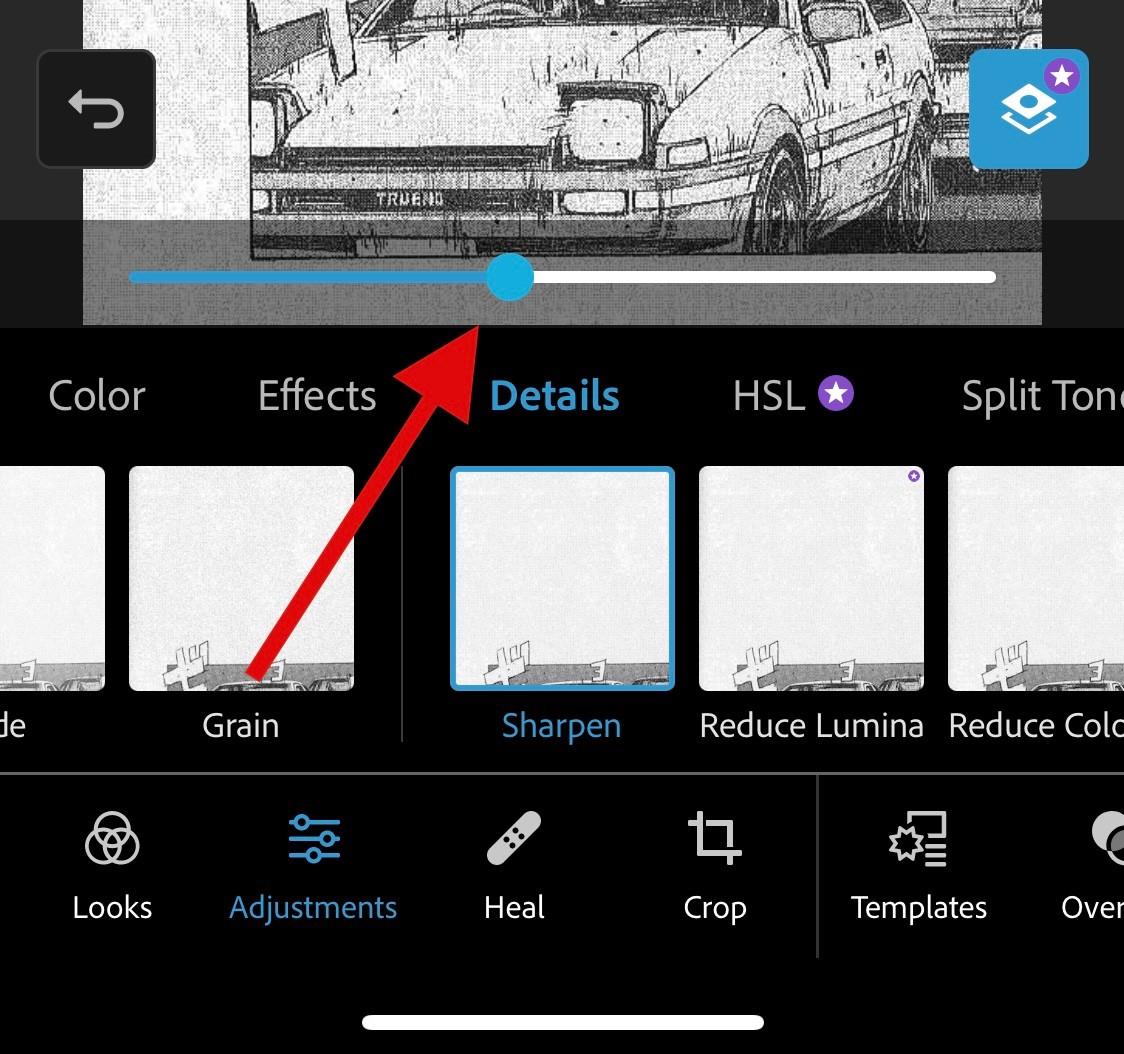
Välj och justera nu Reducera Lumia .
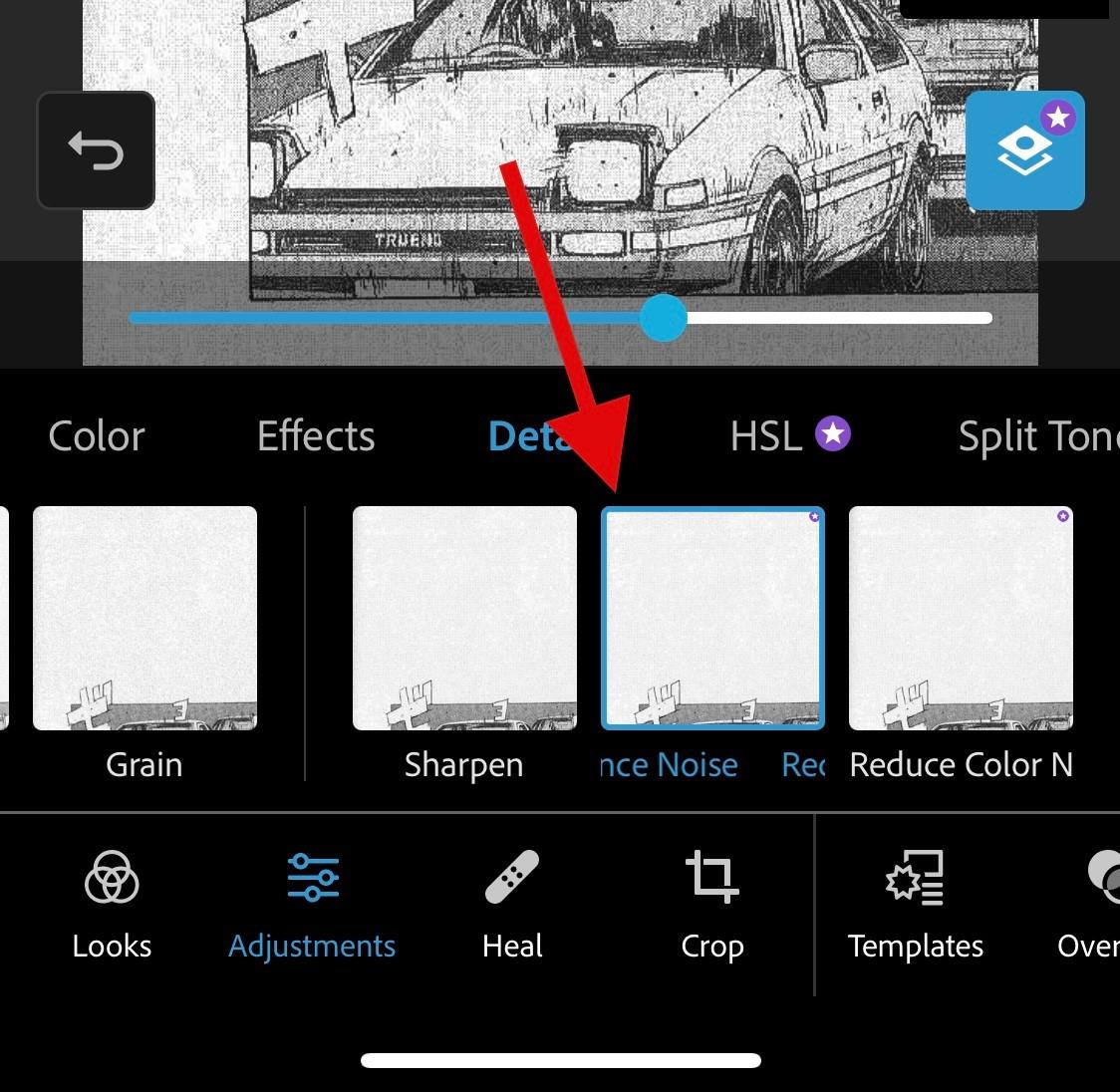
När du är nöjd med resultatet trycker du på nedladdningsikonen högst upp för att spara fotot på din enhet.
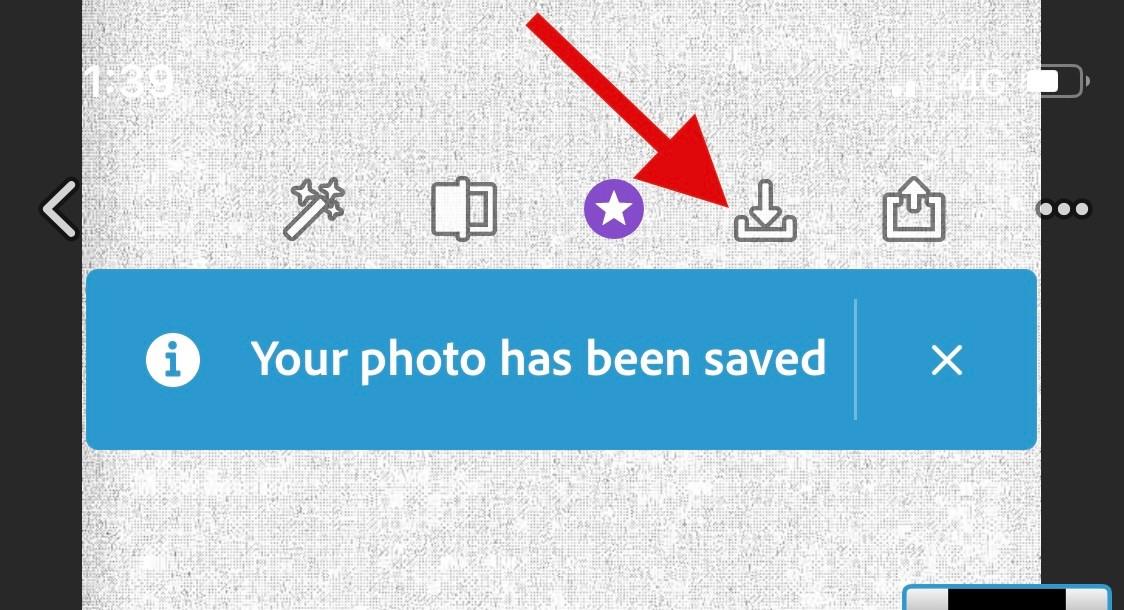
Och det är så du kan rensa ett foto med Photoshop .
Metod 4: Använd Adobe Lightroom
Ladda ner och installera Lightroom på din enhet med hjälp av länken ovan. När den är installerad, starta densamma och tryck på ikonen Lägg till foto .
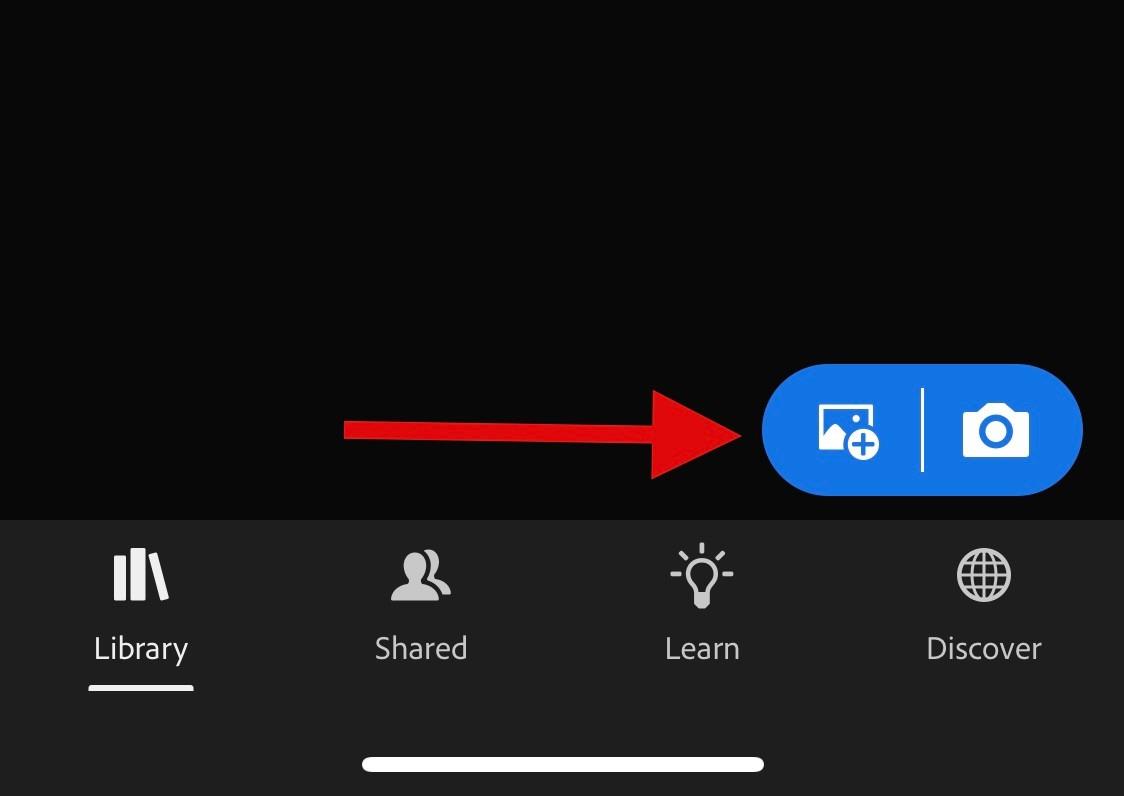
Obs! Du måste logga in på Adobe Lightroom om det är första gången du använder appen.
Tryck på och välj önskad källa.
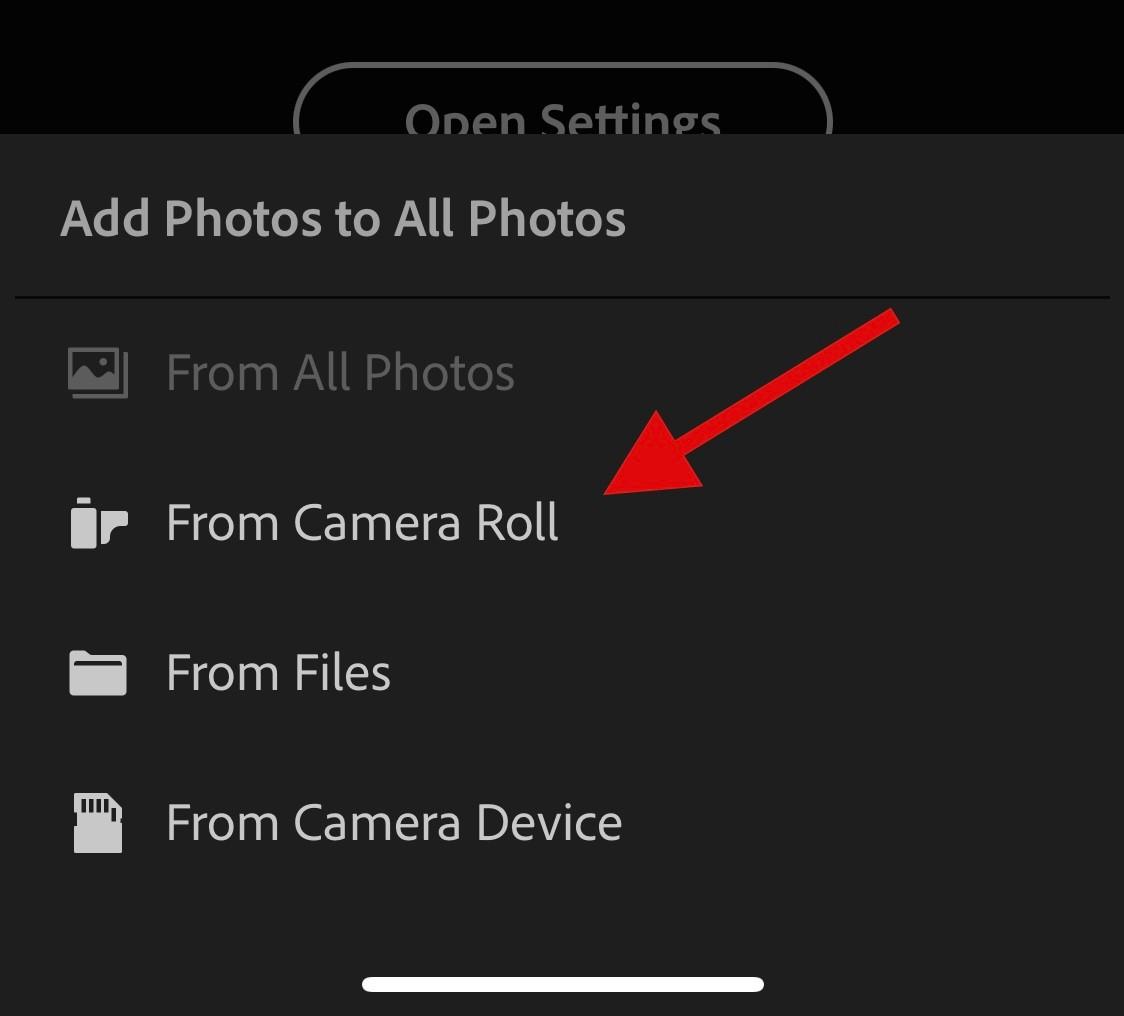
Ge nu åtkomst till Lightroom när du uppmanas.
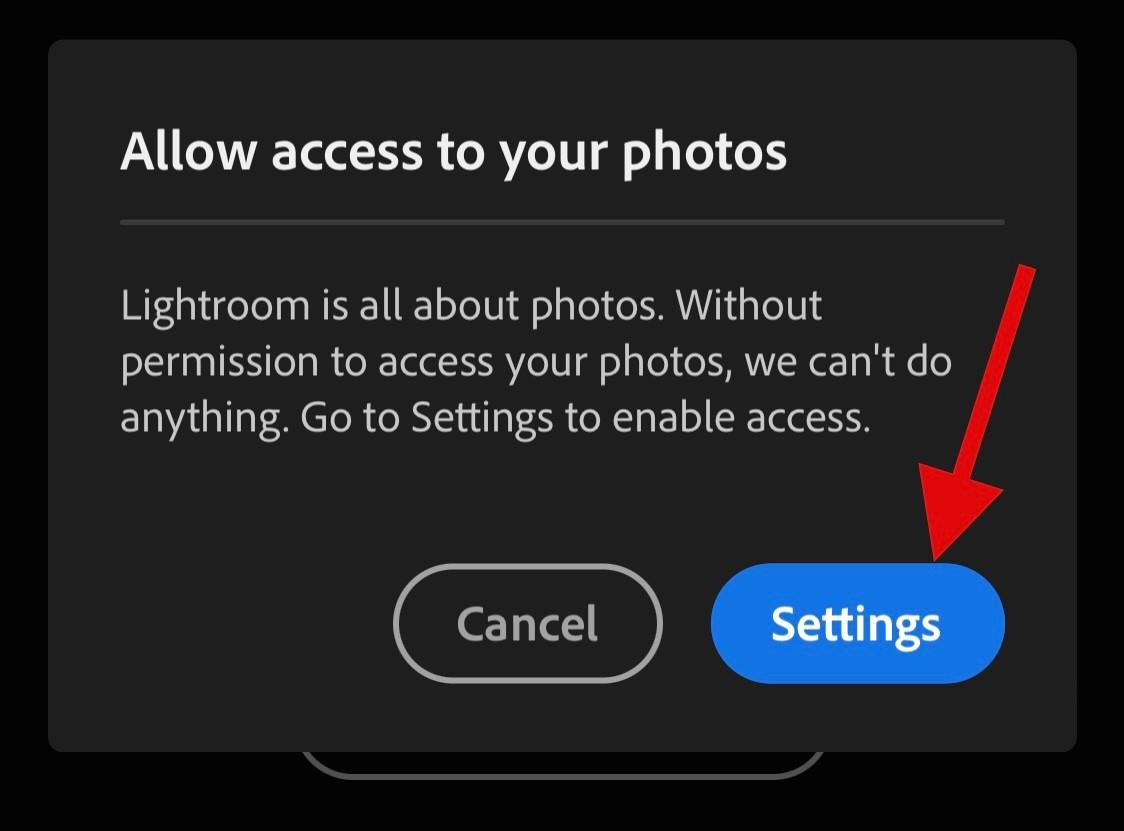
Tryck på och välj fotot när Lightroom har tillgång till det.
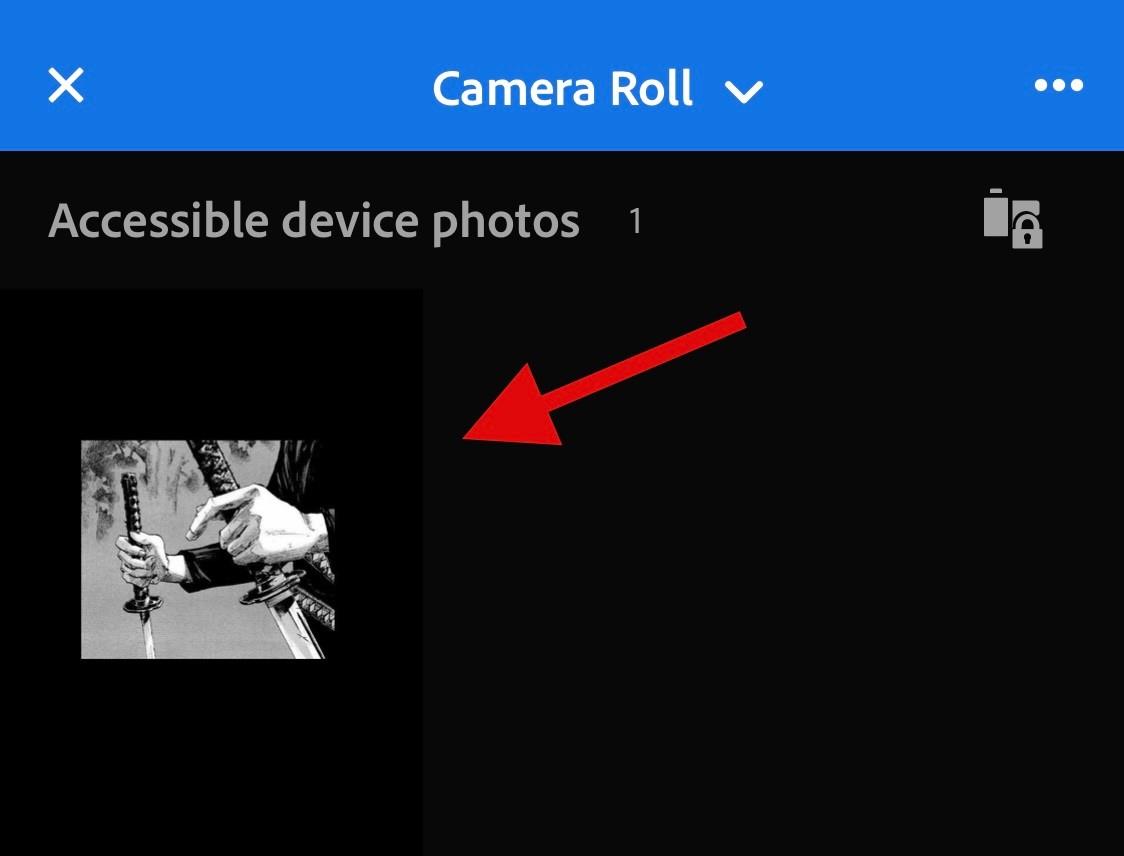
Tryck på Lägg till .
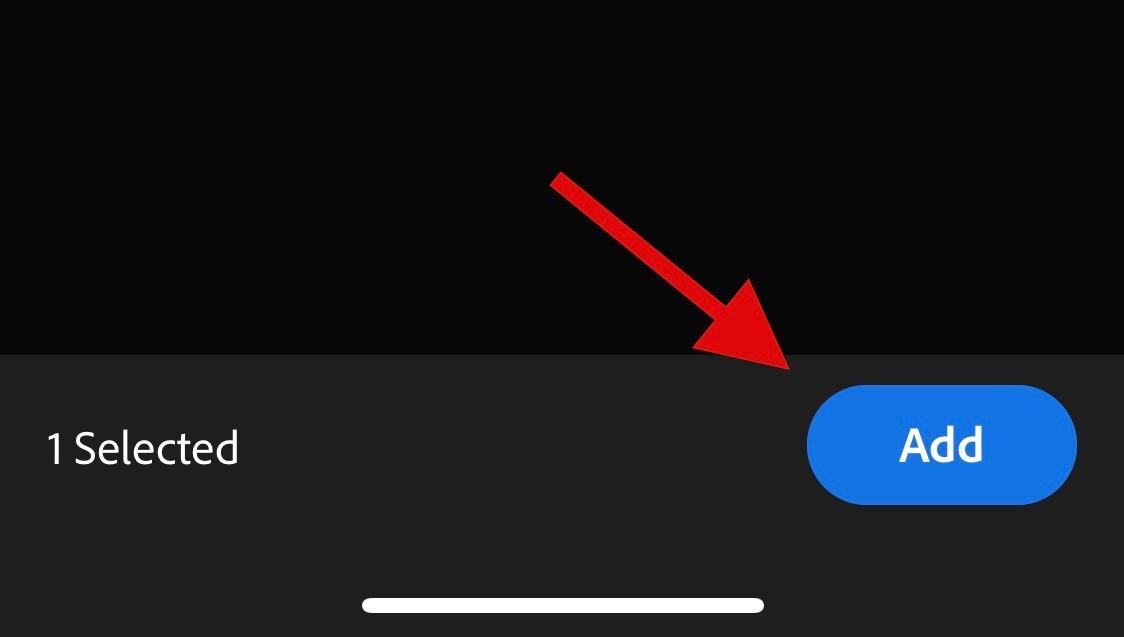
Tryck på Alla foton högst upp. Tryck nu och välj det foto du vill rensa.
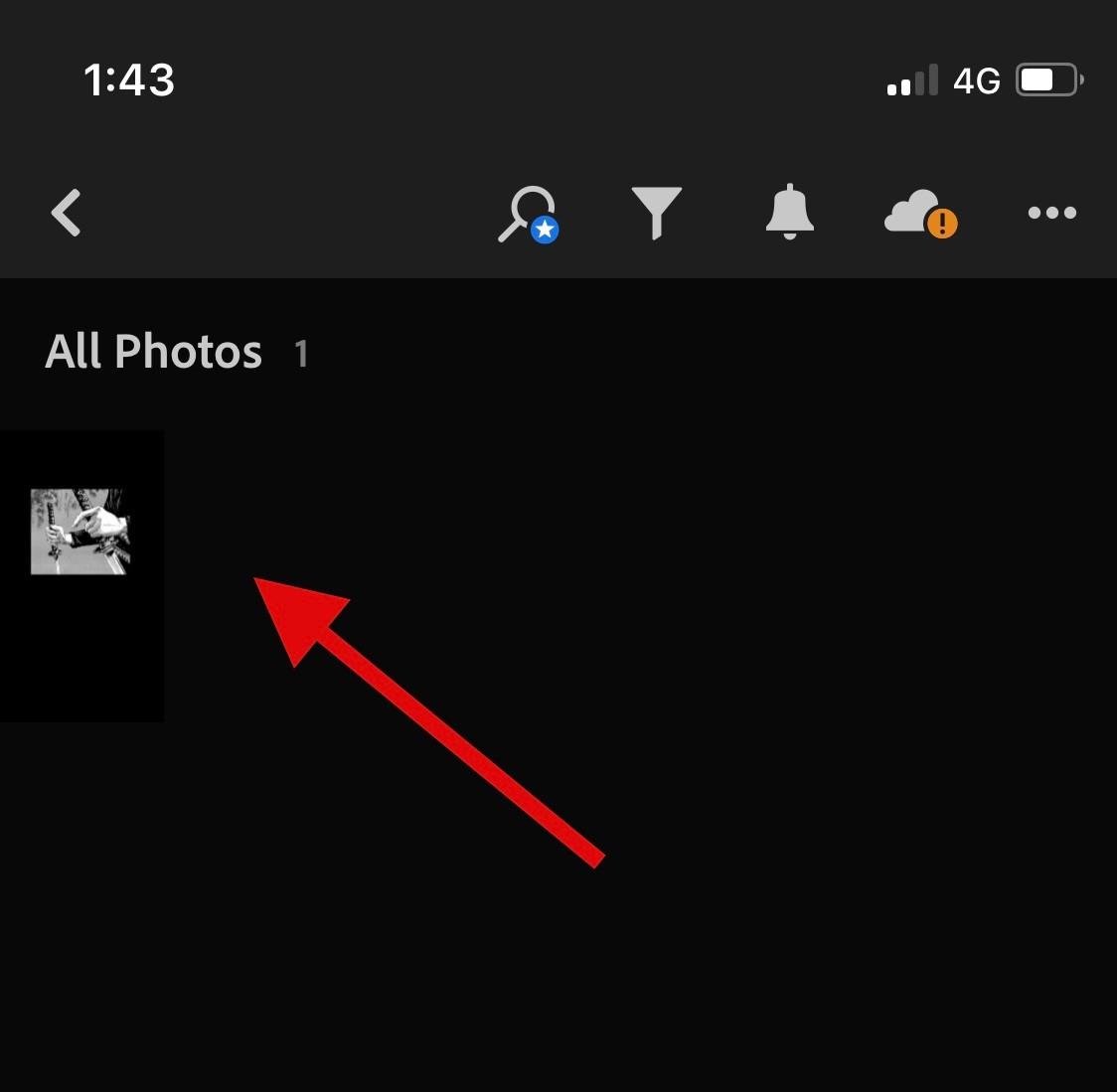
Tryck på och välj Detalj längst ned.
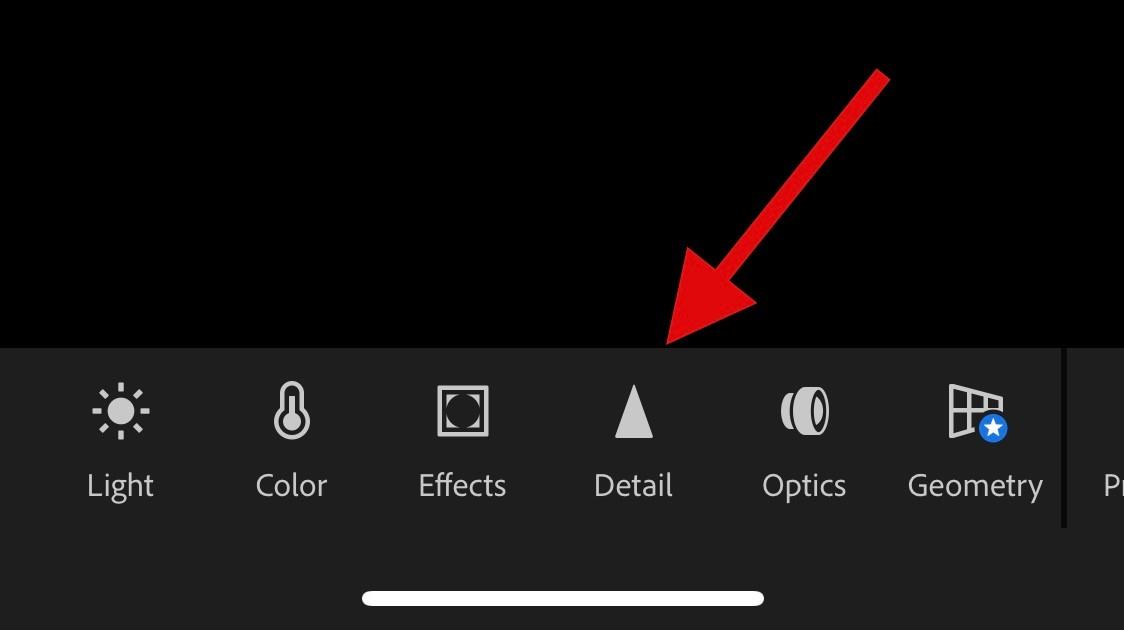
Använd nu följande skjutreglage tillgängliga för dig för att justera din bild och rensa detaljer baserat på dina preferenser.
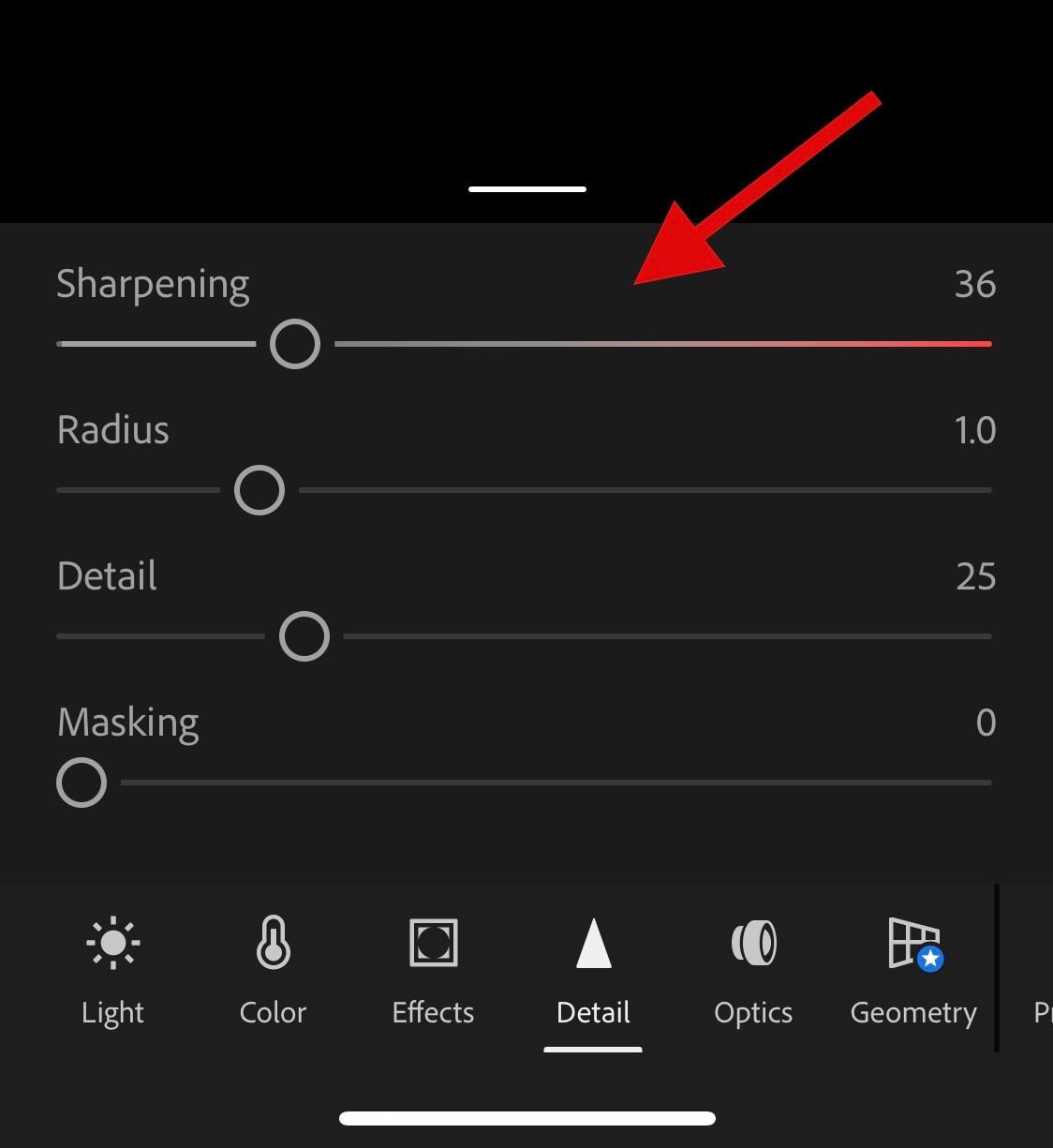
När du är klar trycker du på ikonen Dela .
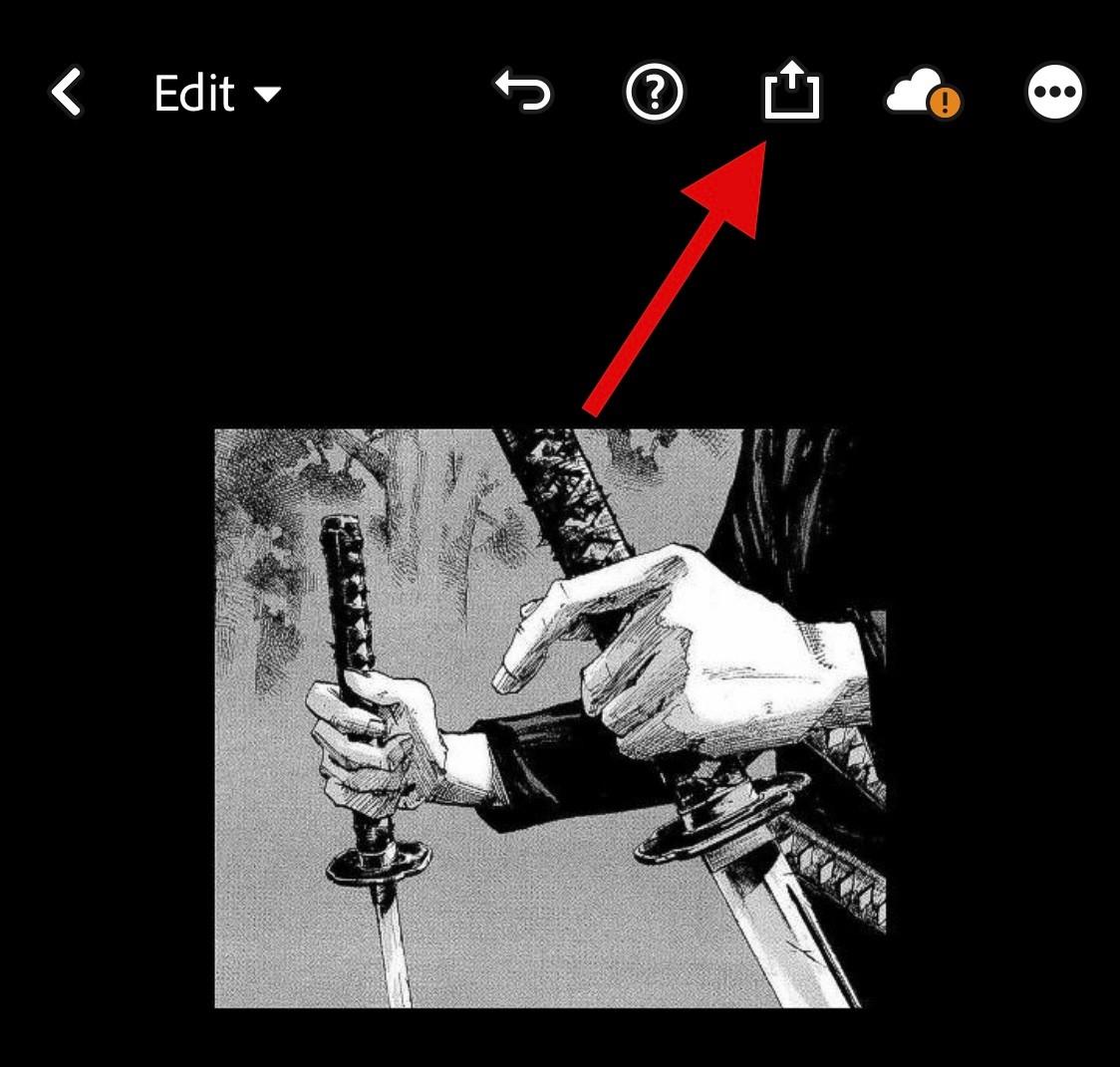
Välj Exportera som .
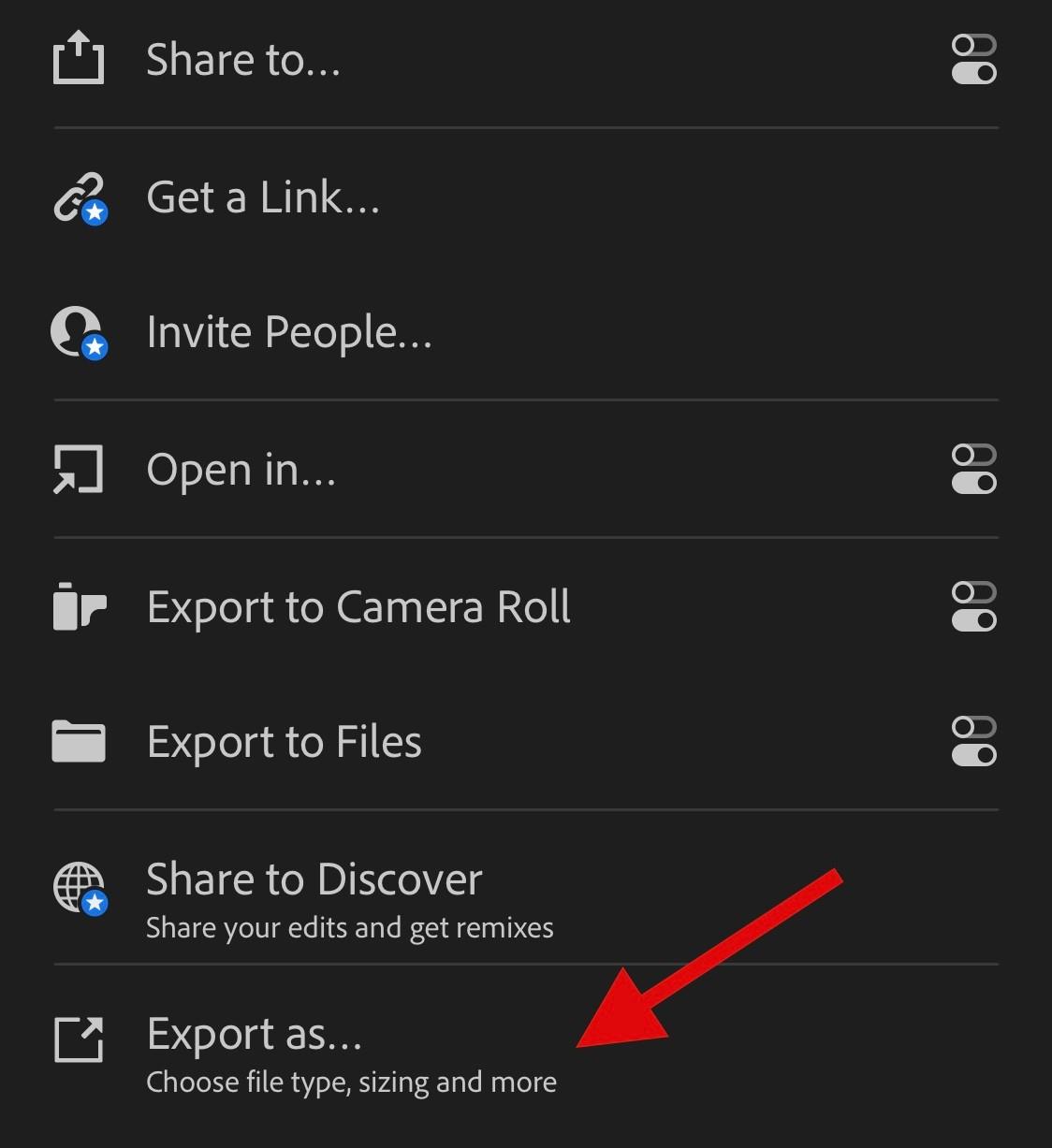
Använd följande alternativ för att justera hur du vill exportera din bild.
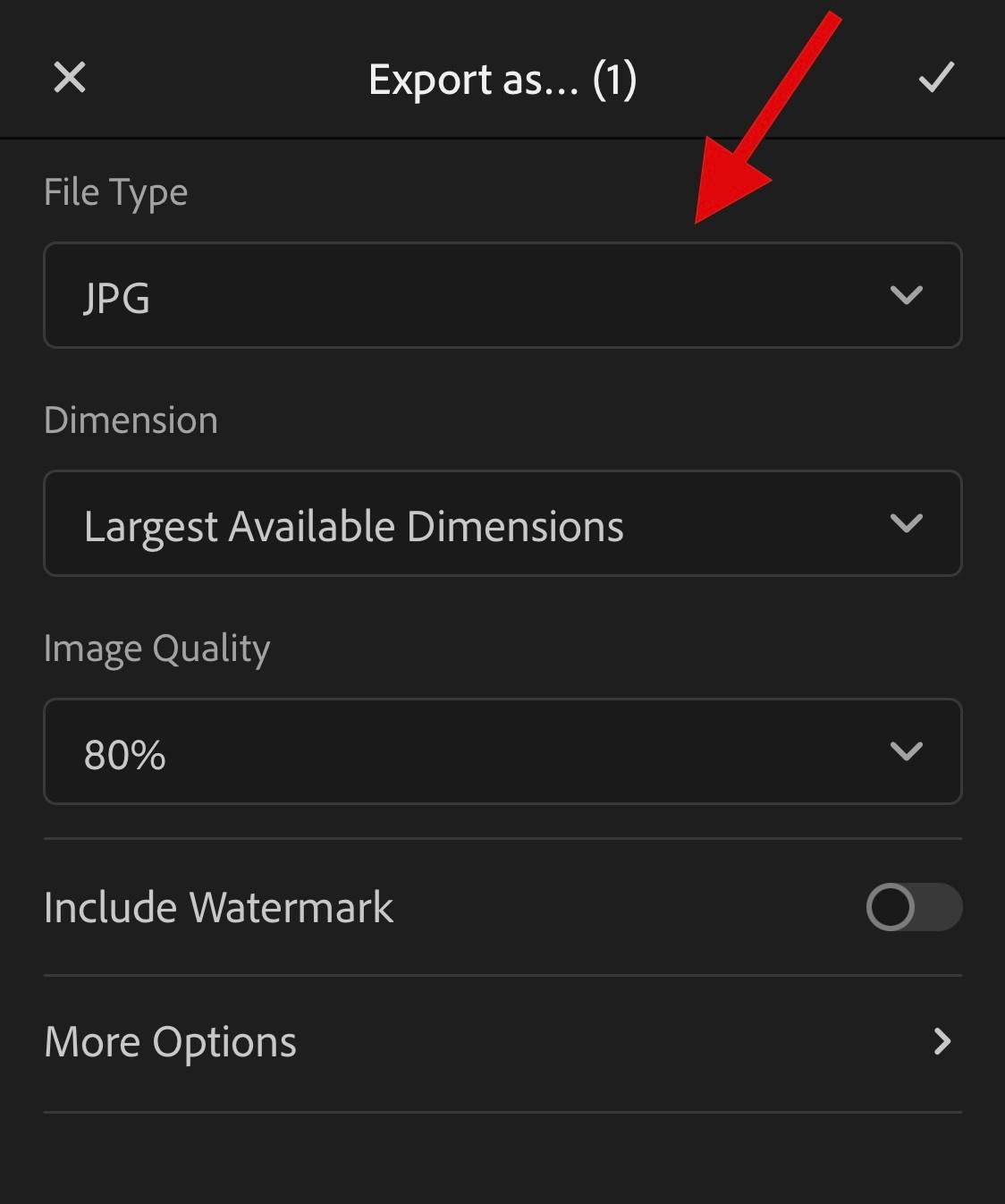
Du kan också komma åt följande exportalternativ genom att trycka på Fler alternativ .
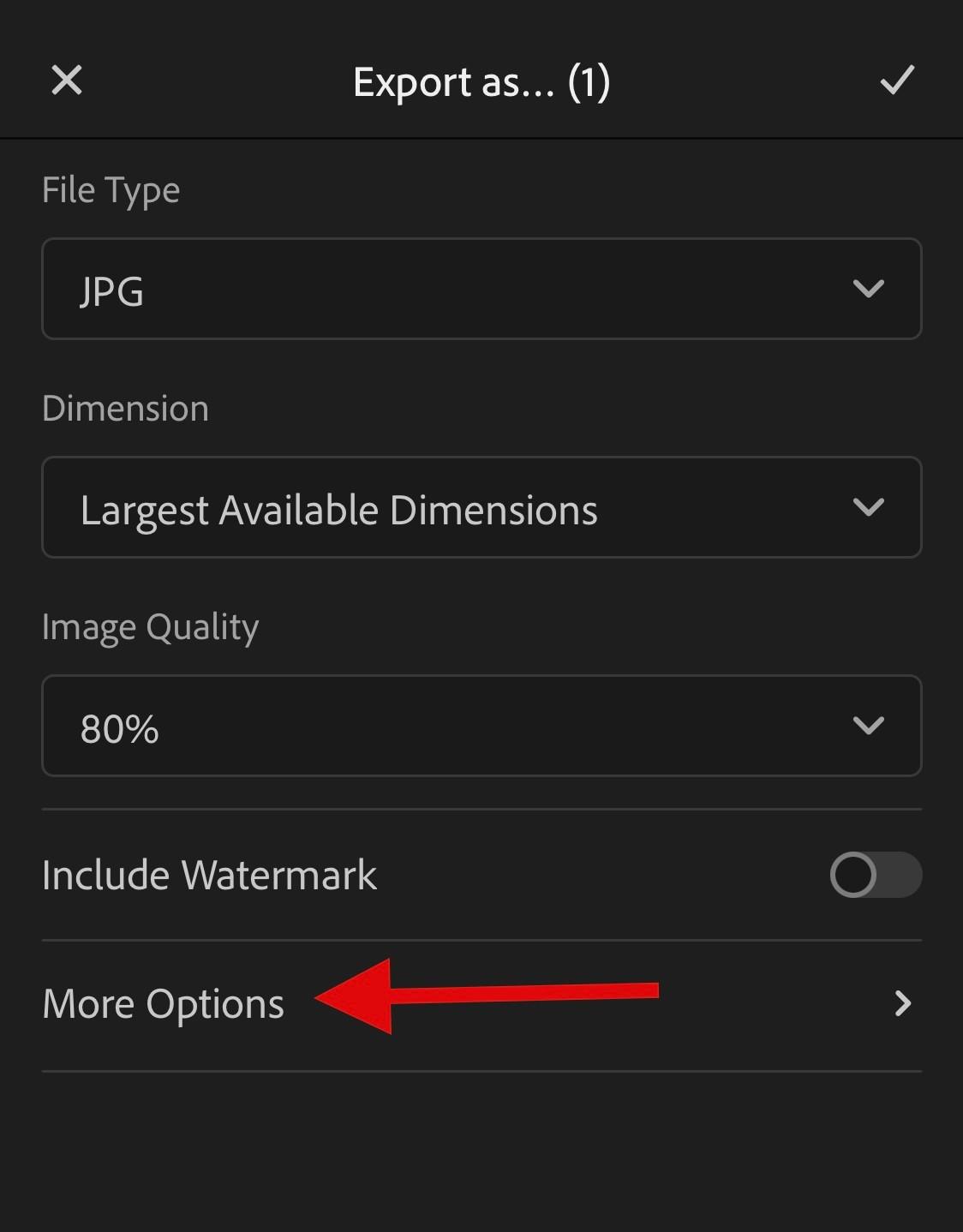
Du kan nu justera följande variabler med hjälp av alternativen på skärmen.
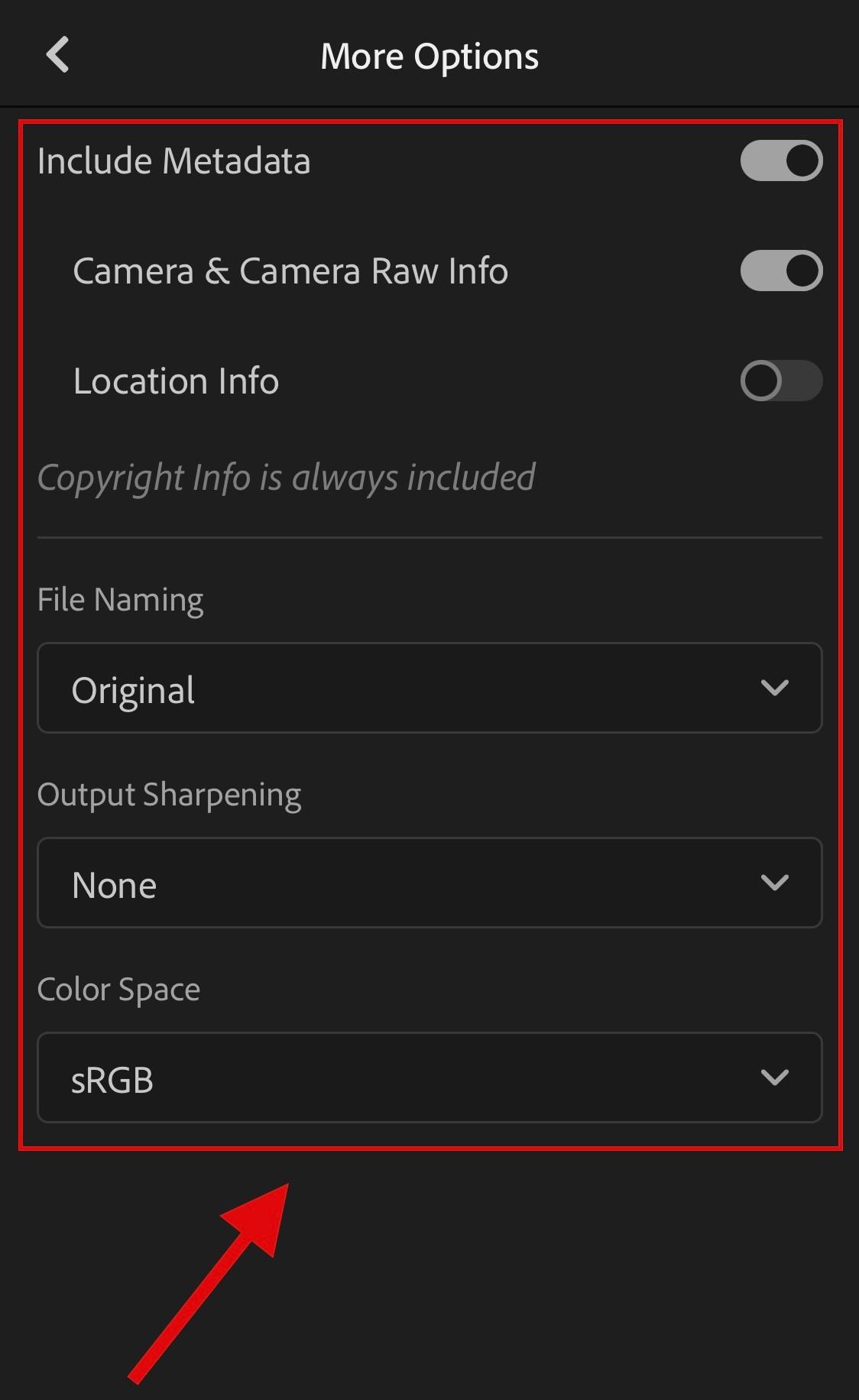
Gå tillbaka och tryck på bockmarkeringen för att spara dina ändringar.
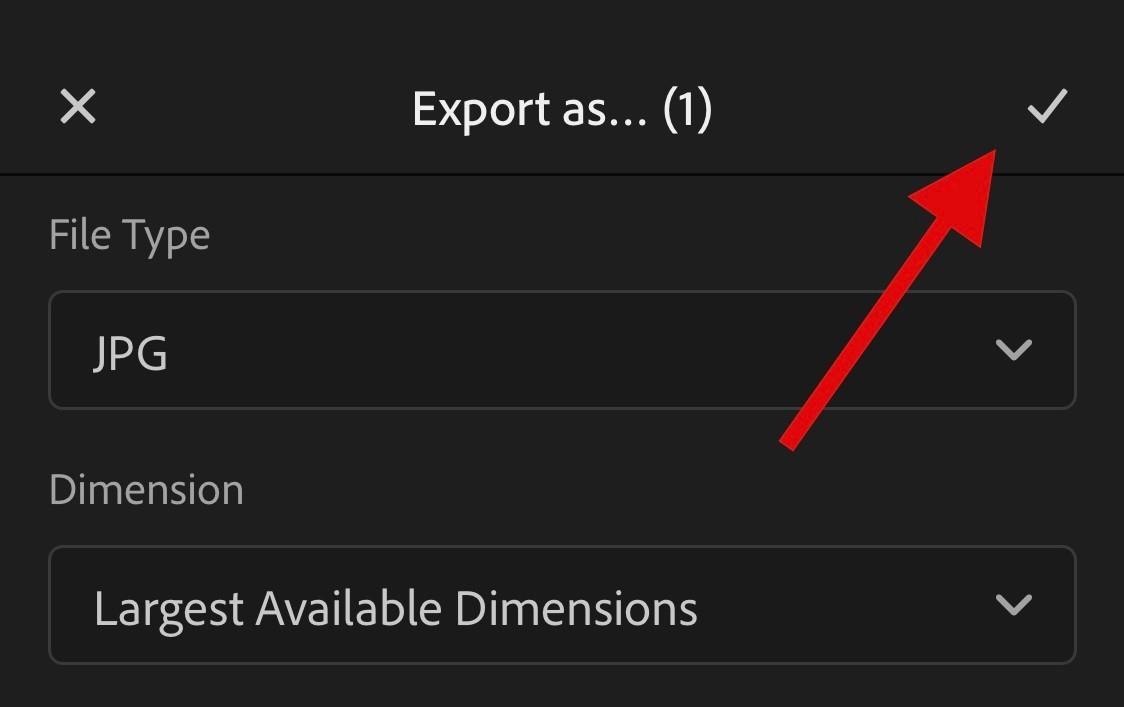
Filen kommer nu att exporteras. Du kan nu använda Share Sheet för att spara eller dela din bild efter behov.
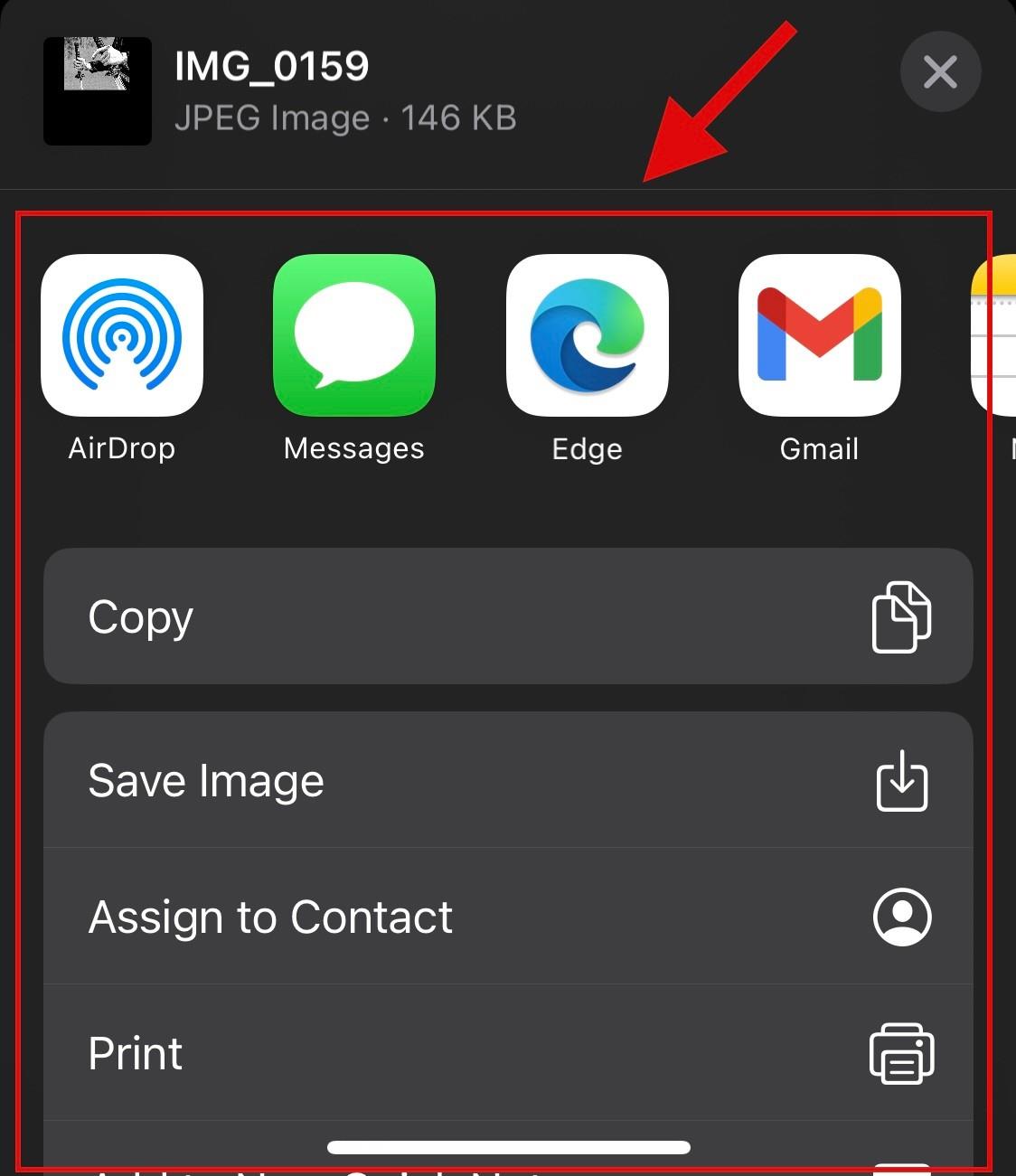
Metod 5: Använd PhotoLeap
Ladda ner och installera PhotoLeap på din PC med hjälp av länken ovan. Starta samma gång när du har laddat ner det och tryck på + -ikonen längst ner.
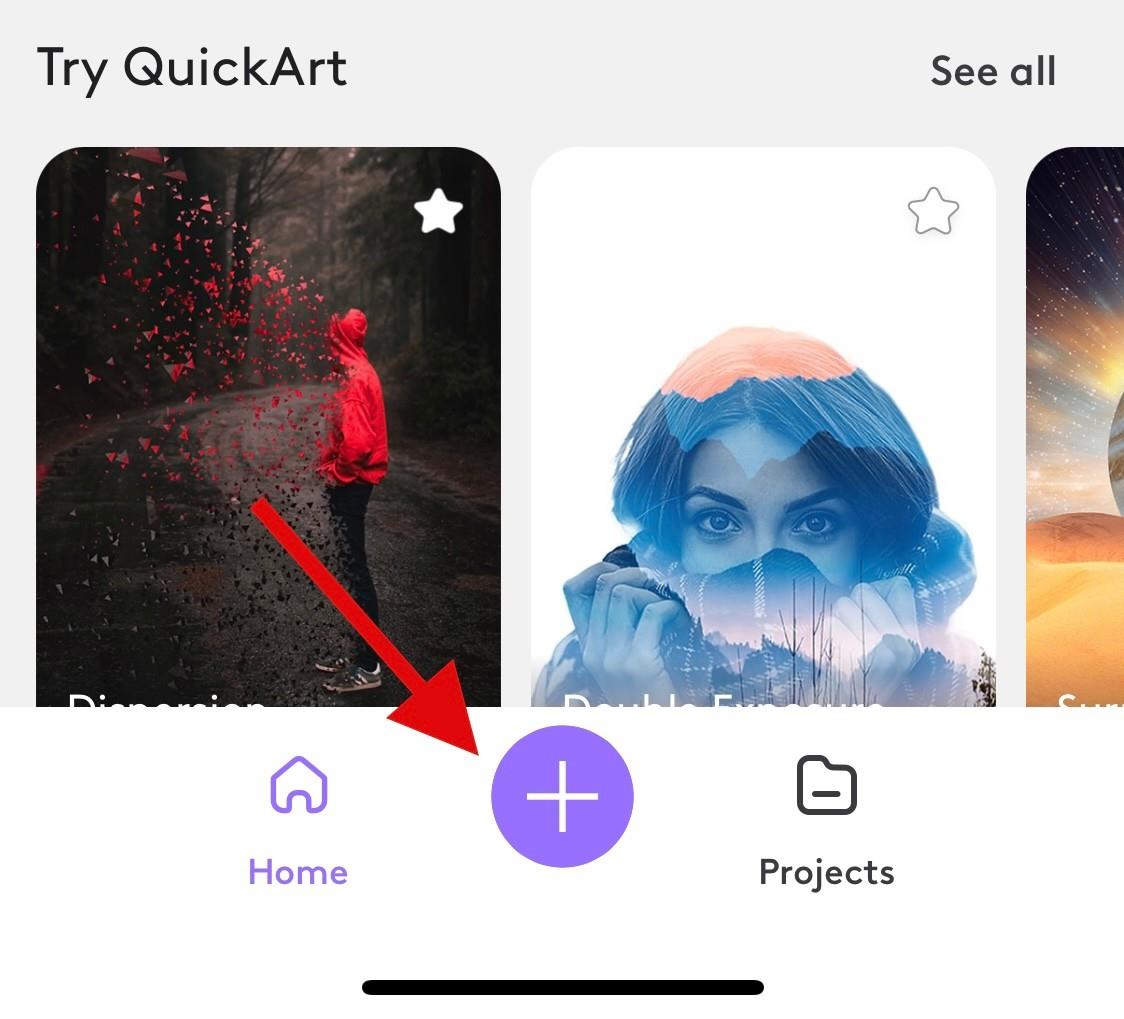
Ge åtkomst till dina foton när du uppmanas.
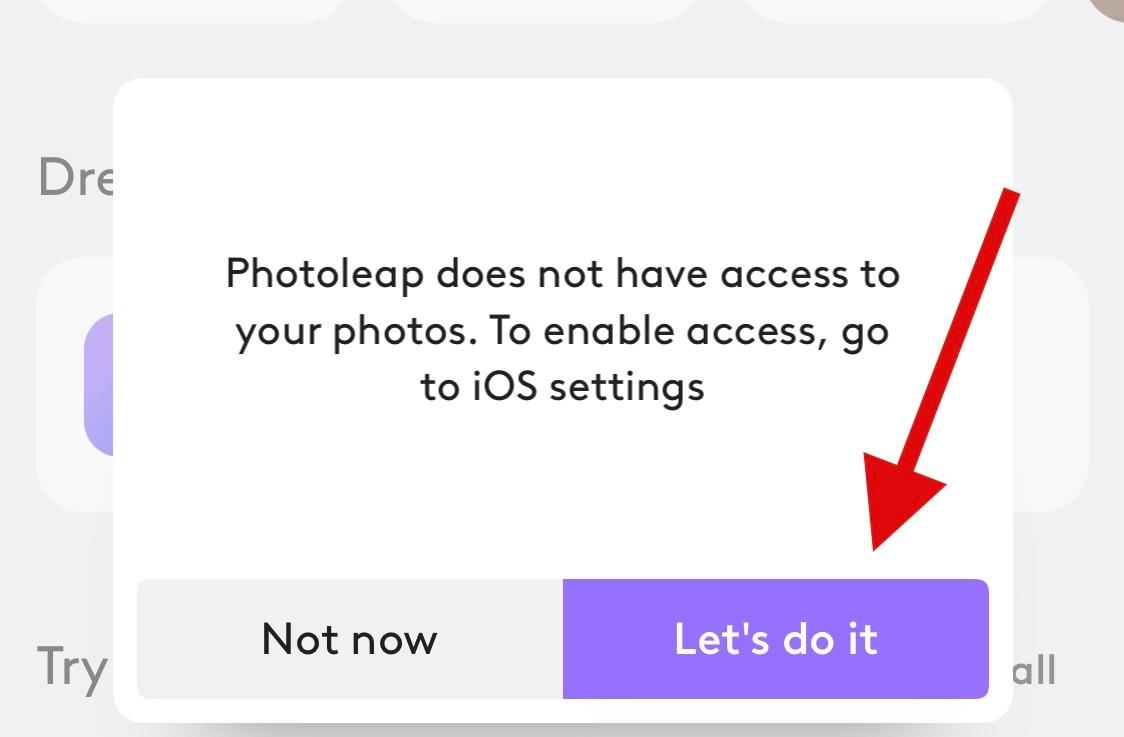
Tryck på och välj det berörda fotot från listan på skärmen.
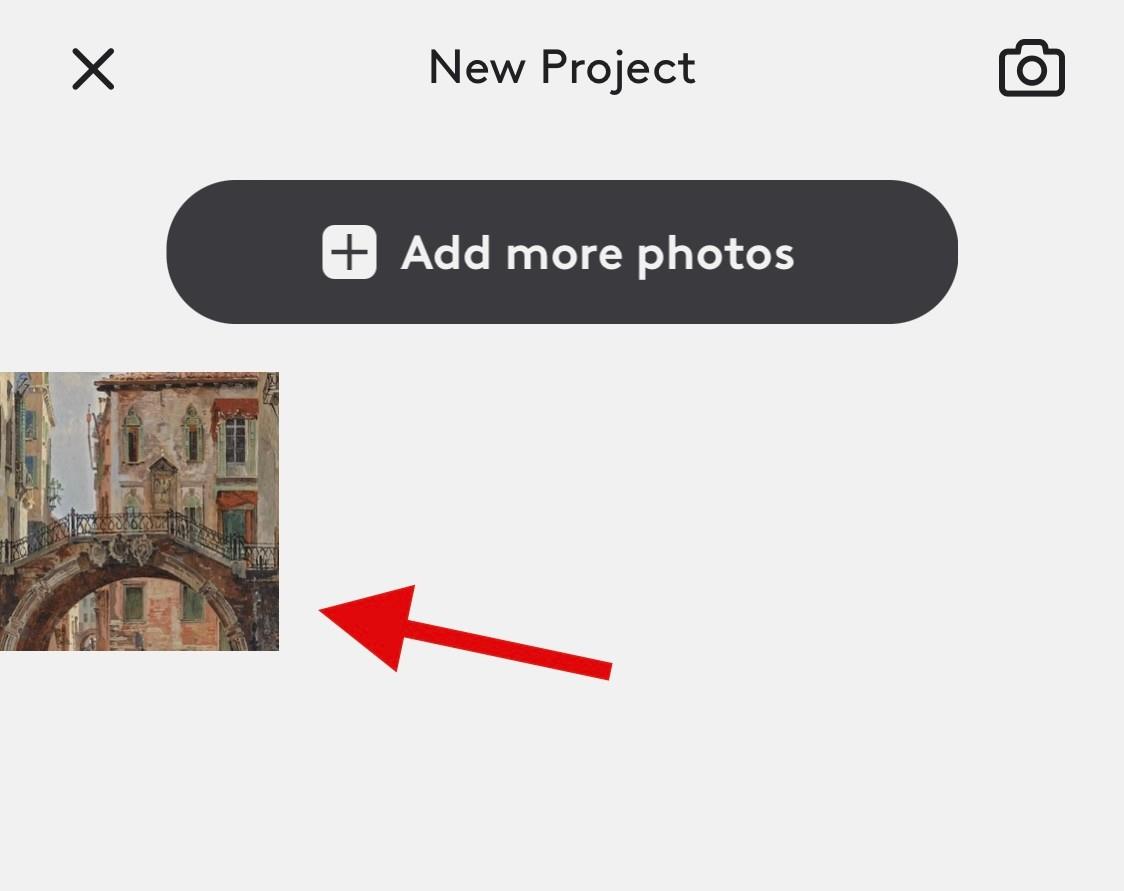
Tryck på Justera längst ned.
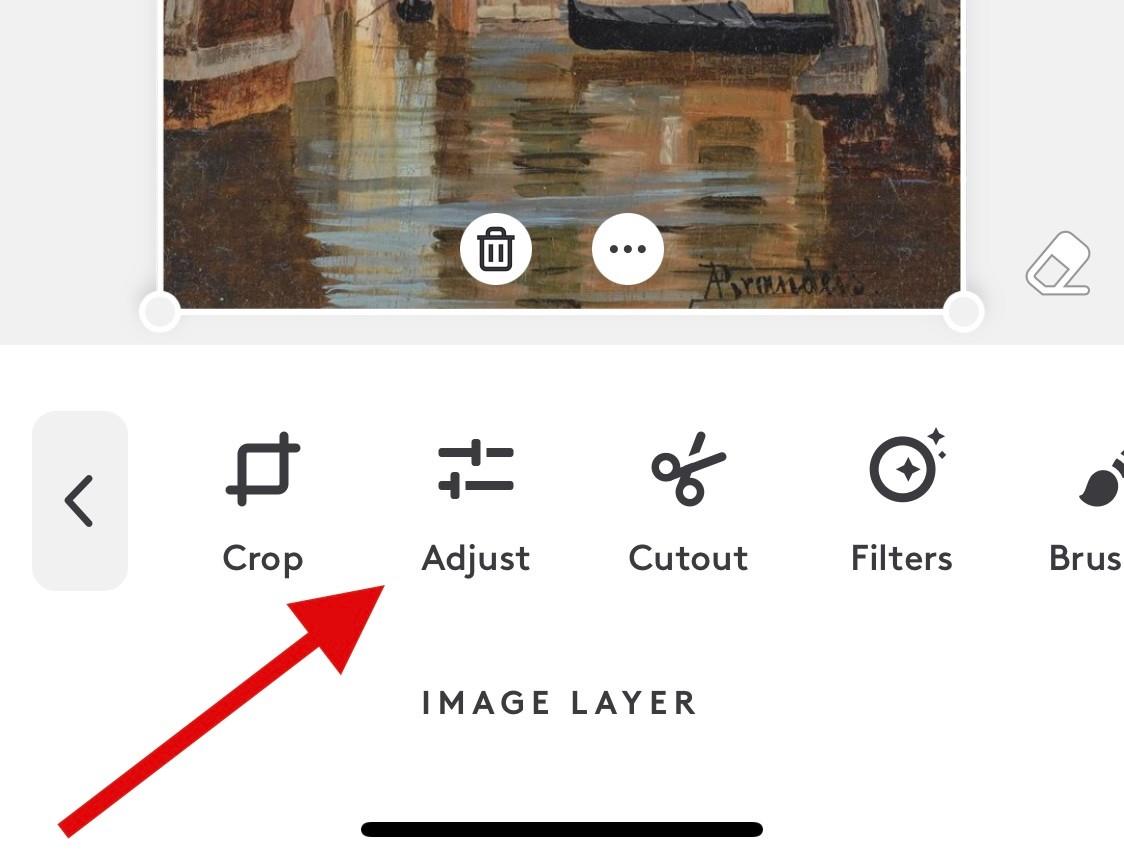
Tryck på och välj Skärpa .
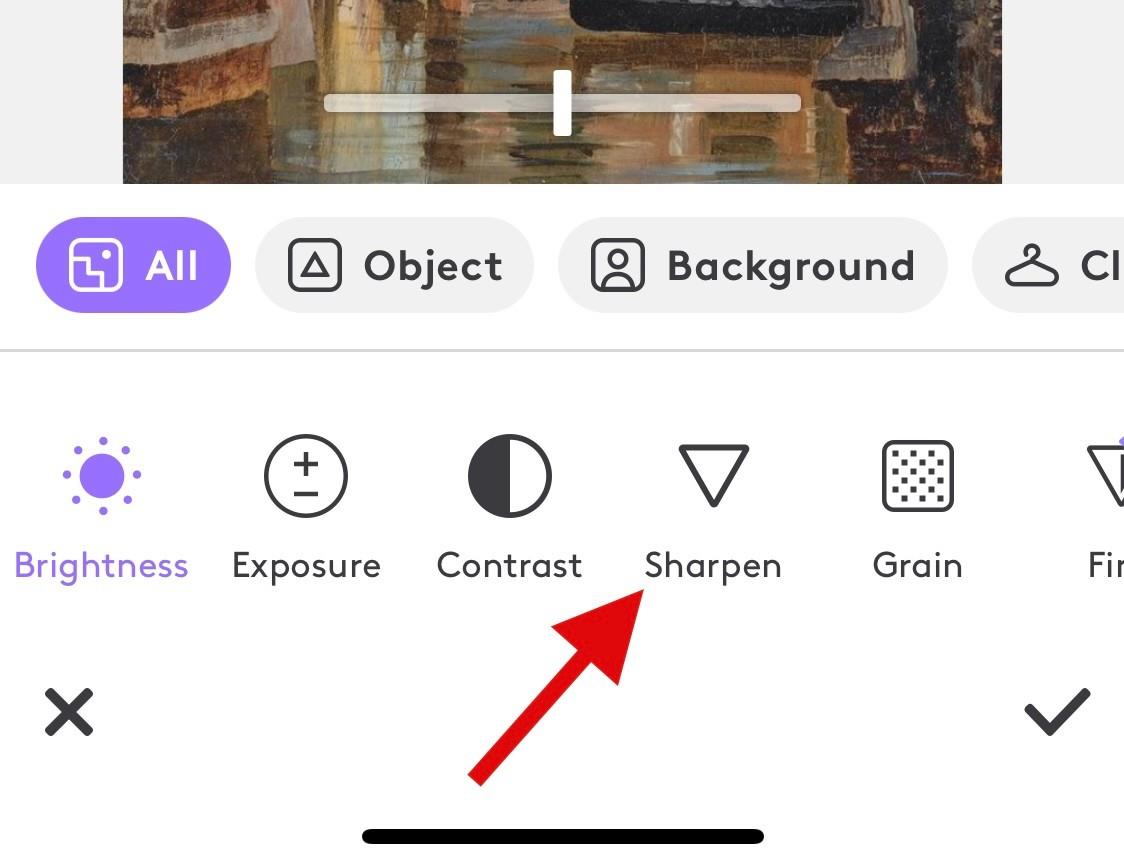
Justera samma sak med skjutreglaget på skärmen.
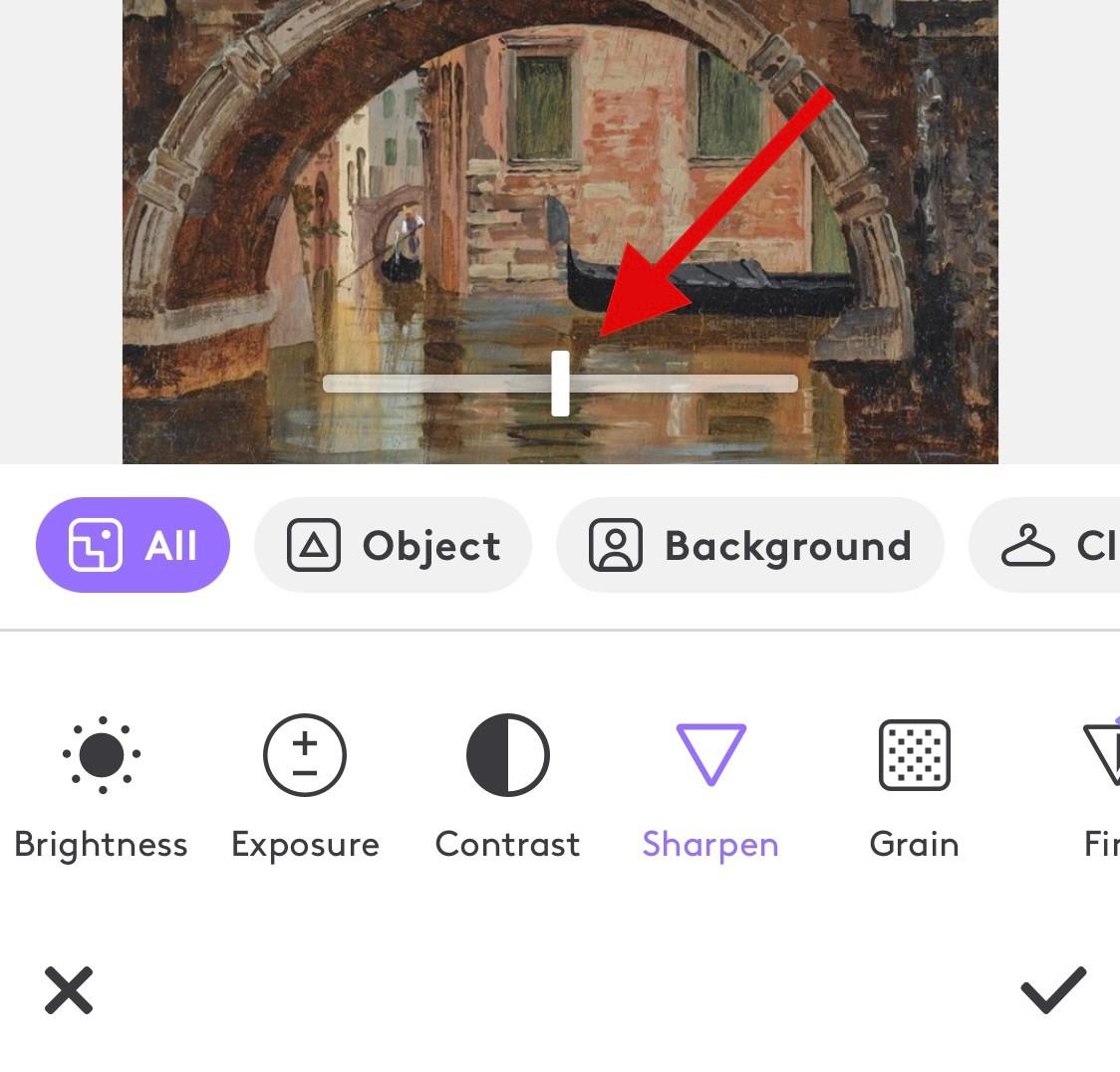
Tryck på bockmarkeringen när du är nöjd med resultatet.
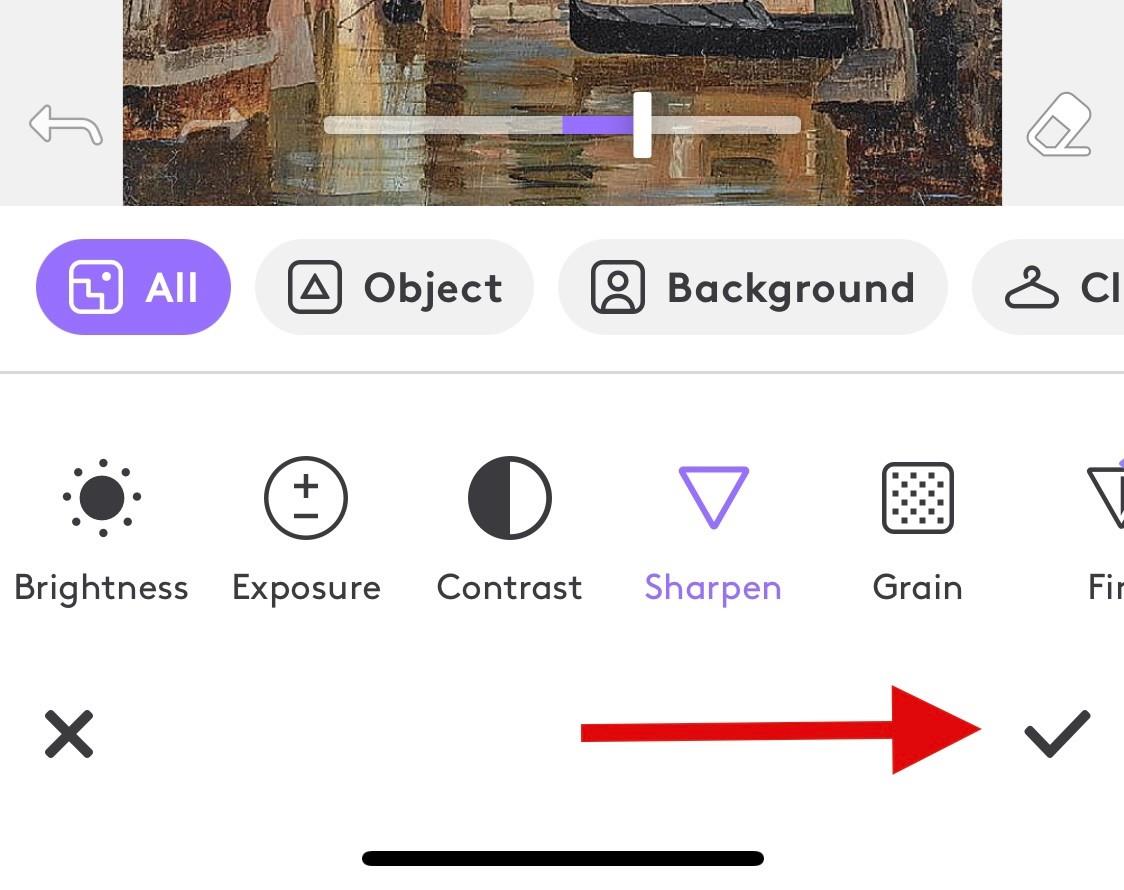
Justera på samma sätt Fine och Structure om du har ett premiumabonnemang.
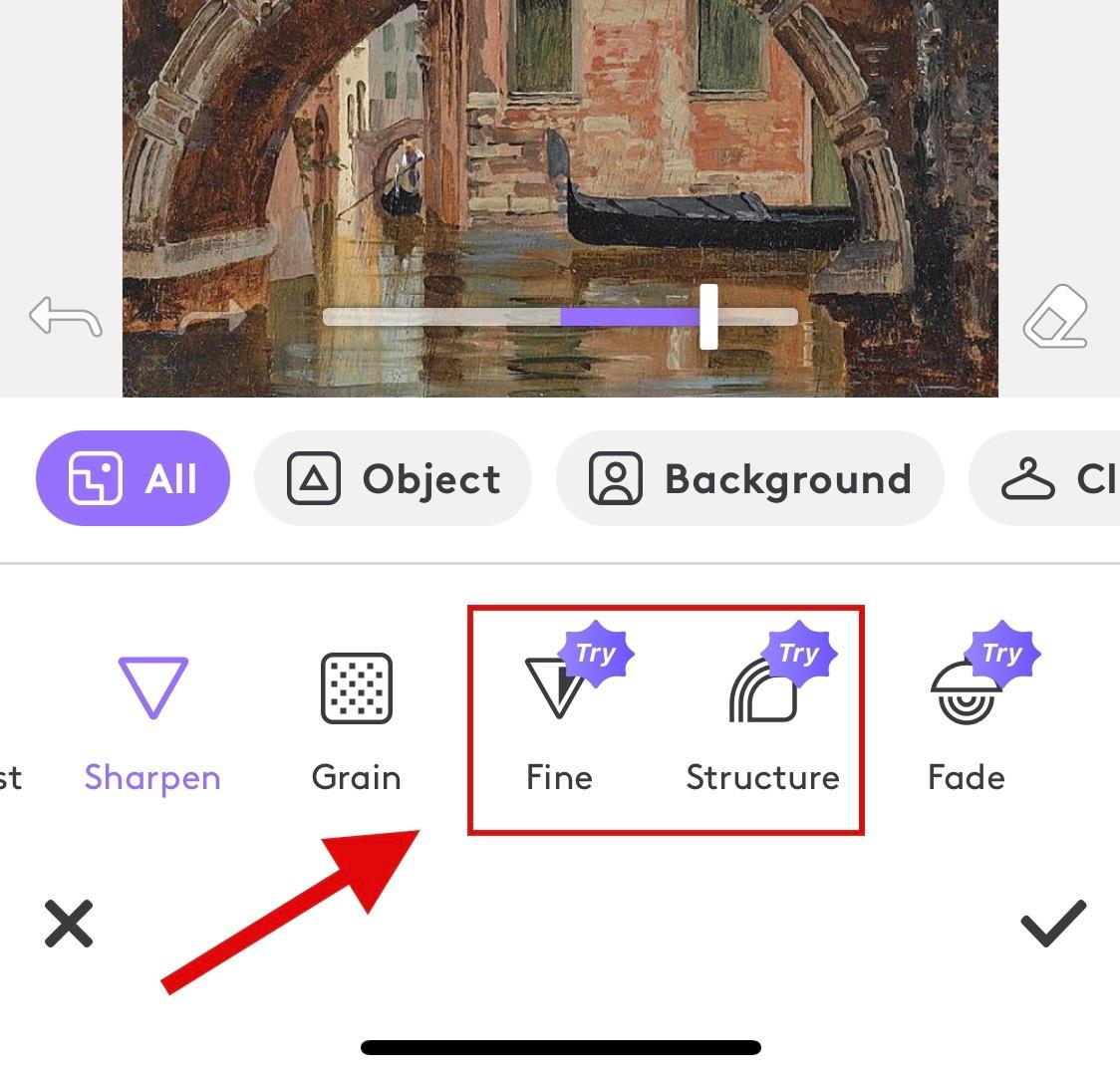
När du är klar trycker du på Exportera .
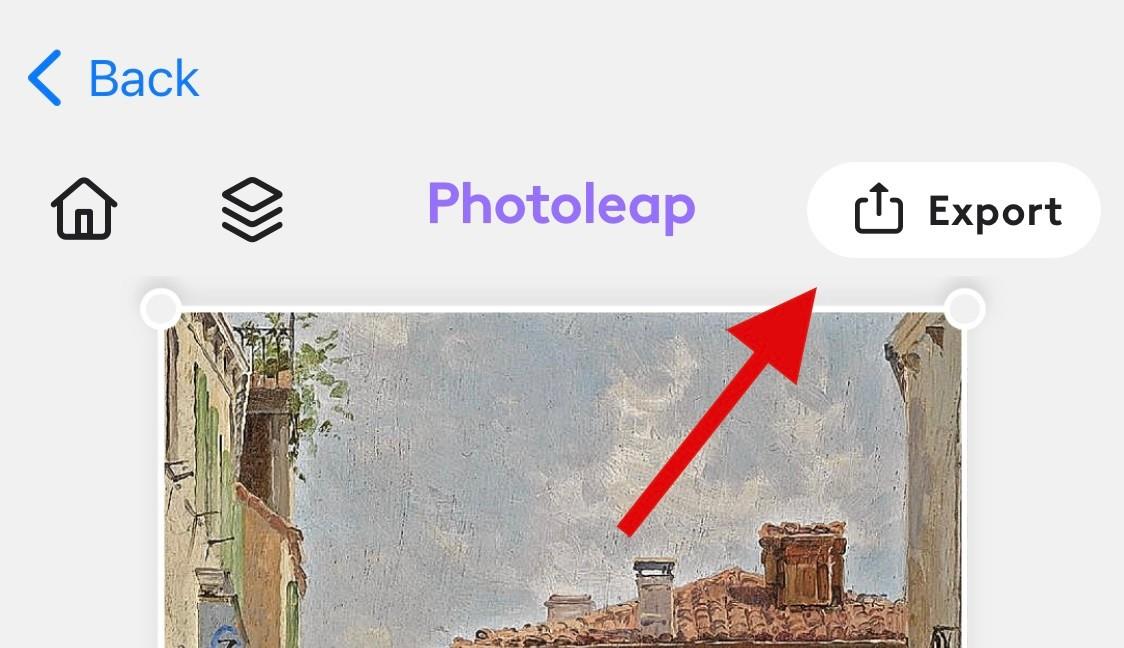
Justera exportalternativen som är tillgängliga på skärmen baserat på dina preferenser.
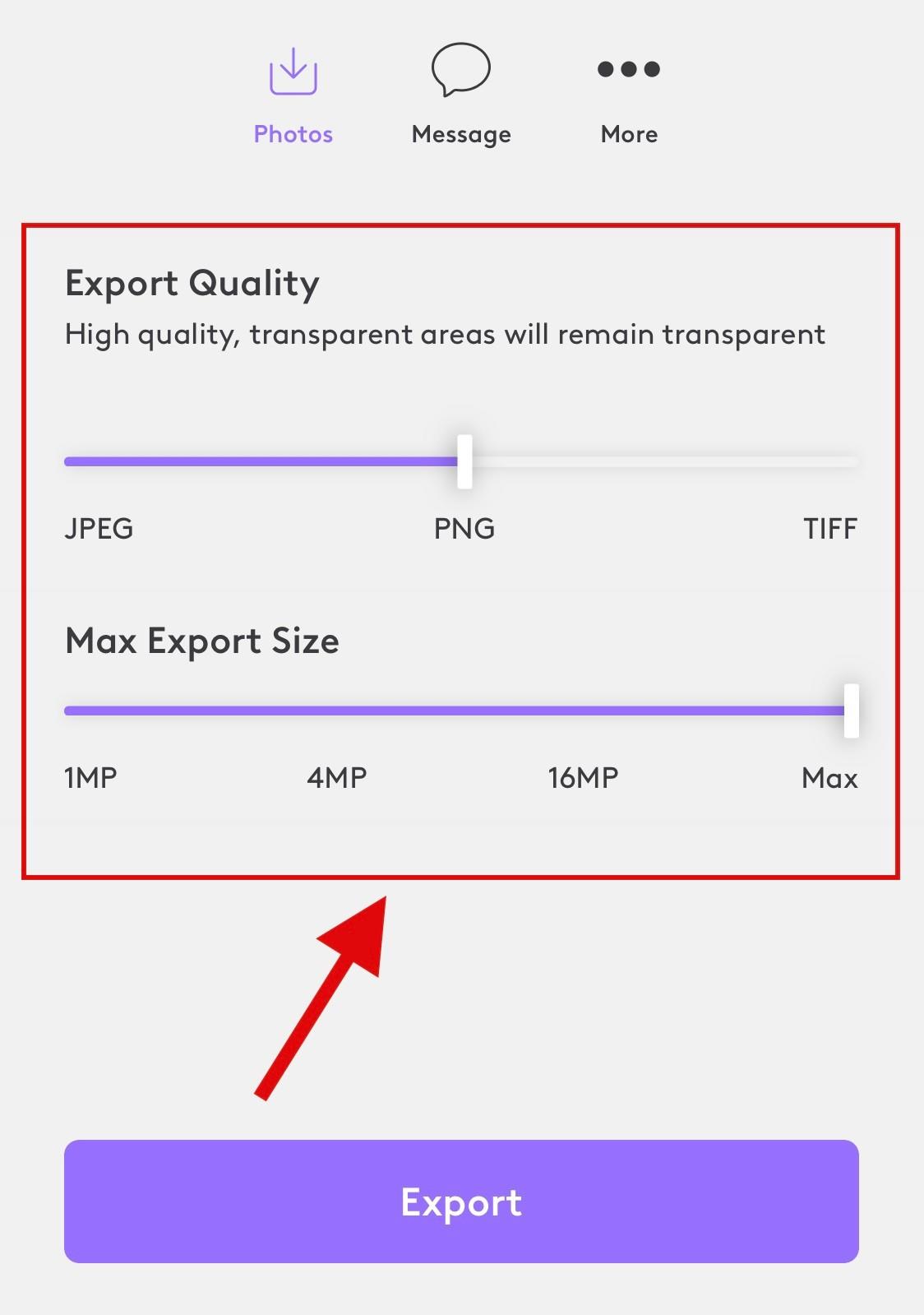
När du är klar trycker du på Exportera .
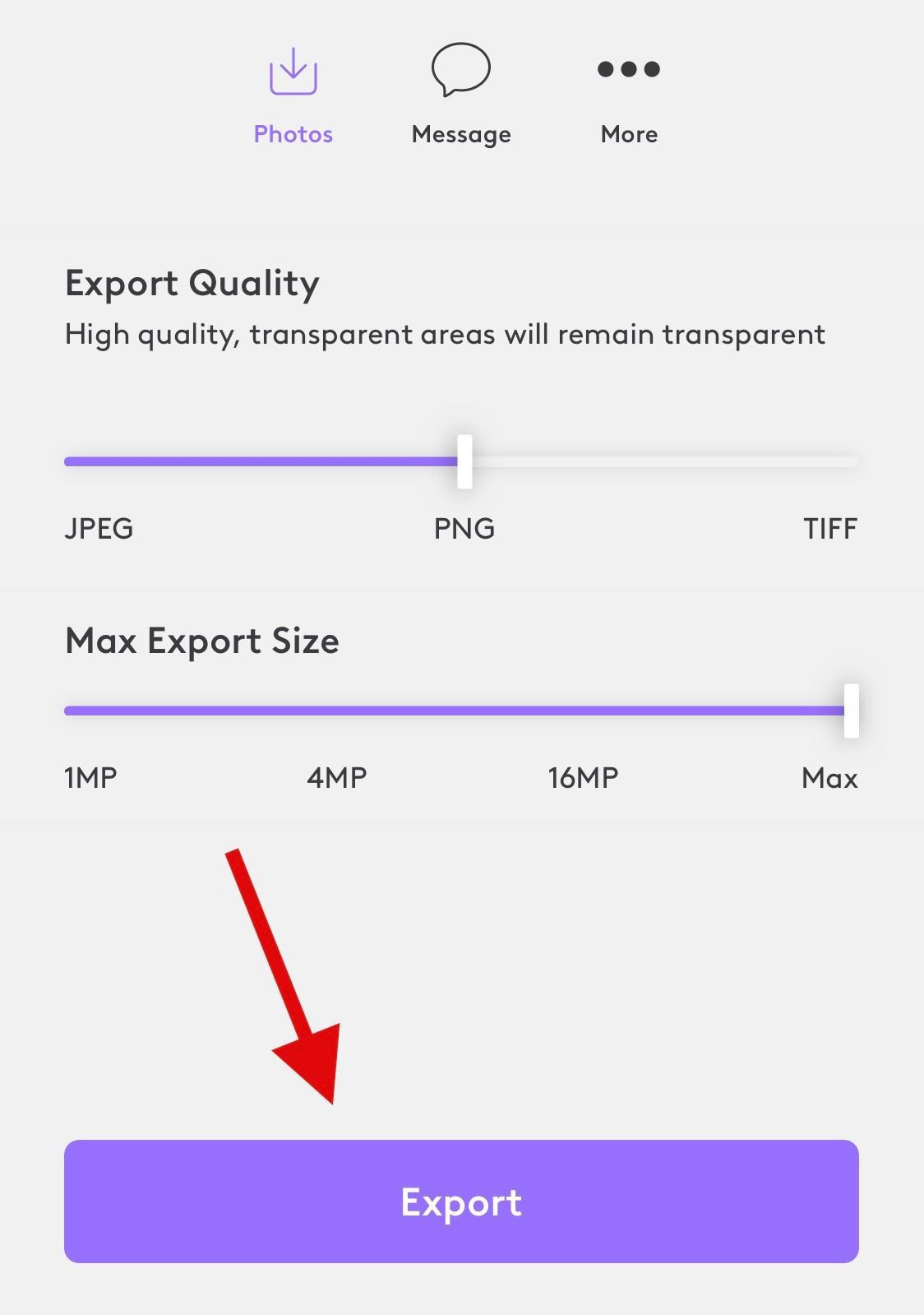
Och det är allt! Du har nu rensat din bild med PhotoLeap på din enhet.
Metod 6: Använd Peachy
Ladda ner och installera Peachy på din enhet med hjälp av länken ovan. När du är klar, starta appen och tryck på Galleri .
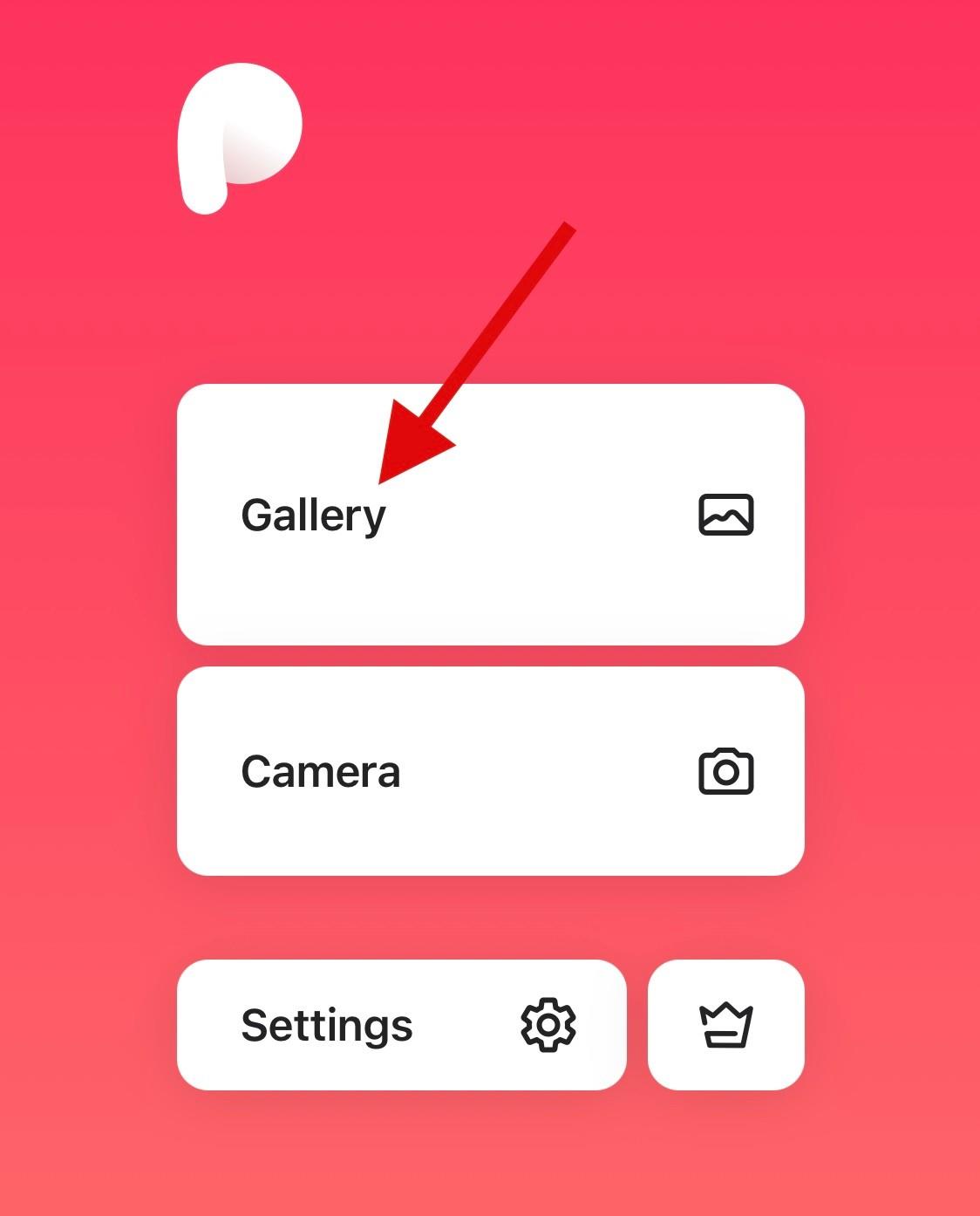
Ge åtkomst till dina foton när du uppmanas baserat på dina preferenser. Tryck nu på och välj den berörda bilden från listan på skärmen.
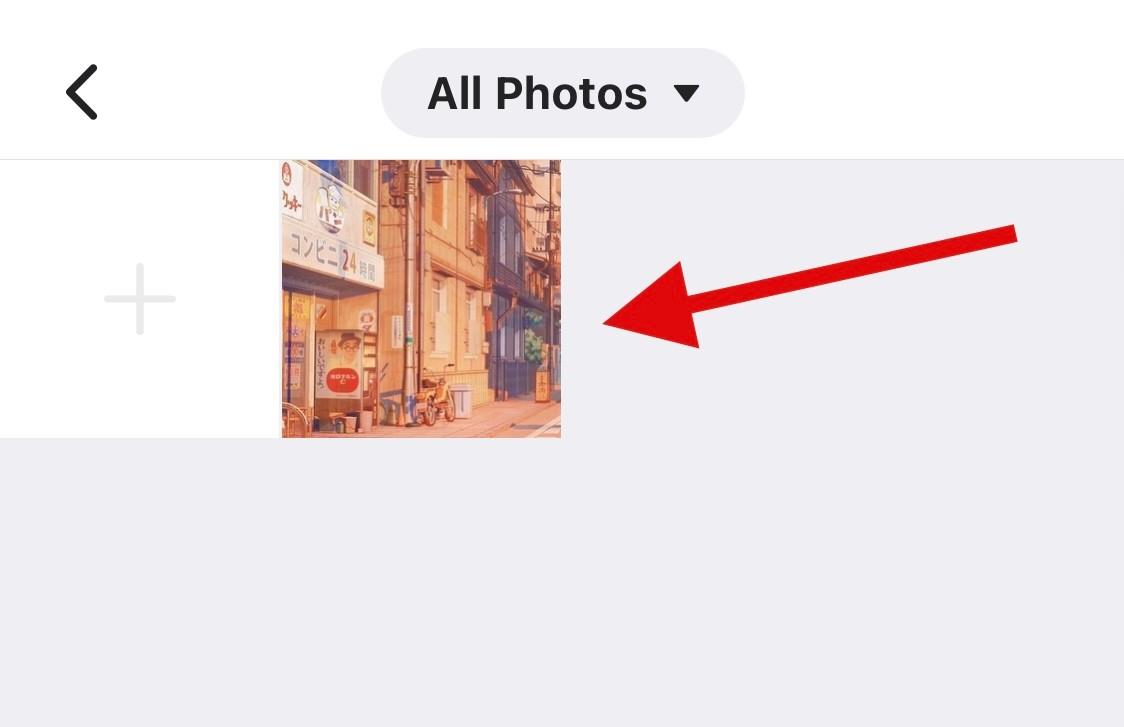
Medan Peachy mest fokuserar på kroppslig estetik, kan du fortfarande använda den för att göra dina bilder tydligare. Tryck på Retuschera längst ned.
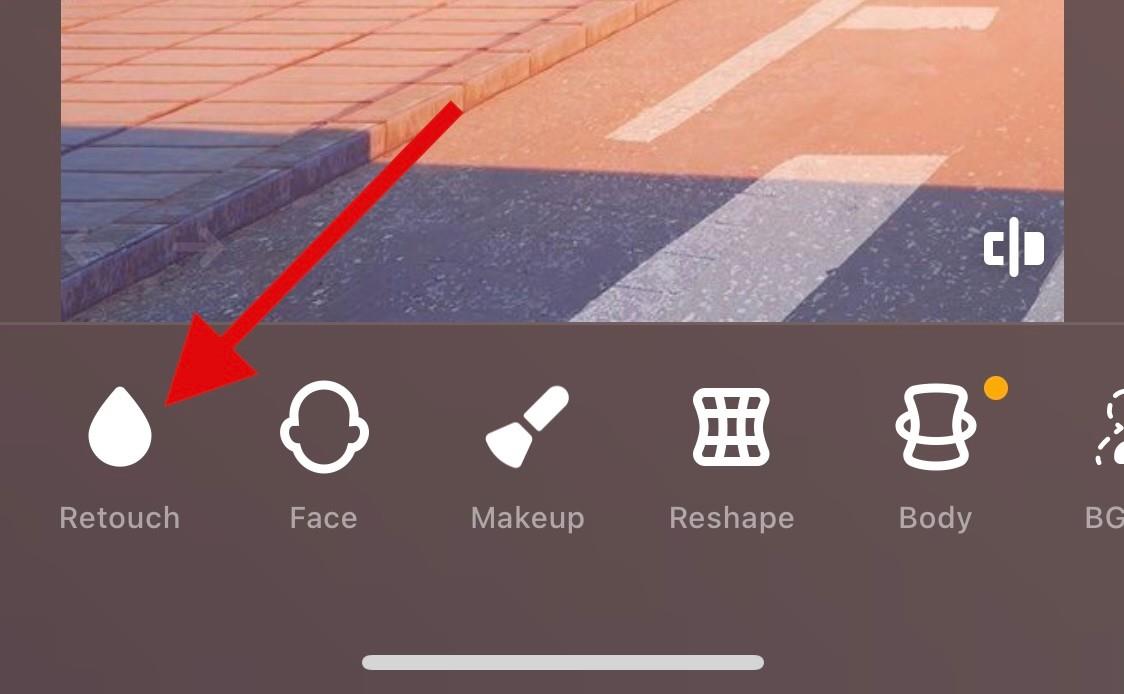
Tryck på och välj Detaljer .
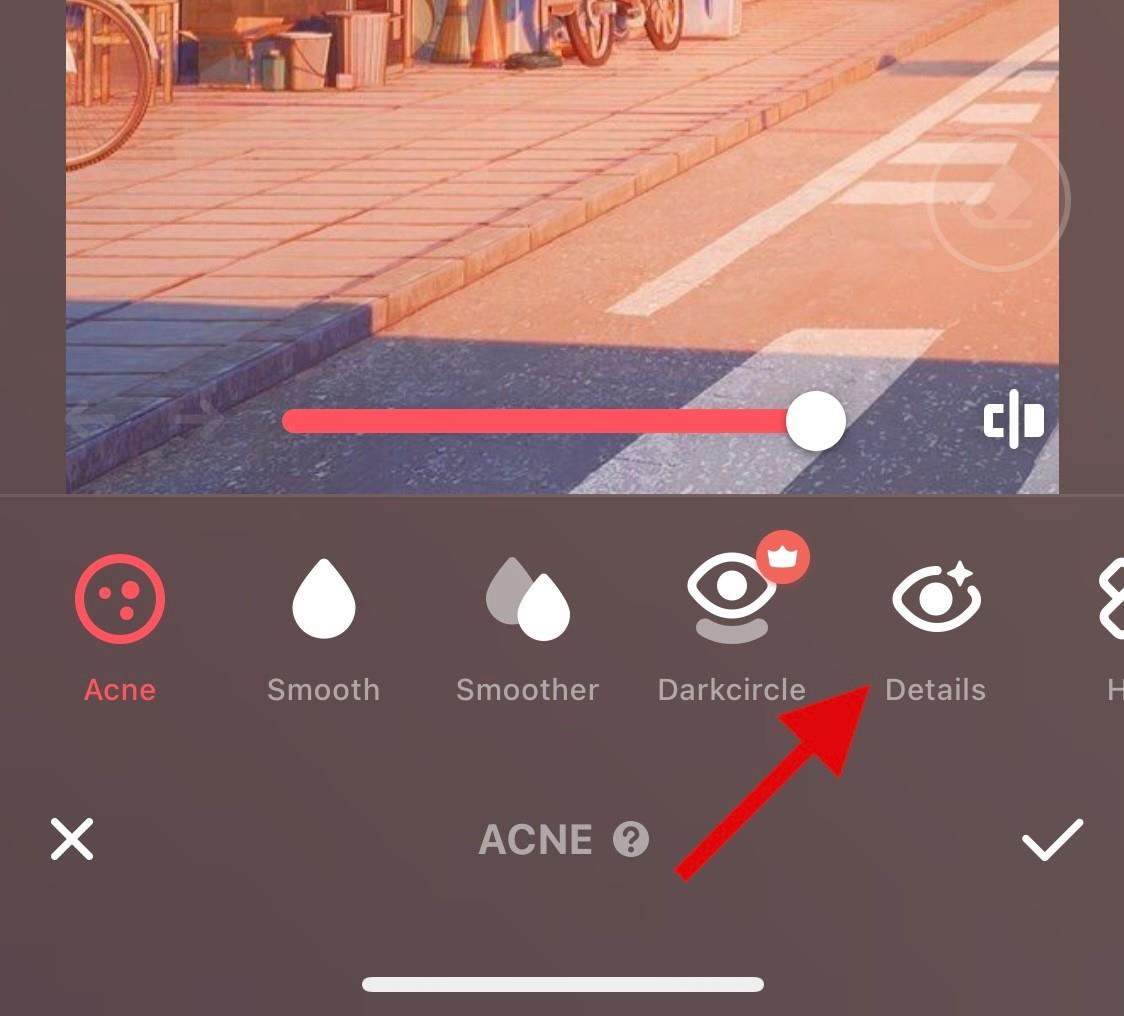
Använd skjutreglaget längst upp för att justera skärpan i din bild baserat på dina preferenser.
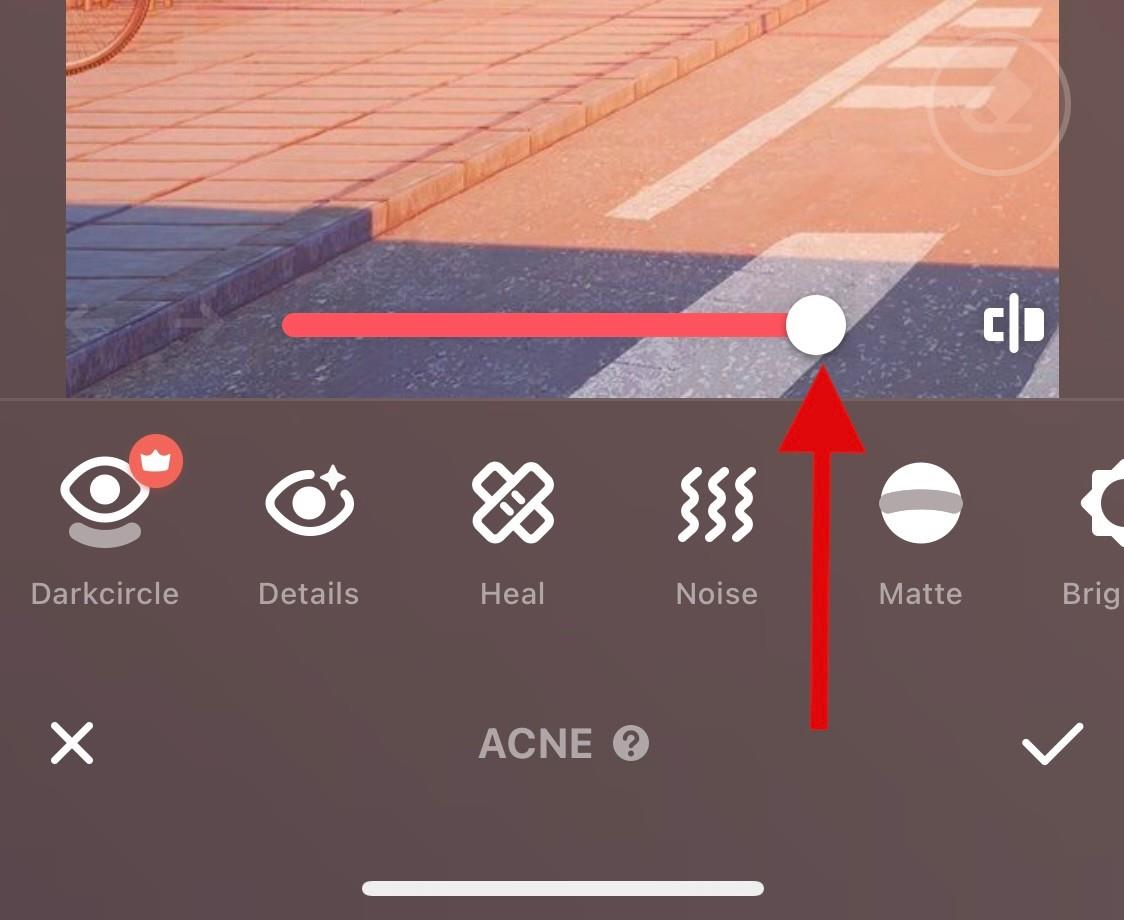
När du är klar trycker du på Brus .
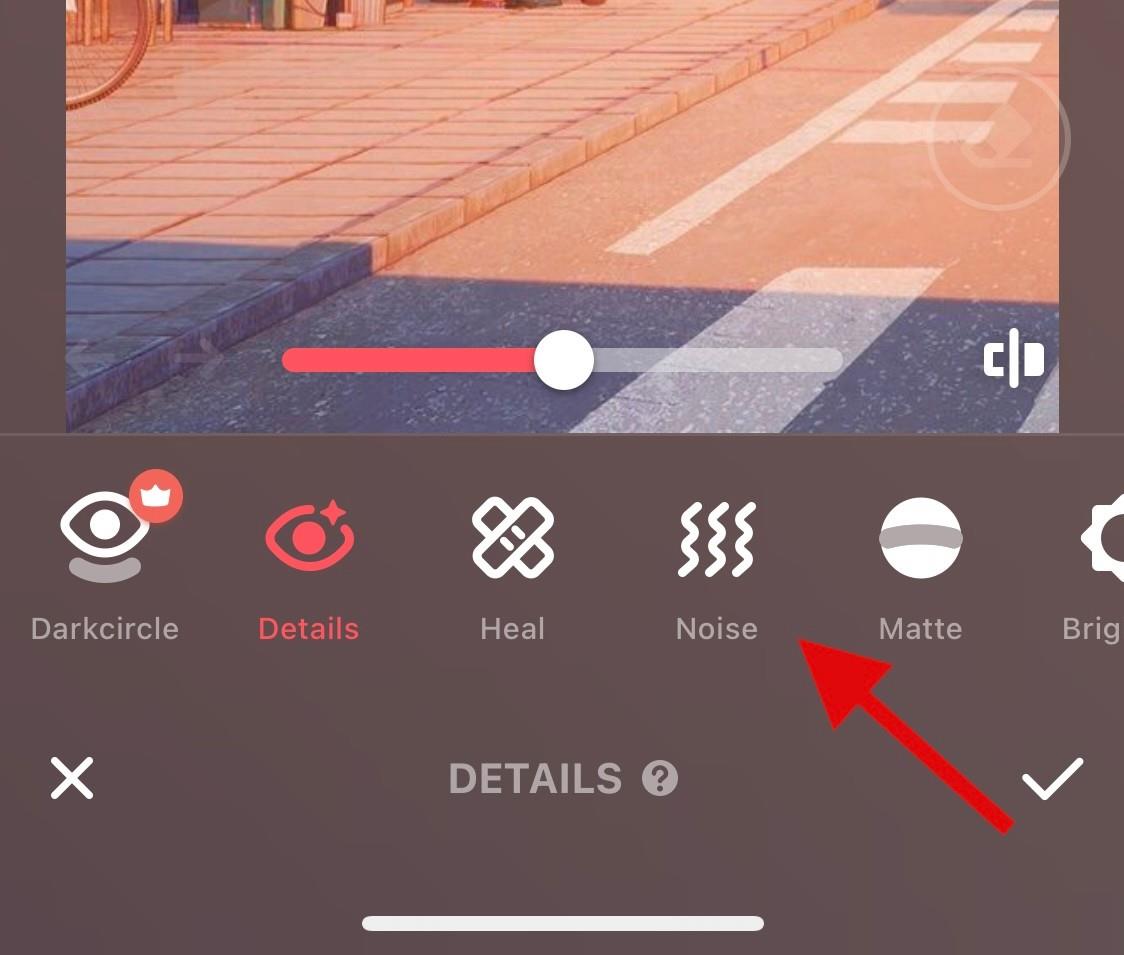
Använd nu skjutreglaget för att minska bruset från ditt foto, vilket kommer att ha introducerats som en bieffekt av att öka skärpan.
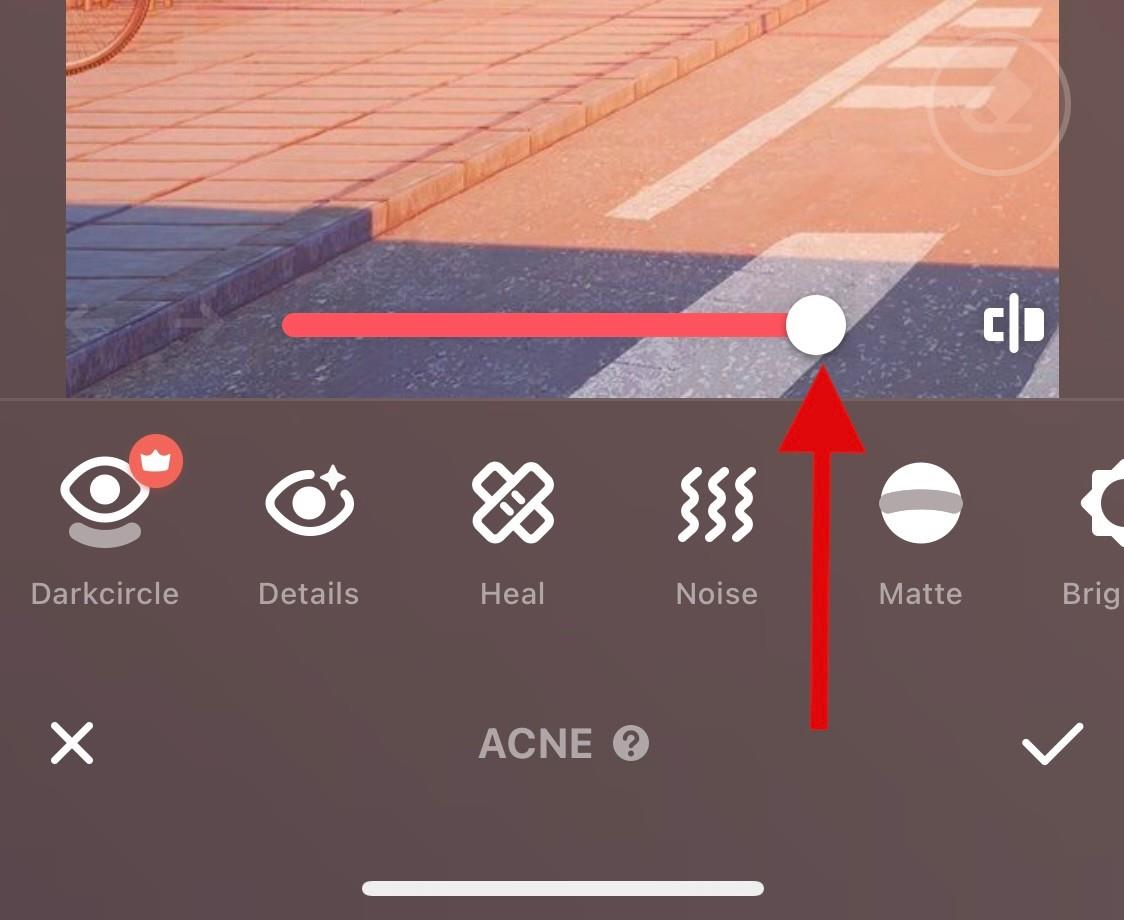
När du är nöjd med förhandsgranskningen trycker du på bocken i det nedre högra hörnet.
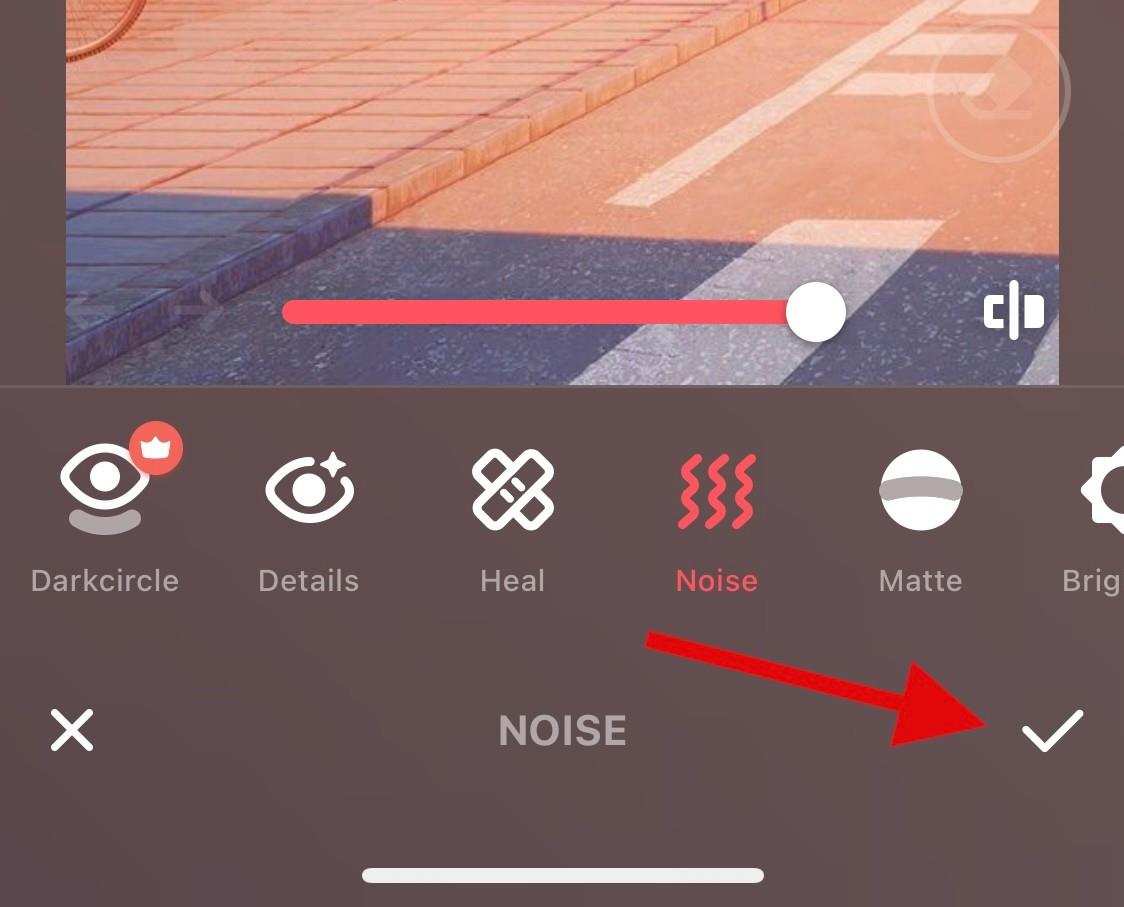
Tryck nu på nedladdningsikonen i det övre högra hörnet.
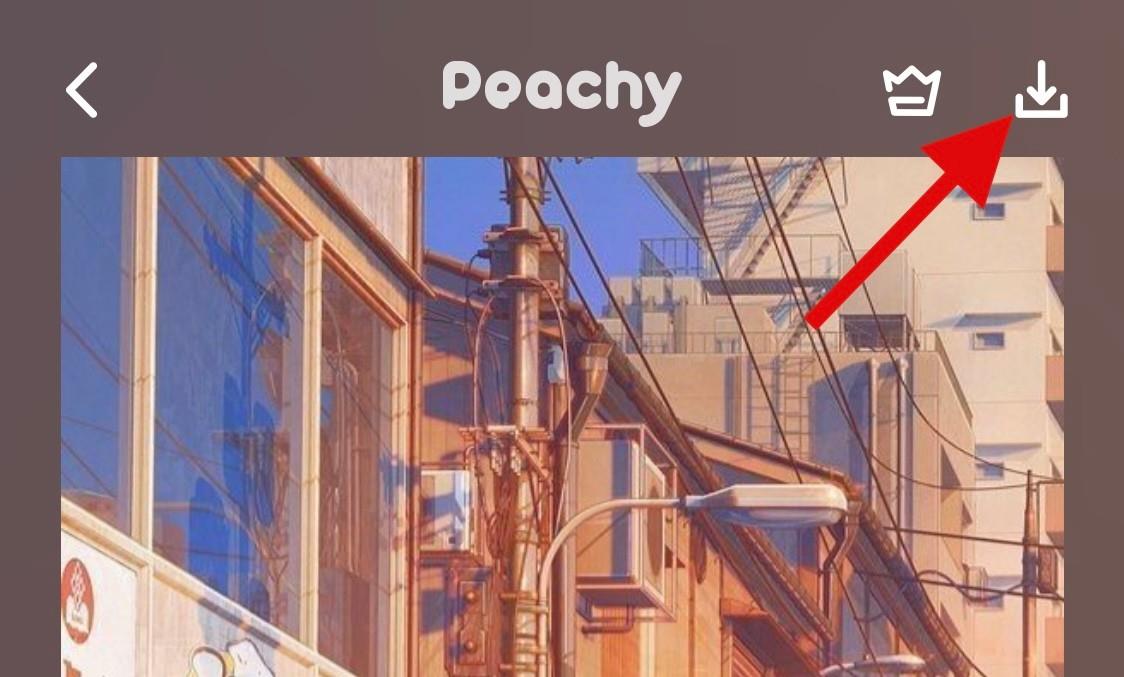
Bilden kommer nu att exporteras och du kan nu antingen spara den eller dela den med de alternativ som finns på din skärm.
Fler appar från tredje part (alternativ)
Det finns fler tredjepartsappar som kanske passar dina behov bättre när det gäller att erbjuda fler verktyg för att göra dina bilder tydligare. Använd något av alternativen för att göra dina bilder tydligare.
Vi hoppas att det här inlägget hjälpte till att göra dina bilder tydligare på iOS. Om du stöter på några problem eller har fler frågor, hör gärna av dig med hjälp av kommentarerna nedan.
RELATERAD
Om du letar efter ett uppfriskande alternativ till det traditionella tangentbordet på skärmen, erbjuder Samsung Galaxy S23 Ultra en utmärkt lösning. Med
Vi visar hur du ändrar markeringsfärgen för text och textfält i Adobe Reader med denna steg-för-steg guide.
För många användare bryter 24H2-uppdateringen auto HDR. Denna guide förklarar hur du kan åtgärda detta problem.
Lär dig hur du löser ett vanligt problem där skärmen blinkar i webbläsaren Google Chrome.
Undrar du hur du integrerar ChatGPT i Microsoft Word? Denna guide visar dig exakt hur du gör det med ChatGPT för Word-tillägget i 3 enkla steg.
Om LastPass misslyckas med att ansluta till sina servrar, rensa den lokala cacheminnet, uppdatera lösenordshanteraren och inaktivera dina webbläsartillägg.
Microsoft Teams stöder för närvarande inte casting av dina möten och samtal till din TV på ett inbyggt sätt. Men du kan använda en skärmspeglingsapp.
Referenser kan göra ditt dokument mycket mer användarvänligt, organiserat och tillgängligt. Denna guide lär dig hur du skapar referenser i Word.
I den här tutoren visar vi hur du ändrar standardzoominställningen i Adobe Reader.
Upptäck hur man fixar OneDrive felkod 0x8004de88 så att du kan få din molnlagring igång igen.






