Hur man konverterar handskrift till text med Samsung Notes

Om du letar efter ett uppfriskande alternativ till det traditionella tangentbordet på skärmen, erbjuder Samsung Galaxy S23 Ultra en utmärkt lösning. Med
Det finns många videoredigeringstekniker som hjälper till att fånga publikens uppmärksamhet, såsom övergångar, användning av gröna skärmar, animationer och text. Men det finns en föga känd teknik som kallas freeze framing som kan skapa drama och nita din publik till en viss bildruta i videon.
Men vad är freeze frame-effekten exakt och hur kan du använda en videoredigerare som Clipchamp för att lägga till effekten i din video? Allt detta kommer upp!
Vad är "Freeze Frame" i videoredigering?
Frys ram – namnet säger allt! Det är en videoredigeringseffekt som låter dig frysa eller stoppa bilden i ett videoklipp under en kort tidsperiod.
Freeze frame-effekten har använts mycket på bio. Från Martin Scorsese till Ridley Scott har regissörer använt freeze frame-tekniken för att antingen bryta den fjärde väggen, lägga till betoning på ett skott eller bara introducera karaktärer. Men dagens mjukvara och applikationer har jämnat ut spelplanen i stor utsträckning. Det är nu möjligt att använda freeze frame-effekten med mycket grundläggande redigeringskunskap.
Som sagt, inte alla applikationer erbjuder ett inbyggt verktyg för frysning av ramar som du helt enkelt kan använda på din video för att pausa den under en viss tid. Detsamma gäller för Clipchamp också, åtminstone för närvarande. Ändå, med en enkel lösning, kan du fortfarande få den frysramseffekt du letar efter.
Relaterat: Lägg till ljud till Clipchamp: Steg-för-steg-guide
Hur man fryser en ram i Clipchamp: Steg-för-steg-guide
Så här kan du frysa en ram i Clipchamp för att få önskad effekt:
1. Importera din video
Först till kvarn, öppna Clipchamp och välj Skapa en ny video .
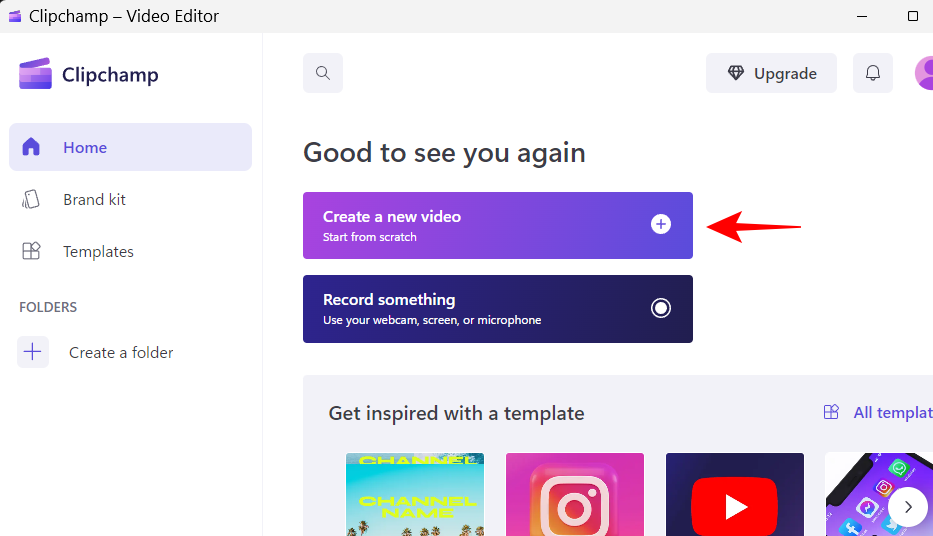
Klicka på Importera media .
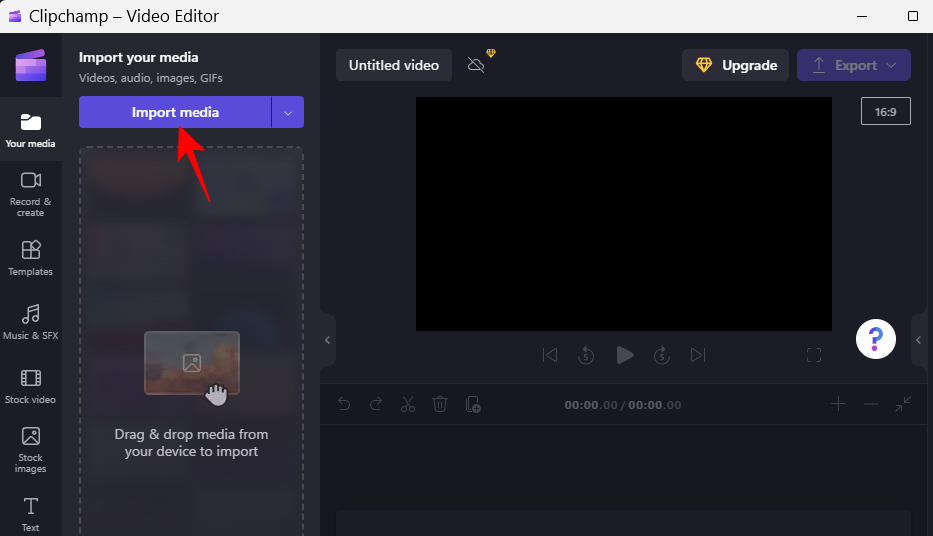
Navigera till din videofil, välj den och klicka på Öppna .
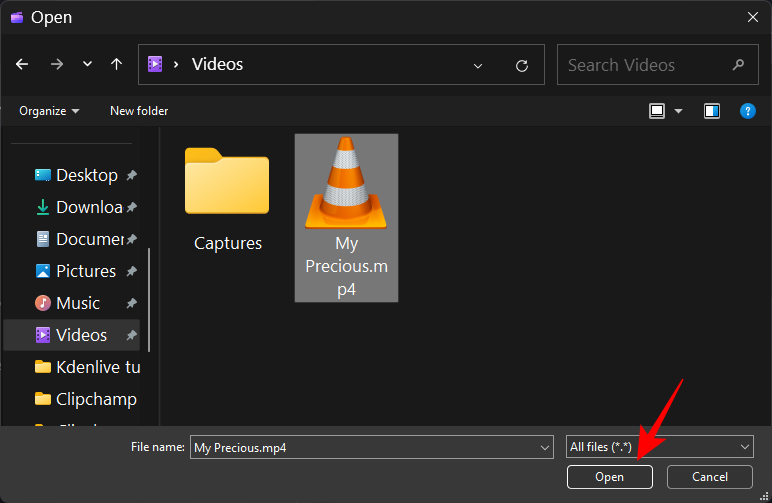
Dra och släpp nu den importerade filen till tidslinjen.
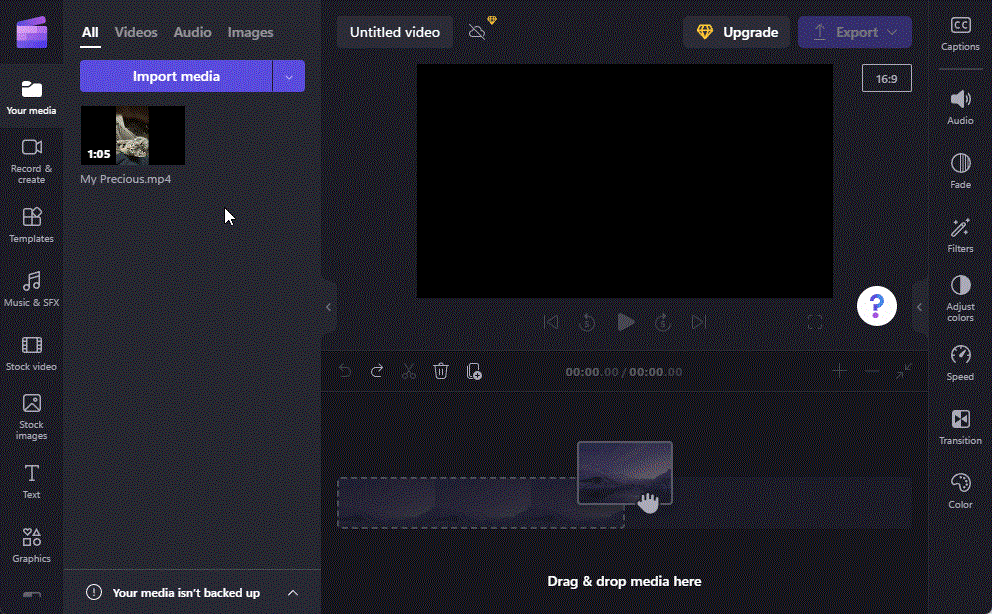
Relaterat: Lägg till text i Clipchamp: Steg-för-steg-guide
2. Hitta och fånga ramen som du vill frysa
Förhandsgranska nu din video och pausa vid bildrutan som du vill frysa. Notera tidsstämpeln på ramen.
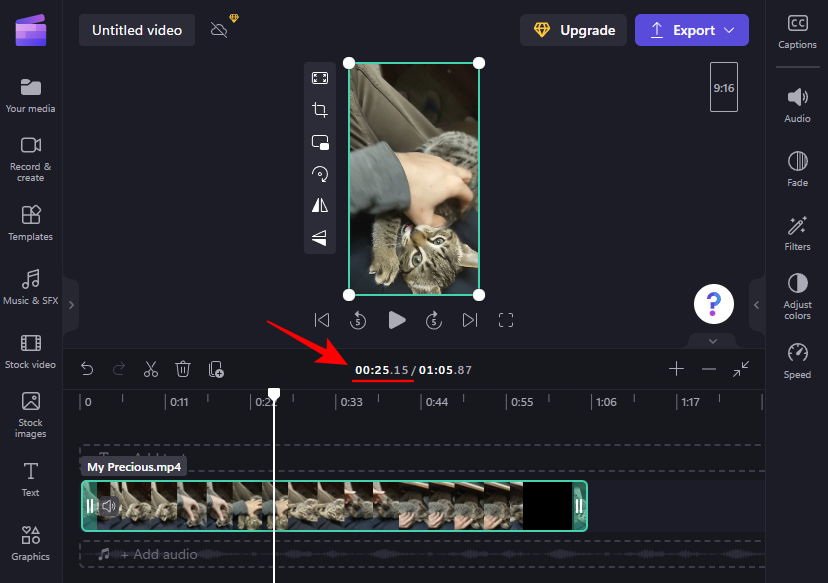
Om du har svårt att komma till den bildruta du väljer, zooma in på tidslinjen för bättre åtkomst.
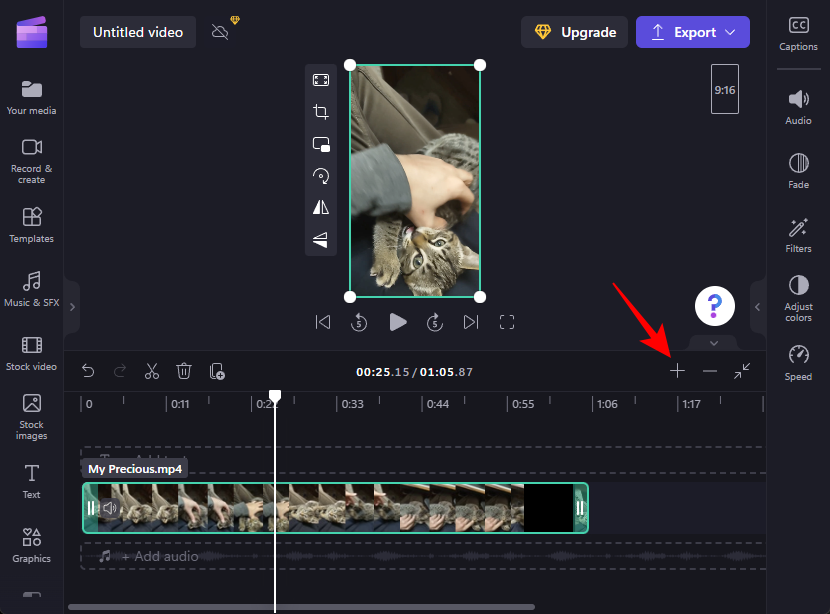
Nu, eftersom Clipchamp inte har en egen freeze frame-effekt att erbjuda, måste vi använda en lösning.
Till att börja med, kör din videofil i den mediaspelare du väljer. Pausa sedan videon direkt på bildrutan som du vill frysa. Jämför de två bildrutorna (i Clipchamp och din videospelare) sida vid sida för att se om rätt bildruta är vald.
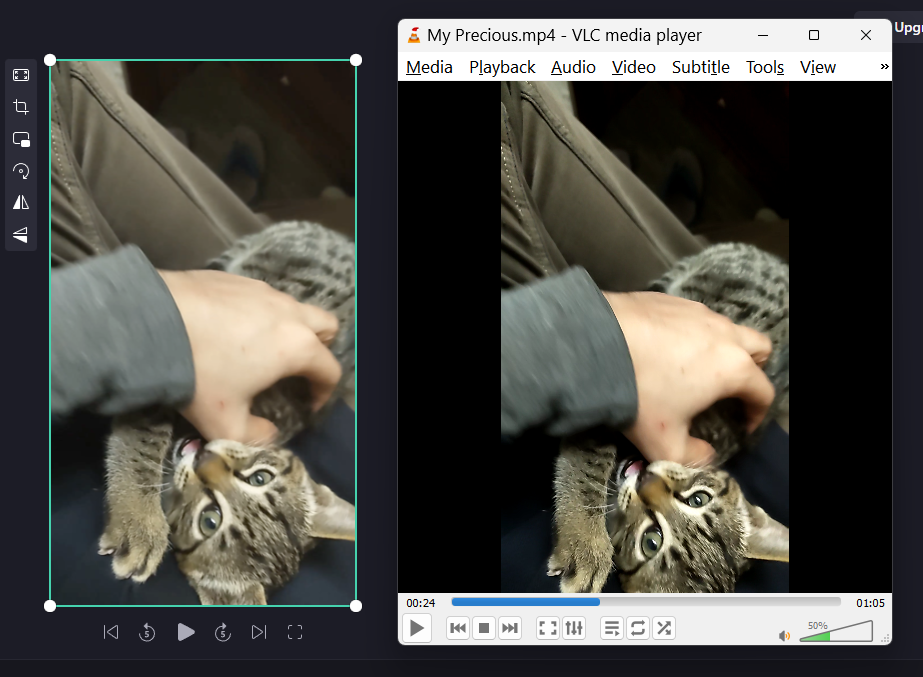
Få nu din videospelare att gå i helskärm (dubbelklicka på videon i din mediaspelare) och klicka sedan någonstans i videon så att uppspelningsalternativen är dolda och inget annat än din video är synlig. Tryck sedan PrtScrför att kopiera bilden till urklipp. För användare av bärbara datorer kan du behöva trycka på tangenten Fntillsammans med den.
Öppna sedan Paint från Start-menyn.
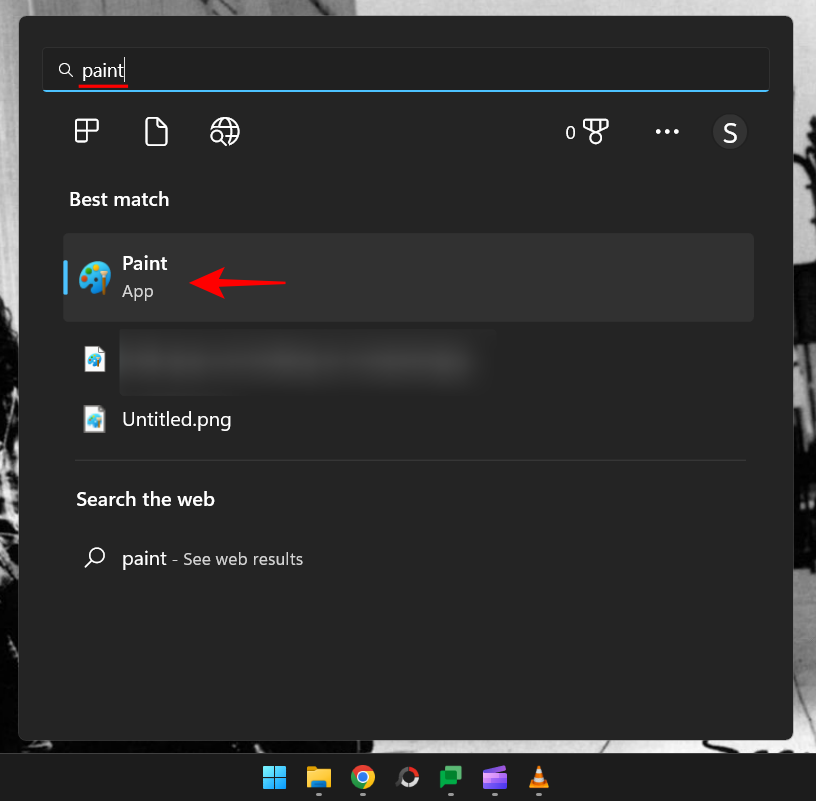
I Paint-appen trycker du på Ctrl+Vför att klistra in den fångade ramen.
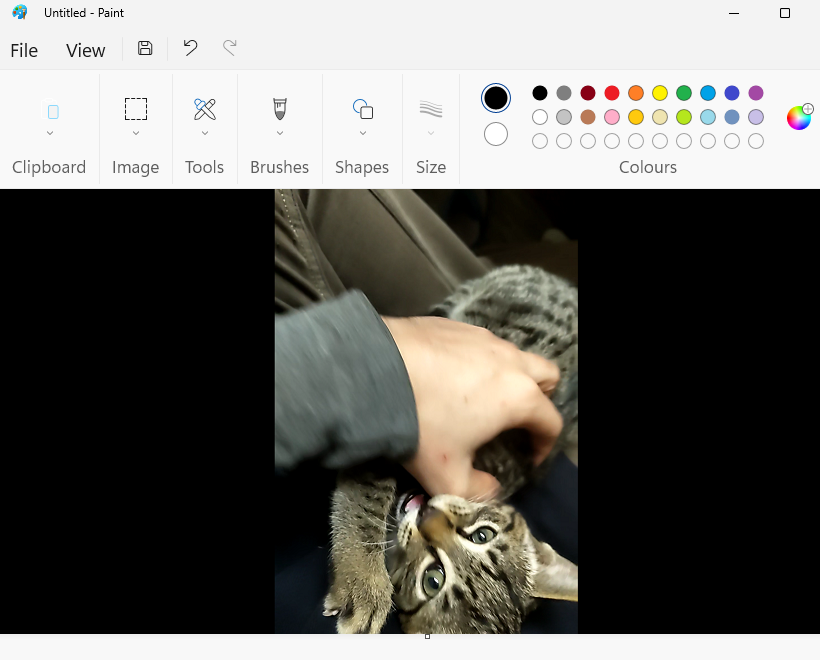
3. Beskär den tagna ramen
Därefter ska vi beskära den här bilden. För att göra det i Paint, klicka på Bild i verktygsfältet.
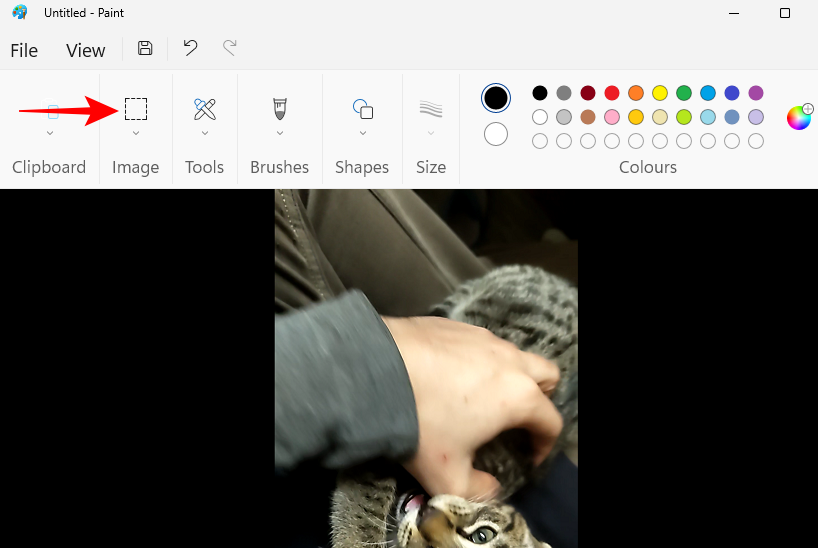
Välj sedan beskärningsverktyget.
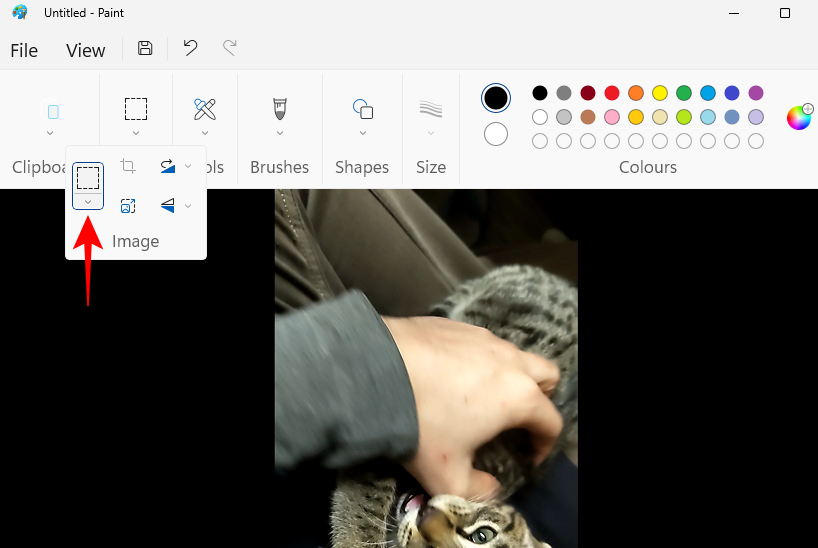
Välj rektangeln.
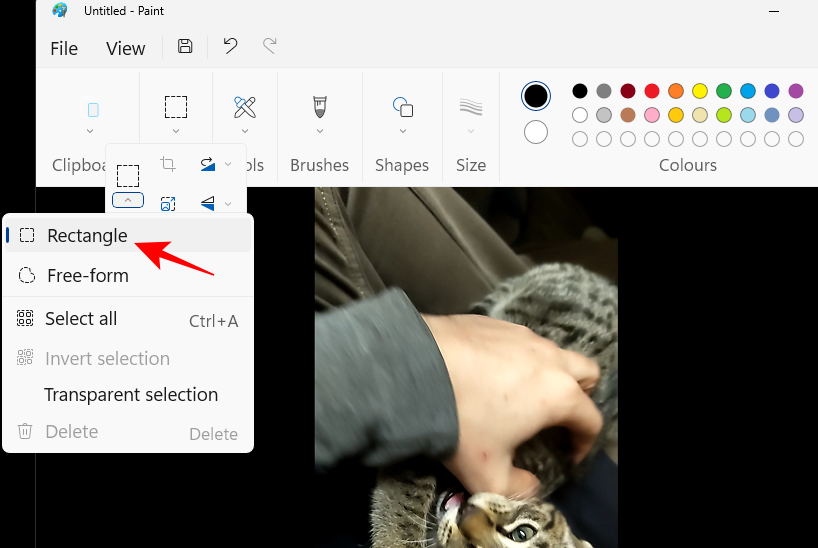
Beskär ramens gränser så nära som möjligt och se till att inga extra svarta staplar finns.
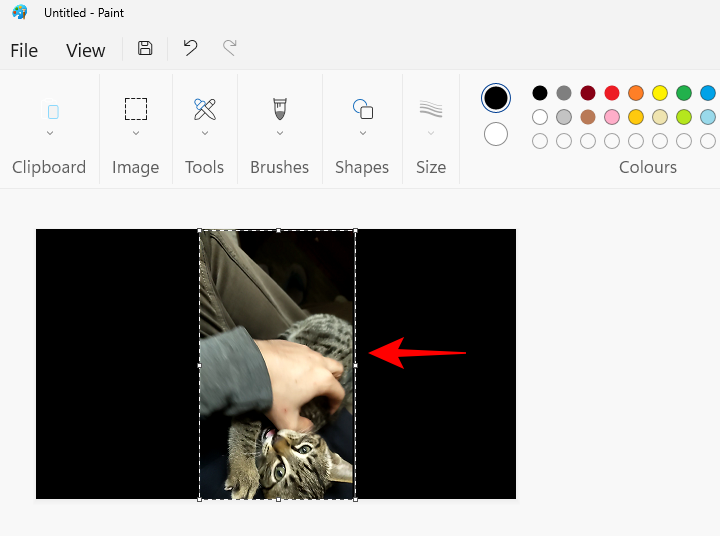
Detta är den viktiga biten här eftersom vi vill se till att ramen är i linje med den faktiska videon och inte har onödiga element som kommer att dyka upp när vi lägger till den i vår video. Du kanske vill zooma in för att få bästa möjliga beskärning.
När du är nöjd med inramningen högerklickar du på den och väljer Beskär .
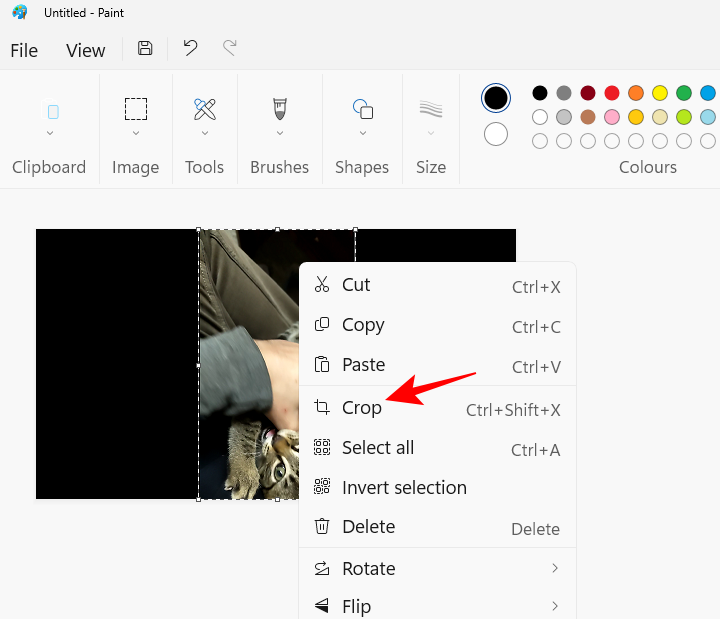
Välj sedan Arkiv .
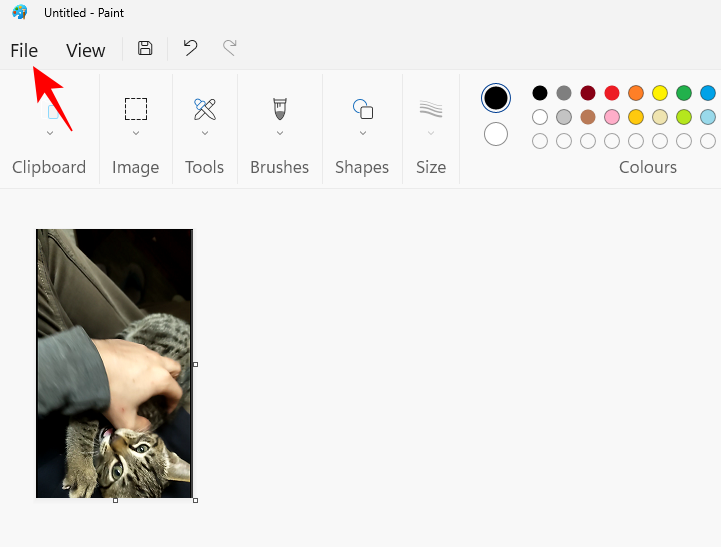
Välj Spara som och klicka sedan på ett lämpligt bildformat.
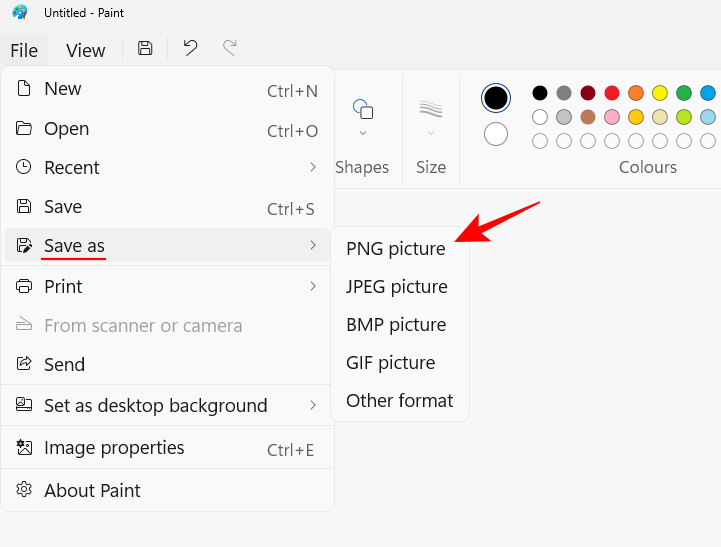
Och spara ramen på en bekväm plats.
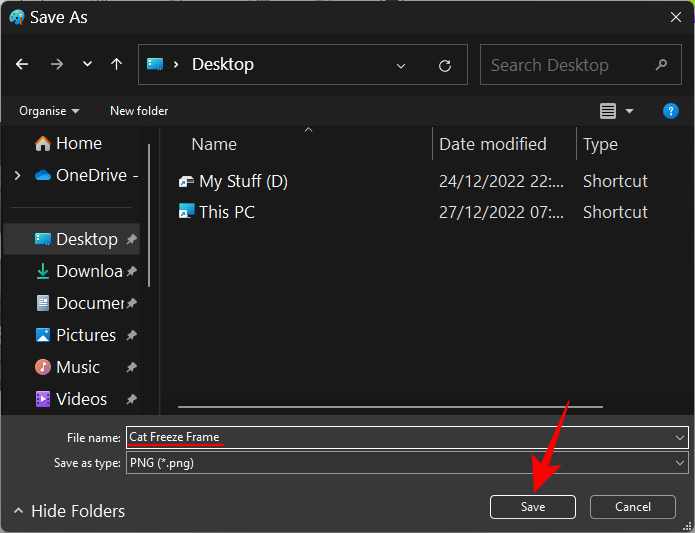
4. Importera ramen till din tidslinje
Gå tillbaka till Clipchamp och välj Importera media .
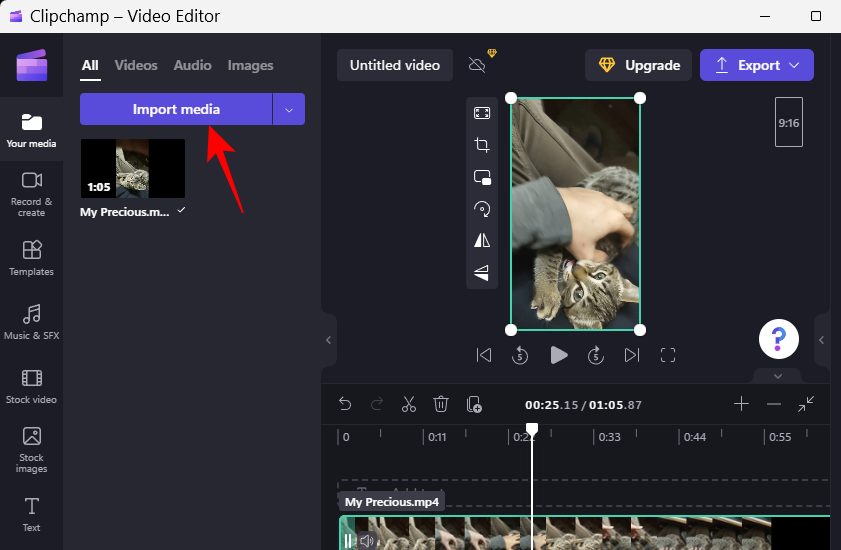
Välj bilden som just skapats och klicka på Öppna .
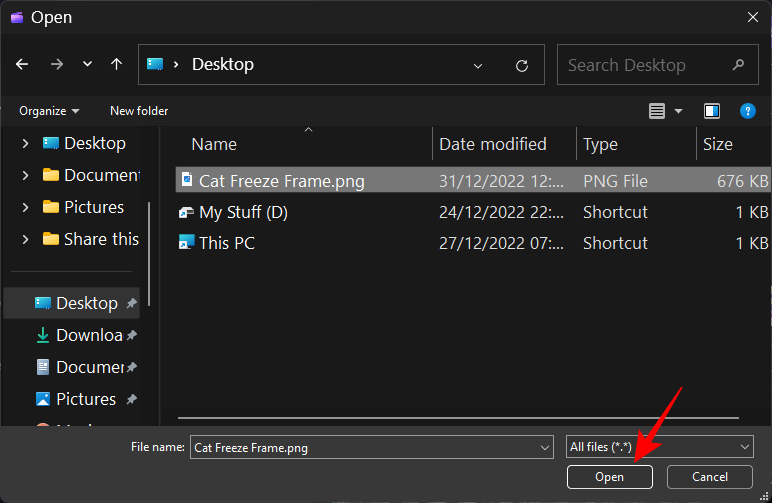
Nu, innan vi inkluderar den här ramen i vårt klipp, måste vi först göra plats för den i tidslinjen. För att göra detta måste vi dela tidslinjevideon vid den tidsstämpel där den frusna bilden kommer att gå.
Med tidslinjemarkören placerad precis vid din valda tidsstämpel, klicka på Split (saxikon) i verktygsfältet.
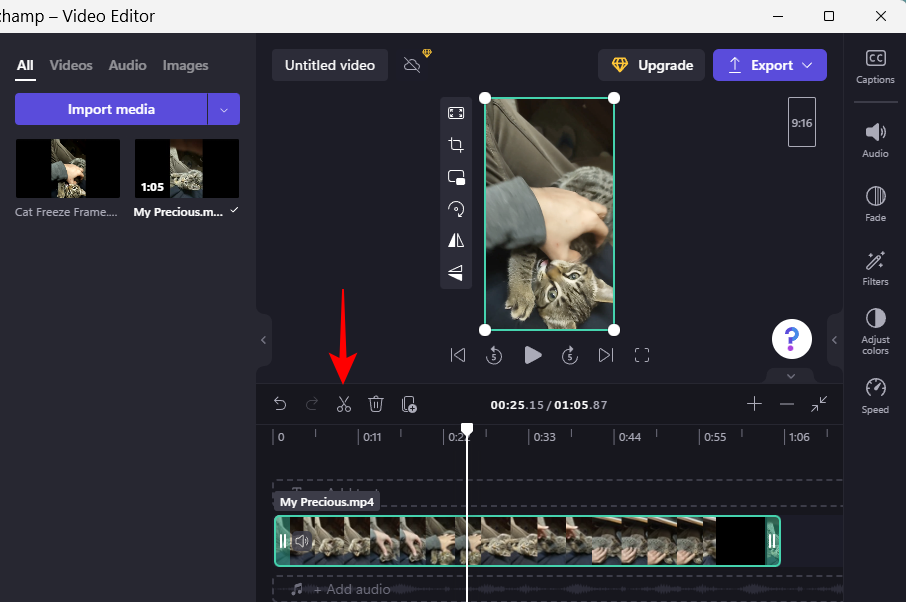
Nu när din video är delad i två drar du den andra delen av klippet lite längre ut till höger för att göra plats åt den frusna rambilden.
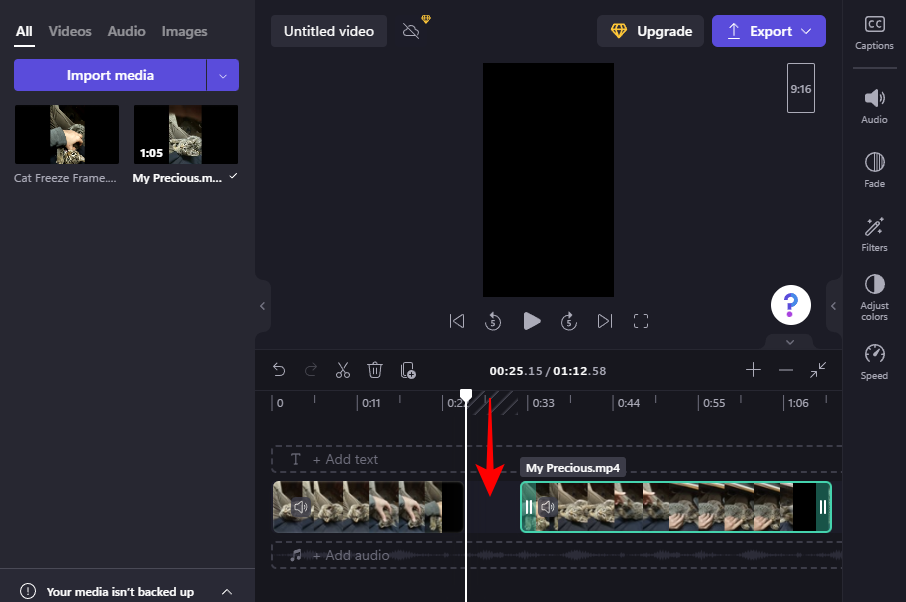
Dra och släpp sedan den importerade bilden i det här utrymmet.
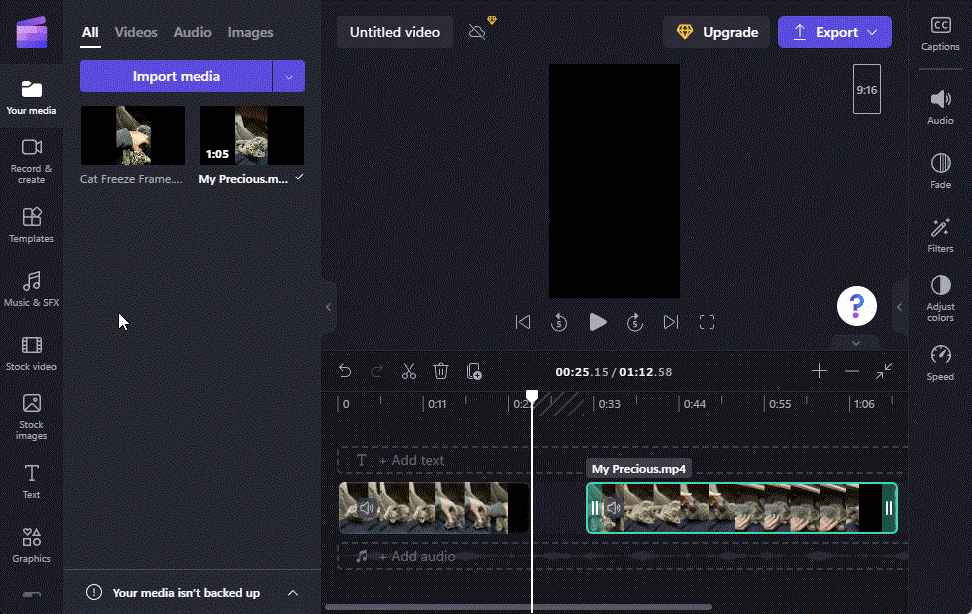
Kontrollera förhandsgranskningen för att se om den frysta ramen och videon är justerade. Om inte, gå tillbaka och beskära bilden igen så att den justeras så bra som den kan och importera den igen.
Trimma den frusna rambilden till önskad varaktighet och sätt sedan ihop alla klippen så att det inte blir några pauser emellan.
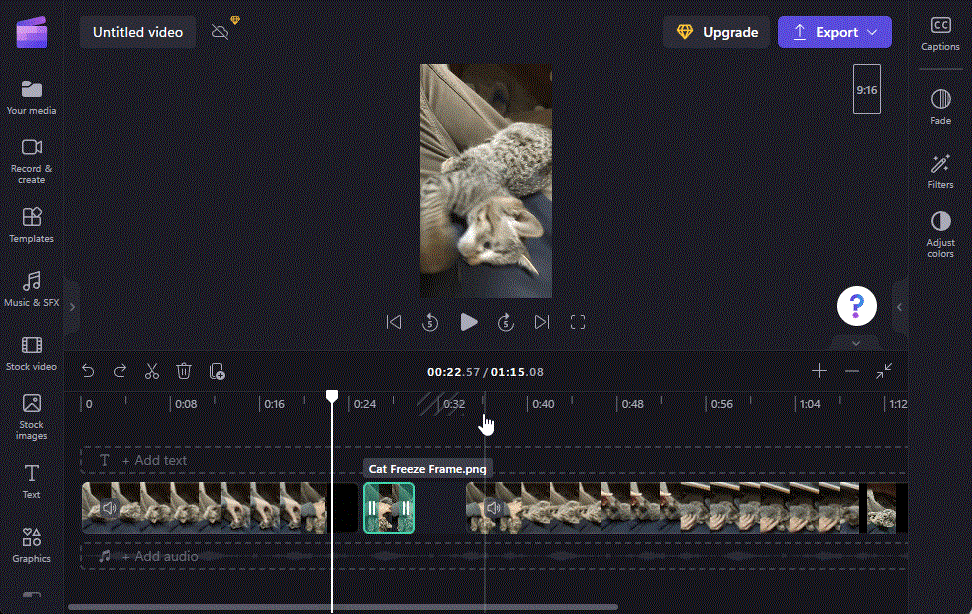
Kontrollera förhandsgranskningen för att se om frysningsramseffekten ser ut som du vill ha den.
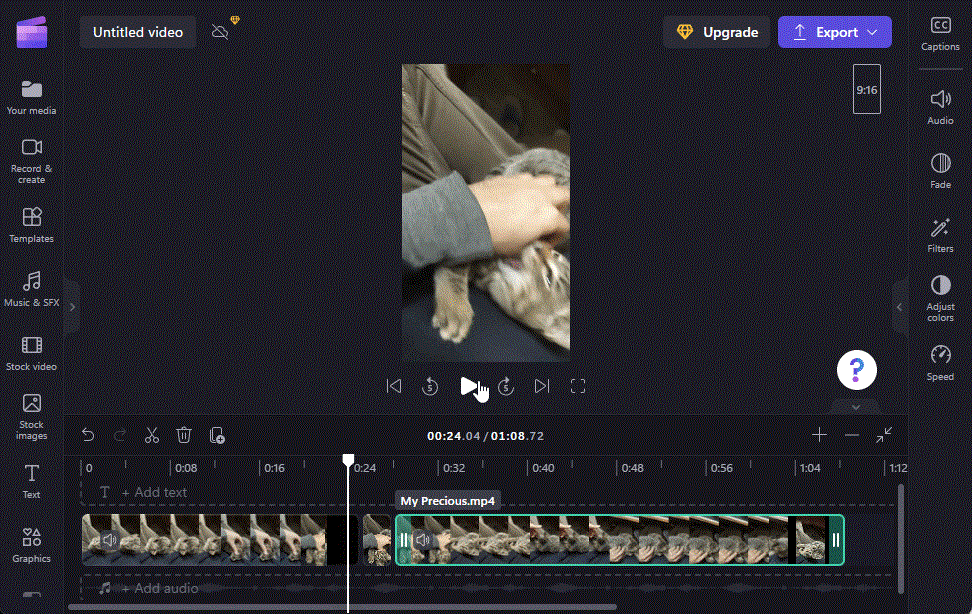
5. Exportera din video
Exportera till sist din video. För att göra det, klicka på Exportera överst.
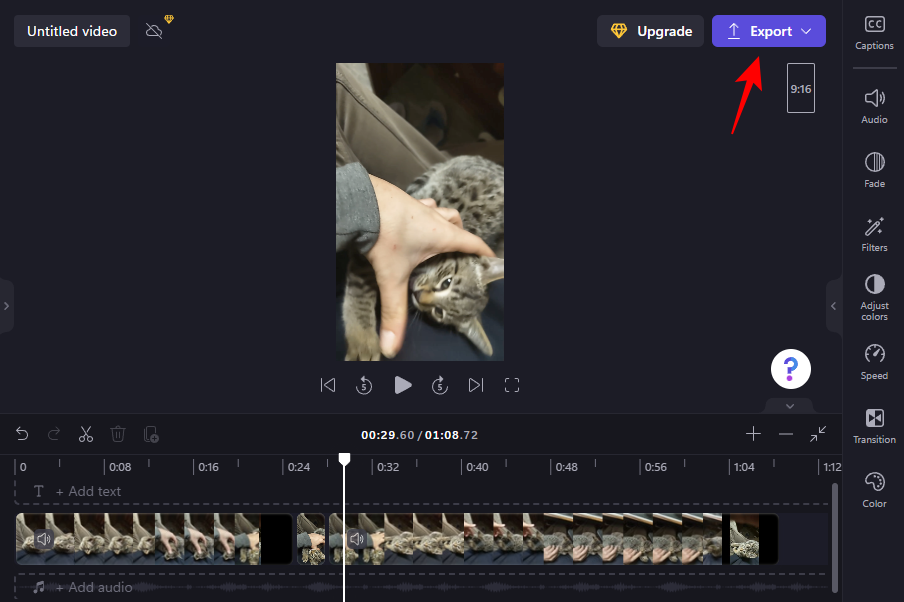
Välj din kvalitet.
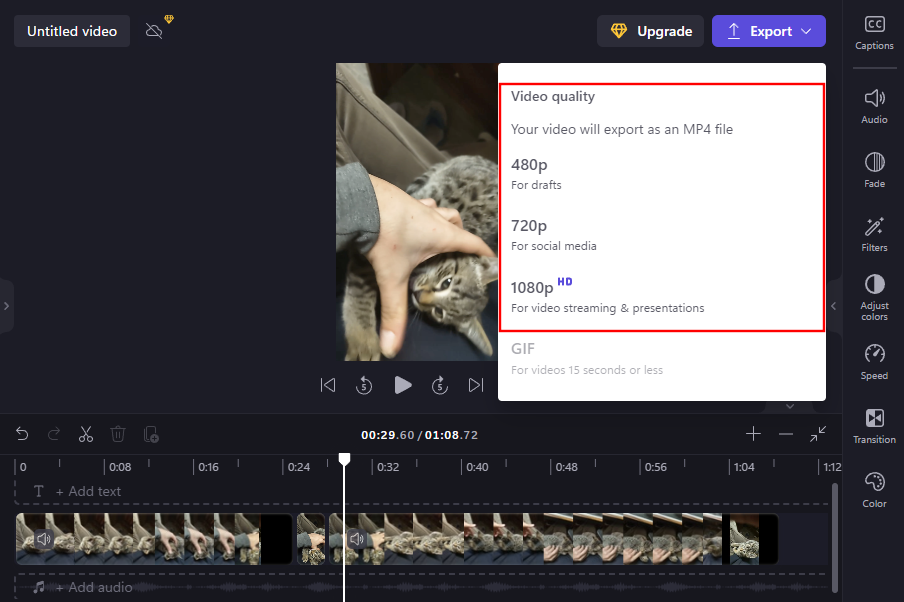
Videon kommer att sparas i mappen Nedladdningar.
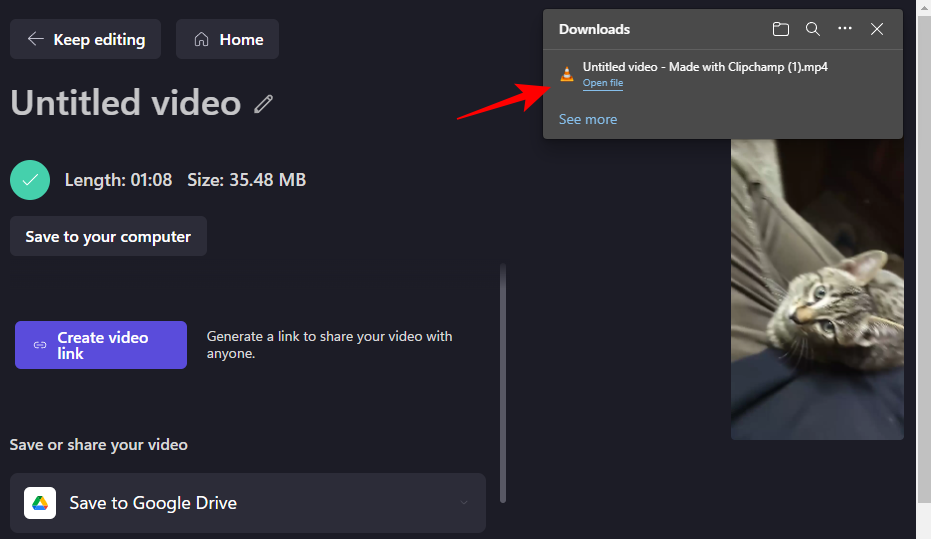
Och precis så har du skapat och exporterat din video med frysbildeffekten.
Vanliga frågor
Låt oss ta en titt på några vanliga frågor om freeze frame-effekten och Clipchamp.
Har Clipchamp freeze frame-effekten?
Tyvärr har Clipchamp ingen freeze frame-effekt. Det finns dock en enkel lösning för att uppnå samma resultat. Se guiden ovan för att veta mer.
Hur fryser jag en bildruta i en video?
Om programvaran du använder inte har en frysbildseffekt, måste du tillgripa en lösning. Kortfattat måste du notera tidsstämpeln för bildrutan som du vill frysa, köra videon i en mediaspelare, pausa den vid den sekunden och skärmdumpa den. Beskär sedan skärmdumpen i en programvara som Paint och spara den. Slutligen, dela upp din video i tidslinjen vid tidsstämpeln, importera den här beskurna ramen till din tidslinje mellan klippen och koppla ihop alla klipp. Resultatet skulle bli en följd av din video, den frysta bildrutan och resten av din video som ger frysbildseffekten.
Vad är syftet med freeze frame-effekten?
Syftet med frysbildseffekten är att pausa videon vid en enda bildruta under en viss tid och sedan fortsätta spela upp videon. Den frusna ramen arbetar för att accentuera motivet och påkalla uppmärksamhet till det.
Vi hoppas att du kunde frysa en bildruta i din video med hjälp av den lösning som ges i den här guiden. Även om Clipchamp inte har en inbyggd effekt som kan uppnå samma sak, med lite kreativitet, kan du uppnå frysbildeffekten för vilken video som helst i Clipchamp.
RELATERAD
Om du letar efter ett uppfriskande alternativ till det traditionella tangentbordet på skärmen, erbjuder Samsung Galaxy S23 Ultra en utmärkt lösning. Med
Vi visar hur du ändrar markeringsfärgen för text och textfält i Adobe Reader med denna steg-för-steg guide.
För många användare bryter 24H2-uppdateringen auto HDR. Denna guide förklarar hur du kan åtgärda detta problem.
Lär dig hur du löser ett vanligt problem där skärmen blinkar i webbläsaren Google Chrome.
Undrar du hur du integrerar ChatGPT i Microsoft Word? Denna guide visar dig exakt hur du gör det med ChatGPT för Word-tillägget i 3 enkla steg.
Om LastPass misslyckas med att ansluta till sina servrar, rensa den lokala cacheminnet, uppdatera lösenordshanteraren och inaktivera dina webbläsartillägg.
Microsoft Teams stöder för närvarande inte casting av dina möten och samtal till din TV på ett inbyggt sätt. Men du kan använda en skärmspeglingsapp.
Referenser kan göra ditt dokument mycket mer användarvänligt, organiserat och tillgängligt. Denna guide lär dig hur du skapar referenser i Word.
I den här tutoren visar vi hur du ändrar standardzoominställningen i Adobe Reader.
Upptäck hur man fixar OneDrive felkod 0x8004de88 så att du kan få din molnlagring igång igen.






